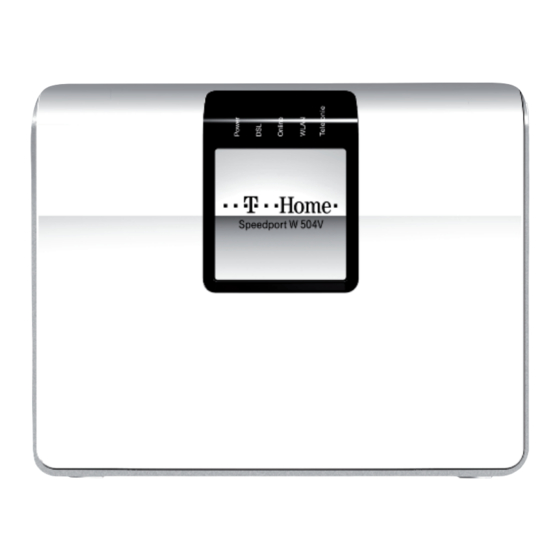Inhaltsverzeichnis
Werbung
Quicklinks
Werbung
Inhaltsverzeichnis

Inhaltszusammenfassung für Telekom Speedport W 504V
- Seite 1 Speedport W 504V Bedienungsanleitung...
- Seite 2 Anschluss. Der dadurch entstehende Datenverlust könnte zur Folge haben, dass Ihr Gerät nicht mehr funktioniert. † Das Gerät darf nur von autorisiertem Service-Personal repariert werden. Eine Haftung der Deutschen Telekom für Schäden aus nicht bestimmungsgemäßem Gebrauch des Speedport W 504V kann nicht übernommen werden. Grafik Anschlussmöglichkeiten: Bitte aufklappen...
- Seite 4 PCs über Hub/Switch DSL-Kabel (graue Stecker) Netzwerkkabel (gelbe Stecker) Die Abbildung zeigt die Anschlussmöglichkeiten des Speedport W 504V an DSL, den Telefonanschluss sowie den Anschluss von Telefonen und Die Konfiguration dieses Ger tes können Sie per Internet-Browser vornehmen. Computern. N here Anleitung zum Aufstellen und Anschließen finden Sie ab Weitere Informationen finden Sie ab Seite 16.
-
Seite 6: Inhaltsverzeichnis
Einführung............. . . 5 Speedport W 504V aufstellen und anschließen....... . . 6 Gerät auspacken. - Seite 7 Inhaltsverzeichnis USB-Drucker ..............50 USB-Hub .
- Seite 8 Verwaltung des Speedport W 504V........
-
Seite 10: Einführung
Einführung Einführung. Herzlichen Glückwunsch, dass Sie sich für den Speedport W 504V der Deutschen Telekom AG entschieden haben. Der Speedport W 504V ist ein Breitband-Router mit integriertem ADSL-Modem, der einem oder mehreren PCs (Clients) in lokalen Netzwerken (LAN) den Zugang zum Internet ermöglicht. Das Gerät ist optimal auf die Verwendung zusammen mit dem Netzbetreiber Deutsche Telekom AG abgestimmt. -
Seite 11: Speedport W 504V Aufstellen Und Anschließen
Speedport W 504V aufstellen und anschließen Speedport W 504V aufstellen und anschließen. Ihr Speedport W 504V ist ein hochwertiges Gerät, das nur dann zu Ihrer Zufriedenheit arbeitet, wenn alle für die Inbetriebnahme notwendigen Voraussetzungen erfüllt sind. Hinweis Sobald Ihr Speedport mit dem Stromnetz und dem DSL-Anschluss verbunden ist, wird automatisch die Betriebssoftware aktualisiert (Firmware-Update). -
Seite 12: Aufstellort
Transport anlässlich eines Umzuges oder zum Versand des Gerätes verwenden. Aufstellort. Der Aufstellort des Speedport W 504V muss sich in der Nähe einer Stromsteckdose befinden. Sie können den Speedport W 504V wahlweise aufstellen oder aufhängen. Beachten Sie dabei bitte Folgendes: †... -
Seite 13: Anschließen
Speedport W 504V aufstellen und anschließen Fremdstoffe veränderten Gerätefüße können auf der Oberfläche der Möbel unliebsame Spuren hinterlassen. Außerdem können temperaturempfindliche Oberflächen durch die Wärmentwicklung des Geräts beschädigt werden. Anschließen. † Wenn Sie DSL-Neukunde sind und bisher noch keinen DSL-Anschluss hatten, dann montieren Sie zunächst den DSL-Splitter an die Wand. -
Seite 14: Dsl Anschluss Herstellen
Speedport W 504V aufstellen und anschließen DSL Anschluss herstellen DSL-Kabel (grau) 1. Für den Anschluss des Speedport W 504V an den Splitter stecken Sie das mitgelieferte DSL-Kabel (graue Stecker) in die mit DSL gekennzeichnete Buchse an der Rückseite des Speedport W 504V. - Seite 15 2. Stecken Sie das andere Ende des Kabels in die linke, grüne Buchse ( am Speedport W 504V. Bei Universal-Anschluss (ISDN-Anschluss) Der ISDN-NTBA wird zwischen dem Speedport W 504V und dem Splitter angeschlossen. Sie benötigen das schwarze Telefonkabel (liegt dem ISDN- NTBA bei) und das Telefonkabel mit den grünen Steckern für ISDN.
-
Seite 16: Analoge Telefone Anschließen
Splitters und das andere Ende in die linke Buchse des NTBA. 2. Stecken Sie den Stecker des Telefonkabels (grüne Stecker) in die linke grüne Buchse ( ) des Speedport W 504V und das andere Ende in eine der rechten Buchsen (ISDN) am NTBA. Analoge Telefone anschließen Telefonkabel (TAE-Anschlusskabel, grüne Stecker) - Seite 17 2. Schließen Sie das Netzteil über eine eigene Steckdose an. Beobachten Sie nun die Leuchtanzeigen (LEDs) auf der Vorderseite des Speedport W 504V. Die LED Power blinkt einige Sekunden und wird grün. Anschließend wird, falls erforderlich, die Betriebssoftware aktualisiert (Firm - ware-Update).
-
Seite 18: Ergebnis Des Automatischen Firmware-Updates
Speedport W 504V aufstellen und anschließen Ergebnis des automatischen Firmware-Updates Wenn die LEDs am Speedport einen der folgenden Zustände zeigen, können Sie mit dem nächsten Schritt fortfahren (PC anschließen, automatische bzw. manuelle Konfiguration durchführen - siehe folgende Kapitel). † Power-LED, DSL-LED und WLAN-LED leuchten grün †... -
Seite 19: Pc Anschließen (Netzwerkverbindung)
Verbinden Sie die LAN-Buchse Ihres PCs mit einer der LAN-Buchsen am Speedport W 504V. Verwenden Sie dazu das mitgelieferte Netzwerkkabel (gelbe Stecker). Der Speedport W 504V stellt 4 LAN-Buchsen zur Verfügung, an die Sie jeweils einen PC anschließen können. Wollen Sie weitere PCs per Kabel anschließen, benötigen Sie zusätzlich einen Verteiler (Switch oder Hub,... -
Seite 20: Wandmontage Des Speedport
Speedport W 504V aufstellen und anschließen Wandmontage des Speedport Nachdem alle Kabel angeschlossen sind, können Sie den Speedport W 504V mit der mitgelieferten Wandhalterung an einer Wand befestigen. 1. Montieren Sie die im Lieferumfang enthaltene Halterung an der Wand. 2. Stecken Sie den Speedport W 504V auf die Wandhalterung. -
Seite 21: Den Speedport W 504V Einrichten
Internet zugreifen. Dafür werden die Internetzugangsdaten und Zugangsdaten für die DSL Telefonie mit einem Konfigurationsprogramm im Speedport W 504V eingetragen. Wie der Speedport W 504V eingerichtet wird, lesen Sie in den folgenden Abschnitten. Wenn Sie … †... - Seite 22 Herzlichen Glückwunsch, Sie können jetzt telefonieren und im Internet surfen! Tipp: Wenn Sie im Speedport W 504V weitere Einstellungen vornehmen möchten, um ihn für Ihre persönlichen Bedürfnisse einzurichten, lesen Sie weiter im Kapitel „Manuelle Konfiguration“ ab Seite 18. Wie Sie einen Computer kabellos per WLAN mit dem Speedport W 504V verbinden können, lesen Sie im Kapitel „Kabellose...
-
Seite 23: Manuelle Konfiguration
Netzwerk und weitere Einstellungen für Ihr Netzwerk, z. B. die Verwendung eines Repeaters und Einstellungen für das Telefonieren über Internet. † Status Hier finden Sie Informationen über den Status Ihres Speedport W 504V, die Internetverbindung, die Internet-Telefonie und Ihr kabelgebundes und kabelloses Netzwerk. †... -
Seite 24: Konfigurationsprogramm Aufrufen
W 504V angeschlossen und gegebenenfalls die Netzwerkkonfiguration Ihres PCs überprüft (siehe Kapitel „Einbinden ins lokale Netzwerk“ auf Seite 14) † Ihr Speedport W 504V ist betriebsbereit und die Kabelverbindung zum Splitter besteht (die Leuchtanzeige Power/DSL leuchtet stetig). † Die WLAN- bzw. LAN-Verbindung ist betriebsbereit (die Leuchtanzeige WLAN leuchtet stetig). -
Seite 25: Konfiguration Starten
Speedport W 504V einrichten Konfiguration starten Das Konfigurationsprogramm wird über den Internet-Browser aufgerufen. Die Adresse des Speedport W 504V ist bei Auslieferung speedport.ip . 1. Starten Sie Ihren Internet-Browser. 2. Ist der Router im Auslieferungszustand, werden Sie automatisch auf die Seite autokonfig.t-home.de weitergeleitet (siehe Seite 16). - Seite 26 „Selbsthilfe bei Problemen“ ab Seite 181 nach. Hinweise zu den Browser einstellungen finden Sie auf der Seite 187. Wird der Speedport W 504V bereits von einem anderen PC konfiguriert erhalten Sie die Mitteilung „Doppelter Administrator Zugriff. Dieses Gerät wird zurzeit von einem anderen PC verwaltet.“...
-
Seite 27: Anmelden Beim Konfigurationsprogramm
Speedport W 504V einrichten Anmelden beim Konfigurationsprogramm 1. Klicken Sie in das Eingabefeld und geben Sie das Passwort ein (im Lieferzustand gilt das Gerätepasswort auf dem Aufkleber auf der Rückseite des Gerätes). 2. Klicken Sie auf [OK]. Nach kurzer Zeit wird die Startseite des Konfigurationsprogramms angezeigt. - Seite 28 Speedport W 504V einrichten Auf der Startseite finden Sie eine Übersicht über das Menü des Konfigurationsprogramms. In der Spalte INFO auf der rechten Seite des Fensters sind die Menüpunkte kurz beschrieben. Wenn Sie den Mauszeiger über die Ansicht der Rückseite des Speedport W 504V bewegen, werden in der Spalte INFO Informationen zu den Anschlüssen gezeigt.
-
Seite 29: Konfiguration Mit Dem Assistenten
Speedport W 504V einrichten Konfiguration mit dem Assistenten. Für die Basiskonfiguration steht Ihnen der Assistent zur Verfügung, der Sie Schritt für Schritt durch die Konfiguration Ihres Speedport W 504V führt. Hinweis: Legen Sie bitte die Unterlagen (Auftragsbestätigung) griffbereit, die Sie nach Ihrer Anmeldung bei einem Provider, z. B. T-Online, erhalten haben. -
Seite 30: Internetzugang Über Eine Umts-/Gsm-Verbindung Einrichten
Speedport W 504V einrichten Internetzugang über eine UMTS-/GSM-Verbindung einrichten Sie können Ihren Internet-Zugang über eine UMTS-/GSM-Verbindung oder mittels einer DSL-Verbindung über einen Provider einrichten. 1. Markieren Sie den entsprechenden Punkt unter [Internetzugang einrichten], wenn Sie sich über UMTS oder GSM mit dem Internet verbinden möchten. - Seite 31 Speedport W 504V einrichten 3. Ihre Internetverbindung wird nun mit den aktuellen Einstellungen getestet. Das Ergebnis wird in einem Popup-Fenster angezeigt. Wenn die Verbindung nicht zustande kommt, erhalten Sie in diesem Fenster Hinweise zu möglichen Fehlern und Korrekturen. Die weitere Einrichtung mit dem Assistenten bezüglich der Konfiguration des Festnetzanschlusses finden Sie ab Seite 30 im Anschluss an die Beschreibung der Einrichtung einer Internet-Verbindung über eine DSL-Verbindung.
-
Seite 32: Internetzugang Über Eine Dsl-Verbindung Einrichten
Speedport W 504V einrichten Internetzugang über eine DSL-Verbindung einrichten 1. Markieren Sie den entsprechenden Punkt unter [Internetzugang einrichten], wenn Sie sich über eine DSL-Verbindung mit dem Internet verbinden möchten. 2. Provider-Auswahl Belassen Sie die Auswahl bei [T-Online] oder wählen Sie [Anderer Provider], wenn Sie den Service eines anderen Anbieters nutzen (s. - Seite 33 † Immer online Wenn Sie diese Option aktivieren, ist Ihr Speedport W 504V immer mit dem Internet verbunden. Sie benötigen diese Option, wenn Sie über eine DSL-Telefonnummer (Voice over IP) ständig erreichbar sein wollen. Wenn Sie einen zeitbasierten Internettarif haben, kann diese Einstellung hohe Kosten verursachen.
- Seite 34 Speedport W 504V einrichten Test der Internetverbindung Ihre Internetverbindung wird nun mit den aktuellen Einstellungen getestet. Das Ergebnis wird in einem Popup-Fenster angezeigt. Wenn die Verbindung nicht zustande kommt, erhalten Sie in diesem Fenster Hinweise zu möglichen Fehlern und Korrekturen.
-
Seite 35: Telefonie Einrichten
Speedport W 504V einrichten Telefonie einrichten Hinweis: Bei einem Internetzugang über UMTS/GSM werden Sie auf die Seite „Telefonie einrichten“ geführt. Wollen Sie für Ihren Anschluss „Telefonie mit Festnetzanschluss einrichten“ setzen Sie per Mausklick den Haken und klicken Sie auf [OK & Weiter]. Die Beschreibung hierzu finden Sie im Abschnitt „Festnetz-Anschluss“... - Seite 36 Wählen Sie für Ihren Anschluss [• DSL Telefonie] oder [• Festnetz Telefonie] aus, erscheinen nur die der Auswahl entsprechenden Eingabemasken. Mit Ihrem Speedport W 504V können Sie von einem angeschlossenen Telefon aus über das Internet telefonieren. Falls Sie die Zugangsdaten noch nicht haben, können Sie diese auch zu einem späteren Zeitpunkt eingeben.
- Seite 37 Speedport W 504V einrichten Haben Sie bei der Anbieter-Auswahl [Anderer Anbieter] ausgewählt erscheint die Eingabemaske in ähnlicher Form, in die Sie die entsprechenden Werte eintragen können. DSL-Telefonie-Zugangsdaten für T-Online 1. Tragen Sie die DSL-Telefonnummer ein, die Sie bei der Anmeldung erhalten haben.
- Seite 38 Speedport W 504V einrichten 3. Wenn Sie Ihr Passwort (Webkennwort) vergessen haben, klicken Sie auf [Einrichten]. Sie benötigen ein Passwort (Webkennwort) für Internet- Telefonie. 4. Wenn Sie alle Einstellungen vorgenommen haben, klicken Sie auf [OK & Weiter]. Test der DSL-Telefonnummer Ihre eingegebene DSL-Telefonnummer wird nun mit den aktuellen Einstellungen getestet.
- Seite 39 Speedport W 504V einrichten Weitere DSL-Telefonnummer einrichten 1. Sie können nun nach Klick auf [Weitere DSL-Telefonnummer einrichten] weitere DSL-Telefonnummern einrichten oder über [Ändern] die bereits eingegebenen Rufnummern ändern. 2. Klicken Sie zum Fortfahren auf [OK & Weiter].
- Seite 40 Sie Telefongespräche führen können. 1. Im Auslieferungszustand ist die automatische Erkennung des Festnetzanschlusses eingeschaltet. Betreiben Sie Ihren Speedport W 504V an einem ISDN-Anschluss können Sie Ihre ISDN-Telefonnummern eintragen. Diese finden Sie auf der Anschlussbestätigung Ihres Netzbetreibers. Bei einem ISDN-Anschluss der Deutschen Telekom werden Ihnen üblicherweise drei dieser MSN zugeteilt.
- Seite 41 Speedport W 504V einrichten 1. Die Einstellungen mit dem Assistenten sind damit abgeschlossen und gespeichert. Die Einstellungen werden detailliert angezeigt. Durch Klicken auf [Druckansicht] erhalten Sie eine zum Drucken aufbereitete Darstellung, die Sie über einen angeschlossenen Drucker ausgeben und für spätere Verwendung archivieren können.
- Seite 42 Wenn keine Internetverbindung aufgebaut wurde, klicken Sie auf [Internet verbinden]. Wenn eine Internetverbindung aufgebaut ist, leuchtet die Online-Leuchtanzeige Ihres Speedport W 504V. Falls keine Verbindung zustande kommt, überprüfen Sie bitte noch einmal die von Ihnen eingegebenen Daten. Wiederholen Sie ggf. die Konfiguration mit dem Assistenten.
-
Seite 43: Kabellose Netzwerkverbindung (Wlan) Einrichten
Ein kabelloses Netzwerk wird für die WLAN-Adapter in Reichweite über einen eindeutigen WLAN-Namen (SSID oder auch Netzwerkname) erkennbar, der vom Speedport W 504V gesendet wird. Wenn Sie einen PC kabellos mit dem Speedport W 504V verbinden wollen, beachten Sie bitte: †... - Seite 44 (SSID) der Angabe auf dem Typenschild auf der Rückseite des Gerätes. Sie können diese aber auch im Konfigurator des Speedport W 504V ändern (s. Seite 84). 4. Wählen Sie Ihren Speedport W 504V aus und klicken Sie auf „Verbindung herstellen“. 5. Tragen Sie im nächsten Fenster den WLAN-Schlüssel des Speedports W 504V ein.
- Seite 45 Typenschild auf der Rückseite des Gerätes. Sie können diese aber auch im Konfigurator des Speedport W 504V ändern (s. Seite 84). 4. Wählen Sie Ihren Speedport W 504V aus und klicken Sie auf „Verbinden“. 5. Das Fenster „Drahtlosnetzwerkverbindung“ wird geöffnet. Tragen Sie den WLAN-Schlüssel des Speedports W 504V ein.
-
Seite 46: Dect-Mobilteil Anmelden
Geben Sie dann die DECT Basis-PIN ein (im Auslieferzustand ist die DECT Basis-PIN "0000"). 2. Drucken Sie die DECT-Taste an Ihrem Speedport W 504V so lange, bis das DECT-Mobilteil anzeigt, dass die Anmeldung erfolgreich war. 3. Ihr DECT-Mobilteil ist nun mit dem Speedport W 504V verbunden und kann fur Telefonate genutzt werden. - Seite 47 Speedport W 504V einrichten 6. Klicken Sie in das Eingabefeld und geben Sie das Passwort ein (im Lieferzustand gilt das Gerätepasswort auf dem Aufkleber auf der Rückseite des Gerätes). 7. Klicken Sie auf [OK]. 8. Klicken Sie in der Menüleiste des Konfigurators auf [Telefonie].
-
Seite 48: Status Abfragen
- Festnetz Telefonie - Telefonnummern kommend - Telefonnummern abgehend - DSL-Anschluss - Firmware des Gerätes Hinweis Auf der Startseite des Konfigurationsprogramms gibt es die Möglichkeit auch ohne Eingabe des Passwortes eine Übersicht über den Betriebszustand des Speedport W 504V zu erhalten. -
Seite 49: Speedport W 504V Nutzen
Mit Hilfe eines UMTS-/GSM-Sticks ist es möglich, eine Internet-Verbindung via Mobilfunknetz aufzubauen. Aufbau eines lokalen Netzwerks Mit dem Speedport W 504V können Sie ein lokales Netzwerk (Local Area Network, LAN), z. B. ein Heimnetzwerk, aufbauen. Alle PCs dieses Netzwerks können miteinander kommunizieren und erhalten den Zugang zum Internet. - Seite 50 Netzwerks zu einem kabelgebundenen Netzwerk (LAN) oder zum Internet herstellen. In diesem Fall spricht man von der Router-Funktionalität des Speedport W 504V. Der Router leitet Datenpakete, die nicht an Stationen seines Netzwerks gerichtet sind, nach „draußen“ weiter und übergibt Datenpakete, die von „außen“...
- Seite 51 Speedport W 504V nutzen Kopplung eines kabellosen Netzwerks (WLAN) an ein kabelgebundenes Netzwerk (LAN) Eine wesentliche Stärke kabelloser Netzwerke ist die Möglichkeit, einfach mit existierenden kabelgebundenen Netzwerken zusammenarbeiten zu können. Sie können ein kabelloses Netzwerk aufbauen, wenn Sie mobile Stationen mit einem existierenden kabelgebundenen Netzwerk verbinden möchten.
- Seite 52 (selbststeuernder Hub) ebenso wie die notwendigen Kabel (Patchkabel ISO/IEC 119018 & EN 50173) zum Anschluss an Hub oder Switch sind nicht im Lieferumfang enthalten. Die Deutsche Telekom AG berät Sie gern in ihrem Telekom Shop, über die Serviceline 0800 330 1000 oder im Internet über http://www.t-home.de.
-
Seite 53: Anschluss Von Usb-Geräten
Seite 78. Nutzung angeschlossener USB-Speicher Auf die Daten im USB-Speicher zugreifen USB-Speicher, die direkt oder uber einen USB-Hub an der Speedport W 504V angeschlossen sind, werden im Konfigurator-Menu „Status / Details / USB- Anschluss / USB-Massenspeicher“ mit ihrem Gerätenamen angezeigt. - Seite 54 (zum Beispiel: ftp://mustermann:geheim@speedport.dyndns.org) 3. Drucken Sie „Enter“ auf Ihrer Tastatur. Zugriff auf USB-Netzwerkspeicher Der Speedport W 504V bietet Ihnen die Möglichkeit, USB-Speicher als Netzlaufwerke im Windows-Netzwerk verfugbar zu machen (Samba). Dateien auf dem USB-Speicher können Sie dann direkt auf dem USB-Speicher öffnen und bearbeiten.
-
Seite 55: Usb-Drucker
„Drucker“ ansprechen lassen. Das trifft fur manche Multifunktionsgeräte, zum Beispiel Fax-Scanner-Drucker-Kombinationen, nicht zu. † werden hostbasierte Drucker am Speedport W 504V nicht unterstutzt. † ist die Nutzung des Statusmonitors eventuell nicht möglich. Wenn Sie den Drucker als Netzwerkdrucker verwenden wollen, dann mussen Sie auf jedem Computer einen Druckeranschluss einrichten und anschließend... - Seite 56 12. Überprüfen Sie die Einträge und klicken Sie „Fertig stellen“. 13. Wählen Sie in der Liste „Hersteller“ die Herstellerbezeichnung fur den an den Speedport W 504V angeschlossenen USB-Drucker aus und wählen Sie dann in der Liste „Drucker“ die exakte Modellbezeichnung aus.
- Seite 57 Speedport W 504V nutzen 9. Wählen Sie unter „Gerätetyp“ die Option „Benutzerdefiniert“ und klicken Sie auf „Einstellungen“. 10. Wählen Sie unter „Protokoll“ die Option „LPR“, geben Sie „LPT1“ in das Feld „Warteschlangenname“ ein und klicken Sie „OK“. 11. Klicken Sie in dem jetzt wieder erscheinenden Fenster (s. o.) „Weiter“.
-
Seite 58: Usb-Hub
USB-Speicher (Festplatte, Speicher-Stick) anschließen. Tipp: Wenn Sie mehr als ein USB-Gerät ohne eigene Stromversorgung an den Speedport W 504V anschließen, dann beachten Sie bitte, dass gemäß der USB-Spezifikation die Gesamtstromaufnahme den Wert von 500 mA nicht ubersteigen darf. Andernfalls kann es zu unspezifischen Fehlerbildern mit den USB-Geräten oder auch zu... -
Seite 59: Internet-Telefonie Und Anschluss Von Analogen Telefonen
Speedport W 504V nutzen Internet-Telefonie und Anschluss von analogen Telefonen Der Speedport W 504V ermöglicht die Kombination von Festnetz- und Internet- Telefonie für ein analoges Telefon. Damit können Sie die Vorteile beider Technologien optimal einsetzen. Sie können die günstigen Tarife der Internet-Telefonie ohne zusätzliche Telefongeräte nutzen. -
Seite 60: Internetsurfen Und E-Mail
Es können mehrere Benutzer in Ihrem Netzwerk gleichzeitig im Internet surfen (maximal 253). Eine Einwahl ins Internet ist nicht extra erforderlich, da der Speedport W 504V die Verbindung stellvertretend für alle im Netzwerk befindlichen Geräte zur Verfügung stellt. Es genügt, die benötigte Anwendung (z. B. Internet Browser) zu starten, um auf die Verbindung des Speedports zugreifen zu können. -
Seite 61: Hinweise Zum Nutzen Des Speedports Mit Einem Telefon
Sie bitte der Online-Hilfe Ihrer jeweiligen E-Mail-Anwendung. Hinweise zum Nutzen des Speedports mit einem Telefon. In diesem Kapitel wird beschrieben, welche Funktionen des Speedport W 504V Sie am Telefon nutzen können. Die Einstellung der Telefonfunktionen mittels Konfigurationsprogramm ist im Kapitel „Telefonie“ auf Seite 121 beschrieben. -
Seite 62: Telefongespräche Führen
Telefone bzw. [61] . . . [65] für die angemeldeten Mobilteilnehmer (z. B. Speedphone 300). Sammelruf Sie können andere Telefone, die mit dem Speedport W 504V verbunden sind, per Sammelruf anrufen. Nehmen Sie den Hörer ab. Wählen Sie zweimal die Stern-Taste und dann die Ziffer [9]. - Seite 63 Speedport W 504V nutzen Wählvorgang verkürzen Nehmen Sie den Hörer ab bzw. drücken Sie die Gesprächstaste am Mobilteil. Wählen Sie die gewünschte Rufnummer und schließen mit #-Taste die Wahl ab. Wählen extern mit einer bestimmten Standard-, ISDN- oder DSL-Telefonnummer Wenn Sie ausgehende Verbindungen mit einer alternativen Festnetz- oder Internetrufnummer herstellen möchten, dann können Sie das durch...
-
Seite 64: Unterdrückung Der Eigenen Rufnummer Für Einen Anruf (Anonym Anrufen)
Speedport W 504V nutzen <Index DSL-Nummer> Geben Sie die nebenstehende Tasten- kombination für die alternative Internet- Telefonnummer ein. Wählen Sie die gewünschte Rufnummer. Unterdrückung der eigenen Rufnummer für einen Anruf (Anonym anrufen) Anonym anrufen: Der Angerufene erfährt Ihre Rufnummer nicht. Diese Einstellung gilt nur für diesen Anruf. -
Seite 65: Rückfrage / Halten / Makeln
Speedport W 504V nutzen Rückfrage / Halten / Makeln Mit der Funktion „Rückfrage / Halten“ können Sie ein aktuelles Gespräch halten, wenn Sie eine Rückfrage zu einem zweiten Gesprächspartner starten wollen. Mehrfaches Hin- und Herschalten zwischen den Verbindungen wird „Makeln“ genannt. -
Seite 66: Anklopfen
Speedport W 504V nutzen Geben Sie die nebenstehende Tastenkombination ein, um das gehaltene Gespräch zu beenden. oder Geben Sie die nebenstehende Tastenkombination ein, um das bestehende Gespräch zu beenden und zum gehaltenen Gespräch zu wechseln. oder dgbc Alternativ zur Eingabe der Tastenkombination können Sie auch den Hörer auflegen und damit selbst die Verbindung... -
Seite 67: Anklopfen Am Standard-Anschluss
Speedport W 504V nutzen Anklopfen am Standard-Anschluss Bei aktiviertem Anklopfen können Modem- und Faxverbindungen gestört werden. Anklopfen aktivieren Nehmen Sie den Hörer ab bzw. drücken Sie die Gesprächs taste am Mobilteil. *43# Geben Sie die nebenstehende Tastenkombination ein. Warten Sie die Ansage ab. -
Seite 68: Dreierkonferenz
Speedport W 504V nutzen Dreierkonferenz Mit dem Speedport W 504V können Sie Dreierkonferenzen per Telefon abhalten. Dabei können zwei externe und ein interner Gesprächsteilnehmer oder zwei interne und ein externer Gesprächspartner ein Konferenzgespräch miteinander führen. Dreierkonferenz abhalten Nehmen Sie den Hörer ab bzw. drücken Sie die Gesprächs taste am Mobilteil. -
Seite 69: Intern Vermitteln
Speedport W 504V nutzen Intern vermitteln Mit der Funktion „Vermitteln“ können Sie ein aktuelles Gespräch an die andere Nebenstelle des Speedport W 504V vermitteln. Gehen Sie dazu wie folgt vor: Gespräch 1 Sie führen gerade mit Gesprächspartner 1 ein Gespräch. -
Seite 70: Rückruf Bei Nichtmelden Am Isdn-Anschluss
Speedport W 504V nutzen Folgen Sie den Anweisungen der Sprachansage. Legen Sie den Hörer auf bzw. drücken Sie die Beenden- Taste am Mobilteil. Sobald der von Ihnen angewählte Gesprächspartner sein Gespräch beendet hat, erhalten Sie einen Anruf. Nehmen Sie den Hörer ab bzw. drücken Sie die Gesprächs - taste am Mobilteil. -
Seite 71: Rückruf Löschen
Speedport W 504V nutzen Rückruf löschen Einen eingerichteten Rückrufauftrag löschen Sie wie folgt: Nehmen Sie den Hörer ab bzw. drücken Sie die Gesprächs - taste am Mobilteil. #37# Wählen Sie die nebenstehende Tastenkombination. Legen Sie den Hörer auf bzw. drücken Sie die Beenden- Taste am Mobilteil. -
Seite 72: Anrufweiterschaltung
Speedport W 504V nutzen Anrufweiterschaltung Die Organisation der Anrufweiterschaltung erfolgt in der Vermittlungsstelle. Sie können angeben, ob Sie einen ankommenden Ruf sofort, verzögert oder bei besetzter Leitung weiterleiten möchten. Die Zielrufnummer (ZRN) ist die Rufnummer zu der die Anrufe weitergeleitet werden sollen. - Seite 73 Speedport W 504V nutzen Legen Sie den Hörer auf bzw. drücken Sie die Beenden- Taste am Mobilteil. Anrufweiterschaltung verzögert an Standard-, ISDN-Anschluss und Internet-Telefonie für die „Prioritäts-Telefonnummer abgehend“ einschalten Ankommende Rufe werden nach 20 Sekunden (ca. fünf Klingelzeichen) zur Zielrufnummer umgeleitet.
- Seite 74 Speedport W 504V nutzen Anrufweiterschaltung bei besetzt an Standard-, ISDN-Anschluss und Internet-Telefonie für die „Prioritäts-Telefonnummer abgehend“ einschalten Ankommende Rufe werden zur Zielrufnummer umgeleitet, wenn der Anschluss besetzt ist. Nehmen Sie den Hörer ab bzw. drücken Sie die Gesprächs taste am Mobilteil.
- Seite 75 Speedport W 504V nutzen Anrufweiterschaltung sofort an ISDN-Anschluss und Internet-Telefonie für eine alternative ISDN-Telefonnummer einschalten Nehmen Sie den Hörer ab bzw. drücken Sie die Gesprächs taste am Mobilteil. <Index ISDN-Nummer> Geben Sie die nebenstehende Tasten- *21* <ZRN> kombination ein. Warten Sie den Quittungston ab.
-
Seite 76: Fangen Am Isdn-Anschluss
Speedport W 504V nutzen Anrufweiterschaltung für eine alternative Internet-Telefonnummer ausschalten Nehmen Sie den Hörer ab bzw. drücken Sie die Gesprächs taste am Mobilteil. <Index DSL-Nummer> Geben Sie die nebenstehende Tasten- #21# kombination ein. Warten Sie die Ansage (Standard- Anschluss) oder den Quittungston ab. -
Seite 77: Wlan-Funktion Ein- Und Ausschalten Übers Telefon
Speedport W 504V nutzen WLAN-Funktion ein- und ausschalten übers Telefon Mit den folgenden Befehlen können Sie die WLAN-Funktion ein- und ausschalten. Aktivieren der WLAN-Funktion Nehmen Sie den Hörer ab bzw. drücken Sie die Gesprächs - taste am Mobilteil. ***91# Geben Sie die nebenstehende Tastenkombination ein. -
Seite 78: Erweiterte Konfiguration
Die erweiterte Konfiguration erfolgt ebenfalls mit Hilfe des Konfigurationsprogramms (siehe Seite 18). Aufrufen des Konfigurationsprogramms. Sie erreichen die Konfigurationsoberfläche des Speedport W 504V wie folgt: 1. Starten Sie Ihren Internet-Browser. 2. Geben Sie in die Adressleiste die URL des Konfigurationsprogramms ein: http://speedport.ip (alternativ die IP-Adresse 192.168.2.1). - Seite 79 Hinweis: Haben Sie sich angemeldet und finden für ca. 10 Minuten keine Aktivitäten in einem der Fenster statt, z. B. Eingaben, werden Sie vom Speedport W 504V abgemeldet und es erscheint erneut das Anmelde-Fenster. Eventuell eingeleitete Funktionseingaben werden abgebrochen. Das Konfigurationsprogramm stellt die folgenden Menüs zur Verfügung: ASSISTENT Schritt-für-Schritt-Hilfe zur schnellen Konfiguration des...
- Seite 80 Notrufnummern eingeben und andere Leistungsmerkmale einrichten (siehe Seite 121). STATUS Übersicht Hier können Sie sich Informationen über den Zustand und die Konfiguration des Speedport W 504V ausgeben lassen (siehe Seite 43). Details Die hier gegebenen Informationen sind detaillierter als in der Übersicht.
-
Seite 81: Sicherheit Für Den Netzbetrieb
Erweiterte Konfiguration Sicherheit für den Netzbetrieb. Sie können den Speedport W 504V und die angeschlossenen PCs umfassend gegen unberechtigten Zugriff innerhalb Ihres lokalen Netzes und von außen aus dem Internet schützen. Folgende Funktionen bietet das Menü Sicherheit: † Zugangsschutz (Gerätepasswort / USB-Datenträger). -
Seite 82: Zugangsschutz Zum Konfigurationsprogramm Einrichten
Erweiterte Konfiguration Zugangsschutz zum Konfigurationsprogramm einrichten Das Konfigurationsprogramm des Speedport W 504V ist mit einem Zugangsschutz versehen. Im Lieferzustand gilt das auf dem Aufkleber auf der Rückseite des Gerätes aufgedruckte Gerätepasswort. Sie sollten aus Sicherheitsgründen ein anderes Passwort vergeben und dieses auch regelmäßig ändern. -
Seite 83: Benutzerverwaltung Für Usb-Datenträger
Erweiterte Konfiguration alle Einstellungen auf die Werkseinstellungen zurücksetzen. Als Passwort gilt dann wieder das auf dem Aufkleber auf der Rückseite des Gerätes aufgedruckte Gerätepasswort. 5. Klicken Sie auf [Speichern], die Einstellungen werden übernommen. Benutzerverwaltung für USB-Datenträger Für den Zugriff auf USB-Datenträger können Sie Benutzer eintragen. Nur diese haben die Möglichkeit, auf ein am USB-Anschluss vorhandenes Speichermedium zuzugreifen. - Seite 84 Erweiterte Konfiguration 4. Benutzername / Passwort Geben Sie einen Benutzernamen und ein Passwort vor, die der Zugangsberechtigte bei der Anmeldung angeben muss. 5. Verzeichnisfreigabe Markieren Sie Alle Verzeichnisse, wenn der Zugriff auf alle Verzeichnisse gewährt werden soll oder markieren Sie Bestimmtes Verzeichnis und wählen Sie nach Klicken auf die Schaltfläche [Verzeichnis auswählen] das freizugebende Verzeichnis aus.
-
Seite 85: Schutz Gegen Angriffe
Erweiterte Konfiguration Schutz gegen Angriffe Firewall Aus Sicherheitsgrunden kann die in Ihrem Gerät enthaltene 'Firewall' nicht ausgeschaltet werden. Einstellungen der Filterfunktion Die Filterfunktion versetzt Sie in die Lage, für alle Geräte im Netzwerk des Speedports detaillierte Zugangsbeschränkungen einzurichten. 1. Öffnen Sie das Konfigurationsprogramm (s. Seite 73) und klicken Sie im Menü... - Seite 86 Erweiterte Konfiguration 3. Klicken Sie aus [Weitere Regel hinzufügen] und definieren Sie Ihre persönlichen Regeln. Sie können bis zu 10 Sperrzeitregeln einrichten. Verwenden Sie aussagekräftige Bezeichnungen für die Sperrzeitregeln. Die Regel „Immer sperren“ ist bereits vordefiniert. 4. Klicken Sie zum Speichern Ihrer neuen Regel auf die Schaltfläche [Speichern].
- Seite 87 Erweiterte Konfiguration Einstellen der Filterfunktion je Gerät 1. Sie befinden sich im Menü „Sicherheit / Filterfunktion“ und der Betriebszustand steht aus [Ein]. Klicken Sie auf den Namen eines der aufgelisteten Geräte. 2. Sie können für dieses Gerät die Filterfunktion ein- („Gefiltert“) oder ausschalten („Ungefiltert“), eine vordefinierte Sperrzeitregel zuweisen oder detaillierte Zugangsbeschränkungen einrichten.
-
Seite 88: Einstellungen Zur Sicherheit Des Kabellosen Lokalen Netzwerks (Wlan)
Adapters. Bitte schließen Sie den PC, mit dem Sie die Verschlüsselung einstellen, über Kabel an den Speedport W 504V an. Es besteht sonst die Gefahr, dass bei fehlerhafter Einstellung der Verschlüsselung die Verbindung zum Speedport W 504V unterbrochen wird und Sie das Gerät auf die Werkseinstellungen... - Seite 89 Erweiterte Konfiguration 1. Öffnen Sie das Konfigurationsprogramm (s. Seite 73) und wählen Sie im Menü [Sicherheit - WLAN Sicherheitseinstellungen] den Eintrag [SSID & Verschlüsselung]. Es wird zunächst die an Ihrem Speedport W 504V voreingestellte Verschlüsselung angezeigt. 2. Netzwerkname (WLAN-Name) †...
- Seite 90 Erweiterte Konfiguration Ist das Kontrollkästchen nicht markiert, sendet der WLAN-Router den WLAN-Namen (SSID) bei allen Datenübertragungen mit und sie wird an Rechnern, die über einen WLAN-Client verfügen, angezeigt. Das Risiko unbefugten Eindringens in Ihr WLAN erhöht sich dadurch. 3. Verschlüsselung: WPA-, WPA2- und WPA/WPA2 WPA und WPA2 erhöhen die Sicherheit im kabellosen Netzwerk durch ein neues Verfahren der Schlüsselvergabe (TKIP, Temporal Key Integration Protocol) bzw.
- Seite 91 Erweiterte Konfiguration Wählen Sie die Option WPA2-Personal, wenn WPA2 von allen Komponenten in Ihrem kabellosen Netzwerk unterstützt wird. - Wählen Sie die Option WPA/WPA2, wenn einige oder alle Komponenten des kabellosen Netzwerks nur WPA unterstützen. - Wenn Sie keine Verschlüsselung der Daten wollen (z. B. wenn Sie kein kabelloses Netzwerk betreiben), wählen Sie die Option Aus.
- Seite 92 Erweiterte Konfiguration Verschlüsselung: WEP 1. Wählen Sie die gewünschte Schlüssellänge aus: 64- oder 128-Bit. Empfohlen wird der 128-Bit-Modus, da er die Verschlüsselung sicherer macht. 2. Da als Schlüsseltyp Hex verwendet wird, können Sie die Zeichen 0 bis 9 sowie A bis F verwenden. - Bei einer Verschlüsselungstiefe von 64-Bit ist der Schlüssel genau 10 Zeichen lang.
- Seite 93 Pushbutton Methode Wenn Sie diese Methode ausgewählt haben, dann funktioniert der automatische Abgleich wie folgt: 1. Den WLAN-Schalter am Gehäuse des Speedport W 504V länger als ca. 3 Sekunden drücken. 2. Dann den Softwareschalter im WLAN-Adapter innerhalb von 2 Minuten...
- Seite 94 Wenn Sie diese Methode auswählen, dann funktioniert der automatische Abgleich über eine WPS-PIN. Je nach ausgewähltem Modus wird der Abgleich vom Speedport W 504V oder vom jeweiligen WLAN-Client gesteuert. 1. Geben Sie die gleiche PIN ein, die in Ihrem WLAN-Adapter eingetragen ist.
- Seite 95 Erweiterte Konfiguration Weitere WLAN-Clients hinzufügen 1. Klicken Sie auf die Schaltfläche [Weiteren WLAN-Client hinzufügen]. Damit die WLAN-Clients, die Sie hinzufügen möchten, in der Liste angezeigt werden ist es notwendig, dass die PCs und die Funkmodule der WLAN-Clients eingeschaltet sind. 2. Sollte dies nicht der Fall sein, schalten Sie das entsprechende Gerät ein und klicken auf die Schaltfläche [Aktualisieren].
-
Seite 96: Netzwerkeinstellungen
Im Menü Netzwerk können Sie Einstellungen für folgende Bereiche Ihres Netzbetriebs vornehmen: † Internetzugang † Lokales Netzwerk (LAN) † DHCP-Funktion † Wireless LAN (WLAN) - vom Speedport W 504V verwaltetes kabelloses Netzwerk † Repeater † Gerät als DSL-Modem nutzen (PPPoE Pass-Through) † NAT & Portregeln †... -
Seite 97: Internetzugang
Erweiterte Konfiguration Internetzugang Das Menü Internetzugang bietet Ihnen Funktionen, über die Sie Ihren Internetzugang einrichten und konfigurieren können. Normalerweise haben Sie diese Konfiguration bereits über den Assistenten vorgenommen und Sie verwenden den Funktionsbereich Netzwerk - Internetzugang nur zur Überprüfung oder für etwaige Änderungen. 1. - Seite 98 Erweiterte Konfiguration 2b. Internetzugang über eine DSL-Verbindung 1. Markieren Sie den entsprechenden Punkt unter [Internetzugang einrichten], wenn Sie sich über eine DSL-Verbindung mit dem Internet verbinden möchten. 2. Wählen Sie Ihren Provider (Dienstanbieter): T-Online oder Anderer Provider. 3.a Internetzugangsdaten für T-Online eingeben 1.
- Seite 99 Die MTU (Maximum Transmission Unit) gibt an, wie viele Bytes an Daten in einem Datenpaket übertragen werden. Wenn Sie T-Online oder eine DSL Variante der Deutschen Telekom als Provider ausgewählt haben, erscheint dieses Eingabefeld nicht, weil bereits die optimale MTU automatisch voreingestellt ist. Wenn Sie einen anderen Provider...
- Seite 100 Erweiterte Konfiguration 5. Immer online Internet-Dauerverbindung Wenn Sie diese Option aktivieren, ist Ihr Speedport W 504V immer mit dem Internet verbunden. Wenn Sie einen zeitbasierten Internettarif haben, kann diese Einstellung hohe Kosten verursachen. 6. Automatisch trennen nach Dies ist die Zeit, nach der die Internetverbindung automatisch getrennt wird, wenn keine Daten übertragen werden.
-
Seite 101: Lan
W 504V festlegen. Die voreingestellte IP-Adresse des Speedport W 504V ist 192.168.2.1. Es handelt sich hierbei um die private IP-Adresse des Speedport W 504V. Das ist die Adresse, über die der Speedport W 504V im lokalen Netzwerk erreichbar ist. Diese Adresse kann aus dem Bereich der möglichen Adressen frei vergeben werden (192.168. -
Seite 102: Dhcp-Funktion
Der DHCP-Server ist standardmäßig aktiviert. Bei Bedarf können Sie ihn deaktivieren. † Ist der DHCP-Server des Speedport W 504V aktiviert, konfigurieren Sie die Netzwerkeinstellung der PCs so, dass die Option IP-Adresse automatisch beziehen eingestellt ist. Lesen Sie dazu das Kapitel „Automatisches Beziehen der IP-Adresse einstellen“... -
Seite 103: Wlan (Wireless Lan) - Konfiguration Für Das Kabellose Netzwerk
3. Definieren Sie über die Start-IP und End-IP den Bereich von IP-Adressen, die der Speedport W 504V für die automatische Vergabe der IP-Adressen an die PCs verwenden soll. 4. Klicken Sie auf [Speichern], die Einstellungen werden übernommen. - Seite 104 Menü [Netzwerk] den Eintrag [WLAN (Wireless LAN)]. 2. Wenn Sie die Option [Aus] für den Betriebszustand markieren, ist das Funkmodul ausgeschaltet. Der Speedport W 504V ist nicht mehr über einen kabellosen Zugang zu erreichen. Die Einstellung [Zeitgesteuert] eröffnet Ihnen die Möglichkeit, das Funkmodul nur zu bestimmten Zeiten zu aktivieren.
- Seite 105 Gegebenheiten Ihres lokalen Netzes angepasst ist. Eine deutlich größere Reichweite ermöglicht leichter unbefugtes Abhören Ihrer kabellosen Datenübertragung. 5. Kanal Funkkanal, über den Speedport W 504V mit anderen kabellosen Netzwerkkomponenten kommuniziert. Sie müssen einen gemeinsamen Funkkanal verwenden. Hinweis: Die verfügbaren Kanaleinstellungen können durch länderspezifische Regelungen eingeschränkt sein.
-
Seite 106: Repeater Konfigurieren
Netzwerk in seinen eigenen Funkbereich weiter. Diese Technik ermöglicht den Aufbau von kabellosen Netzwerken, die ein viel größeres Gebiet abdecken, als dies allein mit dem Speedport W 504V möglich wäre. Ändert sich der Standort eines PCs im Netzwerk und er ist nicht mehr direkt über die WLAN-Basisstation, sondern über den Repeater verbunden,... - Seite 107 Erweiterte Konfiguration Konfiguration des Repeaters (hier: Speedport W 503V) 1. Öffnen Sie das Konfigurationsprogramm (s. ggf. entsprechende Bedienungsanleitung) und wählen Sie im Menü [Sicherheit] den Eintrag [SSID&Verschlüsselung]. 2. Ändern Sie ggf. den Namen unter SSID (hier: STAT_A). 3. Stellen Sie sicher, dass die Funktion SSID unsichtbar nicht aktiviert ist (Häkchen ist nicht gesetzt).
- Seite 108 Erweiterte Konfiguration 5. Wählen Sie im Menü [Netzwerk] den Eintrag [DHCP-Funktion]. 6. Schalten Sie die DHCP-Funktion aus. Dadurch wird sichergestellt, dass die angeschlossenen PCs ihre DHCP-Information über den Speedport W 504V beziehen. 7. Klicken Sie auf [Speichern], die Einstellungen werden übernommen.
- Seite 109 Erweiterte Konfiguration 11. Wählen Sie im Menü [Netzwerk] den Eintrag [Repeater]. 12. Aktivieren Sie unter Betriebszustand [Ein]. 13. Wählen Sie unter [Verschlüsselung] WEP aus. 14. Geben Sie einen Schlüssel ein. Diesen Schüssel geben Sie bitte auch später bei der Konfiguration der Basisstation ein. 15.
- Seite 110 Erweiterte Konfiguration Konfiguration der Basis (hier Speedport W 504V) 1. Öffnen Sie das Konfigurationsprogramm (s. Seite 73) und wählen Sie im Menü [Sicherheit] den Eintrag [SSID&Verschlüsselung]. 2. Ändern Sie ggf. den Namen unter SSID (hier: WLAN). 3. Stellen Sie sicher, dass die Funktion SSID unsichtbar nicht aktiviert ist (Häkchen ist nicht gesetzt).
- Seite 111 Erweiterte Konfiguration 5. Wählen Sie im Menü [Netzwerk] den Eintrag [WLAN (Wireless LAN)]. 6. Wählen Sie einen festen Kanal (hier: 11) aus. Wenn die Kanalauswahl nicht möglich ist, prüfen Sie, ob der Betriebszustand auf „Ein“ steht. Der eingestellte Kanal muss mit dem am Repeater eingestellten Kanal identisch sein.
-
Seite 112: Gerät Als Dsl-Modem Nutzen
Erweiterte Konfiguration Gerät als DSL-Modem nutzen Sie nutzen dieses Gerät als DSL-Modem und können von bis zu 10 angeschlossenen Computern separate Internetverbindungen aufbauen. Dies kann sinnvoll sein, wenn Sie gleichzeitig unterschiedliche Internetzugänge benötigen. Eine in diesem Gerät eingerichtete Internetverbindung bleibt parallel nutzbar. -
Seite 113: Nat & Portregeln
Erweiterte Konfiguration NAT & Portregeln Der Speedport W 504V ist mit der NAT-Funktion (Network Address Translation) ausgestattet. Die NAT-Funktion sorgt dafür, dass einzelne PCs nicht direkt aus dem Internet angesprochen werden können. † Der Speedport W 504V erhält vom Internetprovider eine öffentliche IP- Adresse dynamisch zugewiesen. - Seite 114 PCs im Internet zur Verfügung stellen möchten, richten Sie Port- Weiterleitung ein. Nach außen übernimmt der Speedport W 504V die Rolle des Servers. Er empfängt die Anforderungen ferner Benutzer unter seiner öffentlichen IP- Adresse und leitet diese automatisch auf lokale PCs um. Die privaten IP- Adressen der Server im lokalen Netzwerk bleiben geschützt.
- Seite 115 Erweiterte Konfiguration Tipp: Sollten Sie vergessen haben, welche IP-Adressen Sie vergeben haben, können Sie die IP-Adresse an jedem PC über das Betriebssystem herausfinden (siehe Seite 169). 1. Öffnen Sie das Konfigurationsprogramm (s. Seite 73) und wählen Sie im Menü [Netzwerk / NAT & Portregeln] den Eintrag [Port-Weiterleitung].
- Seite 116 Erweiterte Konfiguration 2. Klicken Sie auf [Neue Regel definieren]. Sie können für bis zu 10 Anwendungen Regeln zur Port-Weiterleitung definieren. 3. Wählen Sie aus der Liste Vordefinierte Anwendungsregeln eine Regel aus. Es werden dann automatisch in den entsprechenden Feldern der Name und die Ports für diese Regel eingetragen.
- Seite 117 Erweiterte Konfiguration Hier einige wichtige Portnummern von Internetdiensten: Anwendung Protokoll Portnummer Telnet SMTP POP3 H.323 1720 SNMP SNMP Trap HTTP PPTP 1723 PC Anywhere 5631 PC Anywhere 5632 11. Klicken Sie auf [Speichern], die Einstellungen werden übernommen. Port-Umleitung Wenn Sie in Ihrem Netzwerk z. B. einen zweiten Web-Server betreiben möchten, dann müssen Sie eine Port-Umleitung definieren.
- Seite 118 Erweiterte Konfiguration 1. Öffnen Sie das Konfigurationsprogramm (s. Seite 73) und wählen Sie im Menü [Netzwerk / NAT & Portregeln] den Eintrag [Port-Umleitung]. Sie können für bis zu 10 Anwendungen Regeln zur Port-Umleitung definieren. 2. Klicken Sie auf [Neue Regel definieren]. 3.
- Seite 119 (z. B. 50-55, 95-100). 9. Aktvieren Sie die Regel durch Markieren der Option [Aktiv]. 10. Sie können nun aus der Liste der am Speedport W 504V angemeldeten Geräte diejenigen auswählen, für die die Regel gelten soll. Die Port-Übersicht zeigt Ihnen an, welche Ports von bereits definierten Regeln verwendet werden.
- Seite 120 Trigger-Port die öffentlichen Ports zu, die für die Anwendung geöffnet werden müssen. † Der Speedport W 504V überprüft alle ausgehenden Daten nach Portnummer und Protokoll. Erkennt er eine Übereinstimmung von Port und Protokoll mit einem definierten Trigger-Port, öffnet er die zugeordneten öffentlichen Ports und merkt sich die IP-Adresse des PCs, der die Daten...
- Seite 121 Erweiterte Konfiguration 1. Öffnen Sie das Konfigurationsprogramm (s. Seite 73) und wählen Sie im Menü [Netzwerk / NAT & Portregeln] den Eintrag [Port-Öffnung (dynamisch)]. Sie können für bis zu 10 Anwendungen Regeln zur Port- Öffnung definieren. 2. Klicken Sie auf [Neue Regel definieren]. 3.
- Seite 122 Erweiterte Konfiguration Im Auslieferungszustand ist bereits eine Regel vorhandenen: „Dialpad“. „Dialpad“ definiert als Triggerport TCP 7175 und öffnet die UDP-Ports 51200, 51201 und 51210. 4. Klicken Sie auf [Speichern]. 5. Wenn Sie eine eigene Regel für Port-Öffnung definieren wollen, tragen Sie den Namen für diese Regel im Feld Bezeichnung ein und markieren die Option [Aktiv].
- Seite 123 Daten eines gewünschten Gerätes eingeben. Hinweis: Wenn der PC, mit dem Sie die Konfiguration durchführen, nicht in der Liste der übernommenen PCs enthalten ist und kabellos mit dem Speedport W 504V verbunden ist, erhalten Sie einen Hinweis. 3. Klicken Sie auf [Speichern].
- Seite 124 Dienst im Internet unabhängig von der aktuellen IP-Adresse immer unter dem gleichen Domänennamen angesprochen werden kann. In unserem Fall ist es nicht ein PC, sondern der Speedport W 504V, der für alle PCs des lokalen Netzwerks die Verbindung ins Internet realisiert und über den der Dienst eines PCs im Internet bereitgestellt wird.
- Seite 125 Erweiterte Konfiguration Informationen und Nutzungsbedingungen finden Sie auf der jeweiligen Internetseite. 1. Öffnen Sie das Konfigurationsprogramm (s. Seite 73) und wählen Sie im Menü [Netzwerk] den Eintrag [Dynamisches DNS]. 2. Aktivieren Sie die Funktion mit der Option [Ein]. 3. Wählen Sie den gewünschten Anbieter aus der Liste. 4.
-
Seite 126: Telefonie
Erweiterte Konfiguration Telefonie. Ihr Speedport W 504V bietet umfangreiche Möglichkeiten für das Telefonieren über Internet und Festnetz (Standard-Anschluss oder ISDN-Anschluss). Im Menü Telefonie des Konfigurationsprogramm haben Sie vielfältige Möglichkeiten, Einstellungen für das Telefonieren über Internet und über Festnetz vorzunehmen. Sie können †... -
Seite 127: Telefonnummern
Erweiterte Konfiguration Telefonnummern DSL-Telefonie Sie können verschiedene Telefonnummern für Internet-Telefonie und die zugehörigen Zugangsdaten eintragen und verwalten - auch von unterschiedlichen Anbietern. 1. Öffnen Sie das Konfigurationsprogramm (s. Seite 73) und wählen Sie im Menü [Telefonie / Grundeinstellungen Telefonie] den Eintrag [DSL Telefonie]. - Seite 128 Erweiterte Konfiguration 3. Ändern Sie die Daten, wenn Sie neue Daten von Ihrem Anbieter erhalten haben. 4. Deaktivieren Sie die Option [Telefonnummer verwenden], wenn Sie die Nummer zur Zeit nicht verwenden wollen. 5. Klicken Sie auf [Löschen], wenn Sie diese DSL-Telefonnummer löschen wollen.
- Seite 129 Erweiterte Konfiguration 8. Wählen Sie als Anbieter T-Online oder Anderer Anbieter. 9. Tragen Sie die Zugangsdaten Ihres Anbieters für Internet-Telefonie ein. 10. Wenn Sie die Option [Ortsvorwahl] aktivieren, können Sie Ihre Ortsvorwahl in das Feld eintragen. Wenn Sie ein Ortsgespräch über Internet führen, d. h. eine Telefonnummer eingeben, die nicht mit einer 0 beginnt, wird diese Nummer automatisch durch die Ortsvorwahl ergänzt (gilt nicht für Notrufnummern 110 und 112).
- Seite 130 Erweiterte Konfiguration [Nachsehen] in Erfahrung bringen. Die für eine DSL-Telefonnummer notwendige E-Mail-Adresse sowie das Passwort richten Sie nach Klicken auf die entsprechende Schaltfläche ein. 13. Klicken Sie auf [Speichern], die Einstellungen werden übernommen. Hinweis: Wenn Sie Internet-Telefonie nutzen, geben Sie beim angeschlossenen Telefon keine Netzkennzahl für Call-by-Call ein, da diese Telefonnummern nicht über das Internet angewählt werden können.
- Seite 131 Der Festnetzanschluss ist der Anschluss an das öffentliche Telefonnetz, über den Sie Telefongespräche führen können. Falls Ihr Speedport W 504V die Art des Festnetzanschlusses nicht automatisch erkannt hat, schalten Sie die automatische Erkennung [Aus]. Wählen Sie dann die Art des Festnetzanschlusses, mit dem Ihr Endgerät verbunden ist.
- Seite 132 Erweiterte Konfiguration 3. Wählen Sie die Art des Festnetzanschlusses: - Standard- oder ISDN-Anschluss. Wenn die Anschlussart automatisch erkannt wurde, stehen diese Optionen nicht zur Verfügung. - Wenn Sie die Option Kein Festnetz wählen, wird der Festnetzanschluss für abgehende Telefonate nicht verwendet. Wenn Sie den Festnetzanschluss für abgehende Telefonate nicht verwenden wollen, ist das Absetzen von Notrufen über 110 und 112 nicht gewährleistet.
- Seite 133 Erweiterte Konfiguration Anrufzuordnung 1. Öffnen Sie das Konfigurationsprogramm (s. Seite 73) und wählen Sie im Menü [Telefonie / Grundeinstellungen Telefonie] den Eintrag [Anrufzuordnung]. 2. Sie können für jede Telefonnummer festlegen, an welchen internen Anschlüssen (Telefonen) bzw. angemeldeten DECT-Mobilteilen kommende Anrufe „klingeln“ sollen. Aktivieren Sie das entsprechende Kontrollkästchen (Häkchen ist vorhanden).
-
Seite 134: Interne Anschlüsse
Erweiterte Konfiguration Interne Anschlüsse 1. Öffnen Sie das Konfigurationsprogramm (s. Seite 73) und wählen Sie im Menü [Telefonie / Interne Anschlüsse] einen der beiden Anschlüsse aus. Klicken Sie auf [Telefonnummer kommend]. Sie können festlegen, welcher Anschluss bei einem Anruf für eine bestimmte Telefonnummer „klingeln“... - Seite 135 Erweiterte Konfiguration Anschlussbezeichnung 1. Öffnen Sie das Konfigurationsprogramm (s. Seite 73) und wählen Sie im Menü [Telefonie / Interne Anschlüsse] einen der beiden Anschlüsse aus. Klicken Sie auf [Anschlussbezeichnung]. 2. Geben Sie dem Anschluss einen Namen, damit Sie sich bei den weiteren Einstellungen Ihres Routers leichter zurechtfinden.
- Seite 136 Erweiterte Konfiguration Endgerätetyp 1. Öffnen Sie das Konfigurationsprogramm (s. Seite 73) und wählen Sie im Menü [Telefonie / Interne Anschlüsse] einen der beiden Anschlüsse aus. Klicken Sie auf [Endgerätetyp]. 2. Geben Sie an, welches Endgerät Sie mit diesem Anschluss verbinden möchten.
- Seite 137 Erweiterte Konfiguration Anklopfen 1. Öffnen Sie das Konfigurationsprogramm (s. Seite 73) und wählen Sie im Menü [Telefonie / Interne Anschlüsse] einen der beiden Anschlüsse aus. Klicken Sie auf [Anklopfen]. 2. Wählen Sie [Zulassen], wenn Sie während eines Telefongespräches einen Anklopfton hören möchten, der Ihnen signalisiert, dass Sie gerade von einer weiteren Person angerufen werden.
-
Seite 138: Dect
2. Klicken Sie auf die Schaltfläche [Mobilteil anmelden]. 3. Starten Sie dann am Mobilteil den Anmeldevorgang und geben Sie bei der entsprechenden Aufforderung die PIN des Speedport W 504V ein (im Auslieferungszustand „0 0 0 0“). 4. Nach erfolgreicher Anmeldung erscheint das Mobilteil in der „Liste der angemeldeten DECT-Mobilteile“. - Seite 139 1. Über den Eintrag [Betriebszustand] können Sie die DECT-Funktion ein- bzw. ausschalten. Dies ist eine Alternative zum Schalter auf der Rückseite des Gehäuses Ihres Speedport W 504V. 1. Über den Eintrag [PIN] können Sie eine vierstellige PIN eingeben, die zum...
- Seite 140 [Telefonnummer abgehend], [Bezeichnung] und [Anklopfen] finden Sie im vorhergehenden Kapitel „Interne Anschlüsse“ ab der Seite 129 beschrieben. 2. Durch Klicken auf die Schaltfläche [Abmelden <<] wird das Mobilteil vom Betrieb am Speedport W 504V abgemeldet und kann erst nach erneuter Anmeldung wieder verwendet werden.
-
Seite 141: Leistungsmerkmale
Erweiterte Konfiguration Leistungsmerkmale Rufe abweisen bei Besetzt (nur bei ISDN-Anschluss) 1. Öffnen Sie das Konfigurationsprogramm (s. Seite 73) und wählen Sie im Menü [Telefonie / Leistungsmerkmale] den Eintrag [Rufe abweisen bei Besetzt]. 2. Legen Sie fest, ob ein weiterer Anrufer auf einer bestimmten ISDN- Telefonnummer ein Besetzt-Zeichen erhalten soll. - Seite 142 1. Öffnen Sie das Konfigurationsprogramm (s. Seite 73) und wählen Sie im Menü [Telefonie / Leistungsmerkmale] den Eintrag [Weitere Leistungsmerkmale]. 2. Durch Klick auf die gezeigten Schaltflächen gelangen Sie zu Internet-Seiten der Deutschen Telekom AG, auf denen Sie verschiedene Einstellungen, z. B. zur Anrufweiterschaltung vornehmen können.
-
Seite 143: Verwaltung Des Speedport W 504V
Verwaltung des Speedport W 504V Verwaltung des Speedport W 504V. Die Bedienoberfläche des Speedport W 504V enthält noch einige hilfreiche Funktionen für die Verwaltung Ihres Speedport W 504V. Sie können: † sich über Konfiguration und Status des Speedport W 504V informieren, †... -
Seite 144: Status Des Speedport W 504V Anzeigen
Verwaltung des Speedport W 504V Status des Speedport W 504V anzeigen. Das Menü [Status] zeigt Informationen über Konfiguration und Status des Speedport W 504V an. Im Menüpunkt [Übersicht] erhalten Sie Informationen zum Status folgender Funktionen: † WLAN (Wireless LAN) †... - Seite 145 URL-Sperren eingerichtet sind. † Sicherheit / WLAN-Einstellungen SSID WLAN-Name (SSID)/Netzwerkname des Speedport W 504V. Zusätzlich die Information, ob die SSID sichtbar oder unsichtbar ist. Sie ändern den Netz - werknamen über den Menüeintrag [Netzwerk / WLAN (Wireless LAN)]. Verschlüsselung Zeigt an, ob und welche Verschlüsselung eingeschaltet ist.
- Seite 146 Speedport W 504V eingeschaltet ist oder nicht. Sie können den DHCP-Server über den Menüeintrag Netzwerk - LAN ein- oder ausschalten. Ist er aktiv, vergibt der Speedport W 504V für alle PCs seines lokalen Netzes, die in ihrer Netzwerkkonfiguration die Option IP- Adresse automatisch beziehen eingestellt haben, die IP-Adresse automatisch.
- Seite 147 Verwaltung des Speedport W 504V † System-Meldungen Hier sehen Sie das Protokoll aller sicherheitsrelevanten Vorgänge in Ihrem Netzwerk. Mit [Löschen] können Sie die gesamten Einträge aus der Liste entfernen.
- Seite 148 † WLAN (Wireless LAN) Betriebszustand Zeigt an, ob die Funk-Schnittstelle des Speedport W 504V aktiviert ist oder nicht. Es können sich nur PCs kabellos an den Speedport W 504V anmelden, wenn diese Schnittstelle aktiv ist. Sie aktivieren die Wireless-Schnittstelle über den Menüeintrag Netzwerk-Wireless LAN...
- Seite 149 Verwaltung des Speedport W 504V Firmware Version Version der Firmware. Boot-Code-Version Version des Teils der Firmware, die für das Booten zuständig ist. ADSL-Modem- Code-Version Version der Firmware des integrierten ADSL-Modems Hardware-Version Version der Hardware Serien-Nr. Seriennummer des Geräts † Telefonielisten Hier finden Sie in der Anruferliste Informationen über alle eingegangenen...
-
Seite 150: Hilfsmittel Zur Verwaltung
† den Speedport W 504V neu starten (Reboot). EasySupport Ihr Speedport W 504V ist mit einer Funktion ausgestattet, die den EasySupport- Service der Deutschen Telekom nutzt. EasySupport ist ein kostenfreier Service für DSL-Kunden der Deutschen Telekom, der die Einrichtung, Aktualisierung und Wartung Ihres Speedports mit folgenden Services erleichtert: †... - Seite 151 Verwaltung des Speedport W 504V Im Auslieferungszustand Ihres Speedports ist die Funktion „EasySupport“ eingeschaltet. Wir empfehlen Ihnen diese Funktion eingeschaltet zu lassen, um die EasySupport-Leistungen nutzen zu können. Sollten Sie EasySupport nicht nutzen wollen, können Sie im Konfigurationsprogramm des Speedports die Funktion ausschalten. Öffnen Sie dazu im Menü...
- Seite 152 Status des letzten Firmware-Updates gespeichert. Diese Daten werden auf keinen Fall an Dritte weitergegeben. Hinweis Durch die regelmäßige Verbindung des Speedport W 504V mit dem EasySupport-System der Deutschen Telekom und ggf. das Herunterladen von Firmware-Updates wird geringfügig Datenvolumen verbraucht und Verbindungszeit erzeugt.
-
Seite 153: Automatische Konfiguration
Ihr Speedport ist fabrikneu und wurde noch nicht manuell konfiguriert oder Ihr vorhandener Speedport wurde auf die Werkseinstellungen zurückgesetzt (ein Reset durchgeführt). † Die Deutsche Telekom ist Ihr Provider für den DSL-Anschluss, den Internetzugang und ggf. weitere Internet-Dienste wie Internet-Telefonie. † Der in der Auftragsbestätigung Ihres DSL-Anschlusses genannte Bereitstellungstermin liegt nicht in der Zukunft. - Seite 154 Verwaltung des Speedport W 504V In diesem Fall blinken alle Leuchtanzeigen nacheinander von links nach rechts (Lauflicht). Bitte warten Sie diesen Vorgang unbedingt ab. Nach dem vollständigem Download des Updates, der Aktualisierung der Firmware und einem Neustart des Gerätes können Sie mit der automatischen Konfiguration beginnen.
- Seite 155 Wenn Sie Ihren Computer kabellos per WLAN verbinden möchten, gehen Sie zu Seite 38. Vorsicht † Trennen Sie den Speedport W 504V während dieses Vorgangs nicht vom Stromnetz oder vom DSL-Anschluss. Der dadurch entstehende Datenverlust könnte zur Folge haben, dass Ihr Gerät nicht mehr funktioniert.
-
Seite 156: Automatisches Firmware-Update
EasySupport bietet auch einen Firmware-Update-Service an, der die Betriebssoftware (Firmware) Ihres Speedports automatisch über das Internet aktualisiert. Die Deutsche Telekom AG arbeitet ständig daran, das Zusammenwirken der Geräte (WLAN-Router) und dem DSL-Anschluss zu optimieren. Sie stellt dazu aktualisierte Versionen der Firmware bereit, die helfen, Ihren Speedport sicherer und leistungsfähiger zu machen. - Seite 157 Verwaltung des Speedport W 504V unterbrochen werden. Außerdem kann nicht auf das Konfigurationsprogramm des Speedports zugegriffen werden. Bitte warten Sie unbedingt bis zum Abschluss dieses Vorgangs. Vorsicht Trennen Sie während eines Automatischen Firmware-Updates den Speedport nicht vom Stromnetz oder vom DSL-Anschluss. Der dadurch entstehende...
-
Seite 158: Neustart Des Gerätes - Speedport W 504V Neu Starten
1. Öffnen Sie das Konfigurationsprogramm (s. Seite 73) und wählen Sie im Menü [Hilfsmittel] den Eintrag [Neustart des Gerätes]. 2. Klicken Sie auf [OK]. Es dauert ggf. eine Weile, bis der Speedport W 504V wieder gestartet ist. Zum Ausführen von Konfigurationsmaßnahmen müssen Sie sich neu anmelden. -
Seite 159: Daten Laden Und Sichern
Sicherung zurückgreifen. Sie können Ihre Sicherung auch wieder in den Speedport W 504V laden, wenn weiter reichende Konfigurationen dazu geführt haben, dass der Speedport W 504V nicht mehr so arbeitet wie erwartet. Sollten Sie über keine gültige Sicherung verfügen, können Sie den Speedport W 504V auch wieder auf die Werkseinstellungen zurücksetzen. -
Seite 160: Sicherung Der Konfigurationsdaten
1. Öffnen Sie das Konfigurationsprogramm (s. Seite 73) und wählen Sie im Menü [Laden & Sichern] den Eintrag [Konfiguration sichern]. Das Sichern der Konfigurationsdatei des Speedport W 504V wird gestartet. 2. Wählen Sie im anschließend geöffneten Fenster des Windows-Explorer ein Verzeichnis auf Ihrem lokalen PC aus, in dem die Konfigurationsdatei unter dem Namen config.bin gespeichert werden soll. -
Seite 161: Werkseinstellungen Wiederherstellen
Feld neben Durchsuchen angezeigt. 4. Klicken Sie auf [OK]. Die gesicherte Konfiguration wird geladen. Werkseinstellungen wiederherstellen Diese Funktion setzt den Speedport W 504V zurück auf die Werkseinstellungen. Alle Ihre persönlichen Konfigurationen gehen verloren, auch das Passwort. 1. Öffnen Sie das Konfigurationsprogramm (s. Seite 73) und wählen Sie im Menü... -
Seite 162: Firmware-Update
Verwaltung des Speedport W 504V Firmware-Update Firmware ist der Teil des Programms im Speedport W 504V, in dem die gesamte Funktionalität des Gerätes gespeichert ist. Sie haben ein vollständig entwickeltes und getestetes Produkt erworben, dennoch kann es sein, dass die Firmware an neue Gegebenheiten angepasst werden muss. - Seite 163 5. Doppelklicken Sie auf die Datei. Der gesamte Pfad zu dieser Datei wird in dem Feld neben „Durchsuchen“ angezeigt. 6. Klicken Sie auf [OK]. Ihr Speedport W 504V wird auf den neuesten Stand gebracht. Lösen Sie keine weiteren Funktionen aus, bis das Firmware-Update beendet ist.
-
Seite 164: Anhang
Anhang Anhang. Dieser Anhang enthält die folgenden Informationen † Lokales Netzwerk einrichten † Behandlung von IP-Adressen † Zurücksetzen auf Werkseinstellungen (Reset) † Leuchtanzeigen † Hörtöne † Selbsthilfe bei Problemen † Technischer Kundendienst † CE-Zeichen † Technische Daten † Gewährleistung † Reinigen †... -
Seite 165: Prüfen Der Netzanbindung Der Netzwerkkarte
Speedport W 504V durchführen. Danach können Sie weitere PCs kabelgebunden über einen Switch/Hub oder kabellos anschließen. Sie haben den Anschluss des Speedport W 504V an den Splitter wie im Kapitel „Inbetriebnahme“ beschrieben durchgeführt. Schließen Sie den Speedport W 504V an die LAN-Buchse des gewünschten PCs oder an einen Hub (Anschlussgerät für sternförmige Netze) oder Switch (selbststeuernder Hub) in... - Seite 166 2. Doppelklicken Sie auf das Symbol Netzwerk. 3. Markieren Sie in dem sich öffnenden Fenster die Bezeichnung der Netzwerkkarte, die in Ihrem PC installiert und mit dem Speedport W 504V verbunden ist. 4. Überprüfen Sie, ob es zusätzlich zu diesem Eintrag noch einen weiteren Eintrag für die Karte gibt, der mit „TCP/IP…“...
- Seite 167 Anhang 5. Gibt es noch keinen TCP/IP-Eintrag, klicken Sie auf die Schaltfläche Hinzufügen. 6. In dem sich öffnenden Fenster klicken Sie auf Protokoll und danach auf Hinzufügen. Sie können auch gleich auf Protokoll doppelklicken. 7. Markieren Sie zunächst im Feld Hersteller den Eintrag Microsoft. Markieren Sie danach im Feld Netzwerkprotokolle den Eintrag TCP/IP.
-
Seite 168: Automatisches Beziehen Der Ip-Adresse Einstellen
11. Bestätigen Sie dieses Fenster mit OK. Ihr PC wird neu gestartet. Automatisches Beziehen der IP-Adresse einstellen Ihr Speedport W 504V ist mit einem DHCP-Server ausgestattet, der die Adressierungen im Ihrem lokalen Netzwerk (LAN) selbsttätig vornimmt. Im Regelfall müssen Sie nichts unternehmen, da bei der Installation von TCP/IP das Funktionsfeld IP-Adresse automatisch beziehen gesetzt und als lokale Domäne Arbeitsgruppe eingetragen ist. - Seite 169 Anhang 4. Klicken Sie auf Eigenschaften. 5. Markieren Sie Internetprotokoll (TCP/IP) und klicken Sie noch einmal auf Eigenschaften. 6a. Sind die Optionen IP-Adresse automatisch beziehen und DNS- Serveradresse automatisch beziehen aktiviert, so ist Ihr PC bereits für DHCP konfiguriert. Klicken Sie auf Abbrechen und schließen Sie die weiteren Fenster mit OK.
- Seite 170 Anhang Sie haben nun die Verbindung zwischen Ihrem PC und dem Speedport W 504V konfiguriert und hergestellt. Unter Windows® 98 SE, ME 1. Klicken Sie auf Start -Einstellungen -Systemsteuerung. 2. Doppelklicken Sie auf das Symbol Netzwerk. 3. Klicken Sie in dem sich öffnenden Fenster auf den TCP/IP-Eintrag für die Netzwerkkarte.
-
Seite 171: Behandlung Von Ip-Adressen
Speedport W 504V konfiguriert und hergestellt. Behandlung von IP-Adressen. IP-Adressen aktualisieren Besonders in den Fällen, in denen Sie Ihren Speedport W 504V in ein bestehendes LAN einbinden, kann es vorkommen, dass der DHCP-Server des Speedport W 504V keinen Zugriff auf die Adressierung des Client-PCs erhält. - Seite 172 Ergebnis. Manche Befehle können zur Zerstörung des Betriebssystems führen! Voraussetzung: Ihr PC ist eingeschaltet und mit dem Speedport W 504V verbunden. Ihr Speedport W 504V ist angeschlossen und betriebsbereit. 1. Öffnen Sie die Eingabeaufforderung. In der Regel finden Sie diese unter Start - Programme -Zubehör - Eingabeaufforderung.
- Seite 173 Anhang Wichtig ist die Adresse in der Zeile Standardgateway. Dort muss 192.168.2.1 stehen oder die IP-Adresse, die Sie für den Speedport W 504V vergeben haben. 3. Geben Sie an der Einfügemarke das Kommando ipconfig /release und dann den Namen der Netzwerkkarte ein, der die richtige IP-Adresse erhalten soll, im Beispiel „Drahtlose Netzwerkverbindung“.
-
Seite 174: Ip- Und Mac-Adressen Im Netzwerk Ermitteln
Einstellungen unter Windows ® erkennt der PC nun die Gateway-Adresse des Speedport W 504V und fügt sie als Standardadresse ein: z. B. 192.168.2.1. 7. Geben Sie an der Einfügemarke EXIT ein und drücken Sie die Taste Enter. Das Fenster der Eingabeaufforderung wird geschlossen. Der PC kehrt zum Windows -Arbeitsplatz (Desktop) zurück. - Seite 175 Konfigurationsprogramm. Und so finden Sie diese Liste: 2. Wählen Sie im Menü [Netzwerk] den Menüpunkt [NAT & Portregeln]. Die Liste mit den aktuell am Speedport W 504V angemeldeten PCs wird geöffnet. Es zeigt für jeden angemeldeten PC, der vom DHCP-Server des Speedport W 504V bedient wird, die IP-Adresse, die MAC-Adresse und den Namen des PCs.
-
Seite 176: Ip-Adressen Fest Vergeben
192.168.0.1 - 192.168.255.254 Beispiel: PC 1: 192.168.15.1 PC 2: 192.168.15.2 usw. Beachten Sie jedoch, dass die ersten drei Adressteile für alle Netzkomponenten (einschließlich Speedport W 504V) identisch sein müssen. Richtig ist z. B.: Router-Adresse: 192.168.2.1 PC 1: 192.168.2.12 PC 2: 192.168.2.60 ... - Seite 177 1. Klicken Sie auf Start - Einstellungen -Systemsteuerung und klicken Sie auf Netzwerk- und Freigabecenter. 2. Führen Sie einen Doppelklick auf die LAN-Verbindung aus, mit der Sie mit dem Speedport W 504V verbunden sind. 3. Klicken Sie auf Eigenschaften. 4. Markieren Sie Internetprotokoll Version 4 (TCP/IPv4) und klicken Sie noch...
- Seite 178 8. Tragen Sie in das Feld Standardgateway die IP-Adresse des Speedport W 504V ein. 9. Aktivieren Sie die Option Folgende DNS-Serveradressen verwenden. 10. Tragen Sie in das Feld Bevorzugter DNS-Server die IP-Adresse des Speedport W 504V ein. 11. Klicken Sie auf OK und dann auf Schließen. Alle Fenster werden geschlossen.
- Seite 179 1. Klicken Sie auf Start - Einstellungen -Systemsteuerung und klicken Sie auf Netzwerkverbindungen. 2. Führen Sie einen Doppelklick auf die LAN-Verbindung aus, mit der Sie mit dem Speedport W 504V verbunden sind. 3. Klicken Sie auf Eigenschaften. 4. Markieren Sie Internetprotokoll (TCP/IP) und klicken Sie noch einmal auf Eigenschaften.
- Seite 180 Anhang 10. Tragen Sie in das Feld Bevorzugter DNS-Server die IP-Adresse des Speedport W 504V ein. 11. Klicken Sie auf OK und dann auf Schließen. Alle Fenster werden geschlossen. Windows® 98 1. Starten Sie die Netzwerkkonfiguration. Wählen Sie dazu Start - Einstellungen - Systemsteuerung - Netzwerk.
- Seite 181 6. Tragen Sie in das Feld Subnet Mask die Subnetzmaske 255.255.255.0 ein. 7. Öffnen Sie das Register Gateway. Ein Gateway realisiert den Übergang zwischen zwei Netzwerken unterschiedlicher Architektur. In diesem Fall ist dies der Speedport W 504V, der den Übergang zwischen dem lokalen TCP/IP-Netz und dem WAN realisiert.
- Seite 182 Anhang 10. Aktivieren Sie DNS aktivieren. 11. Geben Sie die IP-Adresse des Speedport W 504V unter Suchreihenfolge für DNS-Server ein. 12. Klicken Sie auf Hinzufügen. 13. Klicken Sie zweimal auf OK, das Fenster Netzwerk wird geschlossen. 14. Starten Sie den PC neu.
-
Seite 183: Zurücksetzen Auf Werkseinstellungen (Reset)
Ihren Lasten im Internet surfen, Ihre E-Mails abrufen und andere, sicherheitssensitive Vorgänge ausführen. Deshalb sollten Sie bei Ihrem Speedport W 504V unbedingt ein Reset durchführen, bevor Sie das Gerät, z. B. wegen Reparatur oder zum Wiederaufbereiten, außer Hand geben. Das Zurücksetzen auf die Werkseinstellungen ist auch notwendig, wenn Sie Ihr Passwort vergessen haben und Sie keinen Zugang mehr zum Konfigurationsprogramm haben. -
Seite 184: Leuchtanzeigen
Anhang Leuchtanzeigen. Ihr Speedport W 504V ist mit Leuchtanzeigen (LED) ausgestattet. Die Leuchtanzeige „Power“ kann rot oder grün leuchten, alle anderen leuchten grün. Zustand Beschreibung Alle LEDs blinken von links Es wird gerade eine automatische Konfigu- nach rechts durchlaufend ration oder ein Firmware-Update durchgeführt. -
Seite 185: Hörtöne
Anhang Zustand Beschreibung Telefonie Ein, stetig Registrierung für Internet-Telefonie OK und/oder Festnetz verbunden Hörtöne. -
Seite 186: Selbsthilfe Bei Problemen
Anhang Selbsthilfe bei Problemen. Wenn sich Ihr Speedport W 504V einmal nicht wie gewünscht verhält, versuchen Sie zunächst mit Hilfe der folgenden Tabellen sich selbst zu helfen. Allgemeine Probleme und Probleme im lokalen Netz Problem Mögliche Ursache Abhilfe Auf der Vorderseite Der Speedport W 504V Prüfen Sie, ob die... - Seite 187 Ein PC im Funknetz, der Verbindung (Funknetz) des betreffenden PCs auf den Speedport zwischen Speedport sind nicht korrekt. W 504V zugreifen will, W 504V und PCs. muss die gleichen Einstellungen wie der Speedport W 504V besitzen. Gleichen Sie die Einstellungen an (s. Seite 38).
-
Seite 188: Telefonieren
Überprüfen Sie obwohl Ihr Anschluss Internet-Telefonie ggf. noch einmal den erfolgreich eingerichtet anmelden. Anschluss Ihres ist. Speedport W 504V (s. ab Seite 8). Stellen Sie sicher, dass bei der Konfiguration der Internetzugangs - daten “immer online” eingestellt ist (s. Seite 95). -
Seite 189: Aufrufen Des Konfigurationsprogramms
Internet Explorer aufzurufen. Es erscheint das Fenster Die Gateway-Adresse für Prüfen Sie die „Seite nicht verfügbar“ den Speedport W 504V Netzkonfiguration des auf Ihrem PC wurde PCs (s. Seite 159). Führt nicht oder falsch das nicht zum Erfolg, vergeben siehe Abschnitt „Behandlung von IP-... - Seite 190 Anhang Problem Mögliche Ursache Abhilfe Es wird beim Aufruf des Sie müssen den Führen Sie die Konfigurations - automatischen Aufbau folgenden Schritte aus: programms automatisch einer DFÜ-Verbindung 1. Klicken Sie in eine DFÜ-Verbindung untersagen. Windows Start - aufgebaut. Einstellungen - Systemsteuerung - Internetoptionen.
- Seite 191 Anhang Problem Mögliche Ursache Abhilfe Das Konfigurations - JavaScript Die Ausführung von programm wird nicht JavaScript muss im gestartet. Browser aktiviert sein. 1. Klicken Sie in Windows Start - Einstellungen - Systemsteuerung - Internetoptionen. 2. Klicken und wechseln Sie auf das Register „Sicherheit“.
- Seite 192 Seite 188. Vermuten Sie eine Störung Ihres Anschlusses, so wenden Sie sich bitte an den Kundendienst Ihres Netzbetreibers. Für den Netzbetreiber Deutsche Telekom steht Ihnen der Technische Service zur Verfügung unter freecall 0800 330 2000 oder im Internet unter http://www.t-home.de/kundendienst.
-
Seite 193: Technischer Service
Anhang Technischer Service. Ergänzende Beratungsleistungen sowie Konfigurationshilfen zu Ihrem Speedport W 504V erhalten Sie an unserer Premiumhotline Endgeräte. Erfahrene Mitarbeiter des Technischen Service der Deutschen Telekom stehen Ihnen während der üblichen Geschäftszeiten unter der Hotline 0900 1 770022 zur Verfügung. Der Verbindungspreis beträgt 1,24 EUR pro angefangene 60 Sekunden bei einem Anruf aus dem Festnetz der Deutschen Telekom. -
Seite 194: Technische Daten
Anhang Technische Daten. Modell: Speedport W 504V DSL-Standard: ADSL2 = G.992.3, ADSL2+ = G.992.5, ADSL=G.992.1, 1 DSL RJ45,1 U-R2 1 FXO RJ45, zum Anschluss an das analoge oder ISDN- Telefonnetz 2 FXS TAE-U, zum Anschluss eines analogen Endgerätes (Telefon, Fax) und eines Anrufbeantworters 1 USB Standards USB 1.1 und USB 2.0... -
Seite 195: Gewährleistung
Anhang Gewährleistung. Der Händler, bei dem das Gerät erworben wurde (Deutsche Telekom oder Fachhändler), leistet für Material und Herstellung des Telekommunikationsendgerätes eine Gewährleistung von 2 Jahren ab der Übergabe. Dem Käufer steht im Mängelfall zunächst nur das Recht auf Nacherfüllung zu. -
Seite 196: Reinigen
Antistatiktuch. Reinigungsmittel oder Lösungsmittel sind nicht geeignet. Rücknahme von alten Geräten. Hat Ihr Speedport W 504V ausgedient, bringen Sie das Altgerät zur Sammelstelle Ihres kommunalen Entsorgungsträgers (z. B. Wertstoffhof). Das nebenstehende Symbol bedeutet, dass das Altgerät getrennt vom Hausmüll zu entsorgen ist. -
Seite 197: Glossar (Lexikon Der Fachbegriffe)
Durch den Anschluss Ihres lokalen Netzwerks an das öffentliche Netzwerk (Internet) entstehen nicht unerhebliche Gefahren für die Sicherheit Ihrer Daten und Anwendungen. Ihr Speedport W 504V hat einen fest eingebauten Schutz: die Firewall-Funktion. Zusätzlich sollten Sie Ihre PCs durch die Firewall Ihres... - Seite 198 Systemmeldungen) auswerten und werden dadurch in die Lage versetzt, Ihre Schutzmaßnahmen weiterhin zu verbessern. Tipp: Die Firewall-Funktion des Speedport W 504V schützt Ihren PC nur gegen Angriffe von außen. Ungewollte Zugriffe durch Software auf Ihrem PC auf das Internet werden durch diese Funktion nicht verhindert.
- Seite 199 Den Schlüssel finden Sie auf dem Typenschild auf der Rückseite des Gerätes. Diesen Schlüssel können Sie bei Bedarf ändern, z. B. wenn Unbefugte Zugang zu Ihrem Speedport W 504V und dem Typenschild haben. Weitere Informationen hierzu finden Sie im Abschnitt „Kabellose Netzwerkverbindung“...
- Seite 200 Anhang WEP ist ein älteres Verschlüsselungsverfahren und wird nur empfohlen, wenn Sie in Ihrem kabellosen Netzwerk Geräte betreiben, die WPA nicht unterstützen. Beim WEP-Verfahren können Sie entweder selbst einen Schlüssel vergeben oder einen Schlüssel aus einem von Ihnen festgelegten Kennsatz generieren lassen.
- Seite 201 Wenn Sie ein kleines Netzwerk (zu Hause oder im Büro) betreiben, dann ist die Verwendung der WPA/ WPA2-Verschlüsselung das Optimum, um Ihr Netzwerk zu sichern. In diesem Fall definieren Sie für Ihren Speedport W 504V ein Kennwort (Pre-shared Key). Die Schlüsselerzeugung erfolgt automatisch. Wie Sie ein solches Kennwort einrichten, ist im Abschnitt „WPA2- und WPA/WPA2-...
-
Seite 202: Index
Anhang Index. DHCP ......97 Dreierkonferenz ..... 63 Altgerät. - Seite 203 Anhang Halten ......60 Laden & Sichern ....75, 154 Heranholen eines Gesprächs .
- Seite 204 Vermitteln ......64 Verschlüsselung ..... 85 Verwaltung Ihres Speedport W 504V. . 138 Verzeichnisfreigabe USB-Speicher..79 Sammelruf .
- Seite 205 Anhang WLAN-Schlüssel... . . 38, 83, 140 WPS....... . 88 Zugangsschutz zum Konfigurationsprogramm .
- Seite 206 Anhang...
- Seite 207 Gesamtansicht Gesamtansicht. Vorderansicht mit Leuchtanzeigen (LED). Speedport W504V Bedeutung 1 Power (grün, ständig) Zeigt die bestehende Stromversorgung an. (rot, blinkend) Fehler beim Selbsttest des Gerätes. 2 DSL (grün, ständig) Zeigt an, dass die DSL-Verbindung vorhanden ist. (grün, blinkend) Zeigt an, dass sich die DSL-Verbindung synchronisiert.
- Seite 208 6 Reset Reset-Taste zum Zurücksetzen des Speedport W 504V. Wenn Sie die Reset-Taste 2 Sekunden lang drücken, wird der Speedport W 504V neu gestartet (Reboot). Wenn Sie die Reset-Taste 5 Sekunden lang drücken, wird die Konfiguration auf die Werkseinstellungen zurückgesetzt (Seite 178).
- Seite 210 Bedienungsanleitung für Speedport W 504V Ausgabe 23.02.2010 Herausgeber Deutsche Telekom AG Markt- und Qualitätsmanagement MQM4 Endgeräte Postfach 20 00 53105 Bonn Besuchen Sie uns im Telekom Shop oder im Internet: www.t-home.de...