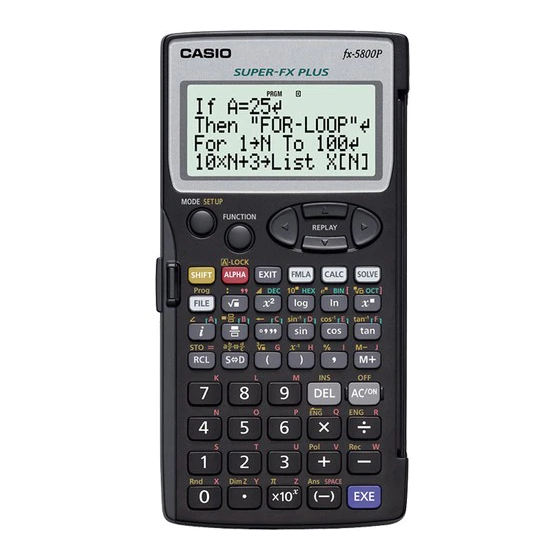
Inhaltsverzeichnis
Werbung
Werbung
Inhaltsverzeichnis

Inhaltszusammenfassung für Casio fx-5800P
- Seite 1 Bedienungsanleitung http://world.casio.com/edu/ RJA516649-001V01...
-
Seite 2: Entfernen Sie Die Isolationsfolie
Entfernen Sie die Isolationsfolie! Die Batterien im Batteriefach des Rechners sind mittels einer speziellen Isolationsfolie gegen die Batteriefachkontakte isoliert, damit sie während der Lagerung und auf dem Transport nicht entladen werden. Entfernen Sie unbedingt die Isolationsfolie, bevor Sie den Rechner zum ersten Mal benutzen. Isolationsfolie entfernen 1. -
Seite 3: Über Diese Bedienungsanleitung
Aussehen abweichen. • Änderungen des Inhalts dieser Anleitung ohne vorausgehende Ankündigung vorbehalten. • CASIO Computer Co., Ltd. übernimmt keine Gewähr für etwaige spezielle, mittelbare oder beiläufi ge Schäden oder Folgeschäden, die aus dem Kauf oder der Verwendung dieses Produkts und der mitgelieferten Artikel resultieren. Weiterhin übernimmt CASIO Computer Co., Ltd. -
Seite 4: Sicherheitsmaßregeln
• Die unten gezeigten oder ähnliche Kennungen zeigen an, dass die Anzeigeformat- Einstellung des Rechners umzuschalten ist. Wenn Sie dies Schalten Sie das Wenn Sie dies Schalten Sie das sehen: Anzeigeformat auf: sehen: Anzeigeformat auf: Natürliche Anzeige Lineare Anzeige Näheres siehe „Wählen des Anzeigeformats (MthIO, LineIO)“ (Seite 11). •... -
Seite 5: Vorsichtsmaßregeln Zur Benutzung
Vorsichtsmaßregeln zur Benutzung • Drücken Sie vor der ersten Benutzung unbedingt den Knopf P auf der Rückseite des Rechners. Für Näheres zum Knopf P siehe Seite 1. • Auch wenn der Rechner normal funktioniert, sollte die Batterie mindestens einmal im Jahr ausgetauscht werden. Bei entladener Batterie kann Batteriesäure austreten und eine Beschädigung oder Störung des Rechners verursachen. -
Seite 6: Inhaltsverzeichnis
Inhalt Entfernen Sie die Isolationsfolie! ..................1 Rückstellen des Rechners auf die Werksvorgaben ............1 Über diese Bedienungsanleitung ..................2 In den Beispielen verwendete Symbole ................2 Sicherheitsmaßregeln ................3 Vorsichtsmaßregeln zur Benutzung ............4 Bevor Sie eine Berechnung starten............9 Einschalten des Rechners ....................9 Tastenbeschriftungen ...................... - Seite 7 Reservieren des Variablenspeichers ............37 Benutzerspeicherbereich ....................37 Verwenden von Zusatzvariablen ..................38 π Verwenden von und wissenschaftlichen Konstanten ......39 Pi ( π) ..........................39 Wissenschaftliche Konstanten ..................39 Berechnungen mit wissenschaftlichen Funktionen ......42 Trigonometrische Funktionen und Arcusfunktionen ............42 Winkeleinheit-Umstellung ....................43 Hyperbolische Funktionen und Areafunktionen ..............
- Seite 8 Andere Befehle im PROG-Modus .................. 128 Datenübertragung (LINK) ..............130 Verbinden von zwei Rechnern fx-5800P ................ 130 Übertragen von Daten zwischen zwei Rechnern fx-5800P ..........131 Memory Manager (MEMORY)...............133 Löschbare Datentypen und unterstützte Löschvorgänge ..........133 Benutzen von Memory Manager ..................134...
- Seite 9 Anhang ....................135 Prioritätenfolge der Berechnungen ................. 135 Stapelbegrenzungen ...................... 136 Rechenbereiche, Stellenzahl und Genauigkeit ............... 137 Fehlermeldungen ......................138 Bevor Sie auf Fehlbetrieb des Rechners schließen............141 Batteriewarnung ......................142 Spannungsversorgung ................143 Technische Daten .................144...
-
Seite 10: Bevor Sie Eine Berechnung Starten
Bevor Sie eine Berechnung starten... Einschalten des Rechners Drücken Sie o . Es erscheint wieder die Anzeige, die beim letzten Ausschalten des Rechners angezeigt war. A Anpassen des Displaykontrasts Falls die Zeichen im Display schwer zu erkennen sind, probieren Sie bitte eine andere Kontrasteinstellung aus. -
Seite 11: Rechenmodi Und Setup
Eingegebener Ausdruck Rechenergebnis A Angezeigte Symbole Die nachstehend beschriebenen Symbole erscheinen im Rechnerdisplay zur Anzeige von u. a. aktuellem Rechenmodus, Rechner-Setup und Berechnungsverlauf. Im Beispiel der Illustration ist Symbol angezeigt. Das Symbol erscheint, wenn Grad (Deg) als Vorgabe- Winkeleinheit gewählt ist (Seite 12). Rechenmodi und Setup Wählen eines Rechenmodus Der Rechner besitzt 11 „Rechenmodi“. -
Seite 12: Rechner-Setup
Rufen Sie diese Und drücken diese Zum Wählen dieses Rechenmodus: Anzeige auf: Taste: 1 (LINK) LINK (Übertragung) 2 (MEMORY) MEMORY (Speicherverwaltung) Anzeige 2 SYSTEM (Kontrast-Anpassung, 3 (SYSTEM) Rückstellung) • Um den Rechenmodus-Menü ohne Ändern des Rechenmodus zu verlassen, drücken Sie bitte N . -
Seite 13: A Anweisen Der Winkeleinheit
Hinweis Näheres zu den bei natürlicher und linearer Anzeige verwendeten Eingabeverfahren siehe „Eingeben von Rechenausdrücken und Werten“ auf Seite 15 dieser Anleitung sowie die Abschnitte mit näheren Erläuterungen zu den einzelnen Rechenarten. A Anweisen der Winkeleinheit Zum Wählen dieser Winkeleinheit: Folgendes ausführen: 1N3 (Deg) Grad (Altgrad) -
Seite 14: A Festlegen Des Anzeigeformats Für Brüche
A Festlegen des Anzeigeformats für Brüche Zum Festlegen dieses Bruchformats für Folgendes ausführen: Anzeige der Rechenergebnisse: 1 (ab/c) Gemischte Brüche 2 (d/c) Unechte Brüche A Festlegen der Einstellung für technische Symbole Über diese Einstellung können die technischen Symbole aktiviert und deaktiviert werden. Näheres siehe „Verwenden von technischen Symbolen“... -
Seite 15: Löschen Der Rechenmodus- Und Setup-Einstellungen (Reset Setup)
Löschen der Rechenmodus- und Setup-Einstellungen (Reset Setup) Zum Rücksetzen von Rechenmodus und sämtlichen Setup-Einstellungen bitte die folgende Bedienung ausführen. 3 (SYSTEM) 2 (Reset Setup) E (Yes) Falls der Rechner nicht auf die Vorgaben zurückgestellt werden soll, drücken Sie beim obigen Vorgang bitte J (No) anstelle von E (Yes). Rechenmodus .......... -
Seite 16: Eingeben Von Rechenausdrücken Und Werten
Eingeben von Rechenausdrücken und Werten Eingeben eines Rechenausdrucks (natürliche Eingabe) Durch das natürliche Eingabesystem des Rechners können Sie Rechenausdrücke so eingeben, wie sie geschrieben sind, und durch Drücken von E ausführen. Der Rechner bestimmt dann automatisch die geeignete Prioritätsfolge für Addition, Subtraktion, Multiplikation, Division, Brüche und Klammern. -
Seite 17: A Zeilenumbruch Bei Rechenausdrücken (Lineare Anzeige)
A Letzte Schlussklammer Sie können eine oder mehrere Schlussklammern weglassen, die direkt vor dem Drücken von w am Ende einer Berechnung stehen. Beispiel: (2 + 3) (4 − 1) = 15 (2+3) (4-1E A Zeilenumbruch bei Rechenausdrücken (lineare Anzeige) Bei Verwendung der linearen Anzeige erfolgt ein automatischer Zeilenumbruch bei Rechenausdrücken, die länger als 16 Zeichen (Zahlen, Buchstaben und Operatoren) sind. -
Seite 18: Für Natürliche Anzeige Geeignete Wissenschaftliche Funktionen
• Für Informationen zur Spalte *2 siehe „Verwenden von Werten und Ausdrücken als Argumente“ (Seite 18). Für natürliche Anzeige geeignete wissenschaftliche Funktionen Funktion Tastenfolge Unechter Bruch Gemischter Bruch Nein z – {MATH} 7 (logab) log(a,b) 1l ( 1i ( ) Quadratwurzel ( ' ) 1( ( Kubikwurzel (... -
Seite 19: A Weiterrollen Nach Links Und Rechts
1 + 2 Beispiel: Eingeben von 2 × 3 Eingabe eines Bruchs vorgeben: Zähler eingeben: Cursor zum Nenner bewegen: Nenner eingeben: Berechnung ausführen: Wichtig! • Bei bestimmten Ausdrücken kann die Höhe einer Berechnungsformel eine Displayzeile überschreiten. Die maximal zulässige Höhe einer Berechnungsformel beträgt zwei Display-Anzeigen (31 Punkte ×... -
Seite 20: Bearbeiten Einer Berechnung
Beispiel: Einfügen der natürlich angezeigten Funktion ' am eingeklammerten Ausdruck der folgenden Berechnung: 1 + (2 + 3) + 4 (Platzieren Sie den Cursor direkt links neben den eingeklammerten Ausdruck.) 1Y (INS) Hinweise • Nicht alle natürlich angezeigten Funktionen sind einfügbar. Einfügbar sind nur die wissenschaftlichen Funktionen, bei denen „Ja“... -
Seite 21: A Bearbeiten Einer Gerade Erfolgten Eingabe
A Bearbeiten einer gerade erfolgten Eingabe Wenn der Cursor am Eingabeende positioniert ist, drücken Sie Y , um die letzte Tastatureingabe zu löschen. Beispiel: Korrigieren von 369 × 13 in 369 × 12 369*13 A Löschen einer Eingabe Im Einfügungsmodus platzieren Sie den Cursor mit rechts neben die zu löschende Eingabe und drücken dann Y . -
Seite 22: A Einfügen Einer Eingabe In Einen Ausdruck
Beispiel: Korrigieren von cos(60) in sin(60) Einfügungsmodus Überschreibungsmodus A Einfügen einer Eingabe in einen Ausdruck Wenn Sie Eingaben in einen Ausdruck einfügen möchten, ist dazu unbedingt auf den Einfügungsmodus zu schalten. Stellen Sie den Cursor mit auf die Stelle, an der die Eingabe erfolgen soll, und geben Sie diese dann ein. -
Seite 23: Anzeigen Von Dezimalergebnissen Bei Natürlicher Anzeige Als Anzeigeformat
• Anstelle J , oder zu drücken, um zur Fehlerstelle zu gehen, können Sie bei Erscheinen einer Fehlermeldung auch o drücken, um die Berechnung zu löschen. Anzeigen von Dezimalergebnissen bei natürlicher Anzeige als Anzeigeformat Wenn Sie bei gewählter natürlicher Anzeige E drücken, um eine Berechnung auszuführen, wird das Ergebnis im natürlichen Format angezeigt. -
Seite 24: Benutzen Der -Taste (S-D-Transformation)
Benutzen der -Taste (S-D-Transformation) -Taste ermöglicht das Umschalten eines Wertes zwischen seiner dezimalen (D) und seiner standardmäßígen (S) Form (Bruch, ' , π). Wichtig! • Je nach Art des beim Drücken der -Taste im Display angezeigten Rechenergebnisses kann die Umwandlung des Wertes einige Zeit in Anspruch nehmen. •... -
Seite 25: Grundrechnung
Beispiel 3: Ausführen der nachstehend gezeigten π-Berechnung bei natürlicher Anzeige als Anzeigeformat und Umwandeln des Ergebnisses in das Dezimalformat ( π)* Grundrechnung Insofern nicht anderweitig angegeben, können die Berechnungen dieses Abschnitts in einem beliebigen Rechenmodus des Rechners ausgeführt werden, ausgenommen im BASE-N-Modus. -
Seite 26: Brüche
• Der Rechner bestimmt automatisch die geeignete Prioritätsfolge für Addition, Subtraktion, Multiplikation und Division. Näheres siehe „Prioritätenfolge der Berechnungen“ auf Seite 135. Brüche Bitte denken Sie beim Eingeben von Brüchen daran, dass sich, wie nachstehend gezeigt, das jeweils geeignete Verfahren danach richtet, ob natürliche oder lineare Anzeige als Anzeigeformat (Seite 11) gewählt ist. - Seite 27 Beispiel 2: 3 (Bruchanzeigeformat: ab/c) Hinweise • Falls die Gesamtzahl der Elemente (Ganzzahlstellen + Zählerstellen + Nennerstellen + Trennungssymbole), aus denen der Ausdruck eines gemischten Bruchs besteht, größer als 10 ist, wird das Rechenergebnis in dezimaler Form angezeigt. • Wenn eine Berechnung sowohl Brüche als auch Dezimalwerte enthält, wird das Ergebnis im Dezimalformat angezeigt.
-
Seite 28: A Umschalten Zwischen Bruch- Und Dezimalformat
A Umschalten des Formats zwischen unechtem Bruch und gemischtem Bruch Zum Umwandeln eines unechten Bruchs in einen gemischten Bruch (oder eines gemischten ⇔ Bruchs in einen unechten Bruch) drücken Sie 1 a — — A Umschalten zwischen Bruch- und Dezimalformat Durch die nachstehende Bedienung kann ein angezeigtes Rechenergebnis zwischen dem Bruch- und Dezimalformat umgeschaltet werden. -
Seite 29: Berechnungen In Grad, Minuten Und Sekunden (Sexagesimal-Rechnung)
Beispiel 2: 150 × 20% = 30 (150 × 1 00 150*201, (%) E Beispiel 3: Wieviel Prozent von 880 ist 660? 660/880 1, (%) E Beispiel 4: 2500 um 15% erhöhen. 2500+2500* 151, (%) E Beispiel 5: 3500 um 25% vermindern. 3500-3500* 251, (%) E Berechnungen in Grad, Minuten und Sekunden... -
Seite 30: A Ausführen Einer Dezimalrechnung Mit Sexagesimalem Ergebnis
Beispiel 1: 2°20´30˝ + 39´30˝ = 3°00´00˝ Beispiel 2: 2°20´00˝ × 3,5 = 8°10´00˝ 3.5E A Ausführen einer Dezimalrechnung mit sexagesimalem Ergebnis Mit dem Befehl „ ' DMS“ können Sie eine Dezimalrechnung mit sexagesimalem Ergebnis ausführen. Der Befehl „ ' DMS“ ist nur im COMP-Modus verwendbar. Beispiel: Ausführen von 100 ÷... -
Seite 31: Berechnungsverlauf Und Wiederholung
Berechnungsverlauf und Wiederholung Der Berechnungsverlauf kann im COMP- und im BASE-N-Modus verwendet werden. Aufrufen des Berechnungsverlaufs Das Symbol in der oberen rechten Ecke zeigt an, dass Daten im Berechnungsverlauf gespeichert sind. Um die Daten im Berechnungsverlauf einzusehen, drücken Sie . Mit jedem Drücken von läuft die Anzeige um eine Berechnung vor (zurück), wobei der Rechenausdruck und das Ergebnis angezeigt werden. -
Seite 32: Verwenden Der Wiederholung
Verwenden der Wiederholung Während der Anzeige eines Eintrags aus dem Berechnungsverlauf oder drücken, um den Cursor anzuzeigen und den Bearbeitungsmodus aufzurufen. Durch Drücken von erscheint der Cursor am Anfang eines Rechenausdrucks, während den Cursor am Ende anzeigt. Nach Vornahme der gewünschten Änderungen E drücken, um die Berechnung auszuführen. -
Seite 33: Benutzung Des Rechnerspeichers
{Ausdruck 1} {Ausdruck 2} ..{Ausdruck In diesem Falle startet das Drücken von E die Ausführung, beginnend mit {Ausdruck 1}. Wenn die Ausführung ein -Trennzeichen erreicht, hält die Ausführung an und das bis zu diesem Punkt aufgelaufene Rechenergebnis erscheint im Display. Erneutes Drücken von E setzt die Ausführung vom Ausdruck unter dem Trennzeichen her fort. -
Seite 34: Verwenden Des Antwortspeichers (Ans)
Speichername Beschreibung Die Buchstaben A bis Z können mit jeweils eigenen Werten belegt und in Berechnungen verwendet werden. Bitte beachten Variable Sie, dass die Variable M auch zum Speichern von Werten des unabhängigen Speichers verwendet wird. Sie können zusätzliche Variable erzeugen, wenn mehr Werte gespeichert werden müssen als die 26 Buchstaben von A bis Z Zusatzv ariable zulassen. -
Seite 35: A Manuelles Einfügen Von Ans In Eine Berechnung
Beispiel 2: Ermitteln der Quadratwurzel des Ergebnisses von 3 3x+4xE Hinweise • Wie in den obigen Beispielen fügt der Rechner Ans automatisch als das Argument eines beliebigen Rechenoperators oder einer wissenschaftlichen Funktion ein, die eingegeben werden, während im Display ein Rechenergebnis angezeigt ist. •... -
Seite 36: Verwenden Des Unabhängigen Speichers
1- (Ans) )+5E Verwenden des unabhängigen Speichers Der unabhängige Speicher (M) wird hauptsächlich zum Berechnen von Gesamtsummen verwendet. A Addieren zum unabhängigen Speicher Während im Display ein eingegebener Wert oder das Ergebnis einer Berechnung angezeigt ist, l drücken, um den Wert zum unabhängigen Speicher (M) zu addieren. Beispiel: Addieren des Ergebnisses von 105 ÷... -
Seite 37: A Beispiel Für Berechnungen Mit Verwendung Des Unabhängigen
A Beispiel für Berechnungen mit Verwendung des unabhängigen Speichers Löschen Sie mit 01~ (STO) 9 (M) den Inhalt des unabhängigen Speichers, bevor Sie die nachstehende Bedienung ausführen. 23+9m Beispiel: 23 + 9 = 32 53-6m 53 – 6 = 47 45*21m (M–) −) 45 ×... -
Seite 38: Löschen Aller Speicherinhalte
Löschen aller Speicherinhalte Zum Löschen aller Variablen (einschließlich der Variablen M) und des Antwortspeichers (Ans) auf Null bitte die folgende Bedienung ausführen. z – {CLR} – {Memory} E Reservieren des Variablenspeichers Falls die vom Rechner vorgegebenen Variablen (A bis Z) für Ihre Zwecke nicht ausreichen sollten, können Sie Platz im Variablenspeicher reservieren und „Zusatzvariable“... -
Seite 39: Verwenden Von Zusatzvariablen
(Kontrollieren des Wertes von Z[10]) Si ([) 10S (]) E Hinweis Das Reservieren von Variablenspeicher nimmt eine Basis von 26 Byte zuzüglich 12 Byte für jede ergänzte Zusatzvariable in Anspruch. Bitte beachten Sie, dass das Speichern einer komplexen Zahl in einer Zusatzvariablen 22 Byte in Anspruch nimmt. Im obigen gezeigten Beispiel erfordert das Hinzufügen von 10 Zusatzvariablen 26 + (12 ×... -
Seite 40: Verwenden Von Π Und Wissenschaftlichen Konstanten
Beispiel: Abrufen des Inhalts der Zusatzvariablen Z[5] (Z) Si ([) 5a (]) E A Verwenden einer Zusatzvariablen in einer Berechnung Sie können Zusatzvariable in gleicher Weise wie Werte in einer Berechnung verwenden. Beispiel: Ermitteln von 5 + Z[5] (Z) Si ([) 5S (]) E A Löschen des Inhalts von Zusatzvariablen (auf 0) Beispiel: Löschen der Zusatzvariablen Z[5]... -
Seite 41: A Eingeben Einer Wissenschaftlichen Konstante
A Eingeben einer wissenschaftlichen Konstante 1. Rufen Sie mit z das Funktionsmenü auf. 2. Wählen Sie im Menü „CONST“. • Dies zeigt Seite 1 des Menüs der wissenschaftlichen Konstanten an. • Das Menü der wissenschaftlichen Befehle umfasst fünf Anzeigen, zwischen denen mit umgeblättert werden kann. -
Seite 42: A Liste Der Wissenschaftlichen Konstanten
A Liste der wissenschaftlichen Konstanten Die Zahlen in der Spalte „Nr.“ zeigen links die Seitennummer im Menü der wissenschaftlichen Konstanten und die Zifferntaste, mit der die Konstante aufgerufen wird, wenn die entsprechende Seite des Menüs angezeigt ist. Wissenschaftliche Konstante Wissenschaftliche Konstante Proton-Masse Magnetisches Myonenmoment Neutron-Masse... -
Seite 43: Berechnungen Mit Wissenschaftlichen Funktionen
Berechnungen mit wissenschaftlichen Funktionen Insofern nicht anderweitig angegeben, können die Funktionen dieses Abschnitts in einem beliebigen Rechenmodus des Rechners ausgeführt werden, ausgenommen im BASE-N- Modus. Vorsichtsmaßregeln zu Berechnungen mit wissenschaftlichen Funktionen • Bei Durchführung einer Berechnung, die eine vorprogrammierte wissenschaftliche Funktion enthält, kann es eine Weile dauern, bis das Rechenergebnis erscheint. -
Seite 44: Winkeleinheit-Umstellung
Winkeleinheit-Umstellung Sie können einen Wert, der mit Verwendung einer Winkeleinheit eingegeben wurde, auf eine andere Winkeleinheit umstellen. Wählen Sie nach der Eingabe eines Wertes z – {ANGLE}, um das unten gezeigte Menü anzuzeigen. 1 (°): Grad (Altgrad) 2 ( r ): Radiant (Bogenmaß) 3 ( g ): Gon (Neugrad) π... -
Seite 45: Potenzfunktionen Und Potenzwurzel-Funktionen
Beispiel 1: log 16 = 4, log16 = 1,204119983 l2,16)E l16)E Wenn keine Basis spezifi ziert ist, wird Basis 10 (Briggscher Logarithmus) angenommen. z – {MATH} 7 (logab) Beispiel 2: ln 90 (= log 90) = 4,49980967 i90)E Potenzfunktionen und Potenzwurzel-Funktionen –1 , ^(, ' (, ' (,... -
Seite 46: Integralrechnung
(1+1) 2+2)E -1)E (1+1) 2+2E Beispiel 2: (–2) = 1,587401052 (-2) Integralrechnung Dieser Rechner führt die Integralrechnungen unter Verwendung der Gauß-Kronrod- Integration für Annäherung durch. Der Rechner verwendet für die Integration die folgenden Funktionen. ∫( A Syntax und Eingabe ∫( ): Funktion von (Von Variabler X verwendete Funktion eingeben.) •... -
Seite 47: A Tipps Für Erfolgreiche Integralrechnung
z – {MATH} 1 ( ∫dX) iS0 (X) ),1,1i ( ) 1))E A Anmerkungen • Verwendung von ∫( wird nur in den Modi COMP, SD, REG und EQN unterstützt. • Die folgenden Funktionen können für die Parameter nicht eingegeben werden: ∫(, (, Σ(. -
Seite 48: Ableitung
• Bei stark fl uktuierenden Integrationswerten aufgrund eines sich geringfügig verschiebenden Integrationsbereichs / Teilen Sie das Integrationsintervall in mehrere Teile auf (damit Bereiche mit größerer Fluktuation in kleinere Teile aufgetrennt werden), führen Sie die Integration für jeden Teil aus und kombinieren Sie dann die Ergebnisse. ∫... -
Seite 49: Zweite Ableitung
• Die folgenden Funktionen können für die Parameter nicht eingegeben werden: ∫(, (, Σ(. Weiterhin können die Funktionen Pol( und Rec( und die Zufallszahlfunktionen nicht für Parameter ) eingegeben werden. • Bei Differenzierung einer trigonometrischen Funktion wählen Sie Rad (Bogenmaß) als Winkeleinheit. -
Seite 50: Σ-Rechnung
–12 Beispiel 2: Ausführen des selben Vorgangs wie in Beispiel 1 mit Vorgabe von = 1 × 10 Da Sie einen Wert für eingeben wollen, muss diese Berechnung mit linearer Anzeige vorgenommen werden. z – {MATH} 3 (d ) S0 (X) 3)+4 S0 (X) x+S0 (X) -6,3,1Z- 12)E... -
Seite 51: Koordinaten-Umstellung (Rechtwinklig ↔ Polar)
• Die folgenden Funktionen können für die Parameter nicht eingegeben werden: ∫(, (, Σ(. Weiterhin können die Funktionen Pol( und Rec( und die Zufallszahlfunktionen nicht für Parameter ) eingegeben werden. • Zum Unterbrechen eines laufenden Σ-Rechenvorgangs drücken Sie o . Koordinaten-Umstellung (rechtwinklig ↔... -
Seite 52: Zufallszahl-Funktionen
Beispiel 2: Umwandeln der Polarkoordinaten (2, 30˚) in rechtwinklige Koordinaten 1- (Rec) 2, 30)E A Anmerkungen • Diese Funktionen können im COMP-Modus verwendet werden. • Der -Wert oder -Wert, der aus der Berechnung hervorgegangen ist, wird der Variablen I zugewiesen, während der -Wert oder -Wert der Variablen J zugewiesen wird (Seite 36). -
Seite 53: A Sequenzielle Zufallszahlen (Dezimalwerte)
Die obigen Werte sind lediglich als Beispiele angegeben. Die vom Rechner tatsächlich für diese Funktion erzeugten Werte weichen davon ab. A Sequenzielle Zufallszahlen (Dezimalwerte) In diesem Falle werden zehnstellige sequenzielle Zufallszahlen im Bereich von 0 bis 1 erzeugt, die neun von 1 bis 9 numerierten Sequenzen entsprechen. Die Sequenz wird mit dem ganzzahligen Argument (1 bis 9) von Ran# vorgegeben. -
Seite 54: Andere Funktionen
Beispiel: Generieren von zufälligen Ganzzahlen im Bereich von 0 bis 5 z – {MATH} 8 (RanInt) 0,5)E Die obigen Werte sind lediglich als Beispiele angegeben. Die vom Rechner tatsächlich für diese Funktion erzeugten Werte weichen davon ab. Andere Funktionen !, Abs(, , Rnd(, Int(, Frac(, Intg( A Faktoriell (!) Syntax: {... - Seite 55 z – {MATH} 1 (Abs) 2-7)E A Permutation ( n P r )/Kombination ( n C r ) Syntax: { }, { Beispiel: Wie viele Permutationen und Kombinationen von jeweils vier Personen sind für eine Gruppe von 10 Personen möglich? 10z –...
- Seite 56 (Die interne Berechnung erfolgt mit 15 Stellen.) 200/7E *14E Führen Sie jetzt die gleiche Berechnung mit Verwendung der Rundungsfunktion (Rnd) durch. o200/7E (Berechnung erfolgt mit gerundetem Wert.) 10 (Rnd) E (Gerundetes Ergebnis) *14E A Extraktion des ganzzahligen Teils (Int) Die Int( Funktion extrahiert den ganzzahligen Teil der als Argument eingegebenen reellen Zahl.
-
Seite 57: A Größte Ganzzahl (Intg)
Beispiel: Extrahieren des gebrochenen Teils von –1,5 z – {MATH} 3 (Frac) -1.5)E A Größte Ganzzahl (Intg) Die Intg( Funktion bestimmt die größte Ganzzahl, die die als Argument eingegebene reelle Zahl nicht übersteigt. Syntax: Intg({ Beispiel: Bestimmen der größten Ganzzahl, die –1,5 nicht überschreitet. z –... -
Seite 58: Verwenden Von Technischen Symbolen
1/ (ENG) Beispiel 2: Umwandeln von 1234 in technische Notation mit ENG , 123E 1* ( 1* ( Verwenden von technischen Symbolen Der Rechner unterstützt zehn technische Symbole (m, , n, p, f, k, M, G, T, P), die zum Eingeben von Werten oder zum Anzeigen von Rechenergebnissen verwendet werden können. -
Seite 59: Berechnungen Mit Komplexen Zahlen (Comp)
A Verwenden der ENG (10 ) Umwandlung bei eingeschalteten technischen Symbolen (EngOn) Wenn Sie eine ENG-Umwandlung ausführen, während „EngOn“ für die technischen Symbole gewählt ist (Seite 13), bewegt sich der Dezimalpunkt um drei Stellen nach rechts und das technische Symbol ändert sich entsprechend (z.B. von M auf k). Umgekehrt bewegt eine ←ENG-Umwandlung den Dezimalpunkt um drei Stellen nach links und das technische Symbol ändert sich entsprechend (z.B. -
Seite 60: Einstellung Für Anzeige Von Komplexen Zahlen
Einstellung für Anzeige von komplexen Zahlen Siehe „Festlegen des Anzeigeformats für komplexe Zahlen“ (Seite 13). Anzeigebeispiele für Rechenergebnisse mit komplexen Zahlen A Rechtwinklige-Koordiaten-Format ( a + bi ) 1N (SETUP) 4 (COMPLX) 1 ( Beispiel 1: 2 × ( ) = 2 3 + 2 = 3,464101615 + 2 Bei Verwendung des linearen Anzeigeformats erscheinen die Rechenergebnisse in zwei... -
Seite 61: Konjugieren Von Komplexen Zahlen (Conjg)
2 ∠ 45 Beispiel 2: 1 + Konjugieren von komplexen Zahlen (Conjg) Anhand des nachstehenden Vorgehens erhalten Sie die konjugierte komplexe Zahl z ¯ i für die komplexe Zahl – Beispiel: Ermitteln der konjugierten komplexen Zahl von 2 + 3 i z –... -
Seite 62: Deaktivieren Des Vorgabe-Anzeigeformats Für Komplexe Zahlen
Beispiel: Ermitteln des reellen Teils und imaginären Teils von 2 + 3 i z – {COMPLX} 4 (ReP) 2+30)E z – {COMPLX} 5 (ImP) 2+30)E Deaktivieren des Vorgabe-Anzeigeformats für komplexe Zahlen Anhand des nachstehenden Vorgehens können Sie das Vorgabe-Anzeigeformat für komplexe Zahlen deaktivieren und für die Berechnung, die Sie gerade eingeben, ein anderes Eingabeformat wählen. -
Seite 63: Überblick Über Die Matrixrechnung
Überblick über die Matrixrechnung Zum Durchführen von Matrixberechnungen werden zunächst die Matrizen in einem von sechs Matrix-Speicherbereichen mit Namen von Mat A bis Mat F gespeichert, um dann unter Verwendung der Matrixbereich-Variablen die tatsächliche Berechnung durchzuführen. Zum Ausführen einer Matrix-Rechnung wie z.B. in Mat A und in Mat B einzugeben, wenn Sie die Berechnung Mat A + Mat B ausführen. -
Seite 64: A Eingeben Von Matrixdaten Über Die Matrix-Editoranzeige
A Eingeben von Matrixdaten über die Matrix-Editoranzeige 1. Drücken Sie z – {MATRIX} 1 (EDIT) zum Aufrufen des Matrixspeicherbereich-Menüs. • Ein Speicherbereich, der bereits eine Matrix enthält, zeigt die Größe seiner Matrix (z.B. 2 × 2), während bei einem leeren Bereich „None“ angezeigt wird. 2. -
Seite 65: A Ansehen Des Inhalts Einer Matrix
Si ([) Si ([) 1,2S Si ([) 3,4S (]) S 2. Geben Sie den Wertzuweisungsbefehl ein ( / ). z – {PROG} – { / } 3. Weisen Sie den Matrixspeicher (Mat A bis Mat F oder Mat Ans) an, in dem die Matrix gespeichert werden soll. -
Seite 66: Durchführen Von Matrixrechnungen
4. Um alle aktuell im Rechnerspeicher gespeicherten Programme zu löschen, drücken Sie E (Yes). Um den Vorgang abzubrechen, ohne irgendetwas zu löschen, drücken Sie J (No). Durchführen von Matrixrechnungen Dieser Abschnitt enthält eine Reihe von konkreten Beispielen für Matrixrechnungen. • Bevor Sie eine Matrixrechnung durchführen, sind gemäß Anleitung unter „Eingeben und Bearbeiten von Matrixdaten“... -
Seite 67: A Berechnen Der Skalarmultiplikation Einer Matrix
Mat C Hinweis Während eine Berechnungsanzeige im Display angezeigt ist, können Sie die Mat Ans- Variable eingeben, indem Sie z – {MATRIX} 2 (Mat) 1- (Ans) drücken. A Berechnen der Skalarmultiplikation einer Matrix Der Rechner unterstützt die folgenden Arten von Berechnungen mit Skalarmultiplikation. ×... -
Seite 68: A Ermitteln Der Determinante Einer Matrix
A Ermitteln der Determinante einer Matrix Die Determinante einer quadratischen Matrix kann mit der Funktion det( ermittelt werden. – – – – 1 –2 Beispiel: Ermitteln der Determinante der Matrix 1 –2 In diesem Beispiel enthält Mat C z – {MATRIX} 3 (det) Mat C A Transponieren einer Matrix Transponieren einer Matrix bedeutet im Prinzip, dass die Zeilen in Spalten und die Spalten... -
Seite 69: A Quadrieren Einer Matrix
– – – – – – –1 – – – – – – Wichtig! • Die Matrix-Inversion wird nur für quadratische Nicht-Null-Matrizen unterstützt. –1 –1 • Verwenden Sie !) ( ) zum Eingeben von „ “. 1 –2 Beispiel: Invertieren der Matrix 1 –2 In diesem Beispiel enthält Mat C –1... -
Seite 70: Eingeben Einer Formel Auf Die Sequenz-Editoranzeige
A Wählen des Sequenztyps Zum Wählen dieses Sequenztyps: Folgendes ausführen: z – {TYPE} 1 ( z – {TYPE} 2 ( A Sequenz-Editoranzeige Unmittelbar nach Aufrufen des RECUR-Modus und Wählen des Sequenztyps erscheint eine der unten gezeigten Sequenz-Editoranzeigen. Geben Sie in dieser Anzeige den Ausdruck zum Defi... -
Seite 71: Zurückschalten Von Der Sequenz-Editoranzeige Auf Die Tabellenbereichsanzeige
3. Wenn alle gewünschten Daten eingegeben sind, drücken Sie E . • Damit wird die Eingabe registriert. Wenn Sie Ausdrücke eingeben, werden die Rechenergebnisse des Ausdrucks registriert. • Solange eine Einstellung hervorgehoben ist, können Sie mit E die Sequenztabellenanzeige aufrufen (Seite 70). Zurückschalten von der Sequenz-Editoranzeige auf die Tabellenbereichsanzeige Drücken Sie J . -
Seite 72: Zurückschalten Von Der Tabellenbereichsanzeige Auf Die Sequenztabellenanzeige
Zurückschalten von der Tabellenbereichsanzeige auf die Sequenztabellenanzeige Drücken Sie J . Erstellen einer Sequenztabelle A Erstellen einer Sequenztabelle Typ Beispiel: Erzeugen einer Sequenztabelle mit der Rekursionsformel + 1 bei einem Bereich von 1 < < 10 ( = Ganzzahl). Dabei gilt allerdings = 2. -
Seite 73: Vorsichtsmaßregeln Zur Sequenzrechnung
Geben Sie den allgemeinen Term ein: z1 ( ) x+ 2z1 ( ) -3 Registrieren Sie den allgemeinen Term: (Damit erscheint die Tabellenbereichsanzeige.) Geben Sie Start = 2 und End = 6 ein: 2E6E Erzeugen Sie die Sequenztabelle: (Damit erscheint die Sequenztabellenanzeige.) Vorsichtsmaßregeln zur Sequenzrechnung Die folgenden Funktionen sind bei Sequenzberechnungen nicht verwendbar. -
Seite 74: Gleichungsrechnung (Eqn)
Gleichungsrechnung (EQN) Überblick über die Gleichungsrechnung Dieser Abschnitt zeigt die allgemeinen Bedienungsvorgänge zum Lösen simultaner linearer Gleichungen mit zwei Unbekannten. Für dieses Vorgehen wird natürliche Anzeige verwendet. X + 0,5Y = 3 2X + 3Y = 4 1. Drücken Sie N8 (EQN). •... -
Seite 75: Wählen Eines Gleichungstyps
• Zum Zurückschalten von Anzeige der Lösungen auf die Koeffi zienten-Editoranzeige drücken Sie J . Wählen eines Gleichungstyps Mit der folgenden Bedienung kann der Typ der Gleichungen gewählt werden. Zum Wählen dieses Folgendes ausführen: EQN-Typ-Menüpunkt: Gleichungstyps: Simultane lineare Gleichungen N8 (EQN) 1 aX+bY=c mit zwei Unbekannten Simultane lineare Gleichungen... -
Seite 76: Anzeigen Der Lösung Von Gleichungen
• Sie können auf eine Zelle einen Wert oder einen Rechenausdruck eingeben. Wenn Sie einen Rechenausdruck eingeben, wird die Berechnung auf Drücken von E ausgeführt und in der betreffenden Zelle erscheint nur das Ergebnis. • Um den Inhalt einer Zelle zu ändern, stellen Sie dazu den Cursor mit den Cursortasten auf die betreffende Zelle und geben dann die neuen Daten ein. -
Seite 77: A Eingabemethoden Für Probendaten
STAT-Editor im SD-Modus STAT-Editor im REG-Modus Mit jedem Aufrufen des SD-Modus ( ,3 ) oder REG-Modus ( ,4 ) erscheint als erstes die entsprechende STAT-Editoranzeige. A Eingabemethoden für Probendaten Sie können Probendaten mit eingeschalteter (FreqOn) oder ausgeschalteter (FreqOff) statistischer Häufi gkeit eingeben. Die Werksvoreinstellung des Rechners ist FreqOff. Sie können die gewünschte Eingabemethode für die statistische Häufi... -
Seite 78: A Bearbeiten Der Probendaten
Häufi gkeitswerte in FREQ-Spalte eingeben: 4E6E2E Der einzige Unterschied beim Eingeben von Probendaten im REG-Modus ist, dass die STAT-Editoranzeige drei Spalten besitzt, die als X, Y und FREQ bezeichnet sind. Hinweise • Im SD-Modus besteht ein Probendatensatz aus einem X-Wert und einem FREQ-Wert, während ein Probendatensatz im REG-Modus aus X-Wert, Y-Wert und FREQ-Wert besteht. -
Seite 79: Durchführen Von Statistischen Berechnungen Mit Einer Variablen
Löschen aller STAT-Editordaten 1. Drücken Sie z5 (STAT) 1 (Edit) 2 (Del All). • Hieraufhin erscheint die Bestätigungsabfrage „Delete All Data?“. 2. Zum Löschen aller STAT-Editordaten E (Yes) drücken. Zum Abbrechen ohne irgendetwas zu löschen J (No) drücken. Einfügen einer Zelle 1. -
Seite 80: A Durchführen Einer Bestimmten Statistischen Berechnung
z6 (RESULT) (Verwenden Sie zum Scrollen.) Dies ist ein Beispiel für mögliche Rechenergebnisse. Hinweise • Das Rechenergebnis kann mit bis zu 10 Stellen angezeigt werden. • Zum Zurückschalten auf die STAT-Editoranzeige J drücken. • Näheres zur Bedeutung der Werte in der Ergebnisanzeige von statistischen Berechnungen und der zur Ermittlung verwendeten Formeln fi... - Seite 81 ¯ x z7 (STAT) 2 (VAR) 2 Σ Σ Ermittelt den Mittelwert. σ z7 (STAT) 2 (VAR) 3 Ermittelt die Gesamtheits-Standardabweichung. Σ (x Σ (x – ) – ) σ σ σ z7 (STAT) 2 (VAR) 4 –1 Ermittelt die Proben-Standardabweichung. Σ...
-
Seite 82: Durchführen Von Statistischen Berechnungen Mit Paarweisen Variablen
z7 (STAT) 3 (DISTR) 2 Bestimmt für das Argument die Wahrscheinlichkeit einer Standard-Normalverteilung Q( ∫ ∫ − − 2 π 2 π z7 (STAT) 3 (DISTR) 3 Bestimmt für das Argument die Wahrscheinlichkeit einer Standard-Normalverteilung R( ∞... -
Seite 83: Anzeigen Der Ergebnisanzeige Zur Standardabweichung- Und Summenberechnung
Anzeigen der Ergebnisanzeige zur Standardabweichung- und Summenberechnung Führen Sie bei angezeigter STAT-Editoranzeige (mit den Probendaten) die folgende Tastenbedienung aus. z6 (RESULT) 1 (S-Var) (Verwenden Sie zum Scrollen.) Dies ist ein Beispiel für mögliche Rechenergebnisse. Anzeigen der Ergebnisse von Regressionsrechnungen 1. Führen Sie bei angezeigter STAT-Editoranzeige (mit den Probendaten) die folgende Tastenbedienung aus. -
Seite 84: A Durchführen Einer Bestimmten Regressionsrechnung
(Beispiel für Anzeige bei Drücken von 1 ) Dies ist ein Beispiel für mögliche Rechenergebnisse. A Durchführen einer bestimmten statistischen Berechnung 1. Drücken Sie bei im Display angezeigter STAT-Editoranzeige z1 ( / COMP). • Dies ruft die Anfangsanzeige für COMP-Modus-Berechnungen auf. 2. -
Seite 85: A Referenz Für Statistische Befehle Im Reg-Modus
1. Anzeigen der Ergebnisanzeige einer logarithmischen Regressionsrechnung z6 (RESULT) 2 (Reg) 3 (Log) 2. Drücken Sie J , um auf die STAT-Editoranzeige zurückzuschalten. 3. Drücken Sie z1 ( / COMP) zum Anzeigen der COMP-Modus-Berechnungsanzeige. 4. Ermitteln Sie den Korrelationskoeffi zienten r und den Schäfzwert von = 100. - Seite 86 x σ z7 (STAT) 2 (VAR) 4 –1 Ermittelt die Proben-Standardabweichung der Proben- -Daten. Σ (x Σ (x – ) – ) σ σ –1 –1 – 1 – 1 ¯ y z7 (STAT) 2 (VAR) 5 Ermittelt den Mittelwert der Proben- -Daten.
- Seite 87 z7 (STAT) 2 (VAR) Ermittelt die Summe der Produkte der Proben- - und -Daten. Σ xy Σ x z7 (STAT) 2 (VAR) Ermittelt die Kubiksumme der Proben- -Daten. Σ x Σ x z7 (STAT) 2 (VAR) Ermittelt die Summe der Quadrate der Proben- -Daten multipliziert mit den Proben- -Daten.
-
Seite 88: A Regressionskoeffi Zient- Und Schätzwert-Berechnungen
z7 (STAT) 2 (VAR) Dieser Befehl wird nur für quadratische Regression unterstützt. Ermittelt den Koeffi zienten c der Regressionsformel. z7 (STAT) 2 (VAR) Ermittelt den Korrelationskoeffi zienten r. Dieser Befehl wird für quadratische Regression nicht unterstützt. ˆ x z7 (STAT) 2 (VAR) Ermittelt den Schätzwert von für einen Wert , als der der unmittelbar vor diesem Befehl... - Seite 89 Beispiel 1: Die nebenstehende Tabelle zeigt die Pulsfrequenz Schüler Pulsfrequenzen von 50 Schülern, die ein 54 – 56 Knabengymnasium mit einer Schülerzahl von 1000 56 – 58 Schülern besuchen. 58 – 60 60 – 62 1 Bestimmen Sie die mittlere Abweichung und die Standard- 62 –...
- Seite 90 Beispiel 2: Die nebenstehenden Daten zeigen das Gewicht Zahl der Gewicht (g) eines Neugeborenen an verschiedenen Tagen Tage 3150 nach der Geburt. 4800 1 Ermitteln Sie die Regressionsformel und den Korrelations- 6420 koeffi zienten über die lineare Regression der Daten. 7310 2 Ermitteln Sie die Regressionsformel und den Korrelations- 7940...
-
Seite 91: Berechnungen Mit Grundzahl
Berechnungen mit Grundzahl (BASE-N) Zum Durchführen der Beispieloperationen dieses Abschnitts wählen Sie zuerst BASE-N ( N2 ) als den Rechenmodus. Durchführen von Berechnungen mit Grundzahl n Wenn Sie N2 zum Aufrufen des BASE-N-Modus drücken, erscheint wie unten gezeigt das aktuelle Setup im Display. Zahlensystem-Indikator Negative-Werte-Einstellungsindikator Zahlensystem-Indikator: Zeigt die aktuelle Grundzahl (Zahlensystem) an (siehe... -
Seite 92: A Berechnungsbeispiel Mit Eingabe Von Hexadezimalen Werten
• Eingeben eines ungültigen Wertes verursacht einene Syntax-ERROR. • Die Eingabe von gebrochenen (dezimalen) Werten und exponentiellen Werten wird im BASE-N-Modus nicht unterstützt. Alle rechts vom Dezimalpunkt der Rechenergebnisse befi ndlichen Daten werden gekappt. A Berechnungsbeispiel mit Eingabe von hexadezimalen Werten Verwenden Sie die folgenden Tasten zum Eingeben der in hexadezimalen Werten erforderlichen Buchstaben (A, B, C, D, E, F). -
Seite 93: Umsetzen Eines Angezeigten Ergebnisses In Ein Anderes Zahlensystem
Umsetzen eines angezeigten Ergebnisses in ein anderes Zahlensystem Drücken von x (DEC), l (HEX), I (BIN) oder (OCT) bei angezeigtem Rechenergebnis stellt das Ergebnis auf das entsprechende Zahlensystem um. Beispiel: Unsetzen des Dezimalwerts 30 in das binäre, okale und hexadezimale Format ox (DEC) 30E i (BIN) (OCT) -
Seite 94: Durchführen Von Berechnungen Mit Logischen Operationen Und Negativen Binären Werten
A Beispiele für Berechnungen mit Anweisung von Grundzahl n Beispiel: Ausführen von 5 und Anzeigen des Ergebnisses im binären Format oi (BIN) z1 (BASE-N) 1 (d) 5+ z1 (BASE-N) 2 (h) 5E Durchführen von Berechnungen mit logischen Operationen und negativen binären Werten Der Rechner kann 32-stellige (32 Bit) binäre Logikoperationen und Berechnungen mit negativen Werten ausführen. -
Seite 95: Calc
Beispiel: 1111 xnor 101 = 11111111111111111111111111110101 1111z1 (BASE-N) 6 (xnor) 101E A Komplement/Inversion (Not) Liefert das Ergebnis eines Komplements (bitweise Inversion). Beispiel: Not(1010 ) = 11111111111111111111111111110101 z1 (BASE-N) 2 (Not) 1010)E A Negation (Neg) Liefert das Zweierkomplement eines Wertes. Negation wird nur unterstützt, wenn „Signed“ für negative Werte eingestellt ist. - Seite 96 Beispiel: Zuweisen der Werte A = 5, B = 3 und A = 5, B = 10 für den Ausdruck 3 × A + B 3*S0 (A) +S (Damit erscheint die Wertzuordnungsanzeige.) A = 5 und B = 3 anweisen: 5E3E Die Berechnung ausführen: Erneut die Wertzuordnungsanzeige anzeigen:...
-
Seite 97: A Anzeigen Von Kommentartext In Der Wertzuordnungsanzeige
A Anzeigen von Kommentartext in der Wertzuordnungsanzeige Mit folgender Syntax können Sie zu einem Ausdruck, den Sie mit CALC eingeben, einen Kommentartext hinzufügen: "Kommentartext": {Rechenausdruck}. Der Kommentartext erscheint anstelle des Ausdrucks in der obersten Zeile der Wertzuordnungsanzeige. Beispiel: CALC verwenden und "AREA": S = A × B ÷ 2 eingeben, Werte A = 7, B = 8 zuweisen und dann die Berechnung ausführen. -
Seite 98: A Lösen Einer Gleichung Mit Solve
A Lösen einer Gleichung mit SOLVE Beispiel: Lösen der Gleichung für = 0, = 1, = –2 S. (Y) S~ (=) S0 (A) S0 (X) x+S (Damit erscheint die Wertzuordnungsanzeige.) 0 für Y anweisen: 1 für A anweisen: Eine Anfangsvariable für X anweisen (in diesem Falle 1 eingeben): –2 für B anweisen: Die Variable festlegen, für die gelöst werden soll:... -
Seite 99: A Vorsichtsmaßregeln Zu Solve
Verschieben Sie die Gleichung mit nach links bzw. rechts. Drücken Sie J , um die Gleichung nach dem Scrollen auf die anfängliche Ansicht zurückzustellen. A Vorsichtsmaßregeln zu SOLVE • Je nach dem für eine Gleichung eingegebenen Anfangswert ist SOLVE eventuell nicht der Lage, diese zu lösen. -
Seite 100: Generieren Einer Zahlentabelle Aus Einer Funktion (Table)
Zum Unterbrechen einer laufenden Rechenoperation drücken Sie o . Generieren einer Zahlentabelle aus einer Funktion (TABLE) Zum Durchführen der Beispieloperationen dieses Abschnitts wählen Sie zuerst TABLE ( N7 ) als den Rechenmodus. Überblick über den TABLE-Modus Im TABLE-Modus können Sie eine ) Zahlentabelle erzeugen, indem Sie einen Wertebereich festlegen, der für die Funktion ) und für... -
Seite 101: Festlegen Von Startwert, Endwert Und Schritt
Festlegen von Startwert, Endwert und Schritt 1. Stellen Sie in der Tabellenbereichsanzeige mit die Hervorhebung auf die zu ändernde Einstellung. 2. Geben Sie die gewünschten Werte oder Ausdrücke ein. • Zum Löschen der Anzeige während der Eingabe drücken Sie o . •... -
Seite 102: Zurückschalten Von Der Tabellenbereichsanzeige Auf Die Zahlentabellenanzeige
Zurückschalten von der Tabellenbereichsanzeige auf die Zahlentabellenanzeige Drücken Sie J . Erstellen einer Zahlentabelle Beispiel: Berechnen der Summe von Kapital und Zinsen nach Ablauf von einem Jahr, drei Jahren und fünf Jahren bei einem anfänglichen Kapital von 100.000 bei jährlich errechneten Zinsen mit einem Jahreszinssatz von 3% Die Summe von Kapital und Zinsen nach kann über die Formel 100000 ×... -
Seite 103: Vorprogrammierte Formeln
Vorprogrammierte Formeln Der Rechner ist mit 128 verschiedenen mathematischen und wissenschaftlichen Formeln vorprogrammiert. Vorprogrammierte Formeln können nur im COMP-Modus ( N1 ) verwendet werden. Verwenden vorprogrammierter Formeln A Suchen nach einer vorprogrammierten Formel durch Eingabe eines Buchstabens 1. Drücken Sie •... -
Seite 104: A Anzeigen Einer Vorprogrammierten Formel
Bedienungsvorgang Heronsche Formel aufrufen: ) (H) (HeronFormula) Berechnung starten: (Ruft eine Eingabe-Aufforderung für den Wert der ersten Variablen auf.) a = 8, b = 5 und c = 5 eingeben: 8E5E5E (Zeigt das Rechenergebnis an.) • Wie oben gezeigt, erscheint das Rechenergebnis, nachdem allen erforderlichen Variablen Werte zugewiesen wurden. -
Seite 105: Namen Der Vorprogrammierten Formeln
Namen der vorprogrammierten Formeln Näheres zu den Berechnungsformeln der einzelnen vorprogrammierten Formeln fi nden Sie unter <#09> im getrennten Ergänzungsband. Angezeigter Name Formelname 2-Line Int Schnittwinkel zwischen zwei geraden Linien Acceleration Beschleunigung Advance Dist Vorlaufstrecke Area&IntAngl Fläche und Innenwinkel eines Dreiecks (3 Seiten) ArithProgSum Summe der arithmetischen Progression AvgGasMolSpd... - Seite 106 Angezeigter Name Formelname Dist&DirecAn Strecke und Richtungswinkel (Koordinaten) Doppler Dopplereffekt DropDistance Fallstrecke Elastic Enr Elastische Energie ElecCap ES 1 In elektrostatischer Kapazität gespeicherte Energie (1) ElecCap ES 2 In elektrostatischer Kapazität gespeicherte Energie (2) ElecCap ES 3 In elektrostatischer Kapazität gespeicherte Energie (3) ElecFidEDS 1 In elektrostatischem Feld gespeicherte Energiedichte (1) ElecFldEDS 2...
- Seite 107 Angezeigter Name Formelname Module 1 Modul (1) Module 2 Modul (2) Module 3 Modul (3) Module 4 Modul (4) Normal Dist Normalverteilung (Wahrscheinlichkeitsdichte-Funktion) P-Reson Cir Parallelschwingkreis ParalleArea Parallelogrammfl äche PlateElecCap Elektrostatische Kapazität zwischen parallelen Platten Point-Line Abstand zwischen Punkt und Gerade Point-Point Abstand zwischen zwei Punkten Poisson PD...
-
Seite 108: Benutzerformeln
Angezeigter Name Formelname 114 Single Curve Einfache Kurve 115 Sound Intens Schallstärke 116 SphereS-Area Flächeninhalt einer Sphäre 117 SphereVolume Volumen einer Sphäre 118 SprngPendCyc Zyklus eines Federpendels 119 Squares Sum Summe von Quadraten 120 Stadia Calc Berechnungen mit Stadia-Verwendung 121 T-Zoid Area Fläche eines Trapezoids 122 Tension&Comp Zug und Druck... -
Seite 109: A Erstellen Und Speichern Einer Neuen Formel
• Hier können Sie die gerade gespeicherte Benutzerformel durch Drücken von w ausführen. 4. Drücken Sie J , um die Fmla List-Anzeige zu schließen. 5. Drücken Sie ,5 (PROG), um den PROG-Modus aufzurufen. 6. Drücken Sie 3 (EDIT). • Dies zeigt das Prog Edit- oder Fmla Edit-Dateienmenü an. •... -
Seite 110: A Bearbeiten Über Die Formel-Editieranzeige
A Bearbeiten über die Formel-Editieranzeige Die Formel-Editieranzeige dient zum Speichern vorprogrammierter Formeln unter anderen Namen, zum Bearbeiten von Formeln und zum Erstellen von neuen Formeln. Sie können die nachstehenden Vorgänge über die Formel-Editieranzeige ausführen. • Die Formel-Editieranzeige unterstützt die Eingabe für Berechnungsformeln, die über CALC eingegeben werden können (Seite 94). -
Seite 111: Programmmodus (Prog)
Programmmodus (PROG) Sie können den PROG-Modus ( N5 ) verwenden, um Programme für regelmäßig durchgeführte Berechnungen aufzustellen und zu speichern. Sie können einem Programm beim Speichern einen Namen zuweisen, was das Abrufen, Bearbeiten und Löschen sowie andere Vorgänge der Dateienverwaltung vereinfacht. Überblick über den Programmmodus A Festlegen eines Programm-Laufmodus Bei jedem Erstellen eines neuen Programms müssen Sie dessen „Laufmodus“... -
Seite 112: Erstellen Eines Programms
Erstellen eines Programms A Erstellen eines neuen Programms Beispiel: Erstellen eines Programms zum Bestimmen des Flächeninhalts und Volumens von drei regelmäßigen Oktaedern, bei denen die Länge einer Seite 7 cm, 10 cm bzw. 15 cm beträgt. Die folgenden Formeln dienen zum Bestimmen der Oberfl äche (S) und des Flächeninhalts (V) eines regelmäßigen Oktaeders, bei dem die Länge einer Seite (A) bekannt ist. - Seite 113 Wichtig! Der Laufmodus kann nur beim Erstellen eines neuen Programms zugewiesen werden. Sobald ein Laufmodus zugewiesen wurde, kann dieser nicht mehr nachträglich geändert werden. 5. Geben Sie das Programm ein. • Hier wird das unten gezeigte Programm eingegeben. (") S (A) S (") z3 (PROG) 1 (?) z3 (PROG) 2 ( →)S...
-
Seite 114: A Bearbeiten Eines Bereits Vorhandenen Programms
9. Zum Berechnen des Flächeninhalts und Volumens des zweiten Oktaeders kehren Sie mit J oder E zur Prog List-Anzeige zurück und wiederholen Schritt 8, wobei Sie 10 für A eingeben. Anschließend das Gleiche noch einmal für das dritte Oktaeder ausführen, dieses Mal mit 15 für A. -
Seite 115: Abwickeln Eines Programms
2. Drücken Sie oder zum Umschalten zwischen dem Prog Edit- und dem Fmla Edit- Dateienmenü. Zum Bearbeiten eines Programms mit Diese Anzeige aufrufen: diesem Laufmodus: COMP oder BASE-N Prog Edit-Dateienmenü Formula Fmla Edit-Dateienmenü 3. Stellen Sie mit die Markierung auf den Namen des zu bearbeitenden Programms und drücken Sie dann E . -
Seite 116: A Starten Eines Programms Mit Dem Prog-Befehl
2. Drücken Sie oder zum Umschalten zwischen dem Prog List- und Fmla List- Anzeige. Zum Starten eines Programms mit Diese Anzeige aufrufen: diesem Laufmodus: COMP oder BASE-N Prog List-Anzeige Formula Fmla List-Anzeige 3. Stellen Sie mit die Markierung auf den Namen des zu startenden Programms und drücken Sie dann E . -
Seite 117: A Vorgehen Bei Erscheinen Einer Fehlermeldung
(Dies startet das Programm.) A Vorgehen bei Erscheinen einer Fehlermeldung Wenn eine Fehlermeldung erscheint, können Sie diese mit einer der folgenden Tasten löschen: J , , oder . Das weitere Vorgehen richtet sich danach, aus welchem Rechnermodus das Programm gestartet werden soll. COMP-Modus oder BASE-N-Modus Je nachdem, wie das Programm ausgeführt wurde, erscheint eine der folgenden Anzeigen. -
Seite 118: A Suchen Nach Einem Programm
• Prog Edit-Dateienmenü/Fmla Edit-Dateienmenü: 3 (EDIT) Verwenden Sie diese Menüs zum Wählen und Bearbeiten eines Programms oder einer Benutzerformel. • Prog Delete-Dateienmenü/Fmla Delete-Dateienmenü: 4 (DELETE) 1 (One File) Verwenden Sie diese Menüs zum Wählen und Löschen eines Programms oder einer Benutzerformel. -
Seite 119: A Umbenennen Einer Programmdatei
Hinweise • Ein zu den „Favorites“ hinzugefügter Dateiname wird sowohl am Anfang der Dateienanzeigen als auch an seiner normalen Position in der alphabetischen Reihenfolge angezeigt. • Die Namen der Dateien in den „Favorites“ werden beim Suchen nach einer Datei über den Anfangsbuchstaben nicht geprüft. -
Seite 120: A Löschen Aller Programme
3. Stellen Sie mit die Markierung auf den Namen des zu löschenden Programms und drücken Sie dann E . • Hieraufhin erscheint die Bestätigungsabfrage „Delete File?“. 4. Zum Löschen des angewiesenen Programms E (Yes) drücken. Zum Abbrechen ohne irgendetwas zu löschen J (No) drücken. A Löschen aller Programme 1. - Seite 121 ( 1x ) (Ausgabebefehl) Syntax <Anweisung> <Anweisung> Funktion Pausiert die Programmausführung und zeigt das aktuelle Resultat der Ausführung an. Das Symbol wird angezeigt, während die Programmausführung durch diesen Befehl auf Pause geschaltet ist. ? → A : A Beispiel angehaltene Programmausführung kann mit der w -Taste Hinweis Die mit Befehl fortgesetzt werden, wodurch die Ausführung mit dem auf Befehl...
- Seite 122 Hinweis Diese Befehle bewerten die Ausdrücke auf beiden Seiten und ergeben 1 falls wahr bzw. 0 falls falsch. A Sprungbefehle Goto ~ Lbl Syntax Goto : ..: Lbl oder Lbl : ..: Goto ist eine Ganzzahl von 0 bis 9 oder ein Variablenname von A bis Z.) Funktion Ausführen von Goto...
-
Seite 123: A Steuerstrukturbefehle: If-Anweisungen
S -Befehl resultiert, wird als „falsch“ interpretiert, so dass <Anweisung 1> übersprungen und dann <Anweisung 2> und alles Nachfolgende ausgeführt wird. Lbl 1 : ? → A : A > 0 S ' (A) Beispiel Goto 1 A Steuerstrukturbefehle: If-Anweisungen Die If-Anweisung wird verwendet, um Sprünge bei der Programmausführung abhängig davon zu steuern, ob der auf If folgende Ausdruck (Sprungbedingung) wahr oder falsch ist. -
Seite 124: A Steuerstrukturbefehle: While-Anweisungen
Funktion Die Ausführung der Anweisungen von For bis Next wird wiederholt, wobei die Steuervariable, beginnend mit dem Startwert, mit jeder Ausführung um 1 erhöht wird. Wenn der Wert der Steuervariablen den Endwert errreicht, springt die Ausführung zur nach Next folgenden Anweisung. Wenn hinter Next keine Anweisung vorhanden ist, stoppt die Ausführung hier. -
Seite 125: A Unterprogramm-Aufrufbefehle
A Unterprogramm-Aufrufbefehle ( 1/ ) Prog Syntax ... : Prog "Dateiname" : ... Funktion Führt aus dem aktuellen Programm (Hauptprogramm) ein anderes, getrenntes Programm (Unterprogramm) aus. Unterprogramme Hauptprogramm Ebene 1 Ebene 2 Ebene 3 Ebene 4 • Ein Unterprogramm kann beliebig oft aus dem Hauptprogramm aufgerufen werden. - Seite 126 A Programmsteuerbefehle Break (COMP) Syntax ... : Break : ... Funktion Dieser Befehl bricht eine For-, While- oder Do-Schleife zwangsweise ab und springt zum nächsten Befehl. Normalerweise wird dieser Befehl innerhalb einer Then-Anweisung verwendet, um einen Break-Zustand anzuwenden. Beispiel While A > 0 : If A > 2 : Then Break : IfEnd : WhileEnd : A Return (COMP) Syntax...
- Seite 127 Wert, der der Variablen zugewiesen ist. Bitte beachten Sie, dass ein Fehler (Math ERROR oder Syntax ERROR) eintritt, wenn das Rechenergebnis eine komplexe Zahl, Liste oder Matrix ist. Beispiel Locate 5 , 2 , "CASIO fx" A Logikoperatoren-Befehle (COMP) Syntax <Ausdruck>...
-
Seite 128: Befehle Für Statistische Berechnungen
A + 1 → A : B + 1 → B : WhileEnd Beispiel While A < 10 Or B < 5 : A + B (COMP) Syntax Not <Ausdruck> Funktion Bewertet den unmittelbar folgenden Ausdruck (Gleichheit oder Ungleichheit) und antwortet mit deren Negation. Do : ? →... -
Seite 129: Andere Befehle Im Prog-Modus
List (Listenoperationen) (COMP) 1 ... : <Listendaten> → List <X , Y , Freq> : ... Syntax ..........(Weist einer Liste Listendaten zu.) 2 ... : <Ausdruck> → List <X , Y , Freq> [<Wert (Zellenposition)>] : .... (Ordnet einen Wert einer bestimmten Zelle in einer Liste zu.) 3 ... -
Seite 130: Winkeleinheit-Einstellbefehle
Winkeleinheit-Einstellbefehle Deg, Rad, Gra (COMP) Syntax ... : Deg : ..: Rad : ..: Gra : ... Funktion Diese Befehle geben die Winkeleinheit-Einstellung vor. Anzeigeformat-Einstellbefehle (COMP) Syntax ... : Fix < > : ...( ist eine Ganzzahl von 0 bis 9.) Funktion Legt die Anzahl der Dezimalstellen (von 0 bis 9) für die Ausgabe von Rechenergebnissen fest. -
Seite 131: Einstellbefehl Für Statistische Häufi Gkeit
Rundet das aktuell in Ans befi ndliche Rechenergebnis auf die von der Anzeigeformat-Einstellung vorgegebene Stellenzahl. Datenübertragung (LINK) Mittels Datenübertragung können zwischen zwei Rechnern des Modells fx-5800P Daten ausgetauscht werden. Verbinden von zwei Rechnern fx-5800P Zum Verbinden von zwei Rechnern ist das optional erhältliche Datenübertragungskabel (SB-62) erforderlich. -
Seite 132: A Anschließen Der Rechner
Schließen Sie das Datenübertragungskabel wie in der Illustration gezeigt an. Übertragen von Daten zwischen zwei Rechnern fx-5800P Nach dem Verbinden der beiden Rechner fx-5800P können Sie wie nachstehend beschrieben Daten übertragen. A Übertragen aller Programme 1. Führen Sie auf dem empfangenden Rechner (Empfänger) die folgende Bedienung aus. -
Seite 133: A Übertragen Ausgewählter Programme
Empfänger die rechts gezeigte Meldung im Display. A Abbrechen einer laufenden Datenübertragung Drücken Sie am sendenden oder empfangenden Rechner fx-5800P die Taste o . A Wenn sich auf dem empfangenden Rechner bereits ein gleichnamiges Programm befi ndet Wenn der sendende Rechner (Sender) während der... -
Seite 134: Memory Manager (Memory)
Wenn das bereits im Speicher des Empfängers befi ndliche Programm mit dem vom Sender übertragenen Programm überschrieben werden soll, drücken Sie dazu 1 (Yes). Falls die Datei im Speicher des Empfängers nicht überschrieben werden soll, drücken Sie 0 (No). Dadurch wird das betreffende Programm übersprungen und die Übertragung mit dem nächsten Programm fortgesetzt. -
Seite 135: Benutzen Von Memory Manager
Benutzen von Memory Manager A Wählen der zu löschenden Daten 1. Stellen Sie die Hervorhebung mit auf den Namen des zu löschenden Datenelements oder Datenordners. 2. Drücken Sie 1 (SEL). • Hierdurch erscheint das Zeichen „ ' “ links neben dem Namen, was anzeigt, dass dieser für das Löschen gewählt ist. -
Seite 136: A Löschen Der Aktuell Gewählten Daten
• Wenn Sie den Ordner wieder verlassen, wird die Wahl der enthaltenen Daten wieder deaktiviert. A Löschen der aktuell gewählten Daten Nachdem Sie wie oben beschrieben die zu löschenden Daten oder Ordner gewählt haben, rufen Sie die Memory Manager-Anzeige auf und drücken 0 (DEL). Anhang k Prioritätenfolge der Berechnungen Der Rechner führt die eingegebenen Berechnungen mit der nachstehend gezeigten Prioritätenfolge... -
Seite 137: Stapelbegrenzungen
Rangfolge Operationstyp Beschreibung =, ≠, >, <, > , < Verhältnisoperatoren Logisches Produkt and (bitweiser Operator) And (Logik-Operationsbefehl) Logische Summe, exklusive or (bitweiser Operator) logische Summe, Negation Or (Logik-Operationsbefehl) einer exklusiven logischen xor (bitweiser Operator) Summe xnor (bitweiser Operator) Hinweise •... -
Seite 138: Rechenbereiche, Stellenzahl Und Genauigkeit
k Rechenbereiche, Stellenzahl und Genauigkeit Die nachstehende Tabelle zeigt den allgemeinen Rechenbereich (Bereich für Ein- und Ausgabe von Werten), die Stellenzahl für die internen Berechnungen und die Berechnungsgenauigkeit. –99 Rechenbereich ±1×10 bis ±9.999999999×10 und 0 Interne Berechnung 15 Stellen Generell ±1 an der 10 Stelle bei einer einzelnen Berechnung. Bei Rechenergebnissen im Exponentialformat beträgt der Fehler ±1 Genauigkeit an der niederstwertigen Stelle der Mantisse. -
Seite 139: Fehlermeldungen
Funktionen Eingabebereich | < 1×10 | < 1×10 | < 1×10 0 < < 69 ( ist ganzzahlig) 0 < , 0 < < < 1×10 sind ganzzahlig) 1 < { – )!} < 1×10 0 < , 0 < <... -
Seite 140: A Wiederherstellung Nach Einer Fehlermeldung
A Wiederherstellung nach einer Fehlermeldung Zur Wiederherstellung nach einer Fehlermeldung gelten unabhängig von der Art des jeweiligen Fehlers die nachstehenden Tastenbedienungen. • Drücken Sie J , oder zum Aufrufen der Editoranzeige für den Rechenausdruck, der unmittelbar vor Auftreten des Fehlers eingegeben wurde, wobei der Cursor an der Stelle steht, die den Fehler verursacht hat. - Seite 141 Fehlermeldung Ursache Aktion Dimension ERROR • Die in einer Berechnung • Wechseln Sie auf eine Matrix, die verwendete Matrix hat keinen Daten enthält. Inhalt. • Kontrollieren Sie die Matrizen • Sie versuchen, eine Addition und sorgen Sie dafür, dass diese oder andere Operation mit zwei innerhalb der Grenzen für die unterschiedlich großen Matrizen...
-
Seite 142: Bevor Sie Auf Fehlbetrieb Des Rechners Schließen
Fehlermeldung Ursache Aktion Transmit ERROR, • Die Datenübertragung im LINK- • Kontrollieren Sie, ob das Kabel Receive ERROR Modus wurde während des richtig angeschlossen ist. Sendens (Transmit ERROR) oder • Kontrollieren Sie, ob der Empfangens (Receive ERROR) Empfangsrechner auf unterbrochen. Empfangsbereitschaft geschaltet ist. -
Seite 143: Batteriewarnung
(4) Drücken Sie J . (5) Drücken Sie N zum Aufrufen des Rechenmodus-Menüs und wählen Sie den geeigneten Rechenmodus für die Art der durchzuführenden Berechnung. (6) Führen Sie die Berechnung neu durch. 4 Drücken Sie mit einem dünnen, spitzen Objekt den Knopf P auf der Rückseite des Rechners, um diesen zu initialisieren. -
Seite 144: Spannungsversorgung
Spannungsversorgung Der Rechner wird über eine einzige Alkali-Microzelle (AAA/LR03) betrieben. Die Verwendung eines falschen Batterietyps kann die Batterielebensdauer erheblich verkürzen und Funktionsprobleme beim Rechner hervorrufen. A Auswechseln der Batterie Die Batteriewarnung erscheint, wenn die Batterie nicht mehr ausreichend geladen ist. Beenden Sie in diesem Falle bitte die Benutzung des Rechners, schalten Sie diesen aus und wechseln Sie die Batterie aus. -
Seite 145: A Automatische Abschaltung
A Automatische Abschaltung Der Rechner schaltet sich automatisch aus, wenn länger als ca. 10 Minuten keine Bedienung erfolgt. Drücken Sie in solchen Fällen die o -Taste, um den Rechner wieder einzuschalten. Technische Daten Spannungsversorgung: Alkali-Microzelle: LR03 × 1 Ungefähre Batterielebensdauer: 1 Jahr (bei täglich 1 Stunde Betrieb) Leistungsaufnahme: 0,12 W Betriebstemperaturbereich: 0˚C bis 40˚C Abmessungen: 15,1 (H) ×... - Seite 146 CASIO Europe GmbH Bornbarch 10, 22848 Norderstedt, Germany Diese Markierung trifft nur auf EU-Länder zu.
- Seite 147 CASIO COMPUTER CO., LTD. 6-2, Hon-machi 1-chome Shibuya-ku, Tokyo 151-8543, Japan SA0606-A Printed in China...











