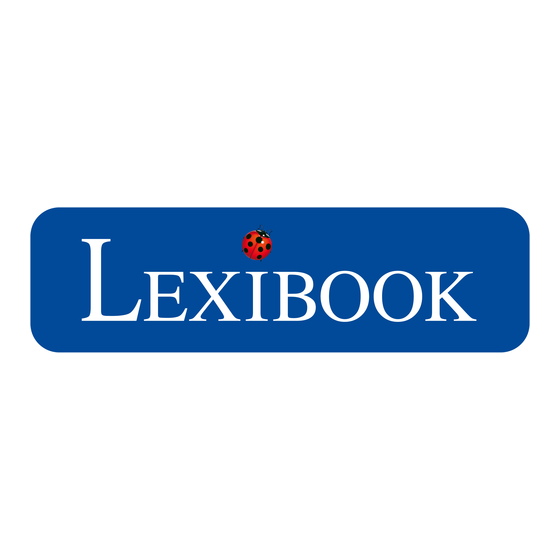
Inhaltsverzeichnis
Werbung
Quicklinks
Werbung
Inhaltsverzeichnis

Inhaltszusammenfassung für LEXIBOOK MFC150DE
-
Seite 2: Inhaltsverzeichnis
VERPACKUNGSINHALT ........................6 INBETRIEBNAHME ..........................6 AUFLADEN DER EINGEBAUTEN BATTERIE ..................8 NAVIGATION ..........................10 STARTBILDSCHIRM ........................11 LEXIBOOK® TABLET ANWENDUNGEN UND INHALT ..............13 LEXIBOOK® MARKET ........................16 LEXIBOOK® VIDEOSTORE ....................... 21 WIFI AKTIVIEREN ........................... 23 MICRO-SD/TRANSFLASH (TF)-KARTENLESER ................. 24 USB -VERBINDUNGEN ........................24 GERATEEINSTELLUNGEN ....................... -
Seite 3: Einleitung
EINLEITUNG Vielen Dank, dass du das neue Lexibook® First Tablet gekauft hast. Es wird dringend empfohlen, dass du die nachfolgenden Anleitungen liest, um alle notwendigen Informationen über die Funktionen des Lexibook® First Tablet MFC150DE zu erhalten. Bitte beachte alle beiliegenden Anleitungen und Sicherheitsvorkehrungen. -
Seite 4: Epilepsiewarnung
8.Keine Belüftungsöffnungen abdecken. Das Gerät in Übereinstimmung mit den Anleitungen des Herstellers aufstellen. 9. Um Überhitzen zu vermeiden, das Produkt nicht an einem unbelüfteten Ort (z. B. Schultasche) aufbewahren, wenn es eingeschaltet ist. 10. Das Gerät nicht in der Nähe von Hitzequellen wie Heizkörpern, Heizregistern, Öfen oder anderen Geräten (einschließlich Verstärkern), die Wärme erzeugen, aufstellen. - Seite 5 Allgemeine Vorsichtsmaßnahmen beim Spielen von Videospielen • Nicht zu nahe am Bildschirm aufhalten. Mit sicherem Abstand zum Fernsehbildschirm, und so weit es das Verbindungskabel zulässt, spielen. • Es ist besser, Videospiele auf einem kleinen Bildschirm zu spielen. Nicht spielen, wenn man müde ist oder Schlaf braucht.
-
Seite 6: Verpackungsinhalt
WARNUNG: Alle Verpackungsmaterialien wie Klebeband, Plastikfolien, Drahtbinder und Etiketten sind nicht Bestandteil dieses Produktes und sollten zur Sicherheit Ihres Kindes entsorgt werden. INBETRIEBNAHME In diesem Abschnitt wird das Lexibook® First Tablet MFC150DE vorgestellt. A. Tastenfunktionen 1. Reset-Taste, um das Produkt neu zu starten 7. - Seite 7 Anmerkung: Um eine optimale Leistung des Sensorbildschirms zu erzielen, entferne die Schutzfolie, bevor du das Gerät benutzt. 1. Um deinen Lexibook® Tablet-Computer einzuschalten, drücke für 3 Sekunden die Betriebstaste (2) auf der rechten Seite des Gerätes. 2. Warte, bis das Google Android 2.2 Betriebssystem hochfährt.
-
Seite 8: Aufladen Der Eingebauten Batterie
WICHTIG: Die Batterie muss für mindestens 8 bis 12 Stunden vor der ersten Benutzung aufgeladen werden. A. Aufladen der eingebauten Batterie 1. Um die Batterie aufzuladen, stecke den DC-Adapter (inbegriffen) in den DC-Eingang des Lexibook® Tablet-Computers und das andere Ende des Netzadapters in eine Netzsteckdose. 2. Das Batterieladesymbol ist aktiviert, während das Gerät auflädt, und zeigt den Grad der Ladung an. - Seite 9 Die Lithiumbatterie ist nur zur Benutzung mit diesem Gerät bestimmt. Die Batterie nicht auseinanderbauen. Die Batterie nicht in Wasser oder Feuer werfen. Um das Risiko eines Feuers, von Verbrennungen oder Beschädigungen an der Batterie zu vermeiden, dürfen keine Metallobjekte die Batteriekontakte berühren. Eine beschädigte oder leckende Batterie mit großer Vorsicht behandeln.
-
Seite 10: Navigation
Durchsuchen der Fotogalerie Die Verwendung der Fotogalerie zum Browsen durch deine Bilder ermöglicht, dir durch deine Bilddateien zu scrollen. Die Bilder, die auf dein Lexibook® Tablet über USB oder Micro-SD/TransFlash-Karten importiert werden, werden automatisch der Galerie hinzugefügt. Sicherheitsvorkehrungen für den Sensorbildschirm:... -
Seite 11: Startbildschirm
STARTBILDSCHIRM Der Startbildschirm (auch Startseite/Desktop genannt) bietet dir eine Übersicht über die Inhalte deines Lexibook® Tablets und ermöglicht dir den Zugriff auf alle seine verfügbaren Funktionen und Anwendungen. A. Startbildschirm-Funktionen Sensortasten des Startbildschirms - „Menü“-Sensortaste , um zu einem Anwendungsmenü zu gehen. - Seite 12 Anwendungen, auf die vom Startbildschirm zugegriffen werden kann Wenn du deinen Tablet-Computer hochfährst, werden die folgenden Symbolen auf dem Startbildschirm angezeigt: Lexibook Market, Audio Player, Video Player, E-Mail, Browser, Bildergalerie, Facebook, Google ® Übersetzer, Wikipedia, Softmaker Office Suite, Spiele, Lexibook Videostore Allgemeinwissen, Hilfe und ® Herunterladen.
-
Seite 13: Lexibook Tablet Anwendungen Und Inhalt
A. Anwendungen, die vom Startbildschirm aus geöffnet werden können Lexibook® Market Klicke auf dieses Symbol, um die Anwendung „Lexibook® Market“ zu öffnen. Du kannst ganz einfach und schnell Tausende von Anwendungen auf deinem Lexibook® Tablet finden und installieren. Lernspiele, Puzzle, Actionspiele, Fotos … jede Anwendung wurde sorgfältig von Lexibook passend für jede Altersgruppe ausgewählt. - Seite 14 Klicke auf dieses Symbol, um die „Nimbuzz“ Anwendung (Instant Multi-Messaging Service) oder die aktuellste „Lexibook® Market“ Version herunterzuladen. Lexibook® Videostore Klicke auf dieses Symbol, um den „Lexibook® Videostore“ zu öffnen und die beliebtesten Kinder- Zeichentrickfilme zu finden. Du kannst im Streaming-Modus Zeichentrickfilme sehen oder sie auf eine SD-Karte (nicht mitgeliefert) herunterladen.
- Seite 15 Anmerkung: Das Mikrofon befindet sich neben der „Reset“-Taste (1). Explorer Klicke auf dieses Symbol, um den Navigator deines Lexibook® Tablets zu öffnen und auf die Inhalte deiner Micro-SD/TransFlash-Karte oder des internen Gerätespeichers zuzugreifen. Einstellungen Um mehr zu erfahren, siehe den Abschnitt „Geräteeinstellungen“.
-
Seite 16: Lexibook® Market
Zugang zu bestimmten Anwendungen eingeschränkt werden und das Kind vor ungeeigneten und unerwünschten Inhalten geschützt werden. Um die Elternsperre-Funktion zu aktiveren, muss zuerst ein „Lexibook® Market“ Konto erstellt werden. Um die Elternsperre auf dem Tablet einzurichten, bitte den unten stehenden Anleitungen folgen. - Seite 17 Anwendungen, die als „ungeeignet“ markiert werden, erscheinen nicht im Such- oder Browsing-Menü von „Lexibook® Market“. Anmerkung: Um ein „Lexibook® Market“ Konto zu erstellen, wird eine Kreditkartennummer benötigt. Nur Erwachsene mit einer Kreditkarte können ein „Lexibook® Market“ Konto registrieren. 1. In der „Lexibook® Market“ Anwendung die Menü-Schaltfläche in der oberen rechten Ecke drücken.
- Seite 18 2. „My Account“ (Mein Konto) auswählen. 3. Mit Benutzernamen und Passwort anmelden. 4. In der „Lexibook® Market“ Anwendung die Menü-Schaltfläche in der oberen rechten Ecke drücken.
- Seite 19 5. „My Account“ (Mein Konto) auswählen. 6. Auf den Abschnitt „Store Preferences“ (Shop-Einstellungen) am Ende der Seite gehen und „Edit“ (Bearbeiten) auswählen. 7. Die Option „Enable Parental Controls“ (Elternsperre aktivieren) markieren und „Save“ (Speichern) drücken. Anmerkung: Sie können auch die Anzeigesprache ändern. Klicken Sie auf den Dropdown-Menü die gewünschte Sprache auszuwählen.
- Seite 20 • Qualität ist unser wichtigstes Anliegen, deshalb arbeitet Lexibook ununterbrochen daran, unsere Produkte zu verbessern. Um die neueste Version des „Lexibook® Market“ zu nutzen und aktualisierte Versionen herunterladen zu können, gehe auf den nachfolgenden Link: http://www.lexibook.com/lexibook-market- app.html auch vom „Herunterladen“-Ordner deines Tablet aus zugänglich.
-
Seite 21: Lexibook® Videostore
LEXIBOOK® VIDEOSTORE Sieh dir deine Lieblings-Cartoons auf deinem Lexibook® Tablet an! Um die Anwendung zu öffnen, klicke auf das „Lexibook® Videoshop“ Symbol auf dem Startbildschirm deines Lexibook® Tablets. Ein Videoshop mit Dutzenden von Zeichentrickfilmen Mithilfe der „Lexibook® Videostore“ Anwendung hast du direkten Zugang auf den kompletten Zeichentrickkatalog von MoonScoop. - Seite 22 Kostenlos zwei Stunden lang Cartoons! Dank deines Lexibook® Tablets kommst du in den Genuss, 2 Stunden lang Cartoons zu sehen, ohne dafür zu zahlen! Um die von Lexibook® ausgesuchten Episoden zu finden und anzusehen, klicke das „Meine Videos“ Symbol. Der nachfolgende Bildschirm wird angezeigt. Du kannst zwischen den verschiedenen Episoden scrollen und die gewünschte Episode auswählen.
-
Seite 23: Wifi Aktivieren
WIFI AKTIVIEREN Verbinde dein Lexibook® Tablet mit einem drahtlosen Netzwerk, um frei im Internet zu browsen. Wähle im Menü „Parameter“ „Wireless and networks“ (Drahtlos und Netzwerke) und dann „Wifi Parameters“. Klicke auf „Wifi“, um Wifi zu aktivieren/deaktivieren. Anmerkung: Wenn Wifi aktiviert ist, ist das Bestätigungssymbol neben dem Wifi-Symbol mit einem grünen Häkchen markiert. -
Seite 24: Micro-Sd/Transflash (Tf)-Kartenleser
1.0 Zubehör die Leistung des Gerätes deutlich verlangsamt. Einige USB 1.1 und USB 2.0 Zubehörteile funktionieren eventuell nicht mit deinem Tablet. Der zweite USB-Port deines Lexibook® Tablets wird benutzt, um ein kompatibles Zubehörteil an dein Gerät anzuschließen, wie zum Beispiel eine tragbare Tastatur oder einen USB-Stick. Stecke hierfür das USB- Ausgangskabel des Zubehörteils in den USB-Port des Lexibook®... -
Seite 25: Gerateeinstellungen
GERATEEINSTELLUNGEN Im „Einstellungen“-Menü, das vom Startbildschirm aus aufgerufen werden kann, können Benutzer die Einstellungen öffnen, mithilfe derer sie ihr Lexibook® Tablet individuell anpassen und konfigurieren können. Die folgenden Kategorien stehen zur Verfügung: - „Wireless and Networks“ (Drahtlos und Netzwerke), um Wifi zu aktivieren (siehe den Abschnitt „Wifi aktivieren“). -
Seite 26: Fehlerbehebung
FEHLERBEHEBUNG Sollten Probleme auftreten, empfehlen wir die folgenden Überprüfungen auszuführen: • Ziehe die Stecker aller externen Geräte und prüfe, ob das Problem weiter besteht. • Prüfe, ob das USB-Kabel korrekt am Gerät und dem Computer angeschlossen ist. • Vergewissere dich, ob das Stromanzeige-Kontrolllicht aufleuchtet. •... -
Seite 27: Technische Daten
TECHNISCHE DATEN Bildschirm TFT LCD 7 Zoll Bildschirmauflösung 800 x 480 pixels Betriebssystem Google Android 2.2 Nicht kompatibel mit Adobe Flash) 600MHz 4GB – Micro SD/TransFlash (TF)- Karten kompatibel Speicher DDRII 256MB Wifi 802.11 b/g (integriert) Audio eingebauter Monolautsprecher Anschlüsse 1 USB 2.0 Port (mit Mini-B-Anschluss und Typ A), 1 Micro-SD- Kartensteckplatz, 1 Kopfhörerbuchse, 1 DC-Eingang Unterstützte Bildformate... -
Seite 28: Pflege Und Garantie
Konsultationen aufzubewahren. Bedingt durch unser ständiges Bemühen nach Verbesserung, kann das Produkt möglicherweise in Farben und Details von der Verpackungsabbildung abweichen. Anmerkung: Bitte bewahren Sie diese Bedienungsanleitung auf, da sie wichtige Hinweise enthält. Referenznummer: MFC150DE Design und Entwicklung in Europa - Hergestellt in China © 2011 LEXIBOOK®... -
Seite 29: Konformitätserklärung
KONFORMITÄTSERKLÄRUNG Wir, Lexibook® S.A. 2, avenue de Scandinavie, 91953 Courtaboeuf Cedex – Frankreich erklären in alleiniger Verantwortung, dass das folgende Produkt: Produktart: Tablet-Computer Typbezeichnung: MFC150DE die folgenden Normen einhält: EN 55022: 2006+A1:2007 EN 61000-3-2: 2006 EN 61000-3-3: 2008 EN 55024: 1998+A1:2001+A2:2003 EN 300 328 V1.7.1...


