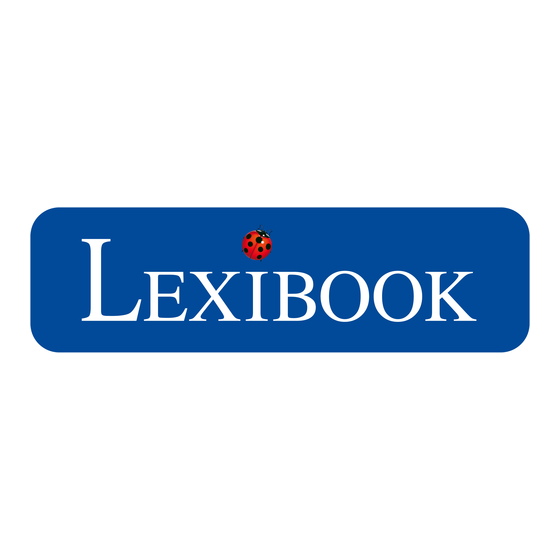
Inhaltsverzeichnis
Werbung
Quicklinks
Werbung
Inhaltsverzeichnis

Inhaltszusammenfassung für LEXIBOOK MFC191
- Seite 1 MFC191DEIM1314_30July_V03.indd 1 30/07/2014 2:46 PM...
-
Seite 2: Dich, Willkommen
Mit deinem Lexibook® Tablet erhältst du Zugriff auf kostenlose E-Books, Spiele und Ansc Videos, die bereits installiert sind. Und mit der App Lexibook® Market auf deinem Tablet-PC kannst du Tausende von Dreh neuen Apps, die für die ganze Familie gedacht sind, herunterladen und installieren. -
Seite 3: Inhaltsverzeichnis
Passwort einrichten und Sprache festlegen............14 rden. Einrichten der Zeitsteuerung ................. 17 Einrichten der App-Verwaltung ................21 So aktivierst/deaktivierst du das Wi-Fi auf deinem Lexibook® Tablet....24 t sind! Das Einstellungen-Menü deines Lexibook® Tablet..........28 e und Anschließen der Kopfhörer ................... 29 Benutzen einer Speicherkarte................ -
Seite 4: Sicherheitshinweise
Sicherheitshinweise 1. Die 2. Die 3. Alle 4. Alle 5. Das VORSICHT: UM DIE GEFAHR EINES STROMSCHLAGS ZU VERRINGERN, einer ENTFERNEN SIE NICHT DIE ABDECKUNG (ODER RÜCKSEITE). DAS GERÄT 6. Die ENTHÄLT KEINE VOM BENUTZER ZU WARTENDEN TEILE. REPARATUREN 7. Nur SIND VON EINEM QUALIFIZIERTEN FACHMANN DURCHZUFÜHREN. -
Seite 5: Wichtige Sicherheitshinweise
WICHTIGE SICHERHEITSHINWEISE WARNUNG: DIESES PRODUKT IST KEIN SPIELZEUG. DIE AUFSICHT EINES ERWACHSENEN IST ERFORDERLICH. 1. Diese Anleitungen durchlesen. 2. Diese Anleitungen aufbewahren. 3. Alle Warnungen beachten. 4. Alle Anleitungen befolgen. 5. Das Produkt nicht länger als 30 Minuten auf dem Schoß benutzen, mit mindestens ERN, einer 5-minütigen Pause. - Seite 6 22. Das Netzkabel nicht mit nassen Händen anfassen und nicht am Ladegerät ziehen, um den Stecker aus der Steckdose zu ziehen. 23. Um Datenverlust zu vermeiden, immer eine Sicherungskopie der auf dem Gerät Bitte l gespeicherten Informationen aufbewahren (Datei oder Papier). Bei m 24.
-
Seite 7: Epilepsiewarnung
ACHTUNG: eine Nutzung des Tablets über längere Zeit hinweg kann für den Benutzer gesundheitsschädlich sein. Verpackungsinhalt Stellen Sie beim Auspacken des Geräts fest, ob folgende Teile enthalten sind: 1 x Lexibook® Ultra 3 XL 1 x USB-Kabel 1 x AC-Adapter 1 x Bedienungsanleitung WARNUNG: Alle Verpackungsmaterialien, wie Klebeband, Plastikfolien, Drahtbänder und Etiketten, sind nicht Teil des Produktes und sollten entsorgt werden. -
Seite 8: Zubehör
USB-Lautsprecher Referenz: MFA210 • Schutztasche für das Tablet Referenz: MFA50-02 • Autoladegerät für das Tablet Referenz: MFA70 Klicke auf den folgenden Link, um mehr über das Zubehör von Lexibook® zu erfahren: www.mylexibooktablet.com Anme autom Taste nach r zu kön Tablet MFC191DEIM1314_30July_V03.indd 8... -
Seite 9: Dein Lexibook® Tablet
7. Kopfhöreranschluss (3,5mm-Klinkenstecker) k® zu Ein- und Ausschalten deines Tablet-PCs 1. Um dein Lexibook® Tablet einzuschalten, halte die „Ein-/Aus-Taste“ (6) für 3 Sekunden gedrückt. Die Taste befindet sich auf der rechten Seite des Gerätes. 2. Bitte warte, während das Google Android Betriebssystem lädt. -
Seite 10: Grundeinstellungen
Grundeinstellungen Wenn du dein Tablet zum ersten Mal einschaltest, musst du deine bevorzugten Einstellungen konfigurieren. 1. Wähle „Akzeptieren“, um dich mit der Erfassung der Standortdaten durch Google einverstanden zu erklären. Wähle „Ablehnen“, wenn du nicht damit einverstanden bist. 2. Wähle die Sprache des Tablets, indem du mit deinem Finger senkrecht über die Liste auf der linken Seite gleitest. -
Seite 11: Zwischen Verschiedenen Benutzeroberflächen Wechseln
Android™ Benutzeroberfläche für mehr Freiheit wie auf einem klassischen • er die Android-Gerät. iesen 1. Auf dem Startbildschirm der Android Benutzeroberfläche auf das Symbol „Lexibook“ drücken, um die Lexibook® Benutzeroberfläche zu öffnen. amen erden , das Seite erigen inken MFC191DEIM1314_30July_V03.indd 11... - Seite 12 4. Um 2. Wenn die Lexibook® Benutzeroberfläche zum ersten Mal geöffnet wird, muss ein Passwort eingerichtet werden. In das Feld „Bitte Passwort erstellen“ ein Passwort Vorhä eingeben. Durch erneutes Eingeben des Passwortes bestätigen. Anmerkung: Das Passwort kann aus einer bis vier Zahlen bestehen. Das Feld kann Andro auch leer bleiben.
- Seite 13 4. Um von der Lexibook® Benutzeroberfläche zu Android zu wechseln, auf das ss ein sswort Vorhängeschloss drücken . Anschließend das Passwort eingeben. Android Benutzeroberfläche zurückzukehren, „Zurück d kann TM“ Android auswählen. MFC191DEIM1314_30July_V03.indd 13 30/07/2014 2:46 PM...
-
Seite 14: Air", Passwort Einrichten Und Sprache Festlegen
WICHTIG: Der Zugang zu den Anwendungen der Serie Lexibook® Connect’ kann von den Parameterdarstellungen der Elternkontrolle nicht blockiert werden. Mit dem Anschluss eines Zubehörs der Serie Lexibook® Connect’ an das Tablet wird automatisch die dazugehörige Anwendung Connect’ gestartet. Die Parameter aller Anwendungen des Tablets werden gespeichert und beim Verlassen der Anwendung und Abschalten des Zusatzes Lexibook®... - Seite 15 2. Passwort eingeben, dann auf drücken. Auf drücken, um abzubrechen. e die kann t wird beim wieder s sich 3. Um das Passwort zu ändern, die Option „Passwort ändern“ auswählen. MFC191DEIM1314_30July_V03.indd 15 30/07/2014 2:46 PM...
- Seite 16 Passwort ein zweites Mal eingeben. Zur Bestätigung auf drücken. Wenn korre 1. In d 5. Um die Sprache der Lexibook® Benutzeroberfläche zu ändern, die Option „Sprache ändern“ wählen. Anschließend eine der angebotenen Sprachen auswählen. 2. „Im geneh Anmerkung: Sobald eine Sprache ausgewählt wurde, wird diese auch auf der klassischen Android-Benutzeroberfläche verwendet.
-
Seite 17: Einrichten Der Zeitsteuerung
Einrichten der Zeitsteuerung eben, Die „Zeitsteuerung“ ermöglicht, die Nutzungsdauer des Tablets zu begrenzen. ken. Wenn die Zeitsteuerung aktiviert ist, bitte nicht die Uhrzeit und das Datum in den Einstellungen des Tablets ändern, sonst wird die Zeitsteuerung nicht korrekt funktionieren. 1. In der Kindersicherung die Option „Zeitsteuerung“ wählen. ption chen 2. - Seite 18 5. „Ab 3. „Immer gesperrt“ wählen, um den Zugang die ganze Zeit über zu verbieten. freizug Anmerkung: Sobald diese Option ausgewählt ist, muss jedes Mal das Passwort eingegeben werden, wenn man ein Profil öffnen möchte. 6. Ans „17:00 4. Die dritte Option auswählen, um die Nutzungsdauer zwischen zehn Minuten und die Min zwei Stunden einzustellen.
- Seite 19 5. „Ab: XX bis: XX“ wählen, um den Zugang zum Tablet von XX Uhr bis XX Uhr freizugeben. sswort 6. Anschließend das Zeitfenster durch Drücken auf „09:00“ oder auf „17:00“ festlegen. Mit dem Finger nach oben oder unten gleiten, um die Stunden und n und die Minuten einzustellen.
- Seite 20 7. Dann „nur heute“, „nur Wochenenden“ oder „täglich“ markieren. Die A geöffn 1. Auf 8. Oben rechts auf dem Bildschirm auf drücken, um die Einstellungen zu bestätigen. 2. Auf MFC191DEIM1314_30July_V03.indd 20 30/07/2014 2:46 PM...
-
Seite 21: Einrichten Der App-Verwaltung
Einrichten der App-Verwaltung Die App-Verwaltung - nur zugänglich, wenn die Kindersicherung in einem Profil geöffnet wird - ermöglicht, die Apps in Kategorien einzuteilen: • „Wissen“ in Grün; „Spiele“ in Rot; • „Internet/Multimedia“ in Blau; • „Meine Apps“ in Orange. • 1. - Seite 22 5. Den 3. Im Abschnitt Kindersicherung die Option „App-Verwaltung“ wählen. Symbo eingeo 4. Um andere Apps aus der Liste anzuzeigen, mit dem Finger nach oben gleiten. 6. Um MFC191DEIM1314_30July_V03.indd 22 30/07/2014 2:46 PM...
- Seite 23 5. Den Finger auf ein Symbol gedrückt halten, um eine App auszuwählen. Dann das Symbol in eine der Kategorien verschieben. Sobald die App in eine Kategorie eingeordnet ist, nimmt das Symbol der App die Farbe der gewählten Kategorie an. 6. Um eine App aus einer Kategorie zu entfernen, das Symbol der App auf ziehen.
-
Seite 24: So Aktivierst/Deaktivierst Du Das Wi-Fi Auf Deinem Lexibook® Tablet
3. Auf So aktivierst/deaktivierst du das Wi-Fi auf Netzwe deinem Lexibook® Tablet möchte Falls d • Wi-Fi aktivieren nach o Anmer Anmer 1. Auf dem Android Startbildschirm auf die App „Einstellungen“ drücken. die W Anmer jedem 2. Berühre den Schalter, um das Wi-Fi einzuschalten. - Seite 25 3. Auf der rechten Bildschirmseite erscheint die Liste der verfügbaren Wi-Fi- Netzwerke. Berühre das Wi-Fi-Netzwerk, zu dem du die Verbindung herstellen möchtest. Der Name des Netzwerks hängt von deinem Wi-Fi-Modem oder Router ab. Falls du dir nicht sicher bist, lies bitte in den entsprechenden Bedienungsanleitungen nach oder wende dich an deinen Netzwerkbetreiber.
- Seite 26 7. Soba 5. Das Passwort des WLAN-Netzes eingeben. Auf „Fertig“ oder auf drücken, Wi-Fi-N um die Tastatur auszublenden. Das Passwort hängt von deinem Wi-Fi-Modem oder Router ab. Falls du dir nicht sicher bist, lies bitte in den entsprechenden Bedienungsanleitungen nach oder wende dich an deinen Netzwerkbetreiber. •...
- Seite 27 7. Sobald die Verbindung aufgebaut ist, wird die „Verbunden“ Nachricht unter dem ücken, Wi-Fi-Netzwerk angezeigt. m oder enden • Wi-Fi deaktivieren erk zu 1. Auf dem Android Startbildschirm auf die App „Einstellungen“ drücken. keine 2. Berühre den Wi-Fi-Schalter. Das Passwort wurde gespeichert. rekt ist MFC191DEIM1314_30July_V03.indd 27 30/07/2014 2:47 PM...
-
Seite 28: Das Einstellungen-Menü Deines Lexibook® Tablet
Das Einstellungen-Menü deines Lexibook® Tablet Stan • Gehe zu dem Menü „Einstellungen“ Es gibt zwei Wege, um auf das Einstellungen-Menü deines Tablet-PCs zuzugreifen. 1. Vom Startbildschirm aus auf die App „Einstellungen“ klicken. 2. Vom Startbildschirm aus auf die Schaltfläche klicken, um auf die Apps zuzugreifen, und auf die App „Einstellungen“... -
Seite 29: Anschließen Der Kopfhörer
® PERSÖNLICHES Standortdienste Zum Konfigurieren der Optionen der Ortsbestimmung des Tablets. Sicherheit Zum Einstellen der Sicherheitsoptionen des Tablets (Schutz, … fen. Warnung: Denke daran, deine Passwörter zu notieren, um zu vermeiden, dass du möglicherweise nicht mehr auf dein Tablet zugreifen kannst, falls du dein Passwort vergessen hast. -
Seite 30: Benutzen Einer Speicherkarte
• Entfe Benutzen einer Speicherkarte Anme Um zusätzliche Dateien zu speichern oder mehr Platz auf deinem Tablet zu haben, deakti kannst du eine Micro SD/TransFlash-Speicherkarte kaufen (nicht inbegriffen) und sie in dein Tablet einlegen. Du kannst auch Dateien, die auf deinem Tablet enthalten sind, löschen, wie zum Beispiel Videos, Lieder und e-Books. - Seite 31 • Entfernen der Speicherkarte Anmerkung: BEVOR du die Speicherkarte entfernst, solltest du sie zuerst haben, deaktivieren. nd sie 1. Wähle im Einstellungen-Menü „Speicher“ und klicke dann auf „SD-Karte halten entnehmen“. du die mehr einer 2. Drücke „OK“ zur Bestätigung und warte, bis die Karte deaktiviert ist. roSD- n.
- Seite 32 Anmerkung: Entferne niemals die Speicherkarte, ohne sie zuvor zu deaktivieren. Entferne niemals die Speicherkarte, während das Tablet sie liest und darauf schreibt. Die N Du würdest riskieren, Daten zu verlieren und/oder die Speicherkarte zu beschädigen. Finge Oberf auszu • Formatieren der Speicherkarte •...
-
Seite 33: Navigieren
Fotos durchsuchen, … • Navigieren mit Gallery Durchsuche mit der Gallery-Anwendung deine Bilder. Bilder, die über USB oder MicroSD-Karte auf dein Lexibook® Tablet importiert werden, werden automatisch der Gallery hinzugefügt. • Vorsichtsmaßnahmen bei der Benutzung des Touchscreens • Achte darauf, dass der Touchscreen nicht mit Schmutz, Flüssigkeiten oder Fett in Berührung kommt. -
Seite 34: Drehen Des Bildschirms
Drehen des Bildschirms Das Tablet ist mit einem Bewegungsmelder versehen, der automatisch zwischen einer waagerechten und senkrechten Anzeige wechseln wird. • Zahl Um die Anzeigeausrichtung zu ändern, drehe das Tablet einfach. Die Größe und Um Z Richtung der aktuellen Anzeige passt sich automatisch an. aufzur Anmerkung: Bestimmte Apps verfügen nicht über diese Funktion. -
Seite 35: Einlegen Des Micro-Usb-Sticks
• Aufladen des Tablet-PCs mit dem AC-Adapter 1. Verbinde den Stecker des Netzadapters (inbegriffen) mit dem Netzeingang (10) deines Lexibook® Tablets und das andere Ende des Netzadapters mit einer Netzsteckdose. Anmerkung: Um die Anschlüsse deines Tablets nicht zu beschädigen, raten wir dir, das Tablet während des Ladens nicht zu benutzen. - Seite 36 2. Symbol des Akkuladestands: a) Ausgeschaltetes Tablet Anme • Das wird für einige Augenblicke auf dem Bildschirm angezeigt . Der Adap Bildschirm schaltet sich später aus. Das Symbol erscheint wieder, wenn du • Der kurz auf die Start-/Stopp-Taste drückst. Halte die Start-/Stopp-Taste länger Netzs gedrückt, um das Tablet einzuschalten.
-
Seite 37: Benutzen Des Akkus
Benutzen des Akkus Anmerkungen: • Das Gerät nur mit dem mitgelieferten Netzteil benutzen. Es darf kein anderer Adapter zur Stromversorgung des Tablet-PCs benutzt werden. • Der AC-Adapter sollte, immer wenn es möglich ist, mit dem Tablet-PC und einer Netzsteckdose verbunden werden, um den Akku aufzuladen. •... -
Seite 38: Der Startbildschirm Deines Lexibook® Tablet
2. Der Startbildschirm deines Lexibook® Tablet Erste 1. Auf Die Task-Leiste Die Task-Leiste befindet sich unten auf dem Bildschirm. Berührungsempfindliche Tasten: Tasten, über die bestimmte Menüs direkt • geöffnet werden oder auf Tablet-Funktionen zugegriffen werden kann. Berührungsempfindliche Schaltflächen auf dem Startbildschirm •... -
Seite 39: Profilauswahl Von Der Lexibook® Benutzeroberfläche
Profilauswahl von der Lexibook® Benutzeroberfläche Erstellen/Bearbeiten eines Profils 1. Auf den Stift eines Profils drücken. direkt 2. „Mein Spitzname“ auswählen, um den Namen zu bearbeiten. ablet MFC191DEIM1314_30July_V03.indd 39 30/07/2014 2:47 PM... - Seite 40 5. „Me ein Bil 3. Einen Namen in das Feld eingeben. Anschließend auf drücken. Zugrif 4. „Mein Avatar“ markieren, um einen Avatar oder ein Bild zu wählen oder ein Foto zu machen. 1. Auf MFC191DEIM1314_30July_V03.indd 40 30/07/2014 2:47 PM...
- Seite 41 5. „Mein Bildschirmhintergrund“ markieren, um einen Bildschirmhintergrund oder ein Bild als Bildschirmhintergrund des Profils auszuwählen. Zugriff auf die Informationen eines Profils n Foto 1. Auf das Bild eines Profils drücken, um es zu öffnen. MFC191DEIM1314_30July_V03.indd 41 30/07/2014 2:47 PM...
- Seite 42 2. Auf das Ordner-Symbol drücken, um die kategorisierten Apps anzuzeigen, die das 4. Das Kind benutzen darf. Standardmäßig ist bereits eine Auswahl Apps für jedes Profil persön verfügbar. 5. Zwe zusam 3. Um die anderen Kategorien anzuzeigen, auf die Pfeile oder eine der Registerkarten oben auf dem Bildschirm drücken.
- Seite 43 e das 4. Das Symbol einer App gedrückt halten, um eine App-Verknüpfung auf der Profil persönlichen Seite des Profils zu erstellen. 5. Zwei Finger auf ein Symbol gedrückt halten, dann die Finger auseinander oder zusammenziehen, um die Größe des Symbols anzupassen. MFC191DEIM1314_30July_V03.indd 43 30/07/2014 2:47 PM...
- Seite 44 6. Um ein Symbol von der Seite zu entfernen, das Symbol gedrückt halten und dann 2. Anp Bildsch auf den Papierkorb ziehen. 3. Zur Öffnen der Einstellungen eines Profils 1. Auf der persönlichen Seite eines Profils das Einstellungen-Symbol wählen. Ein Pr 1.
- Seite 45 d dann 2. Anpassen der Einstellungen: Helligkeit, Lautstärke des Profils, Nachname, Avatar, Bildschirmhintergrund und WLAN-Funktion. 3. Zur Bestätigung auf drücken. Ein Profil auf null zurücksetzen 1. Auf den Papierkorb drücken. 2. Zur Bestätigung auf drücken. MFC191DEIM1314_30July_V03.indd 45 30/07/2014 2:47 PM...
-
Seite 46: Die Anwendungen Auf Deinem Lexibook® Tablet
Um d Tablet entsp Startb • Anwendungen, die vom Startbildschirm aus zugänglich sind • Entf Wenn du dein Lexibook® Tablet einschaltest, wirst du zahlreiche bereits installierte Inhalte direkt auf dem Startbildschirm deines Lexibook® Tablet finden! Anme „Hinte Bildsc von d •... - Seite 47 • Symbole auf dem Startbildschirm verschieben Um die Symbole der Anwendungen zu ordnen, halte deinen Finger auf das entsprechende Symbol gedrückt und ziehe es auf eine beliebige Seite des Startbildschirms. • Entfernen und Hinzufügen von Symbolen auf dem Startbildschirm 1. Öffne das Anwendungen-Menü, indem du auf das Symbol klickst.
-
Seite 48: Die Auf Deinem Lexibook® Tablet Installierten Anwendungen
3. Die auf deinem Lexibook® Tablet installierten Anwendungen Anmerkung: Lexibook übernimmt für den Inhalt oder die Dienste, die über das Lexibook® Tablet zugänglich sind, keine Gewähr. Darüber hinaus kann Lexibook® für den Verlust von Daten, Beschädigung oder Veränderungen am Gerät, die mit dem Herunterladen oder Aktualisieren von Anwendungen oder Software auf dem Tablet-PC verbunden sind, nicht haftbar gemacht werden. - Seite 49 Lexibook® Protect Dieses Symbol anklicken, um die Lexibook® Protect Anwendung zu starten und gefahrlos im Internet zu surfen. Dieser Browser enthält einen eingebauten Kinderschutzfilter, der bis zu zehn Website- Kategorien blockiert. Um mehr zu erfahren, siehe Abschnitt „Der Lexibook® Protect Internet-Browser“.
- Seite 50 Sonstige Apps Klicke auf diesen Ordner, um auf die besten, von Lexibook ausgewählten Apps zuzugreifen. Lese Comics, lerne kochen, lerne für den Unterricht und vieles mehr! Antivirus Diese App schützt das Tablet gegen Viren, Malware und Spyware. Das Antivirus-Programm hilft dir, deine persönlichen Daten zu schützen.
- Seite 51 Manage als Pariser Bauleiter das Team, das den Eiffelturm bauen er ...) soll, damit er rechtzeitig zur Weltausstellung 1889 fertig wird. LXB Update Klicke auf dieses Symbol, um die neueste Version des Lexibook® deine Markets herunterzuladen und die neuesten Updates für dein Lexibook®Tablet zu erhalten.
-
Seite 52: Anwendungen, Die Vom Anwendungen-Menü Aus Zugänglich Sind
Abschnitt „Das Einstellungen-Menü deines mit d Lexibook® Tablet“. Webs Hilfe Lexibo Klicke auf dieses Symbol, um die komplette Bedienungsanleitung für dein Lexibook® Tablet zu öffnen. Eltern Prote Erwa Anwendungen, die vom Anwendungen-Menü Lexib anstö aus zugänglich sind... -
Seite 53: Der Lexibook® Protect Internetbrowser
Der Lexibook® Protect Internetbrowser eines Der Lexibook® Protect Browser ist ein Web-Browser, der ermöglicht, bis zu zehn Website-Kategorien zu blockieren. Die Filter des Browsers werden regelmäßig n zu aktualisiert. Darüber hinaus umfasst der Lexibook® Protect Browser eine Funktion, eines mit der alle Websites blockiert werden können. Ausgenommen davon sind die Websites, die manuell freigegeben wurden. - Seite 54 5. D 2. Der Parameter-Bildschirm wird angezeigt. Markieren Sie die gewünschten Optio Optionen und wählen Sie dann „Zurück“, um zum Browser zurückzukehren. Um mehr mehr über die Parameter des Browsers zu erfahren, lesen Sie bitte die Schritte 9 bis 3. Auf die Browser-Parameter kann auch über die Adressleiste zugegriffen werden. 6.
- Seite 55 5. Der Parameter-Bildschirm wird angezeigt. Markieren Sie die gewünschten hten Optionen und wählen Sie dann „Zurück“, um zum Browser zurückzukehren. Um mehr über die Parameter des Browsers zu erfahren, lesen Sie bitte die Schritte 9 bis 9 bis den. 6. Sobald das Hauptpasswort eingerichtet worden ist (Schritt 1), können Sie auf die Parameter auch über die Optionsleiste zugreifen.
- Seite 56 8. Die Schaltflächen „Parameter“, „Weitere Optionen“ und „Admin-Modus 10. Im beenden“ werden auf dem Bildschirm angezeigt. Die Schaltfläche „Admin-Modus zehn beenden“ ermöglicht, zum Browser zurückzukehren. Kateg 9. In dem Menü „Parameter“ ermöglicht die Option „Alles blockieren“, alle Websites zu blockieren, mit Ausnahme jener, die manuell der weißen Liste hinzugefügt wurden (Liste der erlaubten Websites).
- Seite 57 odus 10. Im Menü „Parameter“ können mithilfe des Bereichs „Kategorien“ auch bis zu odus zehn Website-Kategorien blockiert werden. Markieren Sie die gewünschten Kategorien. alle Liste Bereich „Schwarze Liste weiße Liste“ Menü rt ist, „Parameter“ ermöglicht, zuvor auf die schwarze oder weiße Liste gesetzte Websites r.
- Seite 58 12. Das Menü „Weitere Optionen“ ermöglicht, Websites auf die schwarze oder weiße Liste zu setzen und den Browserverlauf zu löschen. Um Websites der weißen oder schwarzen Liste hinzuzufügen, folgen Sie bitte den Schritten 13 und 14. 13. Um eine Website der schwarzen Liste hinzuzufügen, gehen Sie auf die betreffende Website (zum Beispiel www.google.co.uk) und wählen Sie „Schwarze Liste“...
- Seite 59 14. Um eine Website der weißen Liste hinzufügen zu können, muss sich diese zuvor e oder weißen auf der schwarzen Liste befinden. Gehen Sie auf die betreffende Website (zum Beispiel www.google.co.uk) und wählen Sie „Weiße Liste“ im Menü „Weitere Optionen“. Die Website wird sofort wieder freigegeben. Um die Website von der weißen Liste zu entfernen, wählen Sie diese unter der Option „Weiße Liste“...
- Seite 60 16. Wenn Sie im Menü „Favoriten“ kurz auf einen Favoriten drücken, öffnet sich diese Website. Wenn Sie einen Favoriten einen Moment lang gedrückt halten, öffnet Die id sich ein Untermenü, mithilfe dessen Sie die Website öffnen, den Namen und ihre das S Webadresse ändern sowie sie löschen können.
-
Seite 61: Dr. Web
Dr. Web t sich öffnet Die ideale App, um das Tablet vor schädlichen Dateien und allen Bedrohungen für d ihre das System oder die Daten des Benutzers zu schützen. Antivirus, Firewall ... und viele andere unentbehrliche Funktionen! So kannst du das Programm drei Monate kostenlos nutzen 1. - Seite 62 3. Wähle „Seriennummer eingeben“. So er 1. We 4. Gib den Aktionscode in das dafür vorgesehene Feld ein. Der 16-stellige alphanummerische Code befindet sich auf Seite 2 der Bedienungsanleitung. 2. Wä 5. Drücke dann auf „Lizenz erhalten“. Das Tablet ist nun drei Monate lang geschützt. 3.
- Seite 63 So erhältst du eine Lizenz für ein bis drei Jahre 1. Wenn du die App Dr. Web geöffnet hast, drücke auf „Kaufen“. tellige 2. Wähle das geeignete Angebot. chützt. 3. Drücke auf „Über den Online-Shop kaufen“ und folge dann den Anleitungen. Anmerkung: Um den Schutz von Dr.
-
Seite 64: Der Lexibook® Market
Käufe im Internet mithilfe dieses Tablet-PCs entstanden sind, haftbar gemacht werden. Konto auf Lexibook® Market einrichten • 1. Klicken Sie auf dem Startbildschirm auf das Lexibook® Market Symbol, um die App zu starten. 2. Klicken Sie auf die Schaltfläche „Optionen“ unten auf dem Bildschirm. MFC191DEIM1314_30July_V03.indd 64... - Seite 65 Klicken Sie dann auf die „Kontoauszug“, die angezeigt wird. e von ngen t für r, die 3. Wählen Sie „Ich möchte mich registrieren“. aftbar 4. Es erscheinen dann zwei Fenster nacheinander auf dem Bildschirm - „Allgemeine Geschäftsbedingungen“ und „Datenschutzerklärung“. Klicken Sie jeweils auf „Akzeptieren“.
- Seite 66 „Abschicken“ bestätigen. Mit dem Lexibook® Market verbinden • • 1. Klicken Sie auf dem Startbildschirm auf das Symbol des Lexibook® Market, Drei K um die App zu starten. 2. Klicken Sie auf die Schaltfläche „Optionen“ unten auf dem Bildschirm, •...
- Seite 67 3. Geben Sie Ihre E-Mail-Adresse und Ihr Passwort ein, berühren Sie dann „Speichern“. Sie können auch die Option „Zugangsdaten merken“ wählen, falls Sie nicht bei jeder Verbindung mit dem Lexibook® Market Ihre Daten eingeben möchten. Nach Anwendungen im Lexibook® Market suchen •...
- Seite 68 Eine • Sie können auch mithilfe der Suchmaschine nach Anwendungen auf dem Lexibook® Market suchen: 1. K 1. Klicken Sie auf die Schaltfläche „Suchen“ in der Symbolleiste. 2. B 2. Klicken Sie auf das Eingabefeld des Suchkästchens, um die virtuelle Tastatur anzuzeigen.
- Seite 69 Eine Anwendung auf dem Tablet-PC installieren • ook® 1. Klicken Sie im Lexibook® Market auf die Anwendung, die Sie herunterladen möchten. 2. Bitte haben Sie etwas Geduld, während Ihre Anwendung lädt. tatur cken 3. Klicken Sie auf „Installieren“, um die Installation zu starten.
- Seite 70 4. Wählen Sie „Öffnen“, um die App sofort zu benutzen. • Eine 5. Die Anwendung ist dann im Anwendungen-Menü verfügbar. MFC191DEIM1314_30July_V03.indd 70 30/07/2014 2:47 PM...
- Seite 71 • Eine Anwendung kaufen 1. Zunächst müssen Sie sich bei Ihrem Konto anmelden. Bitte folgen Sie den Schritten, die im obigen Abschnitt „Mit dem Lexibook® Market verbinden“ beschrieben werden. 2. Klicken Sie auf der Seite der App, die Sie kaufen möchten, auf „Kaufen“, nachdem Sie den Preis der App zur Kenntnis genommen haben.
- Seite 72 5. Wählen Sie Ihre Zahlungsart und klicken Sie auf „Weiter“. 8. W Beza Konto 6. Wenn Sie „Paypal“ gewählt haben, markieren Sie den Betrag, dann die Option • „Mobiler Browser auf diesem Gerät“ und drücken Sie auf „Weiter“. Falls erneu 7.
- Seite 73 Sie ein zweites Mal dafür zahlen müssen. r“, um Verbinden Sie sich mit dem Lexibook® Market, indem Sie Ihre Anmeldedaten eingeben (siehe „Mit dem Lexibook® Market“ verbinden). Geben Sie auf dem Suchbildschirm (siehe „Gekaufte Anwendungen finden“) den Namen der zuvor heruntergeladenen Anwendung ein.
- Seite 74 Der Lexibook® Market wird standardmäßig in der Sprache Ihres Tablet-PCs angezeigt. Sollte dies nicht der Fall sein, oder falls Sie eine andere Anzeigesprache für den Lexibook® Market einstellen wollen, folgen Sie bitte den nachfolgenden Schritten. 1. Berühren Sie auf dem Startbildschirm des Lexibook® Market die Schaltfläche „Optionen“...
- Seite 75 Schieben Sie hierzu den Finger zum unteren oder oberen Bildschirmrand. 4. Drücken Sie die Schaltfläche „Speichern“ in der unteren linken Ecke. Der Lexibook® Market wird nun in der gewünschten Sprache angezeigt. Um den -PCs Lexibook® Market in einer anderen Sprache anzuzeigen, wiederholen Sie ache Schritt 1 bis 4 und wählen Sie in Schritt 3 die gewünschte Sprache.
-
Seite 76: Der Lexibook® Market Premium
Der Lexibook® Market Premium Begebe dich auf eine ganz neue Reise mit dem Lexibook® Market Premium für Android -Apps. Eine Auswahl der derzeit besten Apps und Spiele! • Ein Konto auf dem Lexibook® Market Premium einrichten 1. Klicke auf dem Startbildschirm auf das Lexibook® Market Premium Symbol, um die App zu starten. - Seite 77 4. Gib deine E-Mail-Adresse ein und klicke auf „Schnelle Registrierung“ oder „Normale Registrierung“. m für mbol, • Mit dem Lexibook® Market Premium verbinden 1. Klicke auf dem Startbildschirm auf das Lexibook® Market Premium Symbol , um die App zu starten. 2. Gib deinen Benutzernamen...
- Seite 78 . Klicke auf eine der Kategorien, um verschiedene Unterkategorien anzuzeigen. • Ein Du kannst auch mithilfe der Suchmaschine nach Anwendungen auf dem Lexibook® Market Premium suchen. 2. Klicke auf die Schaltfläche „Suchen“ oben auf dem Bildschirm. Gib das (die) Suchwort(e) für deine Suche ein und drücke dann die „Los“ Taste der Tastatur.
- Seite 79 Mikrofon des Tablets. Warte, dass sich passende Apps laden. gorien, • Eine App auf dem Tablet-PC installieren 1. Klicke im Lexibook® Market Premium auf die App, die du herunterladen book® möchtest. 2. Klicke zweimal auf „Herunterladen“. Bitte habe etwas Geduld, während deine Anwendung heruntergeladen wird.
- Seite 80 4. Klicke auf „Installieren“, um die Installation zu starten. • Dein 5. Ein Bestätigungsfenster wird angezeigt. Wähle „Öffnen“, um die App sofort zu nutzen, oder „Fertig“, um zu bestätigen und das Fenster zu schließen. 6. Die App ist dann im App-Menü verfügbar. MFC191DEIM1314_30July_V03.indd 80 30/07/2014 2:47 PM...
- Seite 81 • Deinem Konto Guthaben hinzufügen 1. Klicke auf die Schaltfläche „Kontoauszug“ oben auf dem Bildschirm. 2. Klicke als Nächstes auf die Schaltfläche „Konto aufladen“ und warte, dass sich die Seite lädt. MFC191DEIM1314_30July_V03.indd 81 30/07/2014 2:47 PM...
- Seite 82 3. Gib den Betrag ein, der dem Geldbeutel hinzugefügt werden soll, und wähle • Eine dann die Zahlungsmethode. 4. Wähle „PayPal & Cards“ (PayPal & Karten), um über ein PayPal-Konto oder per Karte zu bezahlen. Bitte folge den Anleitungen. Es ist auch möglich, „Amazon Payments“...
- Seite 83 • Eine App kaufen 1. Zunächst musst du dich bei deinem Konto anmelden. Bitte folge den Schritten, obigen Abschnitt „Mit Lexibook® Market Premium verbinden“ beschrieben werden. 2. Drücke auf der Seite der App auf „Herunterladen“. 3. Nachdem du den Preis der App geprüft hast, drücke auf „Kaufen“.
- Seite 84 5. Wähle „PayPal & Cards“ (PayPal & Karten), um über ein PayPal-Konto oder • Gek per Karte zu bezahlen. Bitte folge den Anleitungen. Es ist auch möglich, Falls „Amazon Payments“ zu wählen, um über Amazon zu bezahlen. instal 6. Sobald dein Beleg auf dem Bildschirm erscheint, kannst du die App, die du gerade gekauft hast, herunterladen.
- Seite 85 • Gekaufte Apps finden Falls du eine zuvor gekaufte App deinstalliert hast, kannst du diese erneut installieren, ohne dass du ein zweites Mal dafür zahlen musst. 1. Verbinde dich mit dem Lexibook® Market Premium, indem du deine Anmeldedaten eingibst (siehe „Mit...
- Seite 86 Anmerkung: Lexibook® verbessert kontinuierlich seine Produkte. Um die aktuellste Version des Lexibook® Market zu erhalten und die neusten Updates herunterzuladen, besuchen bitte folgenden Link: http://www.mylexibooktablet.com/de/apps-fuer-pc-tablets Dieser Link ist auch direkt von dem Shortcut „LXB Update“ verfügbar, der sich auf dem Startbildschirm Ihres Tablets befindet. Helfen Sie uns, den Lexibook®...
-
Seite 87: Technische Informationen
m die 4. Technische Informationen pdates Link: er sich Technische Daten des Tablet-PCs book® ervice Bildschirm TFT-LCD 9 Zoll (22,86 cm) Bildschirmauflösung 800 x 480 Pixel Betriebssystem Google Android Prozessor 1 GHz Speicher 8 GB – kompatibel mit MicroSD-Karten von bis zu 32 GB 512MB Wi-Fi... - Seite 88 Diese Bedienungsanleitung darf weder teilweise noch ganz ohne Erhalt die schriftliche Zustimmung des Herstellers nicht kopiert werden. indem Der Wert der spezifischen Absorptionsrate liegt unter 2 W/kg. vorha Referenz: MFC191 Entworfen und entwickelt in Europa – hergestellt in China Wir, L ® © LEXIBOOK 2, ave...
-
Seite 89: Konformitätserklärung
Erhaltung unserer Ressourcen und helfen Sie, die Umwelt zu schützen, indem Sie dieses Gerät bei einer Sammelstelle abgeben (sofern vorhanden). Konformitätserklärung Wir, Lexibook® S.A. 2, avenue de Scandinavie 91953 Courtaboeuf Cedex – Frankreich erklären in alleiniger Verantwortung, dass das folgende Produkt:... - Seite 90 MFC191DEIM1314_30July_V03.indd 90 30/07/2014 2:48 PM...
- Seite 91 MFC191DEIM1314_30July_V03.indd 91 30/07/2014 2:48 PM...
- Seite 92 MFC191DEIM1314_30July_V03.indd 92 30/07/2014 2:48 PM...


