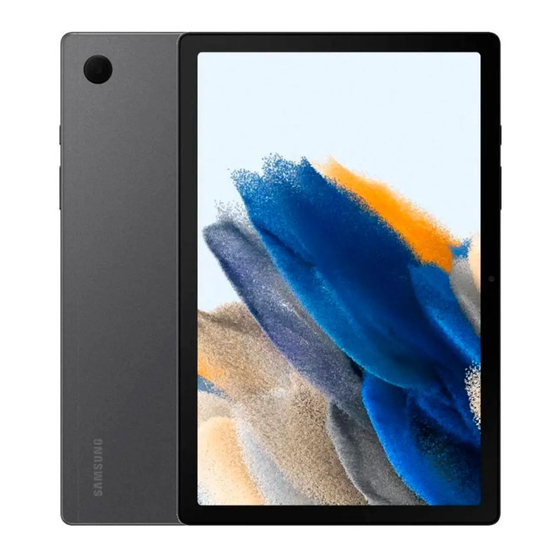
Inhaltsverzeichnis
Werbung
Werbung
Inhaltsverzeichnis

Inhaltszusammenfassung für Samsung Galaxy Tab A8
- Seite 1 BENUTZERHANDBUCH SM-X200 SM-X205 German. 12/2021. Rev.1.0 www.samsung.com...
-
Seite 2: Inhaltsverzeichnis
Galaxy Shop Daten von Ihrem vorherigen Gerät übertragen (Smart Switch) Kalender Grundlegende Informationen zum Bildschirm Reminder Benachrichtigungsfeld Diktiergerät Screenshots und Bildschirmaufnahmen Eigene Dateien Text eingeben Taschenrechner Game Launcher Samsung Kids Inhalte freigeben Smart View Samsung Flow Samsung TV Plus Google Apps... - Seite 3 Inhalt Einstellungen Erweiterte Funktionen Bewegungen und Gesten Einführung Digitales Wohlbefinden und Kindersicherung Samsung Account Akku und Gerätewartung Verbindungen Das Gerät optimieren WLAN Akku Bluetooth Speicher Datensparen (für die Verwendung von Arbeitsspeicher Mobilfunknetzen aktivierte Modelle) Geräteschutz Apps, die nur mobile Daten Apps verwenden (für die Verwendung von...
-
Seite 4: Grundlegende Information
Ankündigung nicht mehr unterstützt werden. Sollten Sie Fragen zu einer auf dem Gerät vorinstallierten Anwendung haben, wenden Sie sich an ein Samsung Kundendienstcenter. Wenden Sie sich bei Anwendungen, die Sie selbst installiert haben, an den jeweiligen Anbieter. - Seite 5 Grundlegende Information • Je nach Region und Dienstanbieter wird bei der Herstellung eine Folie für den Schutz bei der Produktion und im Vertrieb angebracht. Die Beschädigung der angebrachten Schutzfolie wird nicht von der Garantie abgedeckt. • Sie können den Touchscreen auch bei starker Sonneneinstrahlung im Freien gut sehen, indem Sie den Kontrastbereich automatisch der Umgebung entsprechend anpassen.
-
Seite 6: Korrekte Entsorgung Des Akkus Dieses Produkts
Grundlegende Information Korrekte Entsorgung des Akkus dieses Produkts Das Symbol der durchgestrichenen Abfalltonne auf Rädern auf Batterien, Akkumulatoren (zusammen: Batterien) oder der Verpackung besagt, dass diese nicht im unsortierten Siedlungsabfall (Hausmüll) entsorgt werden dürfen, sondern einer getrennten Sammlung zugeführt werden müssen. Sofern Batterien Quecksilber (Hg), Cadmium (Cd) oder Blei (Pb) in einer Menge enthalten, die die im Batteriegesetz festgelegten Grenzwerte überschreitet, finden Sie das jeweilige chemische Zeichen unterhalb des Symbols der durchgestrichenen Abfalltonne. -
Seite 7: Geräteüberhitzung - Situationen Und Lösungen
Sie den Ladevorgang anschließend fort. • Sollte der untere Teil des Geräts überhitzen, könnte dies daran liegen, dass das verbundene USB-Kabel beschädigt ist. Ersetzen Sie das beschädigte USB-Kabel durch ein neues von Samsung zugelassenes USB-Kabel. • Platzieren Sie bei Verwendung einer induktiven Ladestation keine Fremdkörper wie metallische Gegenstände, Magneten oder Karten mit Magnetstreifen zwischen dem Gerät und der Ladestation. - Seite 8 • Löschen Sie nicht benötigte Dateien oder Apps. • Verringern Sie die Bildschirmhelligkeit. • Sollte sich das Gerät überhitzen oder längere Zeit heiß sein, sollten Sie es eine Zeit lang nicht verwenden. Erhitzt sich das Gerät weiterhin stark, wenden Sie sich an ein Servicezentrum von Samsung.
-
Seite 9: Vorkehrungen Gegen Geräteüberhitzung
Grundlegende Information Vorkehrungen gegen Geräteüberhitzung Wenn das Tragen des Geräts aufgrund einer Überhitzung unangenehm wird, verwenden Sie es nicht weiter. Wenn das Gerät sich erhitzt, kann es zu Leistungs- und Funktionseinschränkungen kommen oder das Gerät schaltet sich ab, um abzukühlen. Die Funktion ist nur bei unterstützten Modellen verfügbar. •... -
Seite 10: Layout Und Funktionen Des Geräts
• Änderungen am Aussehen und an den technischen Daten sind ohne vorherige Ankündigung vorbehalten. • Weitere Zubehörteile können Sie bei Ihrem örtlichen Samsung-Händler erwerben. Stellen Sie vor dem Kauf sicher, dass sie mit dem Gerät kompatibel sind. • Verwenden Sie nur von Samsung zugelassenes Zubehör. Wenn Sie nicht zugelassenes Zubehör verwenden, kann dies zu Leistungseinbußen und Fehlfunktionen führen, die nicht von der Garantie... -
Seite 11: Geräteaufbau
Grundlegende Information Geräteaufbau Frontkamera Lautstärketaste Lichtsensor Funktionstaste Mikrofon Lautsprecher Lichtsensor Mikrofon Multifunktionsbuchse (USB Typ-C) Lautsprecher Touchscreen SM-X205: SIM-/Speicherkartenhalter SM-X200: Speicherkartenhalter GPS-Antenne Hauptantenne (SM-X205) Hintere Kamera Lautsprecher Lautsprecher Kopfhörerbuchse... - Seite 12 Punkte oder Flecken auf den Bildern. • Wenn Sie das Gerät verwenden, obwohl das Glas oder der Acrylkörper beschädigt ist, besteht Verletzungsgefahr. Verwenden Sie das Gerät erst wieder, wenn es in einem Servicecenter von Samsung geprüft und repariert wurde.
-
Seite 13: Tasten Am Gerät
Grundlegende Information Tasten am Gerät Tasten Funktion • Gedrückt halten, um das Gerät ein- oder auszuschalten. Funktionstaste • Drücken, um den Bildschirm einzuschalten oder zu sperren. • Zweimal drücken, um die festgelegte Anwendung oder Funktion zu starten. Funktionstaste + • Gleichzeitig drücken, um einen Screenshot aufzunehmen. Lautstärketaste nach •... -
Seite 14: Akku Aufladen
Vor der erstmaligen Verwendung des Akkus oder wenn er länger nicht verwendet wurde, muss der Akku geladen werden. Verwenden Sie nur von Samsung zugelassene Akkus, Ladegeräte und Kabel, die speziell für Ihr Gerät entwickelt wurden. Die Verwendung von inkompatiblen Akkus, Ladegeräten oder Kabeln kann schwere Verletzungen oder eine Beschädigung des Geräts zur Folge haben. -
Seite 15: Akkuverbrauch Reduzieren
Grundlegende Information Schnelles Laden Starten Sie die App Einstellungen, tippen Sie Akku und Gerätewartung → Akku → Weitere Akkueinstellungen an und aktivieren Sie dann die gewünschte Funktion. • Schnellladen: Um die Funktion zum schnellen Laden zu nutzen, verwenden Sie ein Ladegerät, das adaptives Schnellladen unterstützt. -
Seite 16: Sim- Oder Usim-Karte (Nano-Sim-Karte) (Für Die Verwendung Von Mobilfunknetzen Aktivierte Modelle)
• Wenn Sie das Gerät laden, während die Multifunktionsbuchse feucht ist, kann das Gerät beschädigt werden. Wischen Sie die Multifunktionsbuchse sorgfältig trocken, bevor Sie das Gerät laden. • Falls das Gerät nicht richtig geladen wird, bringen Sie es zusammen mit dem Ladegerät in eine Samsung-Kundendienstzentrale. SIM- oder USIM-Karte (Nano-SIM-Karte) (für die Verwendung von Mobilfunknetzen aktivierte Modelle) Setzen Sie die SIM- oder USIM-Karte Ihres Mobildienstanbieters ein. -
Seite 17: Speicherkarte (Microsd-Karte)
• Verwenden Sie ausschließlich Nano-SIM-Karten. • Achten Sie darauf, dass Sie die SIM- oder USIM-Karte nicht verlieren und dass keine anderen Personen sie verwenden. Samsung übernimmt keine Haftung für Schäden oder Unannehmlichkeiten, die durch verlorene oder gestohlene Karten verursacht wurden. -
Seite 18: Speicherkarte Entfernen
Gerät Daten überträgt, auf Daten zugreift oder unmittelbar nach dem Zugriff auf Daten. Dies kann dazu führen, dass Daten beschädigt werden oder verloren gehen. Zudem können Schäden am externen Speicher oder am Gerät entstehen. Samsung ist nicht verantwortlich für Schäden, einschließlich Datenverlust, die durch den falschen Gebrauch von externen Speichermedien entstehen. -
Seite 19: Speicherkarte Formatieren
Grundlegende Information Speicherkarte formatieren Wenn Sie die Speicherkarte auf dem Computer formatieren, ist sie möglicherweise anschließend mit dem Gerät nicht mehr kompatibel. Formatieren Sie die Speicherkarte nur im Gerät. Starten Sie die Anwendung Einstellungen und tippen Sie Akku und Gerätewartung → Speicher → → Erweitert →... -
Seite 20: Ersteinrichtung
Alternativ können Sie die Anwendung Einstellungen starten und Konten und Sicherung → Konten verwalten → Konto hinzufügen → Samsung Account antippen. Wenn Sie bereits über einen Samsung Account verfügen, melden Sie sich in Ihrem Samsung Account an. • Tippen Sie zum Anmelden mit Ihrem Google-Konto Mit Google fortsetzen an. -
Seite 21: Aus Dem Samsung Account Abmelden
Starten Sie die Anwendung Einstellungen und tippen Sie Konten und Sicherung → Konten verwalten an. Tippen Sie Samsung Account → Mein Profil und dann unten auf dem Bildschirm Abmelden an. Tippen Sie Abmelden an, geben Sie das Passwort für Ihren Samsung Account ein und tippen Sie dann OK an. Daten von Ihrem vorherigen Gerät übertragen... -
Seite 22: Daten Mithilfe Eines Externen Speichers Sichern Und Wiederherstellen
Smart Switch herunterzuladen. Starten Sie Smart Switch auf dem Computer. Wenn Sie bisher kein Gerät von Samsung verwendet haben, sichern Sie die Daten mit einem Programm des entsprechenden Geräteherstellers auf dem Computer. Fahren Sie dann mit Schritt fünf fort. -
Seite 23: Grundlegende Informationen Zum Bildschirm
Grundlegende Information Grundlegende Informationen zum Bildschirm Touchscreen bedienen Tippen Berühren und halten Tippen Sie den Berühren und halten Bildschirm an. Sie einen Bereich auf dem Bildschirm etwa 2 Sekunden lang. Ziehen Doppelt antippen Berühren und halten Tippen Sie den Sie ein Element und Bildschirm zweimal ziehen Sie es an die gewünschte Position. -
Seite 24: Navigationsleiste Ausblenden
Grundlegende Information Navigationsleiste (Softkeys) Wenn Sie das Display einschalten, werden unten auf dem Bildschirm auf der Navigationsleiste die Softkeys eingeblendet. Die Softkeys sind standardmäßig die Aktuelle Anwendungen-Taste, die Home-Taste und die Zurück-Taste. Die Funktionen der Softkeys variieren möglicherweise je nach verwendeter Anwendung oder Betriebsumgebung. -
Seite 25: Startbildschirm Und Anwendungsbildschirm
Grundlegende Information Startbildschirm und Anwendungsbildschirm Vom Startbildschirm aus haben Sie Zugriff auf alle Funktionen des Geräts. Hier finden Sie unter anderem Widgets, Anwendungsschnellzugriffe und mehr. Auf dem Anwendungsbildschirm werden Symbole für alle Anwendungen angezeigt. Dies gilt auch für neu installierte Anwendungen. Zwischen dem Startbildschirm und dem Anwendungsbildschirm wechseln Streichen Sie auf dem Startbildschirm nach oben, um den Anwendungsbildschirm zu öffnen. -
Seite 26: Alle Anwendungen Auf Dem Startbildschirm Anzeigen
Grundlegende Information Startbildschirm bearbeiten Berühren und halten Sie einen leeren Bereich auf dem Startbildschirm oder bewegen Sie Ihre Finger auf dem Bildschirm zusammen, um die Bearbeitungsoptionen aufzurufen. Sie können zum Beispiel den Hintergrund ändern und Widgets hinzufügen. Sie haben auch die Möglichkeit, Startbildschirm-Seiten hinzuzufügen, zu löschen oder zu verschieben. -
Seite 27: Ordner Erstellen
Grundlegende Information Finder-Suche starten Suchen Sie schnell nach Inhalten auf dem Gerät. Tippen Sie auf dem Anwendungsbildschirm Suchen an. Alternativ öffnen Sie das Benachrichtigungsfeld, streichen Sie nach unten und tippen Sie dann Geben Sie einen Suchbegriff ein. Die Anwendungen und Inhalte auf dem Gerät werden durchsucht. Wenn Sie auf der Tastatur antippen, können Sie weitere Inhalte suchen. - Seite 28 Grundlegende Information • Anwendungen aus einem Ordner verschieben Berühren und halten Sie eine Anwendung, um sie an die gewünschte Position zu ziehen. • Einen Ordner löschen Berühren und halten Sie einen Ordner und tippen Sie dann Ordner löschen an. Nur diese Ordner können entfernt werden.
-
Seite 29: Anzeigesymbole
Grundlegende Information Sperrbildschirm Wenn Sie die Funktionstaste drücken, schaltet sich der Bildschirm aus und wird gesperrt. Der Bildschirm wird auch ausgeschaltet und das Gerät automatisch gesperrt, wenn es eine gewisse Zeit lang nicht verwendet wird. Streichen Sie in eine beliebige Richtung, um den Bildschirm zu entsperren, wenn er eingeschaltet ist. Wenn der Bildschirm ausgeschaltet ist, drücken Sie die Funktionstaste, um ihn einzuschalten. - Seite 30 Grundlegende Information Symbol Bedeutung Standortdienste verwendet Laufender Anruf Anruf in Abwesenheit Neue SMS oder MMS Alarm aktiviert Stummmodus Offline-Modus aktiviert Fehler aufgetreten oder Vorsicht erforderlich Akkuladevorgang/Akkuladezustand • Die Statusleiste erscheint in einigen Anwendungen möglicherweise nicht am oberen Bildschirmrand. Ziehen Sie den Finger vom oberen Bildschirmrand nach unten, um die Statusleiste anzuzeigen. •...
-
Seite 31: Benachrichtigungsfeld
Grundlegende Information Benachrichtigungsfeld Wenn Sie neue Benachrichtigungen erhalten, erscheinen auf der Statusleiste entsprechende Anzeigesymbole. Weitere Informationen zu den Symbolen erhalten Sie, indem Sie das Benachrichtigungsfeld öffnen und die Details anzeigen. Ziehen Sie zum Öffnen des Benachrichtigungsfelds die Statusleiste nach unten. Streichen Sie zum Schließen des Benachrichtigungsfelds auf dem Bildschirm nach oben. -
Seite 32: Medienwiedergabe Steuern
Grundlegende Information Tippen Sie den Text unter den Schaltflächen an, um Funktionseinstellungen zu ändern. Sie können detailliertere Einstellungen aufrufen, indem Sie eine Taste berühren und halten. Wenn Sie die Schaltflächen neu anordnen möchten, tippen Sie → Schaltflächen bearbeiten an, berühren und halten Sie eine Schaltfläche und ziehen Sie sie an eine andere Position. - Seite 33 Grundlegende Information • Bei der Verwendung bestimmter Anwendungen und Funktionen können Sie keine Screenshots aufnehmen. • Wenn die Wischfunktion zur Aufnahme eines Screenshots nicht aktiviert ist, starten Sie die Anwendung Einstellungen und tippen Sie Erweiterte Funktionen → Bewegungen und Gesten und anschließend den Schalter Screenshot an, um die Funktion zu aktivieren.
-
Seite 34: Text Eingeben
Grundlegende Information Text eingeben Tastaturlayout Bei der Texteingabe wird automatisch eine Tastatur eingeblendet. Vorheriges Zeichen löschen. Weitere Weitere Tastaturfunktionen Tastaturfunktionen anzeigen. In die nächste Zeile Großbuchstaben wechseln. eingeben. Tippen Sie zweimal darauf, um Den Cursor bewegen. den gesamten Text in Großbuchstaben einzugeben. -
Seite 35: Weitere Tastaturfunktionen
Grundlegende Information Weitere Tastaturfunktionen • : Emojis eingeben. • : Sticker eingeben. • : Animierte GIFs anfügen. • : In den Handschrift-Modus wechseln. • : Tastaturmodus ändern. • : Text mittels Sprache eingeben. • : Tastatureinstellungen ändern. Tippen Sie an, um weitere Tastaturfunktionen zu verwenden. •... -
Seite 36: Anwendungen Und Funktionen
Anwendungen installieren oder deinstallieren Galaxy Store Hier können Sie Anwendungen kaufen und herunterladen. Sie können Anwendungen herunterladen, die speziell auf Samsung Galaxy-Geräte zugeschnitten wurden. Starten Sie die Anwendung Galaxy Store. Sie können Anwendungen nach Kategorie durchsuchen oder antippen, um nach einem Schlüsselwort zu suchen. -
Seite 37: Telefon
Sie Erweiterte Funktionen an und tippen Sie dann zum Aktivieren den Schalter Anrufe/SMS auf anderen Geräten an. Sie müssen sich an Ihrem Gerät und dem anderen Gerät beim gleichen Samsung-Konto registrieren und anmelden. Einige Anruf- und Nachrichtenfunktionen sind eventuell nicht verfügbar. -
Seite 38: Anrufe Aus Protokollen Oder Kontaktlisten Tätigen
Anwendungen und Funktionen Tippen Sie zum Tätigen eines Sprachanrufs oder oder zum Tätigen eines Videoanrufs an. Nummer zur Kontaktliste hinzufügen. Weitere Optionen Kontakt suchen. Vorschau der Telefonnummer anzeigen. Anrufe aus Protokollen oder Kontaktlisten tätigen Um einen Anruf zu tätigen, starten Sie die Anwendung Telefon, tippen Sie Letzte oder Kontakte an und streichen Sie dann auf einem Kontakt oder einer Telefonnummer nach rechts. -
Seite 39: Anrufe Entgegennehmen
Anwendungen und Funktionen Anrufe entgegennehmen Anruf beantworten Ziehen Sie bei einem eingehenden Anruf aus dem großen Kreis. Anruf abweisen Ziehen Sie bei einem eingehenden Anruf aus dem großen Kreis. Um beim Abweisen eingehender Anrufe eine Nachricht zu senden, ziehen Sie die Leiste Nachricht senden nach oben und wählen Sie die Nachricht aus, die gesendet werden soll. -
Seite 40: Kontakte
Folgen Sie der Anleitung auf dem Bildschirm, um Kontakte zu importieren. Kontakte mit Webkonten synchronisieren Synchronisieren Sie die Kontakte auf Ihrem Gerät mit Onlinekontakten aus Ihren Webkonten, z. B. Ihrem Samsung Account. Starten Sie die Anwendung Einstellungen, tippen Sie Konten und Sicherung → Konten verwalten an und wählen Sie das Konto aus, mit dem synchronisiert werden soll. - Seite 41 Anwendungen und Funktionen Kontakte suchen Starten Sie die Anwendung Kontakte. Tippen Sie oben in der Kontaktliste an und geben Sie Suchkriterien ein. Tippen Sie den Kontakt an. Führen Sie dann eine der folgenden Aktionen aus: • : Einen Sprachanruf tätigen. •...
-
Seite 42: Nachrichten
Sie Erweiterte Funktionen an und tippen Sie dann zum Aktivieren den Schalter Anrufe/SMS auf anderen Geräten an. Sie müssen sich an Ihrem Gerät und dem anderen Gerät beim gleichen Samsung-Konto registrieren und anmelden. Einige Anruf- und Nachrichtenfunktionen sind eventuell nicht verfügbar. -
Seite 43: Nachrichten Anzeigen
Anwendungen und Funktionen Nachrichten anzeigen Starten Sie die Anwendung Nachrichten. Wählen Sie in der Nachrichtenliste einen Kontakt oder eine Telefonnummer aus. • Tippen Sie zum Beantworten der Nachricht das Nachrichteneingabefeld an, geben Sie eine Nachricht ein und tippen Sie dann •... -
Seite 44: Internet
Anwendungen und Funktionen Internet Suchen Sie im Internet nach Informationen und erstellen Sie Lesezeichen für Ihre Lieblingswebseiten, damit Sie sie ganz einfach aufrufen können. Starten Sie die Anwendung Internet. Geben Sie die Webadresse oder ein Schlüsselwort ein und tippen Sie Öffnen an. Sie können die Symbolleisten anzeigen, indem Sie auf dem Bildschirm den Finger etwas nach unten ziehen. -
Seite 45: Kamera
Anwendungen und Funktionen Kamera Einführung Nehmen Sie Fotos und Videos in verschiedenen Modi und mit unterschiedlichen Einstellungen auf. Verhaltensweisen bei der Verwendung der Kamera • Nehmen Sie keine Fotos oder Videos von anderen Personen ohne deren Erlaubnis auf. • Nehmen Sie keine Fotos oder Videos an Orten auf, an denen dies nicht erlaubt ist. •... - Seite 46 Anwendungen und Funktionen Tippen Sie an, um ein Foto aufzunehmen. Wenn Sie den Aufnahmemodus ändern möchten, ziehen Sie die Liste mit den Aufnahmemodi nach links oder rechts oder streichen Sie auf dem Vorschaubildschirm nach links oder rechts. Optionen für den aktuellen Aufnahmemodus Kameraeinstellungen...
-
Seite 47: Fokus (Af) Und Belichtung (Ae) Fest Einstellen
Anwendungen und Funktionen Zoomfunktionen verwenden Wählen Sie oder aus oder ziehen Sie die Option zum Zoomen nach oben oder unten. Sie können auch zum Vergrößern auf dem Bildschirm zwei Finger auseinander und zum Verkleinern zusammen bewegen. • : Nehmen Sie herkömmliche Fotos oder Videos auf. •... -
Seite 48: Fotomodus
Anwendungen und Funktionen • : Auflösung für Videos auswählen. • : Filter- oder Beauty-Effekte anwenden. • : Methode für die Belichtungsmessung auswählen. Hierdurch wird bestimmt, wie Lichtwerte berechnet Mittenbetont wird anhand des Lichts in der Mitte der Aufnahme die Belichtung der werden. -
Seite 49: Filter Und Beauty-Effekte Anwenden
Anwendungen und Funktionen Filter und Beauty-Effekte anwenden Sie können einen Filtereffekt auswählen oder verschiedene Gesichtsmerkmale anpassen, z. B. Hautton oder Gesichtsform, bevor Sie ein Foto aufnehmen. Tippen Sie auf dem Vorschaubildschirm Wählen Sie Effekte aus und nehmen Sie ein Foto auf. Videomodus Die Kamera passt die Aufnahmeoptionen automatisch an die Umgebung an, sodass Sie Videos ganz einfach aufnehmen können. -
Seite 50: Panoramamodus
Anwendungen und Funktionen Panoramamodus Nehmen Sie im Panoramamodus mehrere Fotos auf und fügen Sie sie dann zu einer Weitwinkelaufnahme zusammen. Tippen Sie in der Liste mit den Aufnahmemodi MEHR → PANORAMA an. Tippen Sie an und bewegen Sie das Gerät langsam in eine Richtung. Positionieren Sie das Bild innerhalb des Rahmens des Suchers. - Seite 51 Anwendungen und Funktionen Portrait-Modus In diesem Modus wird der Fokus bei Fotos auf das Gesicht gelegt, indem der Hintergrund unscharf dargestellt wird. Tippen Sie in der Liste mit den Aufnahmemodi PORTRAIT an. Ziehen Sie den Schieberegler für die Hintergrundunschärfe, um den Grad der Unschärfe anzupassen. Sobald die Benachrichtigung Effekt bereit.
-
Seite 52: Kameraeinstellungen Anpassen
Anwendungen und Funktionen Kameraeinstellungen anpassen Tippen Sie auf dem Vorschaubildschirm an. Einige Optionen sind je nach Aufnahmemodus möglicherweise nicht verfügbar. Intelligente Funktionen • Szenenoptimierer: Abhängig von Motiv und Szene werden die Farbeinstellungen automatisch angepasst und der optimierte Effekt wird angewendet. •... -
Seite 53: Galerie
Anwendungen und Funktionen • Zu behaltende Einstellungen: Behalten Sie beim Start der Kamera die letzten von Ihnen verwendeten Einstellungen wie z.B. den Aufnahmemodus bei. • Speicherort: Speicherort zum Speichern auswählen. Diese Funktion ist verfügbar, wenn Sie eine Speicherkarte einlegen. • Wasserzeichen: Fügen Sie bei der Aufnahme von Fotos ein Wasserzeichen in der linken unteren Ecke hinzu. •... -
Seite 54: Vergrößerte Bilder Zuschneiden
Anwendungen und Funktionen Bilder anzeigen Starten Sie die Anwendung Galerie und wählen Sie ein Bild aus. Um andere Dateien anzuzeigen, streichen Sie auf dem Bildschirm nach links oder rechts. Den Inhalt über die Smart View-Funktion Bild für andere auf einem großen Bildschirm anzeigen. -
Seite 55: Videos Anzeigen
Anwendungen und Funktionen Videos anzeigen Starten Sie die Anwendung Galerie und wählen Sie ein Video zur Wiedergabe aus. Um andere Dateien anzuzeigen, streichen Sie auf dem Bildschirm nach links oder rechts. Untertiteleinstellungen Den Inhalt über die konfigurieren. Smart View-Funktion auf einem großen Bildschirm anzeigen. - Seite 56 Anwendungen und Funktionen Alben Erstellen Sie Alben und sortieren Sie Ihre Bilder und Videos. → Alben → → Album erstellen an, um ein Album Starten Sie die Anwendung Galerie und tippen Sie zu erstellen. Wählen Sie das Album aus, tippen Sie El. hzfg. an und kopieren oder verschieben Sie die gewünschten Bilder und Videos.
-
Seite 57: Multi Window
Anwendungen und Funktionen Multi Window Einführung Mit Multi Window können Sie zwei Anwendungen gleichzeitig in einer geteilten Bildschirmansicht ausführen. Sie können auch mehrere Anwendungen gleichzeitig in der Pop-up-Ansicht ausführen. Geteilte Bildschirmansicht Pop-up-Ansicht Einige Anwendungen unterstützen diese Funktion möglicherweise nicht. Geteilte Bildschirmansicht Tippen Sie die Aktuelle Anwendungen-Taste an, um eine Liste der kürzlich verwendeten Anwendungen zu öffnen. -
Seite 58: Anwendungspaare Hinzufügen
Anwendungen und Funktionen Anwendungspaare hinzufügen Fügen Sie dem Seiten-Paneel zwei häufig verwendete Anwendungen hinzu, damit diese mit nur einem Antippen gemeinsam in einer geteilten Bildschirmansicht gestartet werden. Tippen Sie in der geteilten Bildschirmansicht die Kreise zwischen den Anwendungsfenstern an. Tippen Sie Die zwei Anwendungen, die Sie in der geteilten Bildschirmansicht verwenden, werden im Seiten-Paneel als Anwendungspaar gespeichert. -
Seite 59: Samsung Notes
Galaxy Community austauschen oder Neuigkeiten und Tipps anzeigen. Samsung Members kann Ihnen beim Beheben von Problemen mit Ihrem Gerät helfen. Galaxy Shop Greifen Sie auf die Website von Samsung zu und zeigen Sie unterschiedliche produktbezogene Informationen an. Starten Sie die Anwendung Galaxy Shop. -
Seite 60: Kalender
Anwendungen und Funktionen Kalender Mit dieser Anwendung können Sie anstehende Termine in Ihren Terminplaner eingeben. Ereignisse erstellen Starten Sie die Anwendung Kalender und tippen Sie oder zweimal ein Datum an. Sind für das Datum bereits gespeicherte Termine oder Aufgaben vorhanden, tippen Sie das Datum und dann Geben Sie die Einzelheiten des Termins ein und tippen Sie Speichern an. -
Seite 61: Erinnerungen Abschließen
Anwendungen und Funktionen Erinnerungen abschließen an oder wählen Sie eine Erinnerung aus und tippen Sie Abschließen an. Tippen Sie in der Erinnerungsliste Erinnerungen wiederherstellen Stellen Sie bereits abgeschlossene Erinnerungen wieder her. → Abgeschlossen an. Tippen Sie in der Erinnerungsliste Wählen Sie eine wiederherzustellende Erinnerung aus und tippen Sie Wiederh. an. Erinnerungen werden der Erinnerungsliste hinzugefügt und Sie werden erneut benachrichtigt. -
Seite 62: Uhr
Anwendungen und Funktionen Richten Sie Alarme ein, sehen Sie sich die aktuelle Uhrzeit in verschiedenen Städten weltweit an, stellen Sie eine Uhrzeit für ein Ereignis ein oder legen Sie eine bestimmte Dauer fest. Starten Sie die Anwendung Uhr. Taschenrechner Führen Sie einfache oder komplexe Berechnungen aus. Starten Sie die Anwendung Taschenrechner. -
Seite 63: Samsung Kids
Tippen Sie auf dem Samsung Kids-Bildschirm → Kindersicherungen an und geben Sie den Entsperrcode ein. Schließen von Samsung Kids Um Samsung Kids zu schließen, tippen Sie auf die Zurück-Taste oder → Samsung Kids schließen und geben Sie dann Ihren Entsperrcode ein. -
Seite 64: Quick Share
Der Einstellungsbildschirm für die schnelle Freigabe wird angezeigt. Wählen Sie eine Option aus. • Nur Kontakte: Nur Samsung-Benutzer in Ihren Kontakten können Inhalte für Ihr Gerät freigeben. • Alle: Jedes Gerät in der Nähe kann Inhalte für Ihr Gerät freigeben. -
Seite 65: Smart View
Samsung Flow Einführung Mit Samsung Flow können Sie Ihr Tablet einfach mit Ihrem Smartphone verbinden und komfortabel verwenden, zum Beispiel um Benachrichtigungen zu überprüfen oder Inhalte zu teilen. Samsung Flow muss auf beiden Geräten, die verbunden werden sollen, installiert werden. Falls Samsung Flow nicht installiert ist, können Sie es von Galaxy Store oder im Play Store herunterladen. -
Seite 66: Überprüfen Von Benachrichtigungen Auf Ihrem Tablet
Samsung TV Plus Wählen Sie die Sender, als würden Sie einen Fernseher verwenden, und sehen Sie kostenlos verschiedene Videoinhalte an. Starten Sie die Anwendung Samsung TV Plus. Diese Anwendung wird je nach Dienstanbieter oder Modell u. U. nicht angeboten. Google Apps Google bietet Unterhaltung, ein soziales Netzwerk und Anwendungen für Unternehmen an. - Seite 67 Anwendungen und Funktionen • Fotos: Suchen, verwalten und bearbeiten Sie an einer Stelle alle Ihre Fotos und Videos aus verschiedenen Quellen. • Google: Suchen Sie schnell nach Informationen oder Elementen im Internet oder auf Ihrem Gerät. • Duo: Tätigen Sie einen einfachen Videoanruf. •...
-
Seite 68: Einstellungen
Einstellungen durch das Eingeben von Schlüsselwörtern zu suchen. Außerdem können Sie nach Einstellungen suchen, indem Sie unter Vorschläge einen Tag auswählen. Samsung Account Melden Sie sich in Ihrem Samsung Account an und verwenden Sie die Verwaltungsfunktionen. Tippen Sie auf dem Einstellungsbildschirm Samsung Account an. Verbindungen Optionen Ändern Sie Einstellungen für verschiedene Verbindungen, z. B. -
Seite 69: Wlan
Einstellungen • Mobile Netzwerke: Einstellungen für mobile Netzwerke konfigurieren. • Datennutzung: Den Überblick behalten über die genutzte Datenmenge und zur Einschränkung der Datennutzung die entsprechenden Einstellungen anpassen. Richten Sie das Gerät so ein, dass die mobile Datenverbindung automatisch deaktiviert wird, wenn die von Ihnen genutzte mobile Datenmenge den angegebenen Grenzwert erreicht. -
Seite 70: Bluetooth
Bluetooth Verwenden Sie Bluetooth, um Daten oder Mediendateien mit anderen Bluetooth-fähigen Geräten auszutauschen. • Samsung ist nicht für den Verlust, das Abfangen oder den Missbrauch von Daten verantwortlich, die per Bluetooth gesendet oder empfangen werden. • Verwenden Sie nur vertrauenswürdige und ordnungsgemäß abgesicherte Geräte zum Senden und Empfangen von Daten. -
Seite 71: Daten Senden Und Empfangen
Einstellungen Akzeptieren Sie zur Bestätigung die Bluetooth-Verbindungsanfrage auf Ihrem Gerät. Die Geräte werden verbunden, wenn das andere Gerät die Anfrage für die Bluetooth-Verbindung akzeptiert. und dann Entkoppeln an. Um die Geräte zu entkoppeln, tippen Sie neben dem Gerätenamen Daten senden und empfangen Viele Anwendungen unterstützen den Datentransfer über Bluetooth. -
Seite 72: Apps, Die Nur Mobile Daten Verwenden (Für Die Verwendung Von Mobilfunknetzen Aktivierte Modelle)
Einstellungen Apps, die nur mobile Daten verwenden (für die Verwendung von Mobilfunknetzen aktivierte Modelle) Wählen Sie Anwendungen aus, die immer mobile Daten verwenden, selbst wenn das Gerät mit einem WLAN verbunden ist. Sie können beispielsweise das Gerät so einstellen, dass mobile Daten nur von Anwendungen genutzt werden, die Sie schützen möchten, oder von Streaming-Anwendungen, deren Verbindung getrennt werden kann. -
Seite 73: Weitere Verbindungseinstellungen
Einstellungen Weitere Verbindungseinstellungen Passen Sie die Einstellungen für weitere Verbindungsfunktionen an. Tippen Sie auf dem Einstellungsbildschirm Verbindungen → Weitere Verbindungseinstellungen an. • Geräte in der Nähe suchen: In der Nähe nach Geräten suchen, zu denen eine Verbindung hergestellt werden kann. •... -
Seite 74: Ton
Einstellungen Optionen Sie können die Einstellungen für verschiedene Töne auf dem Gerät ändern. Tippen Sie auf dem Einstellungsbildschirm Ton an. • Tonmodus: Tonmodus oder Stumm-Modus verwenden. • Zeitweises Stummschalten: Gerät so festlegen, dass der Stumm-Modus für einen festgelegten Zeitraum verwendet wird. •... -
Seite 75: Separater App-Ton
Einstellungen Separater App-Ton Stellen Sie das Gerät so ein, dass Medientöne aus einer bestimmten Anwendung über den verbundenen Bluetooth-Lautsprecher oder das verbundene Bluetooth-Headset ausgegeben werden. So können Sie zum Beispiel die Sprachausgabe der Navigationsanwendung über den Lautsprecher des Geräts ausgeben und gleichzeitig über den Bluetooth-Lautsprecher im Auto die Wiedergabe aus der Musikanwendung abspielen. -
Seite 76: Anzeige
Einstellungen Anzeige Ändern Sie die Einstellungen für Display und Startbildschirm. Tippen Sie auf dem Einstellungsbildschirm Anzeige an. • Hell / Dunkel: Dunkelmodus aktivieren bzw. deaktivieren. • Einstellungen für Dark Mode: Schonen Sie Ihre Augen durch Abdunkelung des Bildschirms, wenn Sie das Geräts nachts oder an dunklen Orten verwenden. -
Seite 77: Sperrbildschirm
Einstellungen Sperrbildschirm Optionen Ändern Sie die Einstellungen für den gesperrten Bildschirm. Tippen Sie auf dem Einstellungsbildschirm Sperrbildschirm an. • Sperrbildschirmtyp: Bildschirmsperrmethode ändern. • Smart Lock: Gerät so einstellen, dass es sich entsperrt, wenn vertrauenswürdige Standorte oder Geräte erkannt werden. Weitere Informationen finden Sie unter Smart Lock. -
Seite 78: Biometrische Daten Und Sicherheit
überprüfen. • Find My Mobile: Funktion zum Orten des Mobilgeräts aktivieren oder deaktivieren. Orten und steuern Sie auf der Find My Mobile-Website (findmymobile.samsung.com) Ihr verlorengegangenes oder gestohlenes Gerät. • Sicheres WLAN: Legen Sie fest, dass das Gerät Ihre Daten bei der Nutzung von ungesicherten Wi-Fi- Netzwerken schützt. -
Seite 79: Gesichtserkennung
Einstellungen Gesichtserkennung Sie können das Gerät zum Entsperren des Bildschirms durch Erkennung Ihres Gesichts einstellen. • Wenn Sie die Gesichtserkennung als Entsperrmethode für den Bildschirm festgelegt haben, kann das Gerät beim ersten Einschalten nicht per Gesichtserkennung entsperrt werden. Damit Sie das Gerät nutzen können, müssen Sie den Bildschirm dann mit dem Muster, dem Passwort oder der PIN entschlüsseln, das bzw. -
Seite 80: Registrierte Gesichtsdaten Löschen
Einstellungen Bildschirm mit Ihrem Gesicht entsperren Sie können den Bildschirm mit Ihrem Gesicht entsperren, anstatt ein Muster, eine PIN oder ein Passwort zu verwenden. Tippen Sie auf dem Einstellungsbildschirm Biometrische Daten und Sicherheit → Gesichtserkennung an. Entsperren Sie den Bildschirm mit der voreingestellten Bildschirmsperrmethode. Tippen Sie den Schalter Gesichtserkennung an, um die Funktion zu aktivieren. -
Seite 81: Auswählen Der Zu Schützenden Apps Über Sicheres Wlan
Tippen Sie auf dem Einstellungsbildschirm Biometrische Daten und Sicherheit → Sicheres WLAN an. Tippen Sie Schutztarif → Upgrade an und wählen Sie die gewünschten Kontingente aus. Bestimmte Kontingente lassen sich auch auf andere Geräte übertragen, wenn Sie darauf in Ihrem Samsung Account angemeldet sind. -
Seite 82: Standort
Optionen Über die Samsung Cloud können Sie Gerätedaten synchronisieren, sichern oder wiederherstellen. Sie können sich auch in Konten anmelden, zum Beispiel in Ihrem Samsung Account oder Google-Konto, oder über Smart Switch Daten auf andere Geräte oder von anderen Geräten übertragen. -
Seite 83: Benutzer
Einstellungen • Samsung Cloud: Sichern Sie Ihre Daten und Einstellungen und stellen Sie die Daten und Einstellungen des vorherigen Geräts wieder her, selbst wenn Sie es nicht mehr haben. Weitere Informationen finden Sie unter Samsung Cloud. • Google Drive: Sichern Sie Ihre persönlichen Daten, Anwendungsdaten und Einstellungen auf dem Gerät. Sie können vertrauliche Informationen sichern. -
Seite 84: Eingeschränkte Profile Hinzufügen (Sm-X200)
Einstellungen Eingeschränkte Profile hinzufügen (SM-X200) Tippen Sie auf dem Einstellungsbildschirm Konten und Sicherung → Benutzer an. Tippen Sie Benutzer oder Profil hinzufügen → Benutzer (Eingeschr. Profil) an und befolgen Sie die Anweisungen auf dem Bildschirm, um ein Benutzer einzurichten. Benutzer wechseln Tippen Sie das Symbol des Benutzerkontos an, das sich am oberen Rand des gesperrten Bildschirms befindet, und wählen Sie dann ein Konto aus, auf das umgeschaltet werden soll. -
Seite 85: Samsung Cloud
Einstellungen Samsung Cloud Sichern Sie Ihre Gerätedaten in der Samsung Cloud und stellen Sie sie zu einem späteren Zeitpunkt wieder her. Daten sichern Ihre Gerätedaten können in der Samsung Cloud gesichert werden. Tippen Sie auf dem Einstellungsbildschirm Konten und Sicherung und unter Samsung Cloud die Option Datensicherung an. -
Seite 86: Erweiterte Funktionen
Tippen Sie auf dem Einstellungsbildschirm Erweiterte Funktionen an. • Anrufe/SMS auf anderen Geräten: Verwenden Sie die Anruf- und Nachrichtenfunktionen Ihres Gerätes auf anderen Geräten, die in Ihrem Samsung-Konto angemeldet sind. • Android Auto: Verbinden Sie Ihr Gerät mit einem Fahrzeug und steuern Sie einige Funktionen Ihres Geräts über das Display des Fahrzeugs. -
Seite 87: Bewegungen Und Gesten
Einstellungen Bewegungen und Gesten Aktivieren Sie die Bewegungsfunktion und konfigurieren Sie deren Einstellungen. Tippen Sie auf dem Einstellungsbildschirm Erweiterte Funktionen → Bewegungen und Gesten an. • Zum Einschalten zweimal tippen: Stellen Sie das Gerät so ein, dass sich der Bildschirm durch zweimaliges Tippen auf eine beliebige Stelle auf dem Bildschirm einschaltet, wenn der Bildschirm ausgeschaltet ist. -
Seite 88: Akku Und Gerätewartung
Einstellungen Akku und Gerätewartung Einführung Die Gerätewartungsfunktion bietet eine Übersicht über Akkustatus, Speicher und Systemsicherheit des Geräts. Zudem können Sie das Gerät mit nur einer Berührung Ihres Fingers optimieren. Das Gerät optimieren Tippen Sie auf dem Einstellungsbildschirm Akku und Gerätewartung → Jetzt optimieren an. Die Funktion zur Schnelloptimierung optimiert die Geräteleistung folgendermaßen. -
Seite 89: Speicher
ändert sich möglicherweise nach einer Aktualisierung des Geräts. • Sie sehen die verfügbare Kapazität im internen Speicher im Abschnitt mit den Spezifikationen für Ihr Gerät auf der Website von Samsung. Arbeitsspeicher Tippen Sie auf dem Einstellungsbildschirm Akku und Gerätewartung → Arbeitsspeicher an. -
Seite 90: Allgemeine Verwaltung
• Datum und Uhrzeit: Öffnen und ändern Sie die Einstellungen für die Zeit- und Datumsanzeige. Wird der Akku vollständig entladen, werden das Datum und die Uhrzeit zurückgesetzt. • Samsung Tastatur-Einstellungen: Einstellungen für die Samsung-Tastatur ändern. • Tastaturliste und Standard: Standardoption für Tastatur auswählen und Tastatureinstellungen ändern. -
Seite 91: Eingabehilfe
Einstellungen Eingabehilfe Konfigurieren Sie verschiedene Einstellungen, um die Eingabe auf dem Gerät zu erleichtern. Tippen Sie auf dem Einstellungsbildschirm Eingabehilfe an. • Für Sie empfohlen: Die derzeit verwendeten Eingabehilfefunktionen prüfen und weitere empfohlene Funktionen anzeigen. • TalkBack: TalkBack für Sprachmeldungen aktivieren. Tippen Sie zum Aufrufen von Hilfeinformationen mit Tipps zur Verwendung dieser Funktion Einstellungen →... -
Seite 92: Remote-Service
Einstellungen Informationen zu Sicherheitsupdates Sicherheitsupdates dienen der Sicherheit Ihres Geräts und dem Schutz Ihrer persönlichen Daten. Weitere Informationen zu Sicherheitsupdates für Ihr Modell finden Sie unter security.samsungmobile.com. Diese Webseite wird nicht in allen Sprachen angeboten. Remote-Service Wenn Sie Fragen oder technische Probleme mit Ihrem Gerät haben, können Sie über uns Hilfe erhalten. Tippen Sie auf dem Einstellungsbildschirm Remote-Service an. -
Seite 93: Anhang
Bitte sehen Sie sich die folgenden möglichen Problembehebungen an, bevor Sie sich an ein Servicezentrum von Samsung wenden. Einige Situationen treffen möglicherweise nicht auf Ihr Gerät zu. Sie können mögliche Probleme bei der Verwendung Ihres Geräts auch mithilfe von Samsung Members lösen. Wenn Sie das Gerät einschalten oder es verwenden, werden Sie aufgefordert, einen der folgenden Codes einzugeben: •... -
Seite 94: Der Touchscreen Reagiert Langsam Oder Fehlerhaft
• Starten Sie das Gerät neu, um vorübergehende Softwarefehler zu beheben. • Stellen Sie sicher, dass die Software auf dem Gerät auf die neueste Version aktualisiert wurde. • Sollte der Touchscreen Kratzer oder Beschädigungen aufweisen, suchen Sie ein Samsung-Servicezentrum auf. -
Seite 95: Angerufene Hören Sie Während Des Anrufs Nicht
Samsung zugelassenen Ladegeräts) • Stellen Sie sicher, dass das Ladegerät richtig angeschlossen ist. • Besuchen Sie ein Samsung-Servicezentrum und lassen Sie den Akku ersetzen. Der Akku entlädt sich schneller als nach dem Kauf • Wenn Sie das Gerät oder den Akku sehr niedrigen oder sehr hohen Temperaturen aussetzen, verringert sich möglicherweise die Kapazität. -
Seite 96: Beim Starten Der Kamera Werden Fehlermeldungen Angezeigt
DivX oder AC3, installieren Sie eine Anwendung, die das entsprechende Format unterstützt. Besuchen Sie zum Überprüfen der vom Gerät unterstützten Dateiformate die Website von Samsung. • Das Gerät unterstützt Fotos und Videos, die mit dem Gerät aufgenommen wurden. Fotos und Videos, die mit anderen Geräten aufgenommen wurden, werden möglicherweise nicht richtig angezeigt. -
Seite 97: Bluetooth Funktioniert Nicht Ordnungsgemäß
Zurücksetzen an, um die Netzwerkeinstellungen zurückzusetzen. Beim Zurücksetzen gehen u. U. registrierte Informationen verloren. Lässt sich das Problem durch o. g. Schritte nicht beheben, wenden Sie sich an ein Samsung Servicezentrum. Der Schieberegler für die Bildschirmhelligkeit wird nicht auf dem Benachrichtigungsbedienfeld angezeigt Öffnen Sie das Benachrichtigungsbedienfeld, indem Sie die Statusleiste nach unten ziehen, und ziehen Sie... -
Seite 98: Auf Dem Gerät Gespeicherte Daten Wurden Gelöscht
Erstellen Sie immer eine Sicherungskopie aller wichtigen Daten, die auf dem Gerät gespeichert sind. Andernfalls können Sie die Daten nicht wiederherstellen, falls sie beschädigt oder gelöscht werden. Samsung ist nicht für den Verlust von Daten verantwortlich, die auf dem Gerät gespeichert sind. - Seite 99 Mitteln elektronischer oder mechanischer Art übertragen werden, wozu auch das Fotokopieren, Aufzeichnen oder Speichern in jeglicher Art von Informationsspeicher- und -abrufsystem zählt. Marken • SAMSUNG und das SAMSUNG-Logo sind eingetragene Marken von Samsung Electronics Co., Ltd. ® • Bluetooth ist eine weltweit eingetragene Marke von Bluetooth SIG, Inc.












