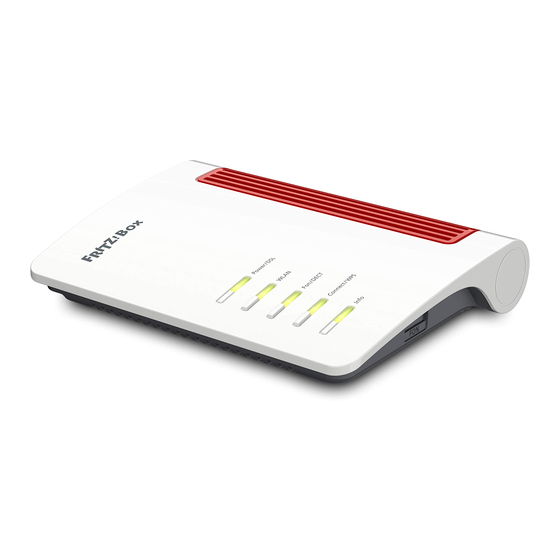
AVM FRITZ!Box 7490 Anleitung
Comin
Vorschau ausblenden
Andere Handbücher für FRITZ!Box 7490:
- Installationshandbuch und benutzerhandbuch (229 Seiten) ,
- Kurzanleitung (220 Seiten) ,
- Handbuch (210 Seiten)
Inhaltszusammenfassung für AVM FRITZ!Box 7490
- Seite 1 Anleitung Anleitung FRITZ!Box einrichten einrichten FRITZ!Box 7490, 7530 und 7590...
- Seite 2 Lieber Kunde, vielen Dank, dass Sie sich für das Glasfasernetz der COM-IN entschieden haben. Auf den folgenden Seiten zeigen wir Ihnen, wie Ihre AVM FRITZ!Box konfi guriert wird, um in den Genuss des gigaschnellen Internets der COM-IN zu kommen. Die folgende Anleitung wurde speziell für die von uns eingesetzten Modelle 7490, 7530...
-
Seite 3: Inhaltsverzeichnis
Inhalt Konfiguration - COM-IN FRITZ!Box . . . . . . . . . . . . . . . . . . . . . . . . . . . . . . . 4 Konfiguration - eigene FRITZ!Box . -
Seite 4: Konfiguration - Com-In Fritz!Box
1. Stecken Sie das mitgelieferte Netzwerkkabel in die FRITZ!Box: Wichtig: Die Buchse mit der Aufschrift „DSL“ wird bei einem Glasfaser- Anschluss nicht benötigt. FRITZ!Box 7490 • FRITZ!Box 7490: gelbe Netzwerkbuchse „LAN1“ FRITZ!Box 7530 • FRITZ!Box 7530: gelbe Netzwerkbuchse „LAN1“ FRITZ!Box 7590 • FRITZ!Box 7590: blaue Netzwerkbuchse „WAN“ Anleitung... - Seite 5 FRITZ!Box-Dokumentation, die Sie unter www.avm.de/service finden, um sich über weitere Funktionen zu informieren. Diese Anleitung beschreibt nur die Konfiguration des COM-IN Internetzugangs und des Telefonie-Dienstes. Bitte prüfen Sie auf der AVM Homepage die Verfügbarkeit einer neuen Firmware für Ihre FRITZ!Box. Anleitung...
-
Seite 6: Konfiguration - Eigene Fritz!Box
Konfi guration – eigene FRITZ!Box Bei Verwendung Ihrer eigenen FRITZ!Box, befolgen Sie bitte die zusätzlichen Schritte zur manuellen Konfi guration: 1. Geben Sie „fritz.box“ (alternativ „192.168.178.1“) in die Adresszeile Ihres Browsers. 2. Vergeben Sie ein sicheres Kennwort und notieren Sie dieses. Bei den FRITZ!Box- Modellen 7530 und 7590 fi nden Sie das vorgegebene Passwort auf der Unterseite der FRITZ!Box. -
Seite 7: Konfiguration - Internetzugang
Konfi guration - Internetzugang 1. In der Benutzeroberfl äche wechseln Sie von der Standard-Ansicht in die erweiterte Ansicht. Klicken Sie dazu einmal auf „Ansicht: Standard“ unten Links auf der Bedienoberfl äche. 2. Die erfolgreiche Umschaltung erkennen Sie am Wort „Erweitert“. 3. - Seite 8 Konfi guration - Internetzugang 4. Wählen Sie nun Internetanbieter > „Weitere Internetanbieter“ aus. 5. Wählen Sie im sich öffnenden Ausklappmenü „anderer Internetanbieter“ aus. Anschließend öffnet sich das Menü, um weitere Eingaben zu ermöglichen. 6. Tragen Sie im Leerfeld hinter Name „COM-IN Internet“ ein. Anleitung...
- Seite 9 Konfi guration - Internetzugang 7. Wählen Sie im Bereich Anschluss „Externes Modem oder Router“ aus. 8. Wählen Sie die Betriebsart „Internetverbindung selbst aufbauen“. 9. Tragen Sie die Zugangsdaten aus Ihrer Auftragsbestätigung ein: „xxx@com-in.net“ oder „xxx@be-converged-data.com“. Anleitung...
- Seite 10 Konfi guration - Internetzugang 10. Klicken Sie unter Verbindungseinstellungen auf „Verbindungseinstellungen ändern“. 11. Wählen Sie „Dauerhaft halten“ aus. Anleitung...
- Seite 11 Konfi guration - Internetzugang 12. Wichtig: Aktivieren Sie „VLAN für den Internetzugang verwenden“ und tragen Sie unbedingt bei den VLAN-Einstellungen als VLAN-ID „13“ ein und bei der Übertragungsgeschwindigkeit im Upstream und im Downstream in beiden Feldern 1000. 13. Aktivieren Sie „Internetzugang nach dem Übernehmen prüfen“ und klicken Sie auf „Übernehmen“.
- Seite 12 Konfi guration - Internetzugang 14. Die Prüfung zeigt Ihnen abschließend, ob der Internetzugang richtig eingerichtet wurde. Nun ist Ihr COM-IN Internet- und Telefonanschluss bereit. Herzlichen Glückwunsch! Screenshot Screenshot fehlt fehlt Anleitung...
-
Seite 13: Wichtiger Konfigurationshinweis
Wichtiger Konfi gurationshinweis! Die FRITZ!Box ermöglicht es die Netzwerkbuchse im „Green Mode“ (Stromsparmodus) zu betreiben. Bitte prüfen Sie anhand der folgenden Schritte ob dieser bei Ihrer FRITZ!Box aktiviert ist. 1. Wechseln Sie in der Benutzeroberfl äche auf „Heimnetz“ > „Netzwerk“. Anleitung... - Seite 14 Wichtiger Konfi gurationshinweis! 2. Wählen Sie den Tab „Netzwerkeinstellungen“. 3. Nehmen Sie im Bereich LAN-Einstellungen Änderungen vor: Markieren Sie für LAN 1–4 den Power-Mode und klicken Sie auf „Übernehmen“ um die Einstellungen zu speichern. Anmerkung: Die Geschwindigkeitsangaben sind technische Werte. Anleitung...
-
Seite 15: Konfiguration - Com-In Telefondienst
Sprachqualität. Sollte die Sprachqualität nicht Ihren Ansprüchen genügen, empfehlen wir folgendes: 1. Berücksichtigung der Service-Anweisungen von AVM, z. B. unter www.avm.de/service 2. Wenn Sie eigene Endgeräte, z.B. analoge Telefone, Fax-Geräte, DECT- Basisstationen, ISDN-Anlagen oder -Telefone an der FRITZ!Box anschließen, achten Sie darauf, dass diese dem aktuellen Stand der Technik entsprechen und mit der FRITZ!Box kompatibel sind. -
Seite 16: Konfiguration - Com-In Rufnummern
Konfi guration - COM-IN Rufnummern In den folgenden Schritten können Sie Ihre Rufnummern manuell konfi gurieren. 1. Wählen Sie im linken Menü den Bereich „Telefonie“ > „Eigene Rufnummern“ aus. 2. Klicken Sie auf „Neue Rufnummer“. Anleitung... - Seite 17 Konfi guration - COM-IN Rufnummern 3. Wählen Sie die voreingestellte Option „IP-basierter Anschluss“ aus. Klicken Sie anschließend auf „Weiter“. 4. Wählen Sie unter Anmeldedaten „Anderer Anbieter“ aus. 5. Tragen Sie bei „Rufnummer für die Anmeldung“ die Rufnummer aus der Zugangsdatenübersicht / Telefonie-Daten ein. Anleitung...
- Seite 18 Konfi guration - COM-IN Rufnummern 6. Tragen Sie unter Zugangsdaten „Benutzername“ und „Kennwort“ aus Ihrer Auftragsbestätigung ein. 7. Bei Registrar tragen Sie bitte „sip.com-in.net“ ein. Anleitung...
- Seite 19 Konfi guration - COM-IN Rufnummern 8. Klicken Sie auf Weitere Einstellungen und wählen Sie „Automatisch“ im Bereich „DTMF-Übertragung“ aus, setzen Sie das Häkchen bei „Anmeldung immer über eine Internetverbindung“ und klicken Sie auf „OK“. 9. In der folgenden Ansicht erhalten Sie eine Zusammenfassung der eingegebenen Daten.
- Seite 20 Konfi guration - COM-IN Rufnummern 10. Sie erhalten die Bestätigung, dass die Daten gespeichert wurden. 11. Nach erfolgreicher Prüfung erhalten Sie eine Bestätigung. Klicken Sie auf „Weiter“. Anleitung...
- Seite 21 Ein Unternehmen der Stadt Ingolstadt Immer für Sie da Kundencenter Ingolstadt Mauthstraße 4 | D-85049 Ingolstadt Kostenfreie Servicenummer 0800 841 1000 E-Mail kontakt@comin-glasfaser . d e Gigaschnelles Internet! www.comin-glasfaser.de...













