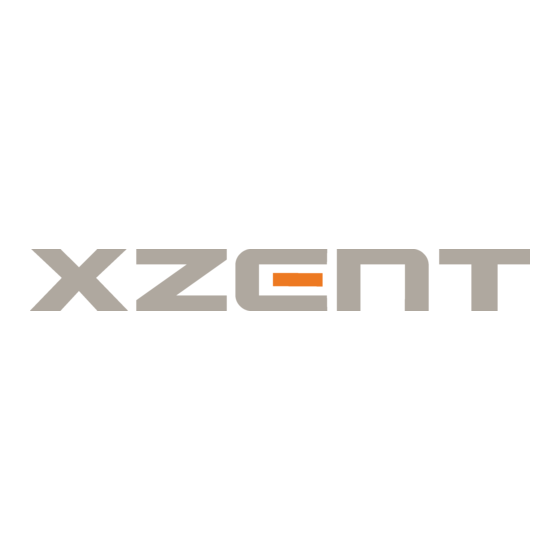
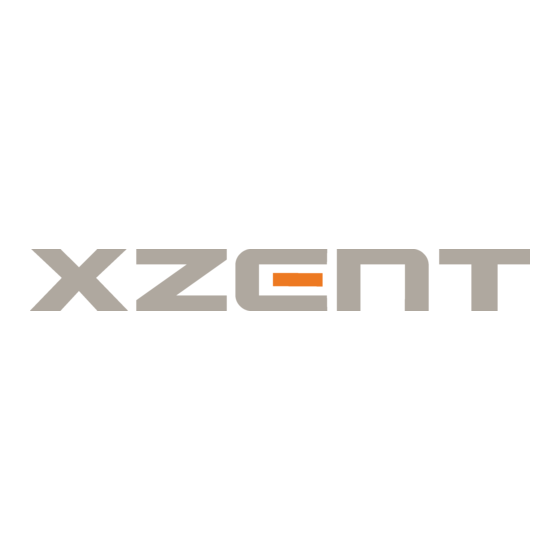
XZENT X-MAP27 Serie Schnellstartanleitung
Vorschau ausblenden
Andere Handbücher für X-MAP27 Serie:
- Bedienungsanleitung (84 Seiten) ,
- Schnellstartanleitung (58 Seiten)
Inhaltszusammenfassung für XZENT X-MAP27 Serie
- Seite 1 N A V I G A T I O N N A V I G A Z I O N E N A V I G A T I E N A V I G A C E Q u i c k S t a r t G u i d e X-MAP27-Series English Deutsch...
- Seite 2 N O T E S C o n t e n t English 04 - 19 Deutsch 20 - 37 Français 38 - 55 Italiano 56 - 71 Nederlands 72 - 87 Čeština 88 - 103...
- Seite 3 N O T E S N O T E S...
-
Seite 4: Initial Setup
Initial set-up Select your preferred language, then tap to confirm your selection. Later you can change it in Regional settings. Read the End User Licence Agreement, and tap if you agree with the terms of use. The Configuration wizard starts. Tap to continue. - Seite 5 Navigation view The navigation view is the main screen of XZENT X-MAP27-MH that shows the planned route on a map. XZENT X-MAP27-MH works with digital maps which are not simply the computerised versions of traditional paper maps. Similarly to paper road maps, the 2D mode of digital maps shows you streets and roads.
- Seite 6 Navigation By tapping it, you can open the Navigation menu, where you menu can reach other parts of XZENT X-MAP27-MH. Street name It shows the current street name. By tapping it, you can open the Where Am I screen. .
- Seite 7 If you are approaching a motorway exit or a complex intersection and the needed information exists, the map is replaced with a 3D view of the junction. When entering a tunnel, the map is replaced with a generic tunnel image.
-
Seite 8: Navigation Menu
Navigation menu On the Map screen, tap to open the Navigation menu. You can see the following menu options when you are navigating without a planned route: Button Instruction Select your destination by entering an address or its coordinates, or by selecting a Place, a Saved Location, or a Saved Route. - Seite 9 Add an intermediate destination to your route. See route alternatives to avoid parts of the route, or to avoid a specific road from your planned route. View the route in its full length on the map and to display route parameters and route alternatives.
- Seite 10 Button Instruction Check those notifications that contain important information but do not require immediate action from the users. Open additional options within the menu options on certain screens. Return to the map from any menu screen.
- Seite 11 New Route menu In the Navigation menu, tap to specify an address as your destination. The New Route to... menu provides the following options: Button Instruction Find your destination regardless of its type in Combined Search. Specify an address as your destination. Select a place of interest as your destination.
- Seite 12 Navigating to an address on the Navigation view to access the Navigation menu. In the Navigation menu, tap . By default, the screen proposes the city or town where you are located. To change the country, perform the following steps: Use the keyboard to enter the name of the country.
- Seite 13 Enter the house number on the keyboard. (To enter letters, tap c. Tap to finish entering the address. The map appears with the selected destination in the middle. If necessary, tap the map somewhere else to modify the destination. The Cursor ( ) appears at the new location.
- Seite 14 Using combined search You can initiate a separate search for addresses, Places, saved locations, or recent destinations, but the fastest way to search for any of these is to use combined search. On the Map screen, tap to access the Navigation menu and then and the combined search screen appears.
- Seite 15 to confirm the destination, or tap to select a different destination. After a short summary of the route parameters, the map appears showing the entire route. Wait for a few seconds or tap...
- Seite 16 Navigating to a place of interest On the Map screen, tap to access the Navigation menu. In the Navigation menu, , then tap . You are offered the following pre-set search categories: to get a list of petrol stations along the route or if it is not available, around your current position or your last known position.
- Seite 17 An example of navigating to a place of interest For example, to find a park around your destination, perform the following steps: On the Map screen, tap to access the Navigation menu. In the Navigation menu, , then tap to open the Search By Category window. Select the area around which the Place should be searched for.
- Seite 18 Useful Information menu The Useful Information menu provides various additional functions. In the Navigation menu, Button Description Shows information on the current position (latitude, longitude, nearest town, next crossing street, and so on) or the last known position if GPS reception is not available.
-
Seite 19: Settings Menu
Settings menu You can configure the program settings, and modify the behaviour of XZENT X-MAP27-MH. Tap , and Tap the arrows to view the content of other pages. The Settings menu provides the following options: Button Instruction Select the type of vehicle you are driving, the road types used in route planning, and the route planning method. - Seite 20 Ersteinrichtung Wählen Sie Ihre bevorzugte Sprache und tippen Sie dann auf , um Ihre Auswahl zu bestätigen. Diese Auswahl können Sie später in den regionalen Einstellungen ändern. Lesen Sie sich die Endbenutzer-Lizenzvereinbarungdurch und tippen Sie auf , wenn Sie mit der Vereinbarung einverstanden sind. Der Konfigurationsassistent wird gestartet.
- Seite 21 Routeninformationen während der Navigation auf der Karte angezeigt: Navigation view The navigation view is the main screen of XZENT X-MAP27-MH that shows the planned route on a map. XZENT X-MAP27-MH works with digital maps which are not simply the computerised versions of traditional paper maps. Similarly to paper road maps, the 2D mode of digital maps shows you streets and roads.
- Seite 22 GPS-Position Der Punkt in der Nähe des Pfeils zeigt die GPS- Position an, die der GPS-Empfänger meldet. Geplante Route Die geplante Route wird als orange line Linie angezeigt. Datenfelder Drei Datenfelder zeigen folgenden Informationen an: Die geschätzte Ankunftszeit am Ziel ...
- Seite 23 Geschwindigkeitswarnung Diese Funktion zeigt das aktuelle Tempolimit der Straße an. Verkehrsschilder Diese Funktion zeigt die verfügbaren Ziele und die Straßennummern an. Autobahndienste Wenn Sie darauf tippen, erhalten Sie ausführliche Informationen über die nächsten Dienstleistungseinrichtungen (Tankstellen, Raststätten), wenn Sie auf einer Autobahn unterwegs sind.
- Seite 24 Navigationsmenü Tippen Sie auf der Kartenanzeige auf , um das Navigationsmenü zu öffnen. Ihnen stehen nun die folgenden Menüoptionen zur Verfügung, wenn Sie ohne eine geplante Route navigieren: Schaltfläche Anweisung Geben Sie Ihr Ziel ein, indem Sie eine Adresse oder seine Koordinaten eingeben oder wählen Sie ein Sonderziel, einen gespeicherten Ort oder eine gespeicherte Route.
- Seite 25 Wenn Sie mit einer geplanten Route navigieren, stehen zusätzlich folgende Menüoptionen zur Auswahl: Schaltfläche Anweisung Fügen Sie Ihrer Route ein Zwischenziel hinzu. Ziehen Sie Alternativrouten in Betracht, um Teile der Route zu vermeiden oder um eine bestimmte Straße, die auf Ihrer Route liegt, zu vermeiden. Betrachten Sie die Route in voller Länge auf der Karte und lassen Sie die Routenparameter und die Alternativrouten anzeigen.
- Seite 26 Greifen Sie auf das Menü für Benutzerprofile zu. Dort können Sie neue Profile erstellen oder bestehende Profile bearbeiten. Wenn mehrere Fahrer das Navigationssystem benutzen, kann jeder sein eigenes Profil mit dazugehörigen Einstellungen erstellen. Schaltfläche Anweisung Prüfen Sie diejenigen Benachrichtigungen, die wichtige Informationen enthalten, aber keine sofortige Reaktion seitens der Benutzer erfordern.
- Seite 27 Neue Route Menü Tippen Sie im Navigationsmenüauf , um eine Adresse als Ihr Zielanzugeben. Die Neue Route zu... bietet die folgenden Optionen: Schaltfläche Anweisung Finden Sie Ihr Ziel, gleich welchen Typs, im Kombisuche. Geben Sie eine Adresse als Ihr Ziel an. Geben Sie ein Sonderziel als Ihr Ziel an.
-
Seite 28: Zu Einer Adresse Navigieren
Zu einer Adresse navigieren Tippen Sie auf in der Navigationsansicht, um auf das Navigationsmenü zuzugreifen. Tippen Sie im Navigationsmenüauf . Standardmäßig wird die Stadt bzw. der Ort vorgeschlagen, in der/dem Sie sich gerade befinden. Um das Land zu ändern, führen Sie die folgenden Schritte aus: Tippen Sie auf Geben Sie den Namen des Landes über die Tastatur ein. - Seite 29 Geben Sie die Hausnummer über die Tastatur ein. (Tippen Sie zur Eingabe von Buchstaben auf Tippen Sie auf , um die Eingabe der Adresse abzuschließen. Die Karte wird mit dem ausgewählten Ziel in der Mitte aufgerufen. Tippen Sie ggf. auf eine andere Stelle auf der Karte, um das Ziel zu ändern.
-
Seite 30: Verwendung Der Kombinierten Suche
Verwendung der kombinierten Suche Sie können eine gesonderte Suche nach Adressen, Sonderzielen, gespeicherten Orten oder letzten Zielen durchführen, aber die schnellste Methode, eine derartige Suche durchzuführen, ist die Verwendung der Kombisuche. Tippen Sie auf der Kartenanzeige auf , um das Navigationsmenü aufzurufen, und dann auf Tippen Sie auf , um die Seite mit der kombinierten Suche... - Seite 31 Tippen Sie auf , um eine Liste aller mit Ihrer Eingabe übereinstimmenden Sonderziele zu erhalten, sortiert nach ihrer Entfernung von Ihrem aktuellen Standort. (optional) Falls Ihr Produkt Sonderziele von verschiedenen Datenanbietern enthält, können Sie die Liste weiter filtern, indem Sie nur die Ergebnisse eines Anbieters anzeigen lassen.
-
Seite 32: Navigation Zu Einem Sonderziel
Navigation zu einem Sonderziel Tippen Sie auf der Kartenanzeige auf , um das Navigationsmenü zu öffnen. Tippen Sie im Navigationsmenü auf und dann auf . Folgende vordefinierte Suchkategorien werden Ihnen angeboten: Tippen Sie auf , um alle Tankstellen entlang Ihrer Route oder, falls keine Route verfügbar ist, im Umkreis Ihrer aktuellen Position oder letzten bekannten Position aufzulisten. - Seite 33 Tippen Sie auf , um entlang der aktiven Route und nicht rund um einen bestimmten Punkt zu suchen. Diese Funktion ist nützlich, wenn Sie einen Zwischenstopp für später finden möchten, beispielsweise Tankstellen oder Raststätten, die nur eine geringe Abweichung von Ihrer Route erfordern.
- Seite 34 Beispiel für die Navigation zu einem Sonderziel Um beispielsweise einen Park in der Nähe Ihres Ziels zu finden, führen Sie die folgenden Schritte durch: Tippen Sie auf der Kartenanzeige auf , um das Navigationsmenü zu öffnen. Tippen Sie im Navigationsmenü auf und dann auf Tippen Sie auf , um das Fenster Suche nach Kategorie zu öffnen.
-
Seite 35: Nützliche Informationen Menü
Nützliche Informationen Menü Das Menü Nützliche Informationen stellt verschiedene Zusatzfunktionen bereit. Tippen Sie im Navigationsmenüauf Schaltfläche Beschreibung Zeigt Informationen zum aktuellen Standort (Breitengrad, Längengrad, nächstgelegene Ortschaft, nächste Querstraße usw.) oder zur letzten bekannten Position, falls kein GPS-Signal vorliegt. Bietet Unterstützung in der Nähe Ihres aktuellen Standortes. Bietet eine Liste von Ländern mit nützlichen Informationen zu den Verkehrsregeln im ausgewählten Land (zum Beispiel Geschwindigkeitsbeschränkungen, maximaler Blutalkoholspiegel). - Seite 36 Einstellungsmenü Sie können die Programmeinstellungen konfigurieren und das Verhalten von XZENT X-MAP27-MH ändern. Tippen Sie auf Tippen Sie auf die Pfeile, um den Inhalt anderer Seiten zu betrachten. Das Einstellungsmenü bietet die folgenden Optionen: Schaltfläche Anweisung Wählen Sie die Art des Fahrzeugs aus, das Sie fahren, die Straßenarten, die bei der Routenplanung Verwendung finden, sowie die Routenplanungsmethode.
- Seite 37 Hier können Sie die automatische Speicherung der Fahrtenaufzeichnungen ein- bzw. ausschalten und die aktuelle Größe der Fahrtendatenbank überprüfen. Sie können die grundlegenden Softwareparameter ändern, die Sie während der Ersteinrichtung festgelegt haben. Siehe Page...
-
Seite 38: Configuration Initiale
Configuration initiale Sélectionnez votre langue préférée, puis touchez pour confirmer la sélection. Vous pourrez la modifier par la suite dans les Paramètres régionaux. Lisez le contrat de licence de l’utilisateur final et touchez si vous acceptez les conditions d’utilisation. L’assistant de configuration démarre. Touchez pour continuer. - Seite 39 : Navigation view The navigation view is the main screen of XZENT X-MAP27-MH that shows the planned route on a map. XZENT X-MAP27-MH works with digital maps which are not simply the computerised versions of traditional paper maps.
- Seite 40 Position GPS Le point à proximité de la flèche indique la position GPS telle qu’elle est perçue par le récepteur GPS. Itinéraire planifié L’itinéraire planifié s’affiche sous forme de ligne orange line. Champs de Trois champs de données fournissent les informations données suivantes : ...
- Seite 41 Menu navigation En le touchant, vous pouvez ouvrir le menu Navigation à partir duquel vous pouvez accéder à d’autres parties de XZENT X-MAP27-MH. Nom de la rue Affiche le nom de la rue actuelle. En le touchant, vous pouvez ouvrir l’écran Où suis-je ? Si vous approchez de la sortie d’une autoroute ou d’une intersection complexe et que les...
-
Seite 42: Menu Navigation
Menu Navigation Sur l’écran Carte, touchez pour ouvrir le menu Navigation. Vous pouvez voir les options de menu suivantes lorsque vous naviguez sans itinéraire planifié : Bouton Instruction Sélectionnez votre destination en saisissant une adresse ou ses coordonnées, ou en sélectionnant un Lieu, un Lieu enregistré ou un Itinéraire enregistré. Vous pouvez également consulter vos destinations récentes à... - Seite 43 Bouton Instruction Ajoutez une destination intermédiaire à votre itinéraire. Consultez d’autres itinéraires afin d’éviter des parties de l’itinéraire ou pour éviter une route spécifique de l’itinéraire que vous avez planifié. Affichez la route dans toute sa longueur sur la carte et consultez les paramètres de l’itinéraire et d’autres itinéraires.
- Seite 44 Bouton Instruction Consultez les notifications qui comportent des informations importantes, mais ne nécessitent pas d’action immédiate de la part des utilisateurs. Ouvrez des options supplémentaires à partir des options de menu sur certains écrans. Revenez à la carte à partir de n’importe quel écran de menu.
- Seite 45 Menu Nouvel itinéraire Dans le menu Navigation, touchez pour spécifier une adresse en tant que destination. Le menu Nouvel itinéraire vers ... propose les options suivantes : Bouton Instruction Trouvez votre destination quel que soit son type dans Combined Search. Spécifiez une adresse en tant que destination.
- Seite 46 Naviguer vers une adresse Touchez sur la Vue de navigation pour accéder au menu Navigation. Dans le menu Navigation, touchez . Par défaut, l’écran propose la ville où vous vous trouvez. Pour modifier le pays, effectuez les étapes suivantes : Touchez Utilisez le clavier pour saisir le nom du pays.
- Seite 47 Saisissez le numéro de maison à l’aide du clavier. (Pour saisir des lettres, touchez Touchez pour finir de saisir l’adresse. La carte s’affiche avec la destination sélectionnée au centre. Au besoin, touchez un autre endroit sur la carte pour modifier la destination. Le curseur ( ) s’affiche au nouvel emplacement.
- Seite 48 Utiliser la recherche combinée Vous pouvez initier une recherche distincte pour des adresses, des lieux, des lieux enregistrés ou des destinations récentes, mais la manière la plus rapide de les rechercher consiste à utiliser la recherche combinée. Sur l’écran Carte, touchez pour accéder au menu Navigation puis Touchez et l’écran de recherche combinée s’affiche.
- Seite 49 La carte s’affiche avec la destination sélectionnée au centre. Au besoin, touchez un autre endroit sur la carte pour modifier la destination. Le curseur ( ) s’affiche au nouvel emplacement. (facultatif) Si nécessaire, modifiez certains des paramètres de l’itinéraire. Touchez pour confirmer la destination ou touchez pour sélectionner une destination différente.
- Seite 50 Naviguer vers un lieu d’intérêt Sur l’écran Carte, touchez pour accéder au menu Navigation. Dans le menu de Navigation, touchez , puis touchez . Les catégories de recherche prédéfinies suivantes vous sont proposées : Touchez pour obtenir une liste des stations-service sur l’itinéraire ou si cela n’est pas disponible, à...
- Seite 51 ajouter un arrêt ultérieur sans effectuer un grand détour, notamment pour une station-service ou un restaurant.
- Seite 52 Exemple de navigation vers un lieu d’intérêt Par exemple, pour trouver un parc à proximité de votre destination, effectuez les étapes suivantes : Sur l’écran Carte, touchez pour accéder au menu Navigation. Dans le menu de Navigation, touchez , puis touchez Touchez pour ouvrir la fenêtre Rechercher par catégorie.
-
Seite 53: Menu Informations Utiles
Menu Informations utiles Le menu Informations utiles offre plusieurs fonctions supplémentaires. Dans le menu Navigation, touchez Bouton Description Affiche les informations relatives à la position actuelle (latitude, longitude, ville la plus proche, prochaine intersection, etc.) ou à la dernière position connue si la réception GPS n’est pas disponible. -
Seite 54: Menu Paramètres
Menu Paramètres Vous pouvez configurer les paramètres du programme et modifier le comportement de XZENT X-MAP27-MH. Touchez Touchez les flèches pour voir le contenu des autres pages. Le menu Paramètres offre les options suivantes : Bouton Instruction Sélectionnez le type de véhicule que vous conduisez, les types de route empruntées dans la planification d’itinéraire et le mode de calcul d’itinéraire. - Seite 55 Allumez ou éteignez l’enregistrement automatique des journaux de trajet et vérifiez la taille actuelle de la base de données du trajet. Modifiez les paramètres de base du logiciel définis au cours du processus de configuration initiale. Voir Page...
-
Seite 56: Configurazione Iniziale
Configurazione iniziale Selezionare la lingua desiderata e toccare per confermare la selezione.Questa potrà essere modificata in un secondo momento in Impos tazioni locali. Leggere il Contratto di licenza con l'utente finale e toccare accettarne le condizioni per l'utilizzo. Viene avviata la Configurazione guidata.Toccare per continuare. - Seite 57 Navigation view The navigation view is the main screen of XZENT X-MAP27-MH that shows the planned route on a map. XZENT X-MAP27-MH works with digital maps which are not simply the computerised versions of traditional paper maps.
- Seite 58 Percorso percorso pianificato è rappresentato da una linea pianificato arancione. Campi dati I tre campi dati mostrano le informazioni seguenti: ora di arrivo stimata alla destinazione tempo di viaggio restante distanza restante alla destinazione. Toccando i campi è possibile accedere a informazioni aggiuntive sul viaggio in corso, presentate in un'apposita schermata a cruscotto e nel Riepilogo del viaggio.
- Seite 59 (distributori, ristoranti). Menu di Toccando questo simbolo si apre il menu di navigazione, da navigazione cui è possibile accedere alle altre sezioni di XZENT Navigation. Nome della via Mostra il nome della via corrente. Toccandolo si apre la schermata Dove sono.
-
Seite 60: Menu Di Navigazione
Menu di navigazione Nella schermata della mappa, toccare per aprire il menu Navigazione. Quando si sta navigando senza un percorso pianificato vengono presentate le opzioni elencate di seguito. Pulsante Istruzioni Selezionare la destinazione immettendo un indirizzo o le sue coordinate, oppure selezionando un POI, una posizione salvata o un percorso salvato.È... - Seite 61 Pulsante Istruzioni Aggiungere una destinazione intermedia al percorso. Esaminare percorsi alternativi per evitare intere parti o una strada specifica del percorso pianificato. Visualizzare il percorso nella sua lunghezza complessiva sulla mappa e mostrare i parametri e le alternative del percorso.Toccare per accedere a opzioni aggiuntive, come Simulazione o Preferenze percorso.
- Seite 62 Pulsante Istruzioni Consultare le notifiche che contengono informazioni importanti ma che non richiedono azioni immediate da parte degli utenti. Consente di aprire l'elenco delle opzioni di menu aggiuntive disponibili in alcune schermate. Tornare alla mappa da qualsiasi schermata di menu.
- Seite 63 Menu Nuovo percorso Nel menu di navigazione, toccare per specificare un indirizzo come destinazione. Il Nuovo percorso verso contiene le seguenti opzioni: Pulsante Istruzioni Trovare la destinazione in ricerca combinata, indipendentemente dal tipo di destinazione. Specificare un indirizzo come destinazione. Selezionare un POI come destinazione.
- Seite 64 Navigazione verso un indirizzo Toccare all'interno della vista di navigazione per accedere al menu di navigazione. Nel menu di navigazione, toccare , e quindi .Per impostazione predefinita, viene proposta la città in cui ci si trova. Per cambiare il Paese, procedere come segue: Toccare Usare la tastiera per immettere il nome del Paese.
- Seite 65 Immettere il numero civico con la tastiera(per immettere lettere, toccare Toccare per terminare l'immissione dell'indirizzo. Viene visualizzata la mappa con la destinazione selezionata al centro.Se necessario, toccare un altro punto della mappa per cambiare la destinazione.In corrispondenza di tale punto viene visualizzato il Cursore ( (Facoltativo) Per cambiare alcune impostazioni del percorso, procedere come segue: Toccare per evitare le autostrade,...
- Seite 66 Utilizzo della ricerca combinata È possibile avviare ricerche separate di indirizzi, POI (punti d'interesse), posizioni salvate o destinazioni recenti, ma il modo più veloce di cercare una destinazione appartenente a una qualsiasi di queste categorie è di utilizzare la ricerca combinata. Nella schermata Mappa, toccare per aprire il menu Navigazione e quindi Toccare...
- Seite 67 Passaggio facoltativo: se il prodotto contiene POI di altri fornitori di dati, è possibile restringere ulteriormente la ricerca visualizzando solo i risultati di un fornitore di dati.Cercare i loghi dei fornitori.Selezionare uno dei fornitori per mostrare solo i POI a esso relativi. Viene visualizzata la mappa con la destinazione selezionata al centro.Se necessario, toccare un altro punto della mappa per cambiare la destinazione.In corrispondenza di tale punto viene visualizzato il Cursore (...
- Seite 68 Navigazione verso un POI Nella schermata Mappa, toccare per aprire il menu Navigazione.Nel menu Navigazione, toccare e quindi .Vengono proposte le seguenti categorie di ricerca predefinita: Toccare per ottenere un elenco dei distributori lungo il percorso oppure, se non ce ne sono, vicino alla posizione corrente o all'ultima posizione nota.
- Seite 69 Esempio di navigazione verso un POI Ad esempio, per cercare un parcheggio nei pressi della destinazione, procedere come segue: Nella schermata Mappa, toccare per aprire il menu Navigazione.Nel menu Navigazione, toccare e quindi Toccare per aprire la finestra Ricerca per categoria. Selezionare la zona intorno a cui cercare il POI.Toccare il pulsante e selezionare Sfogliare le categorie nell'elenco e sceglierne una.
- Seite 70 Menu Informazioni utili Il menu Informazioni utili offre diverse funzionalità aggiuntive.Nel menu di Navigazione, toccare Pulsante Descrizione Mostra le informazioni relative alla posizione corrente (latitudine, longitudine, città più vicina, prossima via d'incrocio e così via) o all'ultima posizione nota se la ricezione GPS non è...
-
Seite 71: Menu Impostazioni
Menu Impostazioni Questo menu consente di configurare le impostazioni del programma e modificare le modalità di funzionamento di XZENT X-MAP27-MH.Toccare Toccare le frecce per visualizzare il contenuto di altre pagine. Il menu Impostazioni contiene le seguenti opzioni: Pulsante Istruzioni Selezionare il tipo di veicolo usato, i tipi di strada da utilizzare nella pianificazione del percorso e il metodo di pianificazione del percorso. - Seite 72 Basisinstellingen Selecteer uw gewenste taal en tik vervolgens op om uw selectie te bevestigen.U kunt dit later wijzigen in Regionale instellingen. Lees de licentie-overeenkomst voor eindgebruikers en tik op als u akkoord gaat met de gebruiksvoorwaarden. De Configuratiewizard wordt gestart.Tik op om verder te gaan.
- Seite 73 Navigation view The navigation view is the main screen of XZENT X-MAP27-MH that shows the planned route on a map. XZENT X-MAP27-MH works with digital maps which are not simply the computerised versions of traditional paper maps. Similarly to paper road maps, the 2D mode of digital maps shows you streets and roads.
- Seite 74 GPS-positie De stip in de buurt van de pijl geeft de GPS-positie aan zoals deze wordt waargenomen door de GPS- ontvanger. Geplande route De geplande route wordt weergegeven als een oranje lijn. Gegevensvelden Drie gegevensvelden geven volgende informatie: De geschatte aankomsttijd op de bestemming ...
- Seite 75 (benzinestations, restaurants) als u op een snelweg rijdt. Navigatiemenu Door erop te tikken, kunt u het navigatiemenu openen waar u andere onderdelen van XZENT Navigation kunt vinden. 3D-objecten Deze geven heuvels, bergen, wegen, oriëntatiepunten en gebouwen in 3D weer.
- Seite 76 Navigatiemenu Tik in het Kaartvenster op om het navigatiemenu te openen. U ziet de volgende menuopties wanneer u navigeert zonder geplande route: Toets Aanwijzing Kies uw bestemming door het invoeren van een adres of coördinaten, of door een plaats, een opgeslagen locatie of een opgeslagen route te selecteren.U kunt ook één van uw recente bestemmingen opzoeken in de slimme geschiedenis.
- Seite 77 Toets Aanwijzing Een tussenliggende bestemming aan uw route toevoegen. Bekijk alternatieve routes om delen van de route te vermijden of om een bepaalde weg van uw geplande route te vermijden. Bekijk de route in zijn volle lengte op de kaart en bekijk de routeparameters en alternatieve routes.Tik op voor toegang tot extra opties, zoals Simulatie of Routevoorkeuren.
- Seite 78 Toets Aanwijzing Bekijk de meldingen die belangrijke informatie bevatten, maar waarvoor onmiddellijke actie van de gebruiker niet nodig is. Open extra opties binnen de menuopties op bepaalde schermen. Keer terug naar de kaart vanuit elk menuscherm.
- Seite 79 Menu Nieuwe route Tik in het Navigatiemenu op om een adres op te geven als uw bestemming. Het menu Nieuwe route naar... biedt de volgende opties: Toets Aanwijzing Zoek uw bestemming, ongeacht het type in Combined Search. Geef een adres op als uw bestemming. Selecteer een interessante plaats als uw bestemming.
- Seite 80 Navigeren naar een adres Tik op in de navigatieweergave om het navigatiemenu te openen. Tik in het navigatiemenu op .Standaard geeft het scherm aan in welke stad of plaats u zich bevindt. Wijzig zo nodig het land, door het uitvoeren van de volgende stappen: Tik op Gebruik het toetsenbord om de naam van het land in te voeren.
- Seite 81 Gecombineerd zoeken U kunt zoeken naar adressen, plaatsen, opgeslagen locaties of recente bestemmingen, maar de snelste manier om te zoeken is de optie gecombineerd zoeken. Tik in het Kaartvenster op om het navigatiemenu te openen en vervolgens Tik op en het scherm Gecombineerd zoeken wordt weergegeven.Rechts naast het invoerveld ziet u het zoekgebied, de stad/plaats waar omheen de zoekopdracht wordt uitgevoerd.Het standaard zoekgebied is het gebied waar u zich bevindt.Indien nodig, kunt u het zoekgebied wijzigen.
- Seite 82 weer te geven.Zoek naar de logo's van de providers.Tik op één ervan om de plaatsen van die provider te bekijken. De kaart wordt weergegeven, met de geselecteerde bestemming in het midden.Wanneer nodig tikt u ergens anders op de kaart om de bestemming aan te passen.De Cursor ( ) verschijnt op de nieuwe locatie.
- Seite 83 Navigeren naar een interessante plaats Tik in het Kaartscherm op om het navigatiemenu te openen.Tik in het Navigatiemenu op en tik op .U hebt de volgende ingestelde zoekcategorieën tot uw beschikking. Tik op voor een lijst van tankstations langs de route of, wanneer dit niet beschikbaar is, rondom uw huidige positie of uw laatst bekende positie.
- Seite 84 Voorbeeld van het navigeren naar een interessante plaats Om bijvoorbeeld een park te vinden nabij uw bestemming, gaat u als volgt te werk: Tik in het Kaartscherm op om het navigatiemenu te openen.Tik in het Navigatiemenu op en tik op Tik op om het venster Zoeken op categorie te openen.
- Seite 85 Menu Nuttige informatie Het menu Nuttige informatie biedt diverse extra functies.Tik in het navigatiemenu op .U hebt een internetverbinding via uw mobiele telefoon nodig om toegang te krijgen tot online diensten, zoals informatie over parkeren en de weersverwachting. Toets Beschrijving Toont informatie over de huidige positie (breedtegraad, lengtegraad, dichtstbijzijnde stad, volgende kruising, enzovoort) of de laatst bekende positie als de GPS-ontvangst niet beschikbaar is.
-
Seite 86: Menu Instellingen
Menu Instellingen U kunt de volgende programma-instellingen configureren en daarmee het gedrag van XZENT X-MAP27-MH aanpassen.Tik op , en Tik op de pijltjes om de inhoud van andere pagina's te bekijken. Het menu Instellingen biedt de volgende opties: Toets Aanwijzing Selecteer het type voertuig dat u bestuurt, de wegtypen die voor de routeplanning worden gebruikt, en de routeplanningsmethode. - Seite 87 De basisinstellingen voor de softwareparameters aanpassen.Zie Page...
- Seite 88 Počáteční nastavení Vyberte preferovaný jazyk a poté klepněte na tlačítko , abyste výběr potvrdili. Později jej lze kdykoli změnit v menu Místní nastavení. Přečtěte si licenční smlouvu s koncovým uživatelem a souhlasíte-li s podmínkami použití, klepněte na tlačítko Spustí se Průvodce konfigurací. Klepnutím na tlačítko pokračujte.
- Seite 89 Navigation view The navigation view is the main screen of XZENT X-MAP27-MH that shows the planned route on a map. XZENT X-MAP27-MH works with digital maps which are not simply the computerised versions of traditional paper maps. Similarly to paper road maps, the 2D mode of digital maps shows you streets and roads.
- Seite 90 (čerpací stanice, restaurace). Menu Navigace Klepnutím na toto tlačítko můžete otevřít menu Navigace, odkud máte přístup k dalším součástem systému XZENT Navigation. Název ulice Zobrazuje název aktuální ulice. Klepnutím na toto tlačítko otevřete obrazovku Kde to jsem.
- Seite 91 Pokud se přibližujete k výjezdu z dálnice nebo složité křižovatce a jsou k dispozici potřebné informace, mapa bude nahrazena 3D zobrazením křižovatky. Při vjezdu do tunelu je mapa nahrazena generickým obrazem tunelu.
- Seite 92 Menu Navigace Na obrazovce Mapa klepnutím na tlačítko otevřete menu Navigace. Při navádění po plánované trase vidíte menu s následujícími možnostmi: Tlačítko Pokyn Zvolte cíl zadáním adresy, souřadnic nebo výběrem Místa, Uloženého místa nebo Uložené trasy. Pomocí funkce Inteligentní historie můžete také vybrat nedávné cíle.
- Seite 93 Viz alternativy trasy s vyhnutím se určitým částem trasy nebo konkrétním silnicím z plánované trasy. Zobrazení trasy v celé její délce na mapě a zobrazení parametrů trasy a jejích alternativ. Klepnutím na tlačítko se můžete seznámit s dalšími funkcemi, např. Simulace nebo Předvolby trasy. Trasu odstraňte. Odstraňte následující...
- Seite 94 Tlačítko Pokyn Zde se můžete seznámit s oznámeními, která obsahují důležité informace, ale nevyžadují od uživatelů okamžitý zásah. Otevření dalších možností pomocí nabídky možnosti na určitých obrazovkách. Návrat na mapu z kterékoliv obrazovky menu. 9494...
- Seite 95 Menu Nová trasa Chcete-li určit jako cíl konkrétní adresu, klepněte na tlačítko Menu Nová trasa k... obsahuje následující možnosti: Tlačítko Pokyn Vyhledání cíle bez ohledu na jeho typ v Kombinované hledání Určení cíle ve formě adresy Zvolení cíle ve formě bodu zájmu Výběr ze seznamu uložených míst Výběr ze seznamu nedávných cílů Výběr cíle nebo dílčího cíle ve formě uložené trasy Výběr cíle zadáním jeho souřadnic Aby bylo možné položku snadno vybrat, na obrazovce Nová...
- Seite 96 Navádění na určitou adresu Klepnutím na tlačítko na obrazovce Zobrazení navigace se otevře menu Navigace. V menu Navigace klepněte na tlačítka . Ve výchozím nastavení obrazovka navrhuje město, ve kterém se nacházíte. Chcete-li zemi změnit, postupujte následujícím způsobem: Klepněte na tlačítko Pomocí klávesnice zadejte název země. Po zadání...
- Seite 97 Zobrazí se mapa s vybraným místem uprostřed. V případě potřeby klepněte na jiné místo na mapě a cíl upravte. V novém místě se zobrazí kurzor ( (volitelná funkce) Chcete-li změnit některé parametry nastavení trasy, postupujte následujícím způsobem: Klepněte na tlačítko chcete-li zakázat dálnice. Chcete-li zakázat silnice s časovým mýtným nebo s jednorázovým mýtným, klepněte na tlačítko . Klepnutím na tlačítko zakážete trajekty, nebo klepnutím na tlačítko...
- Seite 98 Používání kombinovaného hledání Můžete zahájit jednotlivé hledání adres, míst, uložených míst nebo posledních cílů, ale nejrychlejším způsobem hledání takových položek je použití kombinovaného hledání. Na obrazovce Mapa klepnutím na tlačítko otevřete menu Navigace a poté Klepnutím na tlačítko se zobrazí obrazovka kombinovaného hledání. Přímo vedle pole pro zadávání vidíte oblast pro vyhledávání, město, kolem něhož...
- Seite 99 poskytovatele. Řiďte se logy poskytovatelů. Vyberete-li některého z nich, zobrazíte místa od vybraného poskytovatele. Zobrazí se mapa s vybraným místem uprostřed. V případě potřeby klepněte na jiné místo na mapě a cíl upravte. V novém místě se zobrazí kurzor ( (doplňková funkce) Popřípadě můžete upravit určité parametry nastavení trasy. Klepnutím na tlačítko potvrdíte cíl, nebo klepnutím na tlačítko zvolíte jiný cíl.
- Seite 100 Navádění do bodu zájmu Na obrazovce Mapa klepnutím na tlačítko otevřete menu Navigace. V menu Navigace klepněte na tlačítko a poté na tlačítko . Nabídnou se vám následující přednastavené kategorie hledání: • Klepnutím na tlačítko se zobrazí seznam čerpacích stanic na trase. Pokud není k dispozici, zobrazí se čerpací stanice v okolí vaší aktuální polohy nebo poslední známé polohy.
- Seite 101 Příklad navádění do bodu zájmu Například chcete-li najít park v okolí cíle, postupujte následujícím způsobem: Na obrazovce Mapa klepnutím na tlačítko otevřete menu Navigace. V menu Navigace klepněte na tlačítko a poté na tlačítko Klepnutím na tlačítko otevřete okno Hledat dle kategorie. Zvolte oblast, okolo které...
- Seite 102 Menu Užitečné informace Menu Užitečné informace poskytuje různé další funkce. V menu Navigace klepněte na tlačítka Tlačítko Popis Zobrazuje informace o aktuální poloze (zeměpisná šířka, zeměpisná délka, nejbližší město, následující křižující ulice atd.) nebo o poslední známé poloze, není-li signál GPS k dispozici. Navrhuje pomoc v okolí vaší aktuální polohy. Nabízí...
- Seite 103 Menu Nastavení Zde můžete konfigurovat nastavení programu a pozměňovat chování systému X-MAP27-MH. Klepněte na tlačítka a . Chcete-li zobrazit obsah následujících stran, klepněte na šipky. Menu Nastavení obsahuje následující možnosti: Tlačítko Pokyn Zvolte typ vozidla, které řídíte, typy silnic použitých při plánování trasy a metodu plánování trasy.
- Seite 104 XZENT by ACR AG · Bohrturmweg 1 · Bad Zurzach · Switzerland by ACR Brändli + Vögeli AG, Bohrturmweg 1, 5330 Bad Zurzach, Switzerland www.xzent.com EU Legal Representative: ACR S & V GmbH Industriestraße 35 · D-79787 Lauchringen · Germany...









