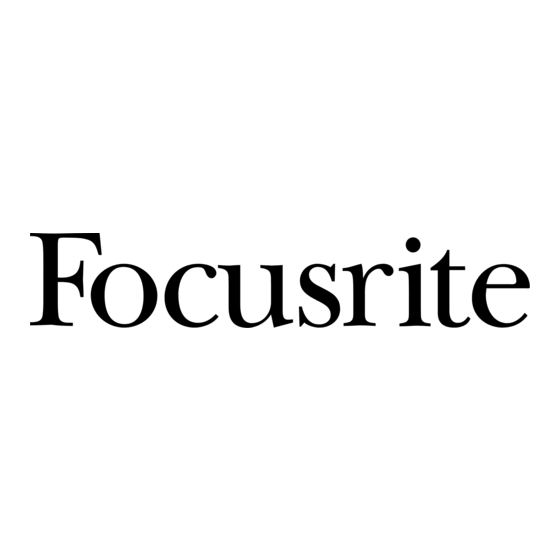
Inhaltsverzeichnis
Werbung
Quicklinks
Saffire Range
Dualbetrieb
Dualbetrieb ................................................................................................................... 2
Erste Schritte - Computerverbindung .......................................................................... 2
Steuerung der Geräte im Dualbetrieb .......................................................................... 2
Gerätebenennung ......................................................................................................... 2
Auswahl des Sync Master-Gerätes ............................................................................... 3
DAW-Reihenfolge der Ein- und Ausgangs-Streams ...................................................... 3
DAW-Routing ................................................................................................................ 4
Latenzfreies Audio-Routing (Zero Latency) .................................................................. 4
Übersichten zum Dualbetrieb ....................................................................................... 9
FA0444-02
1
Werbung
Kapitel
Inhaltsverzeichnis

Inhaltszusammenfassung für Focusrite Saffire PRO Range Dual Unit
-
Seite 1: Inhaltsverzeichnis
Saffire Range Dualbetrieb Dualbetrieb ........................2 Erste Schritte - Computerverbindung ................2 Steuerung der Geräte im Dualbetrieb ................2 Gerätebenennung ......................2 Auswahl des Sync Master-Gerätes ................3 DAW-Reihenfolge der Ein- und Ausgangs-Streams ............3 DAW-Routing ........................ 4 Latenzfreies Audio-Routing (Zero Latency) ..............4 Übersichten zum Dualbetrieb .................. -
Seite 2: Dualbetrieb
Dualbetrieb Es ist möglich, zwei Saffire-Interfaces an einen Computer zu anzuschließen. Das ermöglicht es, zwei Geräte mit demselben System zu verbinden und sie wie eine Einheit zu behandeln, um Ihrer DAW mehr Ein- und Ausgänge zur Verfügung zu stellen. Der Dualbetrieb ist auf den Anschluss von zwei Geräten am selben Bus bei einer Abtastfrequenz von 48 kHz oder niedriger beschränkt. -
Seite 3: Auswahl Des Sync Master-Gerätes
Auswahl des Sync Master-Gerätes Wenn zwei Saffire-Interfaces an einen Computer via Firewire angeschlossen sind, werden die beiden Geräte automatisch miteinander synchronisiert, ohne dass eine zusätzliche Kabelverbindung benötigt wird. Jedoch muss ein Gerät zum Sync Master ernannt werden. Mit einem Klick auf das Settings-Menü wird ausgewählt, welches Gerät der Sync Master ist. -
Seite 4: Daw-Routing
Die Übersichtstabellen am Ende dieser Anleitung zeigen Ihnen, wie die DAW-Ein- und Ausgänge zu den Ein- und Ausgängen der Saffire MixControl-Software geroutet werden. DAW-Routing Audio can be routed from Saffire to Saffire using your DAWs own routing capabilities. This allows audio processing from the DAW, but will result in audio latency due to the DAWs audio buffer. -
Seite 5: Gerät 1 Cue Mix-Einstellungen (Unit 1)
Gerät 1 Cue Mix-Einstellungen (Unit 1) Öffnen Sie Saffire MixControl. Klicken Sie auf den ersten Mixer Tab. Stellen Sie sicher, dass der Mixer-Ausgang auf Stereo gestellt ist, indem Sie auf das Stereo-Feld klicken, welches sich unterhalb der Anzeige des Ausgangskanals befindet. Fügen Sie die analogen Eingänge zum Mixer hinzu und stellen Sie die gewünschten Pegel und Panoramapositionen ein. - Seite 6 S/PDIF-Ausgangsmischung (Unit 1) Klicken Sie auf den zweiten Mixer Tab. Stellen Sie sicher, dass der Mixer-Ausgang auf Stereo gestellt ist, indem Sie auf das Stereo-Feld unterhalb der Anzeige des Ausgangskanals klicken. Die Konfiguration der Eingänge ist die gleiche wie im ersten Mixer. Stellen Sie auch hier die gewünschten Pegel und Panoramapositionen ein.
- Seite 7 Gerät 2 Monitor-Einstellungen zur Ausgangsmischung (Unit 2) Wechseln Sie in der Saffire MixControl-Software zu Gerät 2. Klicken Sie auf den ersten Mixer Tab. Stellen Sie sicher, dass der Mixer-Ausgang auf Stereo gestellt ist, indem Sie auf das Stereo-Feld unterhalb der Anzeige des Ausgangskanals klicken.
- Seite 8 S/PDIF-Ausgangsmischung (Unit 2) Klicken Sie auf den zweiten Mixer Tab. Stellen Sie sicher, dass der Mixer-Ausgang auf Stereo gestellt ist, indem Sie auf das Stereo-Feld unterhalb der Anzeige des Ausgangskanals klicken. Die Konfiguration der Eingänge ist die gleiche wie beim ersten Mixer. Stellen Sie auch hier die gewünschten Pegel und Panoramapositionen ein.
-
Seite 9: Übersichten Zum Dualbetrieb
Übersichten zum Dualbetrieb Die folgenden Tabellen zeigen, wie die Ein- und Ausgänge von zwei Saffire-Interfaces im Dualbetrieb in der I/O-Übersicht Ihrer DAW angezeigt werden. Die Reihenfolge, in der unterschiedliche Modelle hier angezeigt werden ist: Pro40, LS56, Pro24, Pro24 DSP, Pro14, Pro26. Interface: Interface-Eingang: DAW-Eingang:... - Seite 10 Interface: Interface-Eingang: DAW-Eingang: Saffire Mix-Ausgang: DAW-Ausgang: Saffire PRO 24 Anlg in 1 DAW 1 (niedrigere ID) Anlg in 2 DAW 2 Anlg in 3 DAW 3 Anlg in 4 DAW 4 SPDIF 1 DAW 5 SPDIF 2 DAW 6 ADAT in 1 DAW 7 ADAT in 2 DAW 8...
- Seite 11 Interface: Interface-Eingang: DAW-Eingang: Saffire Mix-Ausgang: DAW-Ausgang: Saffire PRO 24 DSP Anlg in 1 DAW 1 (niedrigere ID) Anlg in 2 DAW 2 Anlg in 3 DAW 3 Anlg in 4 DAW 4 SPDIF 1 DAW 5 SPDIF 2 DAW 6 ADAT in 1 DAW 7 ADAT in 2...
- Seite 12 Interface: Interface-Eingang: DAW-Eingang: Saffire Mix-Ausgang: DAW-Ausgang: Saffire PRO 40 Anlg in 1 DAW 1 Anlg in 2 DAW 2 Anlg in 3 DAW 3 Anlg in 4 DAW 4 Anlg in 5 DAW 5 Anlg in 6 DAW 6 Anlg in 7 DAW 7 Anlg in 8 DAW 8...
- Seite 13 Interface: Interface-Eingang: DAW-Eingang: Saffire Mix-Ausgang: DAW-Ausgang: Saffire PRO 40 Anlg in 1 DAW 1 Anlg in 2 DAW 2 Anlg in 3 DAW 3 Anlg in 4 DAW 4 Anlg in 5 DAW 5 Anlg in 6 DAW 6 Anlg in 7 DAW 7 Anlg in 8 DAW 8...
- Seite 14 Interface: Interface-Eingang: DAW-Eingang: Saffire Mix-Ausgang: DAW-Ausgang: Saffire PRO 40 Anlg in 1 DAW 1 (niedrigere ID) Anlg in 2 DAW 2 Anlg in 3 DAW 3 Anlg in 4 DAW 4 Anlg in 5 DAW 5 Anlg in 6 DAW 6 Anlg in 7 DAW 7 Anlg in 8...
- Seite 15 Interface: Interface-Eingang: DAW-Eingang: Saffire Mix-Ausgang: DAW-Ausgang: Liquid Saffire 56 Anlg in 1 DAW 1 Anlg in 2 DAW 2 Anlg in 3 DAW 3 Anlg in 4 DAW 4 Anlg in 5 DAW 5 Anlg in 6 DAW 6 Anlg in 7 DAW 7 Anlg in 8 DAW 8...
- Seite 16 Interface: Interface-Eingang: DAW-Eingang: Saffire Mix-Ausgang: DAW-Ausgang: Liquid Saffire 56 Anlg in 1 DAW 1 Anlg in 2 DAW 2 Anlg in 3 DAW 3 Anlg in 4 DAW 4 Anlg in 5 DAW 5 Anlg in 6 DAW 6 Anlg in 7 DAW 7 Anlg in 8 DAW 8...
- Seite 17 Interface: Interface-Eingang: DAW-Eingang: Saffire Mix-Ausgang: DAW-Ausgang: Saffire PRO 24 DSP Anlg in 1 DAW 1 Anlg in 2 DAW 2 Anlg in 3 DAW 3 Anlg in 4 DAW 4 SPDIF 1 DAW 5 SPDIF 2 DAW 6 ADAT in 1 DAW 7 ADAT in 2 DAW 8...
- Seite 18 Interface: Interface-Eingang: DAW-Eingang: Saffire Mix-Ausgang: DAW-Ausgang: Saffire PRO 40 Anlg in 1 DAW 1 Anlg in 2 DAW 2 Anlg in 3 DAW 3 Anlg in 4 DAW 4 Anlg in 5 DAW 5 Anlg in 6 DAW 6 Anlg in 7 DAW 7 Anlg in 8 DAW 8...
- Seite 19 Interface: Interface-Eingang: DAW-Eingang: Saffire Mix-Ausgang: DAW-Ausgang: Saffire PRO 24 Anlg in 1 DAW 1 Anlg in 2 DAW 2 Anlg in 3 DAW 3 Anlg in 4 DAW 4 SPDIF 1 DAW 5 SPDIF 2 DAW 6 ADAT in 1 DAW 7 ADAT in 2 DAW 8...
- Seite 20 Interface: Interface-Eingang: DAW-Eingang: Saffire Mix-Ausgang: DAW-Ausgang: Liquid Saffire 56 Anlg in 1 DAW 1 Anlg in 2 DAW 2 Anlg in 3 DAW 3 Anlg in 4 DAW 4 Anlg in 5 DAW 5 Anlg in 6 DAW 6 Anlg in 7 DAW 7 Anlg in 8 DAW 8...
- Seite 21 Saffire PRO 14 Anlg in 1 DAW 1 (niedrigere ID) Anlg in 2 DAW 2 Anlg in 3 DAW 3 Anlg in 4 DAW 4 SPDIF 1 DAW 5 SPDIF 2 DAW 6 Loop back 1 DAW 7 Loop back 2 DAW 8 DAW 9 DAW 10...
- Seite 22 Interface: Interface-Eingang: DAW-Eingang: Saffire Mix-Ausgang: DAW-Ausgang: Saffire PRO 26 Anlg in DAW 1 (höhere ID) Anlg in DAW 2 Anlg in DAW 3 Anlg in DAW 4 Anlg in DAW 5 Anlg in DAW 6 SPDIF 1 DAW 7 SPDIF 2 DAW 8 Loop back 1 Loop back 2...
- Seite 23 Interface: Interface-Eingang: DAW-Eingang: Saffire Mix-Ausgang: DAW-Ausgang: Saffire PRO 24 Anlg in DAW 1 Anlg in DAW 2 Anlg in DAW 3 Anlg in DAW 4 SPDIF 1 DAW 5 SPDIF 2 DAW 6 ADAT 1 DAW 7 ADAT 2 DAW 8 ADAT 3 ADAT 4 ADAT 5...
- Seite 24 Interface: Interface-Eingang: DAW-Eingang: Saffire Mix-Ausgang: DAW-Ausgang: Saffire PRO 24 DSP Anlg in DAW 1 Anlg in DAW 2 Anlg in DAW 3 Anlg in DAW 4 SPDIF 1 DAW 5 SPDIF 2 DAW 6 ADAT 1 DAW 7 ADAT 2 DAW 8 ADAT 3 ADAT 4...
- Seite 25 Interface: Interface-Eingang: DAW-Eingang: Saffire Mix-Ausgang: DAW-Ausgang: Saffire PRO 40 Anlg in DAW 1 Anlg in DAW 2 Anlg in DAW 3 Anlg in DAW 4 Anlg in DAW 5 Anlg in DAW 6 Anlg in DAW 7 Anlg in DAW 8 SPDIF 1 DAW 9 SPDIF 2...
- Seite 26 Interface: Interface-Eingang: DAW-Eingang: Saffire Mix-Ausgang: DAW-Ausgang: Liquid Saffire 56 Anlg in DAW 1 Anlg in DAW 2 Anlg in DAW 3 Anlg in DAW 4 Anlg in DAW 5 Anlg in DAW 6 Anlg in DAW 7 Anlg in DAW 8 SPDIF 1 DAW 9 SPDIF 2...
-
Seite 27: Technische Spezifikationen
Technische Spezifikationen Mikrofoneingänge 1-2 • Frequenzgang: 20-20.000 Hz +/- 0.2 dB • Gainbereich: +13 dB bis +60 dB • Maximaler Headroom: +8 dBu • Klirrfaktor: 0.001 % (gemessen bei 1 kHz mit 20 Hz / 22 kHz Bandpassfilter) • Äquivalentes Eingangsrauschen: 124 dB Analog zu Digital (gemessen bei 60 dB Vorverstärkung mit 150 Ohm Abschlusswiderstand und 20 Hz / 22 kHz Bandpassfilter) •... -
Seite 28: Important Safety Instructions
Important Safety Instructions Read these instructions. Keep these instructions. Heed all warnings. Follow all instructions. Do not use this apparatus near water. Clean only with dry cloth. Do not block any ventilation openings. Install in accordance with the manufacturer’s instructions. Do not install near any heat sources such as radiators, heat registers, stoves, or other apparatus (including amplifiers) that produce heat. -
Seite 29: Important Safety Precautions
Do not modify this unit! This product, when installed as indicated in the instructions contained in this manual, meets FCC requirements. Modi- fications not expressly approved by Focusrite may void your authority, granted by the FCC, to use this product. - Seite 30 Inhaltsverzeichnis Einführung ........................4 Allgemeines ......................... 4 Lieferumfang ........................ 4 Inbetriebnahme ......................5 Hardware ........................6 Rückseite ......................6 Frontseite ......................7 Systemanforderungen ....................8 Installation ........................8 Einbindung in Ihre Audiosoftware (DAW)..............8 Saffire PRO 14 Architektur ................... 9 Saffire MixControl-Software ..................11 Vorverstärker-Sektion ..................12 Mixer-Sektion ......................12...
-
Seite 31: Einführung
Einführung Vielen Dank für den Kauf von Saffire PRO 14. Es gehört zu Focusrites Produktreihe professioneller, mehrkanaliger Audio-Interfaces mit hochwertigen Focusrite-Vorverstärkern. Es bietet Ihnen eine Komplettlösung, um Audiosignale in hoher Qualität in und aus Ihrem Computer zu leiten. Diese Bedienungsanleitung gibt Ihnen detaillierte Informationen zur Hardware und der dazugehörigen Software “Saffire MixControl”, um die grundlegenden Bedienfunktionen zu verstehen. -
Seite 32: Inbetriebnahme
Digitalkamera keine Probleme verursachen. Hingegen sind Festplatten, die Audiodaten abspielen oder aufzeichnen ein möglicher Störfaktor ebenso wie DSP-Erweiterungen, wie etwa Focusrite Liquid Mix. Hier kann die verfügbare Bandbreite der Schnittstellen überschritten werden, was im Resultat zu Aussetzern im Audiodatenstrom oder schlechterer Leistung führt. -
Seite 33: Hardware
Hardware Rückseite Auf der Rückseite befindet sich die überwiegende Anzahl der Ein- und Ausgänge des Saffire PRO 14. 2 x 6,3-mm-Klinkenbuchsen für Lineeingänge 3 und 4 * 4 x 6,3-mm-Klinkenbuchsen für Lineausgänge 1 bis 4 * 1 x IEEE1394 sechspolige Firewire-Buchse 2 x MIDI-Ein- und Ausgangsbuchsen (DIN-Buchsen, fünfpolig) 1 x 2.0mm Gleichstrom-Netzteilbuchse - Verwenden Sie nur ein Netzteil mit der richtigen Stromstärke 2 x S/PDIF Ein- und Ausgangsbuchsen (Cinch) -
Seite 34: Frontseite
Frontseite Auf der Frontseite befinden sich die Eingänge für Mikrofon-, Instrumenten- und Linesignale sowie die Regler für die Eingangsverstärkung (Gain) und Abhörkontrollen. 6, 7, 8 Eingangskanäle 1 und 2 mit Kombo-XLR/Klinkenbuchse für Mic-, Line- und Instrumentensignale Gain-Regler für die Kanäle 1 und 2 mit Signalaktivitäts- und Übersteuerungs-LEDs Instrument-Status-LEDs für die Kanäle 1 und 2 Schalter für Phantomspannung mit Status-LED für die Mikrofoneingänge 1 und 2 Monitorpegelregler... -
Seite 35: Systemanforderungen
Wir bemühen uns, dass sich die aktuellste Installationssoftware auf der mitgelieferten CD befindet. Trotzdem empfehlen wir dringend, dass Sie auf unserer Website www.focusrite.com nachschauen, ob eine aktuellere Version als Download verfügbar ist, bevor Sie Ihr Saffire PRO 14 in Betrieb nehmen. -
Seite 36: Saffire Pro 14 Architektur
Saffire PRO 14 Architektur Saffire PRO 14 bietet mehr als nur ein einfaches Ein- und Ausgangsrouting in bzw. aus Ihrem Computer. Die Saffire MixControl- Software ermöglicht es auch, Audiosignale zu jedem Ausgang umzuleiten, um spezielle Vormischungen für Ihre Musiker zu erstellen, besonderes Outboard-Equipment einzubinden oder ein externes Mischpult zu nutzen. -
Seite 37: Saffire Mixcontrol-Software
Synchronisation und die Puffergrößeneinstellungen (nur unter Windows) über Saffire MixControl vorgenommen. Um Saffire MixControl zu öffnen, wählen Sie: Windows Start > Programs > Focusrite > Saffire MixControl. Finder > Programme > Saffire MixControl. Mit diesem Fenster erscheint Saffire MixControl auf Ihrem Computer: Mixer Ausgewähltes Mix Tab... -
Seite 38: Vorverstärker-Sektion
Vorverstärker-Sektion (Pre-amp) Wenn Sie ein Mikrofon mit Saffire PRO 14 verwenden wollen, müssen Sie es mit einem XLR-Kabel an die frontseitige Kombibuchse anschließen. Wenn Sie ein Line- oder Instrumentensignal an die Kombibuchsen anschließen, müssen Sie ‘Line’ oder ‘Inst’ in der Preamp-Sektion auswählen. -
Seite 39: Eingangskanal (Input Channel)
Eingangskanal (Input Channel) Hier sehen Sie eine Abbildung von zwei Eingangskanälen. Nachfolgend finden Sie eine Beschreibung aller Komponenten eines Mixerkanals. Wahl des Audioeingangs Wenn kein Eingang am Mixerkanal gewählt ist, erscheint “off” in der Anzeige. Mit einem Klick auf das Feld “off” öffnet sich eine Liste mit allen verfügbaren Eingängen, die auf diesen Kanal geroutet werden können. - Seite 40 Panoramaregler (Pan Slider) Mit dem Panoramaregler wird die Position des Audiosignals zwischen dem linken und rechten Lautsprecher festgelegt. Über den horizontalen Schieberregler wird das Audiosignal von links nach rechts durch das Stereofeld bewegt und das Signal zwischen zwei Audioausgängen wie Monitor L und R überblendet. In einem Stereokanal bewirkt der Regler, dass nur der linke Kanal zu hören ist, wenn der Regler komplett nach links gezogen wird und nur der rechte Kanal zu hören ist, wenn der Regler komplett nach rechts gezogen wird.
-
Seite 41: Mix-Ausgangskanal (Mix Output Channel)
Stereo Durch Klicken auf dieses Feld werden zwei benachbarte Monokanäle zu einem Stereokanal kombiniert. Track-Name In der Grundeinstellung erhält jeder Track eine Nummer als Bezeichnung. Nach einem Doppelklick kann der Track umbenannt werden. Mix-Ausgangskanal (Mix Output Channel) Im Ausgangskanal eines Mixes werden alle Eingangssignale zusammengefasst und gemischt. Der Ausgangskanal erlaubt die Kontrolle über die Gesamtlautstärke des gesamten Mixes. -
Seite 42: Routing-Sektion
Routing-Sektion Die Routing-Sektion ermöglicht Ihnen auszuwählen, welche Eingänge auf welche Hardwareausgänge direkt geroutet werden. Die Routing-Sektion zeigt jeden Hardwareausgang des Saffire PRO 14. Wählen Sie hier jeweils den Audiodatenstrom, der zu diesen Ausgängen gesendet wird. Nutzen Sie zur Auswahl das Dropdown-Menü links des jeweiligen Ausgangs. Mit einem Klick an der linken Seite der Box mit den Ausgangsbezeichnungen öffnet sich eine Liste mit allen verfügbaren Audioquellen. -
Seite 43: Routing-Voreinstellungen (Routing Presets)
Routing-Voreinstellungen (Routing Presets) Die Routing-Voreinstellungen sind als Ausgangspunkt für die Erstellung Ihrer eigenen Routing- und Mixer-Setups gedacht. Das ermöglicht Ihnen, schnell Routings für Aufnahme (Abhören Ihrer Eingänge), Mixing (Senden der Signale zu Outboard-Equipment oder einem externen Mixer) oder internes Looping (Audio zwischen verschiedenen Anwendungen innerhalb des Computers routen) zu erstellen. -
Seite 44: Monitor-Sektion
Monitor-Sektion Die Pegel für die Monitor- und Lineausgänge werden in der Monitor-Sektion festgelegt. Sie können Saffire PRO 14 so konfigurieren, dass die Lineausgänge entweder vom Software-Lautstärkeregler oder unabhängig vom Software-Lautstärkeregler geregelt oder gemutet werden. Monitor Control Enable-Schalter (1 bis 4) Die Monitor-Control-Enable-Schalter zeigen, welche Ausgänge über die Monitorsektion der GUI unter den vier Schaltern gesteuert werden. -
Seite 45: Monitor-Presets Aufklappmenü
Monitor-Presets Aufklappmenü Diese Presets ermöglichen Ihnen, typische Monitoreinstellungen schnell aufzurufen und zu wechseln. Damit die Monitorpresets korrekt funktionieren, müssen Sie Ihre Lautsprecher so wie dargestellt an die Ausgänge anschließen. Surround Sound Monitoring: 2.1 Ausgang Lautsprecher Links Rechts Left Right Sub Woofer Sub Woofer Surround Sound Monitoring: Quad Ausgang Lautsprecher... - Seite 46 Monitor-Presets Preset Name Ausgang Off - kein Monitor Control-Schalter ist aktiviert, aus keinem der analogen Ausgänge kommt Sound Mono - nur der Ausgang zum Center-Lautsprecher (Lineausgang 3) ist aktiv, alle anderen sind stumm Ausgang 3 Stereo - nur die Ausgänge zu den Stereo-Lautsprechern (Monitor 1+2) sind aktiv, alle anderen sind stumm Ausgänge 1, 2 Quad - nur die Ausgänge zu Monitor 1+2 sowie Line 5 und 6 sind aktiv, alle anderen sind stumm Ausgänge 1, 2, 3, 4...
-
Seite 47: Gerätestatus-Sektion
Gerätestatus Sektion (Device Status) Die Gerätestatus-Sektion informiert über die Abtastfrequenz (Sample Rate), Synchronisation (Sync Source + Status) und Treiber (Driver) des Saffire PRO 14. Die gewünschte Abtastfrequenz kann frei gewählt werden, ebenso die Optionen für die Synchronisation von Saffire PRO 14 mit externen digitalen Geräten. Anzeige der Abtastfrequenz (Sample Rate) Hier wird die aktuelle Abtastfrequenz des Saffire PRO 14 angezeigt. -
Seite 48: Settings-Menü
Settings-Menü In diesem Aufklappmenü finden Sie alle Einstellmöglichkeiten für die verschiedenen globalen Systemeinstellungen. Dies ist der einzige Bereich der Saffire MixControl-Software, bei denen Unterschiede zwischen Windows und Mac OS bestehen. Window S/PDIF AC3 Diese Funktion erlaubt die Ausgabe eines direkten AC3-Datenstroms über die S/PDIF-Ausgänge. AC3 ist ein codiertes 5.1-Audiosignal, beispielsweise von einem DVD-Player, das über ein S/PDIF-Kabel (Cinch oder optisch) zu einem 5.1 Decoder gesendet wird). -
Seite 49: File-Menü
File-Menü Windows Open - öffnet das “File Open”-Fenster, aus dem Sie alle gespeicherten Saffire MixControl-Setups auswählen können. Save - öffnet ein “File Save”-Fenster, in dem Sie den Speicherort für Ihre Saffire MixControl-Setups auswählen können. Die folgende Speicherung überschreibt die Originaldatei. Save As - öffnet ein “File Save”-Fenster, in dem Sie den Speicherort für Ihre Saffire MixControl-Setups auswählen können. -
Seite 50: Fehlerdiagnose
• Gewicht: 1.5 kg Fehlerdiagnose Bezüglich aller Fragen zur Fehlerdiagnose und Problembeseitigung konsultieren Sie bitte die Focusrite Answerbase unter http:// www.focusrite.com/answerbase. Dort finden Sie Beschreibungen vieler Beispielen sowie Fehlerdiagnosen. Copyright Focusrite und Saffire sind eingetragene Warenzeichen (trade marks) von Focusrite Audio Engineering Limited.
