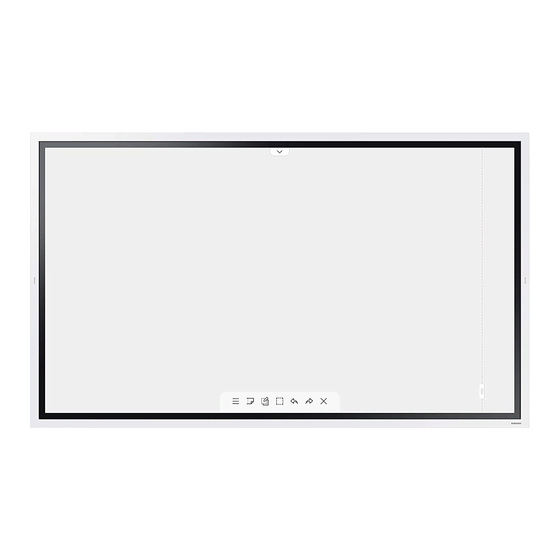
Samsung Flip WM55R Benutzerhandbuch
Vorschau ausblenden
Andere Handbücher für Flip WM55R:
- Benutzerhandbuch (70 Seiten) ,
- Benutzerhandbuch (74 Seiten)
Inhaltsverzeichnis
Werbung
Benutzerhandbuch
WM55R WM65R
Farbe und Aussehen des Geräts sind geräteabhängig, und jederzeitige Änderungen am Inhalt
des Handbuchs zum Zweck der Leistungssteigerung sind vorbehalten.
Das Gerät sollte nicht mehr als 16 Stunden täglich verwendet werden. Wenn das Gerät länger
als 16 Stunden pro Tag verwendet wird, erlischt möglicherweise die Garantie.
Für Reparaturen an Ihrem Gerät fallen Gebühren an, wenn:
(a) auf Ihren Wunsch ein Techniker zu Ihnen geschickt wird, aber es wird festgestellt, dass
kein Defekt des Geräts vorliegt (d. h. wenn das Benutzerhandbuch nicht gelesen wurde).
(b) Sie das Gerät in eine Reparaturwerkstatt bringen, aber es wird festgestellt, dass kein
Defekt des Geräts vorliegt (d. h. wenn das Benutzerhandbuch nicht gelesen wurde).
Die Höhe eventuell anfallender Gebühren wird Ihnen vor dem Besuch eines Technikers
mitgeteilt.
© Samsung Electronics
Samsung Electronics hat die Urheberrechte für dieses Handbuch. Die teilweise oder vollständige Verwendung oder Vervielfältigung dieses Handbuchs ohne die Genehmigung von Samsung Electronics ist untersagt.
Andere Marken als von Samsung Electronics sind das Eigentum ihrer jeweiligen Inhaber.
Werbung
Inhaltsverzeichnis

Inhaltszusammenfassung für Samsung Flip WM55R
- Seite 1 © Samsung Electronics Samsung Electronics hat die Urheberrechte für dieses Handbuch. Die teilweise oder vollständige Verwendung oder Vervielfältigung dieses Handbuchs ohne die Genehmigung von Samsung Electronics ist untersagt. Andere Marken als von Samsung Electronics sind das Eigentum ihrer jeweiligen Inhaber.
-
Seite 2: Inhaltsverzeichnis
Inhaltsverzeichnis Vor Inbetriebnahme des Geräts Schreiben IMPORTIEREN Sicherheitshinweise Was ist eine „Liste“? Verbinden mit einem Mobilgerät Aufbewahrung Verbinden über Smart View oder Screen STIFTMODUS Mirroring Strom und sicherheit Bildschirmelemente Verbinden über NFC-Tagging Installieren Zeichnen Betrieb Anschließen an einen PC Löschen Anschließen mit einem Kabel Vorsichtsmaßnahmen für die Verwendung Ändern der Stiftdicke und -farbe... - Seite 3 Inhaltsverzeichnis Menü Technische Daten Verbinden Allgemein System Voreingestellter Timing-Modi Bild Unterstützung Anhang Inanspruchnahme des kostenpflichtigen Services (Kosten für Kunden) Handbuch zur Fehlerbehebung Kein Produktdefekt Ein Schaden am Gerät, der auf einen Probleme und Lösungen Kundenfehler zurückzuführen ist Andere Vermeidung des Einbrennens von Nachbildern Was geschieht beim Einbrennen von Nachbildern?
-
Seite 4: Vor Inbetriebnahme Des Geräts
Kapitel 01 Vor Inbetriebnahme des Geräts Sicherheitshinweise Aufbewahrung Bei stark glänzenden Oberflächen wie dieser können bei Verwendung eines UV-Luftbefeuchters in der Nähe weißliche Flecken auf dem Gerät entstehen. Warnung " Wenden Sie sich an das Kundenservicecenter, wenn das Innere des Produkts gereinigt werden muss (es wird eine Servicegebühr erhoben). -
Seite 5: Installieren
Regal, geneigte Fläche usw.). Das Gerät könnte durch eine Überspannung beschädigt werden. • Das Gerät könnte herunterfallen und beschädigt werden und/oder Verletzungen Verwenden Sie nur das von Samsung mit dem Gerät gelieferte Netzkabel. Verwenden verursachen. Sie das Netzkabel nicht mit anderen Geräten. •... -
Seite 6: Betrieb
Leistung erheblich beeinträchtigen. Spielzeug oder den Süßigkeiten greifen, was zu schweren Verletzungen führen könnte. Wenden Sie sich unbedingt an das Samsung Kundenservicecenter, bevor Sie das Bewegen Sie das Gerät nicht, indem Sie am Netzkabel oder an einem anderen Kabel ziehen. - Seite 7 Wenn das Gerät ein seltsames Geräusch, Brandgeruch oder Rauch von sich gibt, ziehen Aktivieren Sie den Stromsparmodus oder einen Bewegtbild-Bildschirmschoner, Sie sofort das Netzkabel ab und wenden sich an das Samsung Kundenservicecenter. wenn Sie das Gerät über einen längeren Zeitraum nicht verwenden.
-
Seite 8: Vorsichtsmaßnahmen Für Die Verwendung
Vorsichtsmaßnahmen für die Verwendung Achten Sie unbedingt darauf, dass wenn der Stift mit einer Last von mehr als 2,5 kg verwendet wird, das Schutzglas zerkratzen könnte. Wenn Sie einen Kugelschreiber verwenden, der nicht im Lieferumfang enthalten ist, könnte der Bildschirm eventuell mit Tinte verschmutzt oder beschädigt werden. Verwenden Sie keine verschmutzte Bürste, um Schäden am Bildschirm zu vermeiden. -
Seite 9: Vorbereitung
Kapitel 02 Vorbereitung Überprüfen des Lieferumfangs " Wenn Komponenten fehlen, wenden Sie sich an den Anbieter, Garantiekarte bei dem Sie das Gerät gekauft Erklärungen zur Einhaltung Kurzanleitung zur Konfiguration Netzkabel gesetzlicher Vorschriften haben. (nicht überall verfügbar) " Das Aussehen der Komponenten kann von den dargestellten Bildern abweichen. -
Seite 10: Bauteile
Bauteile " Die Farbe und Form von Teilen können sich von diesen Darstellungen unterscheiden. Unangekündigte Änderungen der technischen Daten des Geräts zum Zweck der Qualitätssteigerung sind vorbehalten. Bauteile Beschreibung Netztaste • Drücken und halten Sie die Taste, um das Produkt auszuschalten. •... -
Seite 11: Anschlüsse
Anschlüsse " Die Farbe und Form von Teilen können sich von diesen Darstellungen unterscheiden. Unangekündigte Änderungen der technischen Daten des Geräts zum Zweck der Qualitätssteigerung sind vorbehalten. Anschlüsse Beschreibung (1.0A) Zum Anschluss eines USB-Speichergeräts. (1.0A) " Die USB-Anschlüsse am Gerät sind für einen konstanten Strom von maximal 1,0A ausgelegt. -
Seite 12: Leiste (Optional Erhältlich)
Halten Sie Ihr Mobilgerät an das NFC-Feld, um eine Verbindung herzustellen. " Im Schreibmodus kann ein NFC-Tagging automatisch Smart View oder Screen Mirroring auf ihrem Mobilgerät ausführen. " Diese Funktion wird nur auf Mobilgeräten von Samsung mit der Version Android 8.0 Oreo oder höher unterstützt. •... -
Seite 13: Vor Dem Aufstellen Des Geräts (Installationshandbuch)
Vor dem Aufstellen des Geräts Lüftung (Installationshandbuch) " Wenden Sie sich für weitere Einzelheiten an das Samsung-Kundendienscenter. Montage an einer senkrechten Wand Dieses Gerät kann an der Wand montiert werden. Der exklusive Standfuß (für WM55R) und die Wandhalterung (für WM65R) von Samsung sind optional erhältlich. -
Seite 14: Wm65R
WM65R Lüftung " Wenden Sie sich für weitere Einzelheiten an das Samsung-Kundendienscenter. Montage an einer senkrechten Wand Mindestens 0 mm Umgebungstemperatur: 35 ℃ oder weniger Montage an einer unregelmäßigen Wandfläche Mindestens 0 mm Mindestens 25 mm Umgebungstemperatur: 35 ℃ oder weniger "... -
Seite 15: Montieren Der Wandhalterung
Wir empfehlen Ihnen, die Montage der Wandhalterung von einem Handwerker durchführen zu lassen. • Samsung Electronics ist nicht verantwortlich für jegliche Schäden am Gerät oder Verletzungen von Ihnen oder anderen Personen, wenn Sie die Wandhalterung selbst montieren. Spezifikationen des Wandhalterungskits •... -
Seite 16: Verbinden Mit Einem Netzwerk
Verbinden mit einem Netzwerk • Je nachdem, wie Ihr Netzwerk konfiguriert ist, können Sie das Gerät auch mit Ihrem LAN verbinden, indem Sie den LAN-Port auf der Rückseite des Geräts mithilfe eines LAN-Kabels direkt mit einer Netzwerkdose verbinden (siehe Abbildung unten). Die Wanddose muss mit einem Modem oder Router an anderer Stelle in Ihrem Haus verbunden sein. -
Seite 17: Automatisch Netzwerkeinstellungen Öffnen (Kabelgebunden)
Konfigurieren Sie die Netzwerkverbindung, um Internetdienste nutzen und Software-Updates So konfigurieren Sie das Gerät manuell durchführen zu können. Stellen Sie Netzwerktyp auf der Seite Netzwerkeinstellungen öffnen Kabel ein. Der Netzwerktestbildschirm wird angezeigt und die Überprüfung beginnt. Drücken Sie Automatisch Netzwerkeinstellungen öffnen (kabelgebunden) Abbruch. -
Seite 18: Netzwerkeinstellungen (Drahtlos)
Die Netzwerk-Funktion sucht nach verfügbaren drahtlosen Netzwerken. Abschließend wird LAN-Kabel eine Liste der verfügbaren Netzwerke angezeigt. Samsung empfiehlt die Verwendung von IEEE 802.11n. Wenn Sie ein Video über eine Wählen Sie in der Liste der Netzwerke ein Netzwerk aus. Netzwerkverbindung wiedergeben, wird es möglicherweise nicht einwandfrei wiedergegeben. -
Seite 19: Manuelle Netzwerkeinrichtung (Drahtlos)
Manuelle Netzwerkeinrichtung (drahtlos) So konfigurieren Sie das Gerät manuell Stellen Sie Netzwerktyp auf der Seite Netzwerkeinstellungen öffnen Drahtlos ein. Unternehmen verwenden möglicherweise statische IP-Adressen. Die Netzwerk-Funktion sucht nach verfügbaren drahtlosen Netzwerken. Abschließend wird Fragen Sie in diesem Fall den Netzwerkadministrator nach IP-Adresse, Subnetzmaske, Gateway eine Liste der verfügbaren Netzwerke angezeigt. -
Seite 20: Wps Verwenden
WPS verwenden So konfigurieren Sie das Gerät mit WPS verwenden Gehen Sie folgendermaßen vor, wenn Ihr Router eine verwenden-Taste hat: Stellen Sie Netzwerktyp auf der Seite Netzwerkeinstellungen öffnen Drahtlos ein. Wählen Sie verwenden. Drücken Sie innerhalb der nächsten zwei Minuten die Taste WPS oder PBC auf Ihrem WLAN- Router. -
Seite 21: Schreiben
Kapitel 03 Schreiben Was ist eine „Liste“? • Dateien werden in diesem Produkt als „Liste“ bezeichnet. Bei einer „Liste“ handelt es sich um eine Datei mit mehreren miteinander verknüpften Seiten. • Eine Liste kann aus max. 20 verknüpften Seiten bestehen. "... -
Seite 22: Stiftmodus
STIFTMODUS Tasten Beschreibung Zeigen Sie den Bildschirm eines mit dem Produkt verbundenen Mobilgeräts IMPORTIEREN oder PCs an oder importieren Sie Daten, wie beispielsweise Bilder, von einem angeschlossenen USB oder Netzlaufwerk. Bildschirmelemente Teilen Sie Ihre Kreationen auf verschiedene Weisen. EXPORTIEREN Verwalten und ändern Sie die Listen und Einstellungen. EXPORTIEREN IMPORTIEREN Bewegen oder bearbeiten Sie die erstellten Listen für jede Seite. -
Seite 23: Zeichnen
Zeichnen Ändern der Stiftdicke und -farbe Sie können die Stiftfarbe durch Berühren und Halten des Bildschirms mit dem Stift ändern. Mit dem mitgelieferten Stift haben Sie alle nur erdenklichen gestalterischen Freiheiten. • Feine Spitze ( ): Stift • Dicke Spitze ( ): Highlighter Löschen Geschriebener Text lässt sich mit Ihrem Finger oder Ihrer Handfläche löschen. -
Seite 24: Pinselmodus
PINSELMODUS Tasten Beschreibung Zeigen Sie den Bildschirm eines mit dem Produkt verbundenen Mobilgeräts oder PCs an IMPORTIEREN oder importieren Sie Daten, wie beispielsweise Bilder, von einem angeschlossenen USB oder Netzlaufwerk. Bildschirmelemente EXPORTIEREN Teilen Sie Ihre Kreationen auf verschiedene Weisen. IMPORTIEREN EXPORTIEREN Verwalten und ändern Sie die Listen und Einstellungen. -
Seite 25: Ändern Der Pinselfarbe
Ändern der Pinselfarbe Nach dem Berühren der Palette auf dem Bildschirm können Sie ein Bild zeichnen, indem Sie den gewünschten Modus während der Aquarellierung und Emulsifikation auswählen. ÖLFARBE WASSERFARBE : Trocknen Sie die Farben, um das Mischen zu unterbinden. : Extrahieren Sie die Farbe aus dem ausgewählten Punkt. : Löschen Sie den ausgewählten Bereich. -
Seite 26: Verwalten Von Listen
Verwalten von Listen Tasten Beschreibung Erstellen Sie eine neue Liste. SPEICHERN Speichern Sie die aktuelle Liste. SAMMLUNGEN Öffnen, löschen oder exportieren Sie gespeicherte Listen. STIFTMODUS Wählen Sie einen Modus. PINSELMODUS FORMULARE Ändern Sie das Hintergrundformat. " Dieses Menü ist nur im STIFTMODUS-Modus sichtbar. SPEICHERN SPERREN •... -
Seite 27: Sammlungs-Explorer
SAMMLUNGS-EXPLORER Löschen / Exportieren von Listen → Sammlungen → Sammlungen → Wählen Öffnen, navigieren und verwalten Sie Sammlungen über den Sammlungs-Explorer. Sie können mehrere Listen zum Exportieren oder Löschen auswählen. Sammlungen Wählen Alle Nach Name Nach Datum Wählen Exportieren Löschen Abbruch Bauteile Beschreibung... -
Seite 28: Seitenansicht
Seitenansicht " Dieses Menü ist nur im STIFTMODUS-Modus sichtbar. Bauteile Beschreibung Zeigt die Seitenzahl an. Seitenzahl Zeigt die derzeit geöffnete Seite an. Fokus Sie können die erstellten Listen für jede Seite bewegen • Wenn Sie eine Seite antippen, wechselt der Fokus zu dieser Seite. oder bearbeiten. -
Seite 29: Notiz Ein/Aus
Notiz ein/aus Fügen Sie eine Ebene auf dem Bildschirm hinzu, um darauf zu schreiben oder zu zeichnen. Dies kann nützlich sein, um für Inhalte aus einer externen Quelle eine Notiz hinzuzufügen. " Dieses Menü ist nur im STIFTMODUS-Modus sichtbar. Tippen Sie an, um eine neue Notizebene auf dem Bildschirm hinzuzufügen. -
Seite 30: Verwenden Der Auswahlwerkzeuge
Verwenden der Auswahlwerkzeuge Rotation Größe ändern Verschieben Wählen Sie die Stift- oder Pinselinhalte aus und bearbeiten Sie sie/nehmen Sie sie auf/versenden Sie sie per E-Mail/drucken Sie sie. Verwenden Sie BEARBEITEN um die Auswahl zu verschieben, zu drehen oder um ihre Größe zu ändern. Größe ändern Aufnehmen / per E-Mail versenden / drucken... -
Seite 31: Importieren
Kapitel 04 IMPORTIEREN Sie können den Bildschirm eines mit dem Produkt verbundenen Mobilgeräts oder PCs anzeigen Symbole Beschreibung oder Daten, wie beispielsweise Bilder, von einem angeschlossenen USB oder Netzlaufwerk importieren. Zeigt den Bildschirm von einem Mobilgerät über die Smart View- oder Screen •... -
Seite 32: Verbinden Mit Einem Mobilgerät
IMPORTIEREN → MOBIL " Diese Funktion wird nur auf Mobilgeräten von Samsung mit der Version Android 8.0 Oreo oder höher unterstützt. Verbinden über Smart View oder Screen Mirroring " Im Schreibmodus kann ein NFC-Tagging automatisch Smart View oder Screen Mirroring auf ihrem Mobilgerät ausführen. -
Seite 33: Anschließen An Einen Pc
Wählen Sie Info-Center oder Geräte im Benachrichtigungsfeld des PCs. Anschließen mit einem Kabel Klicken Sie auf Verbinden oder Projekt und wählen Sie ein [Flip] Samsung WMR Series- Gerät aus, um das Verbinden fertigzustellen. Schließen Sie das Gerät mit einem HDMI-Kabel an den PC an. -
Seite 34: Importieren Von Einem Usb-Gerät
Importieren von einem USB-Gerät Importieren von einem Netzlaufwerk IMPORTIEREN → IMPORTIEREN → NETZLAUFWERK IMPORTIEREN IMPORTIEREN MOBIL NETZLAUFWERK MOBIL NETZLAUFWERK NETZLAUFWERK USB1 USB2 NETWORK1 NETWORK2 Hinzu Schließen Sie ein externes HDD- oder ein USB-Speichergerät an. Schließen Sie ein Netzlaufwerk an, um Dateien zu importieren. "... -
Seite 35: Quellfenster
PIP-Aufnahme im Aus-Modus ist. Drehen Sie das Quellfenster. " Diese Funktion wird nur auf Mobilgeräten von Samsung mit der Version Android 8.0 Oreo oder höher unterstützt. Ändern Sie die Position des Eingabebildschirms oder zeigen Sie ihn im Vollbildmodus an. •... -
Seite 36: Dokumentenansicht
Dokumentenansicht Zeigt die Dokumentdatei an, die zum Importieren von einem USB-Gerät oder Netzlaufwerk ausgewählt wurde. " Unterstützte Textdateiformate: DOC, PPT, PDF, XLS, XLSX Bauteile Beschreibung Menüleiste Ziehen Sie die Menüleiste, um den Viewer zu bewegen. Dateiname Dateiname Name der gerade angezeigten Datei. Nehmen Sie den Viewer-Bildschirm auf. -
Seite 37: Bildansicht
Bildansicht Wählen Sie die Datei aus, die von einem USB-Gerät oder Netzlaufwerk ausgewählt wurde. Bauteile Beschreibung Ziehen Sie die Menüleiste, um den Viewer zu bewegen. Menüleiste Name der gerade angezeigten Datei. Dateiname Dateiname Tippen Sie an, um das Bild in die Sammlung einzufügen. Drehen Sie das Bild. -
Seite 38: Exportieren
Kapitel 05 EXPORTIEREN Sie können Ihre erschaffenen Listen auf verschiedene Weisen exportieren. Symbole Beschreibung Schicken Sie Ihre erstellten Listen per E-Mail. EXPORTIEREN Drucken Sie Ihre erstellten Listen aus. Exportieren Sie Ihre erstellten Listen an ein verbundenes USB-Gerät. E-MAIL DRUCKEN BILDSCHIRMFREIGABE NETZLAUFWERK MOBIL Freigabe des Bildschirms für ausgewählte Geräte. -
Seite 39: Senden Von E-Mails
Beachten Sie, dass der Absender für jede E-Mail die ID und das Passwort des SMTP-Kontos sowie die ***** @ *** . *** Absenderadresse angeben muss. Thema [FLIP] Samsung WMR Series ****-**-**, **:** – Wenn Absenderauthentifizierung Standardkonto gestellt ist, können Sie die SMTP-Kennung und das... -
Seite 40: Drucken
Einrichtung des Druckers " Die Flip Printing Software ist auf der Website verfügbar – http://displaysolutions.samsung.com Nach der Installation der Flip Printing Software nehmen Sie die folgenden Einstellungen in – http://www.samsung.com dem auf dem Bildschirm angezeigten Menü vor. - Seite 41 EXPORTIEREN → DRUCKEN Bauteile Beschreibung Zeigt eine Liste der verbundenen Drucker an. Wählen Sie den Drucker für das DRUCKEN Drucken Drucker Drucken der Liste aus. Drucker Kopien Farbmodus Legen Sie die Anzahl der Druckexemplare fest. Kopien Zeigen Sie eine Druckvorschau der zu druckenden Liste an. Druckvorschaubereich Starten des Druckvorgangs.
-
Seite 42: Exportieren Auf Ein Usb-Gerät
Exportieren auf ein USB-Gerät EXPORTIEREN → EXPORTIEREN E-MAIL DRUCKEN BILDSCHIRMFREIGABE NETZLAUFWERK MOBIL SPEICHERN USB1 USB2 Schließen Sie ein externes HDD- oder ein USB-Speichergerät an. " Ihr Gerät speichert Dateien in zwei Versionen (IWB und PDF-Format). -
Seite 43: Freigabe Des Bildschirms
Freigabe des Bildschirms Freigabe des Bildschirms für ausgewählte Geräte. Verbinden mit HDMI-Kabeln EXPORTIEREN → BILDSCHIRMFREIGABE Verwenden Sie ein HDMI-Kabel, um den PC mit dem HDMI IN-Anschluss am Gerät oder an der Leiste (optional erhältlich) zu verbinden. Verwenden Sie ein HDMI-Kabel, um die Anzeige mit dem SCREEN SHARE-Anschluss zu EXPORTIEREN verbinden. -
Seite 44: Exportieren Von Einem Netzlaufwerk
Exportieren von einem Netzlaufwerk Senden an ein Mobilgerät EXPORTIEREN → NETZLAUFWERK EXPORTIEREN → MOBIL Zeigen Sie den Bildschirm des Geräts auf einem Mobilgerät an. " Die Freigabe ist derzeit nur für Sammlungen verfügbar. EXPORTIEREN E-MAIL DRUCKEN BILDSCHIRMFREIGABE NETZLAUFWERK MOBIL Laden Sie den Samba-Client auf Ihr Mobilgerät herunter und geben Sie die folgenden Informationen ein, die Sie auf dem Gerätebildschirm finden. -
Seite 45: Verbinden
Kapitel 06 Menü → EINSTELLUNGEN Verbinden Beschreibung Netzwerk Konfigurieren Sie das Netzwerk Ihres Geräts. Netzwerkstatus Zeigen Sie Ihr aktuelles Netzwerk und den Internetstatus an. Netzwerkeinstellungen öffnen Konfigurieren Sie die Netzwerkeinstellungen, um eine Verbindung mit dem verfügbaren Netzwerk herzustellen. WPA-Zertifikatsverwaltung Verwaltung der auf diesem Gerät installierten Zertifikate. •... - Seite 46 Beschreibung Erweiterte Einstellungen E-Mail Richten Sie ein E-Mail-Konto für das Senden von E-Mails ein. • SMTP-Servername: SMTP-Serveradresse • SMTP-Portnummer: SMTP-Serverport • SSL/TLS: SSL/TLS aktivieren oder deaktivieren. • Absenderauthentifizierung: Wählen Sie den Authentifizierungsmodus aus, wenn Sie E-Mails versenden – Persönliches Konto Standardkonto •...
-
Seite 47: Lokales Adressbuch-Kontakte Importieren
Lokales Adressbuch entfernen Bearbeiten und speichern Sie Ihr Lokales Adressbuch auf einem USB-Gerät. Erstellen Sie sich eine Kontaktliste nach folgender Struktur und speichern Sie diese im Stammverzeichnis als RecentSearchList.csv. – RecentSearchList.csv Struktur (Beispiel) emailid1@samsung.com Name1 Level1 Team1 Company1 emailid2@samsung.com Name2... - Seite 48 Beschreibung Erweiterte Einstellungen Druckserver Richten Sie den Druckserver ein, um die Druckfunktion nutzen zu können. " Weitere Informationen finden Sie unter „Drucken“. • Mit Server verbinden – Auto: Zeigen und wählen Sie einen im Netzwerk verfügbaren Druckserver aus einer Liste von Server-IP-Adressen der PCs aus, auf denen Flip Printing Software installiert ist.
- Seite 49 Beschreibung Erweiterte Einstellungen LDAP Stellen Sie die LDAP-Verbindung ein oder konfigurieren Sie die verbundenen LDAP-Abfragen. • LDAP-Verbindung einrichten Konfigurieren einer neuen LDAP-Verbindung. – LDAP verwenden: Verwenden oder Nichtverwenden von LDAP – Einrichtungswert importieren: Die folgenden Einstellungen können vom auf dem USB gespeicherten LDAPConnectionConfig.txt abgerufen werden (ohne Passwort) "...
- Seite 50 Beschreibung Erweiterte Einstellungen LDAP • LDAP-Abfragekonfiguration Einstellen der Anfrage für das verbundene LDAP. – UID: Ändern Sie den Benutzer UID, der in LDAP verwendet wird. – E-Mail: Ändern Sie die E-Mail, die in LDAP verwendet wird. – Name: Ändern Sie den Benutzernamen (üblicher Name), der in LDAP verwendet wird.
-
Seite 51: So Erstellen Sie Eine Textdatei Zum Gebrauch Von Ldap
Kerberos Realm: Füllen Sie das Kerberos-Feld aus (Beispiel: MYLDAP.LDAP) Server Port Number=12345 KDC Host: Geben Sie die KDC Host URL ein (Beispiel: krb1.myldap.com) Base DN=dc=samsung, dc=example, dc=com KDC Port: Geben Sie den KDC Host Port ein (Beispiel: 88) SSL/TLS=Don't Use "... - Seite 52 • Format von LDAPQuery.txt (2) Zuweisung von Werten (VAL) für jeden Schlüssel 1) Abbildungsteil (alle Zeilen außer der letzten) (1) Beispiel für die Textdatei ‒ Schließt alle Zeilen außer der letzten ein, in der Reihenfolge UID, E-Mail, Name, UID=uid Nachname, Position, Firmenname und Abteilung.
-
Seite 53: System
System Beschreibung Sprache Ändern Sie die Einstellungen für Sprache. Sammlungen Automatisch speichern Alle Daten werden automatisch gespeichert. Alle löschen Löschen Sie alle Daten, einschließlich geschützte Daten, vom Gerät. Zeitraum für „Alle löschen“ Legen Sie ein Reset-Intervall fest, nach dem alle intern gespeicherten Daten regelmäßig gelöscht werden. Zeit Verschiedene zeitbezogene Optionen konfigurieren. - Seite 54 Beschreibung Tippen, um einzuschalten Schalten Sie Tap to Turn On ein oder aus. Ermöglicht das Einschalten des Bildschirms mit einem Tippen. • Erweiterte Einstellungen Konfigurieren Sie die erweiterten Einstellungen, zu denen sperren, Netzwerksperre Alle Dateien löschen gehören. Geben Sie Ihre 6-stellige PIN ein. Die voreingestellten PIN-Nummer ist „000000“. "...
- Seite 55 Beschreibung Erweiterte Einstellungen Produkt klonen Exportieren Sie die Einstellungen dieses Geräts oder importieren Sie sie von anderen Geräten. Eigendiagnose Führen Sie die Eigendiagnose auf E-Mails, LDAP oder Druckserver aus. Zur Ausführung der Eigendiagnose muss ein USB- Speichergerät angeschlossen sein. " Sie können einen detaillierten Selbstdiagnosebericht mit Informationen über E-Mails, LDAP, Druckserver und andere Informationen, die auf dem Gerät gespeichert sind, auf ein USB-Gerät herunterladen.
-
Seite 56: Bild
Bild Beschreibung Hintergrundbel. Passen Sie die Helligkeit der Hintergrundbeleuchtung nach Ihren Vorlieben an. 100 ist die hellste Einstellung. Farbtemperatur Stellen Sie die Farbtemperatur ein. Der Wert und die Temperatur erhöhen sich simultan, damit der blaue Farbanteil steigt. (Bereich: 2800K - 16000K) Weißabgleich R-Gain G-Gain... - Seite 57 Beschreibung HDMI-Schwarzp. Stellen Sie den Schwarzpegel ein, um die Helligkeit und den Kontrast des HDMI-Bildes zu optimieren. " Diese Funktion ist nur verfügbar, wenn das Gerät über ein HDMI-Kabel an ein PC angeschlossen ist und das Quellfenster geöffnet wird. Bild zurücksetzen Setzen Sie alle Bildeinstellungen auf die Werkseinstellungen zurück.
-
Seite 58: Unterstützung
" Diese Option erfordert eine Internetverbindung. – Aktualisierung mit einem USB-Gerät Nachdem Sie die Aktualisierungsdatei von der Samsung-Website heruntergeladen und auf einem USB-Gerät gespeichert haben, schließen Sie das USB-Gerät an das zu aktualisierende Gerät an. " Vergewissern Sie sich, dass Sie die aktualisierte Datei in einem Ordner auf oberster Ebene gespeichert haben. -
Seite 59: Handbuch Zur Fehlerbehebung
Problem weiterhin besteht, Die leeren Bereiche werden durch den PC oder die Grafikkarte verursacht. Um das Problem zu Bildschirmrändern Bereiche ohne Bild. wenden Sie sich an das Samsung- lösen, passen Sie das Bildformat in den HDMI-Einstellungen für die Grafikkarte an. Kundendienstcenter. - Seite 60 Probleme mit dem Quellfenster (HDMI) Die weiße Farbe wird nicht korrekt angezeigt. Gehen Sie zu Bild, und passen Sie die Weißabgleich-Einstellungen an. Das Gerät schaltet sich automatisch aus. Stellen Sie sicher, dass Gerät und Steckdose mit dem Netzkabel verbunden sind. Die Bildschirmanzeige sieht nicht normal aus.
- Seite 61 Tonproblem Kein Ton. Prüfen Sie die eingestellte Lautstärke. Die Lautstärke ist zu niedrig. Stellen Sie die Lautstärke ein. Wenn die Lautstärke auch nach dem Einstellen auf den höchsten Wert noch zu niedrig ist, stellen Sie die Lautstärke Ihrer PC-Soundkarte oder des Softwareprogramms ein. Video ist zu sehen, jedoch ist nichts zu hören.
- Seite 62 Probleme mit der Touch-Eingabe Die Symbole können berührt werden, die Zeichnungen Verwenden Sie den mitgelieferten produktspezifischen Stift. hingegen nicht. Berühren funktioniert nicht, wenn die HDMI-Verbindung Überprüfen Sie, ob der TOUCH OUT-Anschluss an dem Produkt über ein USB-Kabel mit einem USB-Anschluss des PCs verbunden ist. verwendet wird.
-
Seite 63: Andere Probleme
Andere Probleme Das Gerät riecht nach Kunststoff. Der Kunststoffgeruch ist normal und verschwindet im Laufe der Zeit. An den Bildschirmkanten sind kleine Teilchen vorhanden. Diese Teilchen befinden sich dort absichtlich. Das Gerät ist nicht defekt. Wenn ich die PC-Auflösung ändere, wird die Meldung Die Meldung „Vorgesehene Auflösung derzeit n. -
Seite 64: Technische Daten
Kapitel 08 Technische Daten Allgemein Modellname WM55R WM65R " Horizontalfrequenz Die Zeit zum Abtasten eine Zeile Größe Display 55er-Klasse (54,6 Zoll / 138,7 cm) 65er-Klasse (64,5 Zoll / 163,9 cm) von links nach rechts wird als Horizontalzyklus bezeichnet. Der Anzeigebereich 1209,6 mm (B) x 680,4 mm (H) 1428,48 mm (B) x 803,52 mm (H) Kehrwert des Horizontalzyklus... - Seite 65 Auflösung eine andere verwenden, verschlechtert sich möglicherweise die Bildqualität. Um dies zu vermeiden, wird empfohlen, dass Sie die für Ihr Gerät angegebene optimale Auflösung auswählen. " Detaillierte technischen Daten des Geräts finden Sie auf der Website von Samsung Electronics.
-
Seite 66: Voreingestellter Timing-Modi
Voreingestellter Timing-Modi Anschluss Horizontalfrequenz Vertikalfrequenz Pixeltakt Synchronisationspolarität Auflösung (kHz) (Hz) (MHz) (H/V) HDMI IN VESA DMT, 1440 x 900 55,935 59,887 106,500 Der Bildschirm wird automatisch angepasst, wenn Ihr PC einen der folgenden VESA DMT, 1600 x 900RB 60,000 60,000 108,000 Standardsignalmodi überträgt. -
Seite 67: Anhang
Gewährleistung möglicherweise in folgenden Fällen den Besuch eines Servicetechnikers in • Einwirkung von außen oder fallen lassen Rechnung. • Verwendung von Zubehör oder separat gekauftem Gerät, das nicht von Samsung freigegeben ist Kein Produktdefekt • Reparatur durch eine Person, die kein Techniker eines Outsourcing-Serviceunternehmens oder Partners von Samsung Electronics Co., Ltd. -
Seite 68: Vermeidung Des Einbrennens Von Nachbildern
Mit der Zeit steigt die Spannungsdifferenz zwischen diesen Elektroden weiter an und verringert gehalten. so das Flüssigkristall. In diesem Fall kann beim Wechsel der Bilder das vorherige Bild als Informationen zur Open Source-Lizenz erhalten Sie beim Samsung-Kundendienst oder per Nachbild auf dem Bildschirm zurückbleiben. E-Mail an oss.request@samsung.com.













