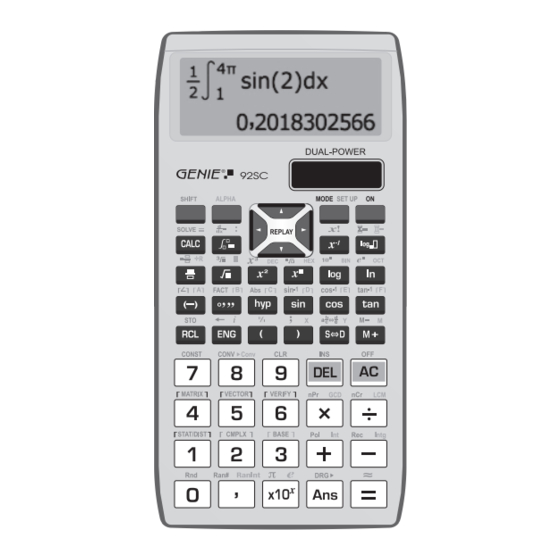
Inhaltsverzeichnis
Werbung
Werbung
Inhaltsverzeichnis

Inhaltszusammenfassung für Genie 92SC
-
Seite 2: Einführung
Einführung Vielen Dank, dass Sie diesen wissenschaftlichen Taschenrechner erworben haben. Bevor Sie den Rechner benutzen, lesen Sie bitte die Bedienungsanleitung sorgfältig durch. Bewahren Sie diese Anleitung für spätere Referenz in Reichweite auf. Erstmalige Verwendung des Taschenrechners Drücken Sie um den Rechner einzuschalten. Wenn Sie den Rechner nicht einschalten können, tauschen Sie bitte die Batterie aus. -
Seite 3: Inhaltsverzeichnis
Vermeiden Sie die Verwendung und Lagerung in Bereichen, die sehr starker Feuchtigkeit und Staub ausgesetzt sind. Achten Sie darauf, den Taschenrechner niemals dort zu belassen, wo er mit Wasser bespritzt oder großen Mengen Feuchtigkeit oder Staub ausgesetzt werden kann. Diese Elemente können den internen Stromkreis beschädigen. Lassen Sie den Taschenrechner niemals fallen und setzen Sie ihn auch sonst keinen massiven Stößen aus. - Seite 4 Verwendung des Taschenrechnerspeichers ......16 ■ Antwortspeicher (Ans) ..............16 ■ Unabhängiger Speicher (M) ............16 ■ Variablen (A, B, C, D, E, F, X, Y)..........17 Funktionsberechnungen ...............18 ■ Pi (π) und natürliche Logarithmusbasis e .......18 ■ Trigonometrische Funktionen und umgekehrte trigonometrische Funktionen ...........18 ■...
-
Seite 5: Über Diese Anleitung
Über diese Anleitung Die MATH -Markierung gibt an, dass ein Beispiel das Mth2DFormat nutzt, während die LINE -Markierung das lineare Format ausweist. Für Details über Eingabe-/Ausgabeformate siehe „Spezifizierung des Eingabe-/Ausgabeformats“. Die Displays und Illustrationen (wie die wichtigen Markierungen), die in dieser Bedienungsanleitung dargestellt sind, dienen nur zu Illustrationszwecken und können sich von den tatsächlich vorhandenen Gegenständen unterscheiden. -
Seite 6: Einstellen Des Displaykontrasts
Einstellen des Displaykontrasts Einstellen des Displaykontrasts mittels folgender Tastenkombination: SHIFT MODE ) . Nutzen Sie KNTR ( SETUP ) zum Einstellen des Kontrasts. Nach Ihrer bevorzugten Einstellung drücken Sie Wichtig: Falls die Einstellung des Displaykontrasts die Lesbarkeit des Displays nicht verbessert, bedeutet dies möglicherweise, dass der Batterieladestand zu gering ist. -
Seite 7: Berechnungsmodi Und Taschenrechnereinstellung
Berechnungsmodi und Taschenrechnereinstellung Berechnungsmodi Sie sollten den korrekten Modus einstellen, bevor Sie die Berechnung MODE durchführen: Drücken Sie , um das Modusmenü anzuzeigen. Drücken Sie die Zahlentaste, die dem gewünschten Modus entspricht. Taschenrechnertyp Modus Haupt Operation Allgemeine Berechnungen MODE COMP Statistik- und Regressionsberechnungen MODE STAT... -
Seite 8: Einstellungen
Linear auswählen, wird die Eingabe in 2D dargestellt, die Berechnungsergebnisse jedoch im linearen Format. Die lineare Darstellung (Linear) zeigt Fraktionen und andere Ausdrücke in einer einzigen Zeile an. Hinweis: In den Modi STAT, BASE-N, MATRIX oder VECTOR wechselt das Display automatisch den linearen Modus. Spezifizieren der Winkelberechnung Einstellungen:... -
Seite 9: Bestimmen Des Periodischen Infinite-Dezimalformats
Bestimmen des periodischen Infinite-Dezimalformats Displayformat Haupt-Operation SHIFT MODE Periodisch dezimal anzeigen SHIFT MODE Periodisch dezimal nicht anzeigen Initialisierung von Berechnungsmodus & Einstellungen Um den Berechnungsmodus und die Einstellungen zu initialisieren drücken Sie bitte SHIFT (CLR) 3 Anfangseinstellungen: Berechnungsmodus COMP Eingabe-/Ausgabeformat Mth2D Winkeleinheit Exponentielles Displayformat... -
Seite 10: Weglassen Des Multiplikationszeichens
Weglassen des Multiplikationszeichens Sie können das Multiplikationszeichen (x) in folgenden Fällen weglassen: - Vor einer offenen Klammer. - Vor einer Funktion mit Klammer. - Vor einer Variablen und Konstante Geschlossene Klammer Sie können eine oder mehrere geschlossene Klammern weglassen, die am Ende einer Berechnung stehen, bevor die Taste gedrückt wird Eingabe mit Math-Format... - Seite 11 123+I45 123I45 123xI45 123x45 5535 Überschreibmodus 123+45_ 123+45 123x45 123x45 5535 Einbinden eines Werts in eine Funktion im Math-Format Bei Verwendung des Math-Formats können Sie den Teil eines Eingabeausdrucks (einen Wert, ein Ausdruck in Klammern etc) in eine Funktion einbinden. Beispiel: Zum Einbinden des Ausdrucks in Klammern bei 9+(2+7)-4 in die Funktion.
-
Seite 12: Berechnungen Mit Periodischen Dezimalzahlen
Anzeige der Fehlerposition Falls eine Mitteilung (wie „Math.-Fehler“ oder „Syntax-Fehler“ nach Drücken von erscheint, drücken Sie , um den Taschenrechner zurückzusetzen oder drücken Sie oder kehren Sie zum Ausdruck zurück und der Cursor positioniert sich an der Fehlerposition. Nehmen Sie erforderliche Änderungen vor. Beispiel: Sie geben 50 0+26 anstelle von 50 10+26 ein. -
Seite 13: Anzeige Von Berechnungsergebnissen In Einem Format
MATH Geben Sie 1,428571428571 ein... (1,428571) Math Math ALPHA Math Math 428571 MATH Berechnen Sie 1,021 + 2,312 Math Math ALPHA ALPHA Math Math Zum Darstellen des Ergebnisses als periodische Dezimalzahl Anzeige von Berechnungsergebnissen in einem Format, die etc beinhaltet (irrationale Zahl) Wenn „Math“... -
Seite 14: Grundsätzliche Berechnungen
Hinweis: Ergebnisse, die Quadratwurzelsymbole beinhalten, können aus bis zu zwei Ausdrücken einschließlich ihres integralen Ausdrucks bestehen und die Koeffizienten müssen sich innerhalb des folgenden Bereichs befinden. +a b, + d +a b, + 1 < a < 100, 1 < b < 1000, 1 < c < 100 0 <... -
Seite 15: Prozentrechnung
Beispiel: 4- (Fraktion Displayformat: d/c) LINE a c b SHIFT Das Drücken von aktiviert die Fraktionsanzeige zwischen gemischter Fraktion und falscher Fraktion. Drücken von zum Wechseln zwischen Fraktionsanzeige und Dezimalwertanzeige. Prozentrechnung Beispiel: Berechnen, welcher Prozentanteil 270 von 900 ist. LINE SHIFT 900% Beispiel: Rabattieren Sie 470 um 30 %. -
Seite 16: Verwendung Von Mehreren Ausdrücken In Berechnungen
Verwendung von mehreren Ausdrücken in Berechnungen Sie können den Doppelpunkt (:) verwenden, um zwei oder mehr Ausdrücke miteinander zu verbinden und diese von links nach rechts zu berechnen, wenn Sie drücken. Beispiel: Mehrfachausdruck ausprobieren, der diese zwei folgenden Berechnungen ausführt: 1+2 und 3x4 LINE ( : ) ALPHA... -
Seite 17: Verwendung Des Taschenrechnerspeichers
Verwendung des Verlaufs Sie können den Berechnungsverlauf bearbeiten, damit dieser eine neue Berechnung annimmt. Während einer der vorherigen Berechnungen angezeigt wird, drücken Sie oder , der Editiermodus wird aktiv. Dann können Sie den Ausdruck bearbeiten. Drücken Sie , um das neue Ergebnis zu erhalten. Diese bearbeitete Berechnung wird als neuester Verlauf gespeichert. -
Seite 18: Variablen (A, B, C, D, E, F, X, Y)
Haupt-Operation Funktion Fügen Sie den angezeigten Wert oder das Ergebnis des Ausdrucks zum bhä i S i h hi Subtrahieren Sie den angezeigten Wert oder SHIFT (M-) das Ergebnis des Ausdrucks aus dem unabhängigen Speicher Löschen Sie den Speicher und speichern (STO) Sie dann den angezeigten Wert oder das SHIFT... -
Seite 19: Funktionsberechnungen
Verwenden Sie die folgenden Vorgehensweisen, um Variablen in einen Ausdruck einzusetzen. Beispiel: ALPHA Die Variableninhalte werden beibehalten, selbst wenn Sie die Taste drücken, den Berechnungsmodus ändern oder den Taschenrechner ausschalten. Um den Inhalt einer bestimmten Variable zu löschen, drücken Sie SHIFT (STO) sowie die Taste für diese Variable. -
Seite 20: Konvertierung Eines Wertes In Die Standardmäßige Winkeleinheit Des Taschenrechners
Konvertierung eines Wertes in die standardmäßige Winkeleinheit des Taschenrechners SHIFT nach Eingabe eines Wertes drücken Sie , um (DRG das Menü Winkeleinheit anzuzeigen, drücken Sie die Zifferntaste, die der Winkeleinheit entspricht. Beispiel: Umrechnen von in Bogenmaß und Grad x10 x SHIFT Ans (DRG SHIFT... -
Seite 21: Faktoriell (!)
Umwandlung in rechtwinklige Koordinaten (Rec) Rec(r,θ) r: Bestimmt Wert r der polaren Koordinate θ: Bestimmt Wert e der polaren Koordinate • Eingabewert θ wird als Winkeleinheit betrachtet, in Übereinstimmung mit den standardmäßigen Winkeleinheiteinstellungen des Taschenrechners. • Berechnungsergebnis x wird Variable X zugewiesen, während y Variable Y zugewiesen wird. -
Seite 22: Integration Und Differenzielle Berechnungsvorkehrungen
(Bestimmt die drei Dezimalstellen.) 7 x 14 SHIFT MODE (Fix) 400,000 (Berechnung wird intern mit 15 Ziffern durchgeführt.) 28,571 Ansx14 400,000 Folgendes führt dieselbe Berechnung mit Rundung durch. 28,571 (Runden Sie den Wert auf die bestimmte Anzahl an Ziffern auf.) SHIFT (Rnd) Rnd(Ans... -
Seite 23: Tipps Für Erfolgreiche Integrationsberechnungen
Vorkehrungen ausschließlich für die Differentialberechnung • Falls keine Konvergenz zu einer Lösung festgestellt wird, wenn weggelassen wird, wird der -Wert automatisch angepasst, um die Lösung zu bestimmen. Nicht-konsekutive Punkte, abrupte Fluktuation, extrem große oder kleine • Punkte, Wendepunkte und die Inklusion von Punkten, die nicht differenziert werden können –... -
Seite 24: Verwenden Eines Befehls Zur Bestimmung Der Berechnungsergebnisse
Beispiele für Berechnungen im CMPLX-Modus (Komplexes Zahlenformat: Beispiel: (1 – –1 MATH Beispiel: MATH (1 + + (1 – Um die konjugierte komplexe Zahl aus 2 + 3 zu erhalten Beispiel: (Komplexes Zahlenformat: 2–3 (CMPLX) (Conjg) 2 Beispiel: Um den absoluten Wert und Parameter von 1 + MATH (Abs) 1 zu erhalten... -
Seite 25: Verwendung Von Solve
CALC (oder Um CALC zu beenden: Beispiel: Speicherung von A + B und dann Bestimmung von r θ mittels Verwendung von polaren Koordinaten , 1 + 3 MODE (CMPLX) CMPLX CMPLX Math Math ALPHA ALPHA r θ SHIFT (CMPLX) CALC (oder CALC Um CALC zu beenden:... - Seite 26 für wenn = 0, = 1, und = –2 Beispiel: Zum Lösen von ALPHA ALPHA CALC ALPHA ALPHA Math Math SHIFT CALC (SOLVE) Befehle für die Eingabe eines Y-Werts Aktueller Wert von Y Math Math Aktueller Wert von X Eingabe eines Anfangswertes für X (Hier Eingabe von 1): 1 Lösungsbildschirm Um SOLVE zu beenden:...
-
Seite 27: Umwandeln Von Displaywerten
Bestätigungsbildschirm angezeigt, der „Continue: [=]“, anzeigt und fragt, ob Sie fortfahren möchten. Drücken Sie Fortfahren oder um den SOLVE-Prozess abzubrechen. – + 1 für wenn = 3, 7, und 13 Beispiel: Zum Lösen von CALC ALPHA ALPHA ALPHA ALPHA SHIFT CALC (SOLVE) Eingabe eines Anfangswertes... -
Seite 28: Statistische Berechnung
Die aktuelle Displayformateinstellung für die Fraktion bestimmt, ob das Ergebnis eine falsche oder gemischte Fraktion ist. Nach Erhalt eines Berechnungsergebnisses in Form, können Sie dieses ins Dezimalformat umwandeln, indem Sie die Taste drücken. Wenn das Originalergebnis im Dezimalformat steht, kann dies nicht ins Format konvertiert werden. -
Seite 29: Eingabe Von Musterdaten
Eingabe von Musterdaten Nach Auswahl des statistischen Berechnungstyp wird der STATEditorbildschirm angezeigt. Statistiken mit gepaarten Variablen Statistiken mit Einzelvariablen Frequenzspalte (FREQ) Wenn Sie den Statistikdisplay auf dem Einstellungsbildschirm des MODE Taschenrechners einschalten (Drücken Sie SHIFT , wird außerdem eine Spalte mit FREQ auf dem STATEditorbildschirm angezeigt. -
Seite 30: Erwendung Des Stat-Menüs
Eine Zeile einsetzen Bewegen Sie den Cursor zu der Zeile, unter der die neue Zeile eingesetzt wird, Drücken Sie SHIFT (STAT) 3 Alle Daten löschen SHIFT Drücken Sie (STAT) 3 Musterdaten werden automatisch gelöscht, wenn Sie vom STATModus aus in einen anderen Modus wechseln oder die statistische Displayeinstellung auf dem Setup-Bildschirm des Taschenrechners ändern. -
Seite 31: Statistische Berechnung Mit Einzelner Variable (1-Var)
Statistische Berechnung mit einzelner Variable (1-Var) Im Folgenden sind die Befehle dargestellt, die in den Untermenüs erscheinen, wenn Sie 4 (Var), 5 (Distr) oder 6 (MinMax) im STATMenü auswählen, wenn ein statistischer Berechnungstyp mit einer Variable ausgewählt wird. Sum-Untermenü ( SHIFT 1 (STAT) (Sum)) - Seite 32 Beispiel: Dateneingabe, Bearbeiten von Daten und dann Erhalt einiger statistischer Ergebnisse. 1. Stellen Sie die Frequenzspalte (FREQ) ein, indem Sie SHIFT MODE drücken. 2. Geben Sie den statistischen Modus 1-Var und dann die Musterdaten ein {1, 2, 3, 4, 5, 6, 7, 8, 9, 10} STAT FREQ MODE...
- Seite 33 4. Ändern Sie die FREQ-Daten zu {1, 2, 1, 2, 2, 2, 3, 4, 2, 1}. STAT FREQ (STAT) (Data) SHIFT STAT FREQ STAT 5. Berechnung der Quadratsummen der Musterdaten und Summe der Musterdaten. SHIFT (STAT) (Sum) STAT STAT SHIFT (STAT) (Sum) 6.
- Seite 34 STAT SHIFT (STAT) (Var) STAT (STAT) (Var) SHIFT 2.754995463 Erhalt von Mindestwert und Maximalwert. 1:minX 2:maxX (STAT) (MinMax) SHIFT STAT ( minX ) minX STAT SHIFT (STAT) (MinMax) maxX ( maxX ) 8. Um die normalisierte Zufallsvariable zu bestimmen ( ), wenn = 3, und P( ) –...
-
Seite 35: Befehle Für Lineare Regressionsberechnung (A+ Bx)
Befehle für lineare Regressionsberechnung (A+ BX) Folgende Befehle aus den Untermenüs erscheinen, wenn Sie 3 (Sum), 4 (Var), 6 (MinMax) oder 5 (Reg) im STAT-Menü auswählen, während die lineare Regression als statistischer Typ ausgewählt ist. SHIFT 1 Sum-Untermenü ( (STAT) (Sum)) Menüpunkt Was zu erzielen ist... - Seite 36 SHIFT 1 Reg-Untermenü ( (STAT) (Reg)) Menüpunkt Was zu erzielen ist Regressionskoeffizient Konstante Term A Regressionskoeffizient B Korrelationskoeffizient r Geschätzter x-Wert Geschätzter y-Wert Beispiel: Verwenden Sie den folgenden Datensatz, um die lineare Regressionsberechnung (ohne erscheinende FREQ-Spalte) durchzuführen und die Ergebnisse zu erhalten. Geben Sie die lineare Regression ein.
-
Seite 37: Befehle Für Quadratische Regressionsberechnung
Mit Eingabe der Y-Daten. Summe der Produkte von X- und Y-Daten erhalten. SHIFT (STAT) (Sum) 30,96 Standardabweichung der Population von Y-Daten erhalten. SHIFT (STAT) (Var) 0,63 8. Regressionskoeffizient B erhalten STAT SHIFT (Reg) (STAT) 0,4802217183 9. Schätzwert von x, wenn y=3. STAT SHIFT (STAT) -
Seite 38: Andere Regressionstypen
SHIFT 1 Reg-Untermenü ( (STAT) (Reg)) Menüpunkt Was zu erzielen ist Regressionskoeffizient Term A Linearer Koeffizient B der Regressionskoeffizienten Geschätzter x1-Wert Geschätzter x2-Wert Geschätzter y-Wert Sum-Untermenü (Summen), Var-Untermenü (Anzahl an Muster, Mittelwert, Standardabweichung) und MinMax-Untermenü (Maximalwert, Mindestwert) sind dieselben wie die für lineare Regressionsberechnungen Andere Regressionstypen Regressionstyp... -
Seite 39: Bestimmung Des Zahlenmodus Eines Bestimmten Eingabewertes
Fortfahren wie oben, Wechsel in den Hexadezimal-Modus und Berechnung von 1F (HEX) 1 Fortfahren wie oben, Wechsel in den Oktal-Modus und Berechnung von 7 (OCT) 7 Hinweis: • Nutzen Sie die folgenden Tasten, um die Buchstaben A bis F als Hexadezimalwert einzugeben: (A), (B), (C),... -
Seite 40: Logik Und Negation
Beispiel: Berechnung von 15 x 37 im Dezimalmodus und dann Umwandlung des Ergebnisses in hexadezimal, binär und oktal (DEC) 15 0000022B (HEX) 0000001000101011 (BIN) (OCT) 00000001053 Logik und Negation Ihr Taschenrechner besitzt logische Operatoren (and, or, xor, xnor) und Funktionen (Not, Neg) für Logik und Negation von Binärwerten. Verwenden Sie das Menü, das nach Drücken der Taste (BASE) erscheint, um diese logischen Operatoren und Funktionen einzugeben. -
Seite 41: Variablen, Die Eine Eingabe Akzeptieren
Berechnungstyp: Haupt-Operation: Normale Wahrscheinlichkeitsdichte (Normal PD) Normale kumulative Verteilung (Normal CD) Umgekehrte normale kumulative (Normal umkehren) Verteilung Binomische Wahrscheinlichkeit (Binomial PD) Binomische Wahrscheinlichkeit (Binomial CD) Poisson-Wahrscheinlichkeit (Poisson PD) Binominalverteilung Poisson- (Poisson CD) 3. Geben Sie die Werte für die Variablen ein. •... -
Seite 42: Beispiele Für Berechnungen Im Verteilungsmodus
Bearbeiten von Musterdaten Bewegen Sie den Cursor zu der Zelle, die die Musterdaten enthält, an denen Sie arbeiten. Geben Sie die neuen Musterdaten ein und drücken Sie Löschen von Musterdaten Bewegen Sie den Cursor zu den Musterdaten, die Sie löschen möchten und drücken Sie dann Einsetzen von Musterdaten Bewegen Sie den Cursor zu der Position, an der Sie die Musterdaten einsetzen möchten, drücken Sie dann (STAT/DIST) -
Seite 43: Gleichungsberechnungen (Eqn)
• Geben Sie einen Wert für x ein. Ergebnis: = Binomische Wahrscheinlichkeit von 10 0,18594 = Binomische Wahrscheinlichkeit von 11 0,12678 = Binomische Wahrscheinlichkeit von 12 0,063388 = Binomische Wahrscheinlichkeit von 13 0,021942 = Binomische Wahrscheinlichkeit von 14 4,7018 −3 •... -
Seite 44: Ändern Der Aktuellen Gleichungstypeinstellung
Zur Auswahl dieses Gleichungstyps: Drücken Sie diese Taste: Simultan lineare Gleichung mit zwei X + b Y = c Unbekannten Simultan lineare Gleichung mit drei X + b Y + c Z = d Unbekannten Quadratische Gleichung + bX + c = 0) Kubische Gleichung + bX + cX + d = 0) -
Seite 45: Matrixberechnungen (Matrix)
– = 2, – = 0, – Beispiel: MODE 5 (EQN) X + b Y + c Z = d Math Math (X=) 1 (Y=) 2 (Z=) 3 3 = 0 MATH Beispiel: (EQN) + bX + c = 0) MODE 5 –... -
Seite 46: Antwortspeicher (Ans)
3. Eingabe der Elemente für MatA: 4. Ausführung der folgenden Hauptfunktion: SHIFT (MATRIX) (Data) (MatB) (2 2). • Dies zeigt den Matrix Editor für die Eingabe von Elementen der 2x2 Matrix an, die Sie für MatB bestimmt haben. 5. Eingabe der Elemente für MatB: 6. - Seite 47 Zum Bearbeiten einer Matrixvariablen: (MATRIX) (Data), 1.Drücken Sie und dann wählen Sie im erscheinenden Menü die Matrixvariable aus, die Sie bearbeiten möchten. 2. Verwenden Sie den Matrix Editor, um die Elemente der Matrix zu bearbeiten. • Bewegen Sie den Cursor zur Zelle, die Elemente enthält, die Sie ändern möchten, geben Sie den neuen Wert ein und drücken Sie Kopieren der Matrixvariablen- (oder MatAns-) Inhalte: 1.Verwenden Sie den Matrix-Editor, um die zu kopierende Matrix anzuzeigen.
-
Seite 48: Verwenden Von Verify (Verify)
Verwendung von VERIFY (VERIF) Sie können die Verify-Funktion nutzen, um zu verifizieren, dass die Gleichung oder Ungleichung wahr (angezeigt durch true) oder falsch (angezeigt durch false) ist. Die Verify-Funktion wird allgemein wie folgt verwendet: Beispiel: Zum Prüfen, ob 4 MATH 9 = 12 wahr ist 1.Drücken Sie unten, um den VERIFY-Modus Math... -
Seite 49: Berechnungsbeispiele Für Den Verify-Modus
• Ausdrücke mit einem Relationszeichen in einer Fraktion oder Funktion (Beispiel: 1=1 ; cos (8 • Ausdrücke mit einem Relationszeichen in Klammern (Beispiel: 8 • Ausdrücke mit mehreren, nicht-direktionalen Relationszeichen (Beispiel: 5 • Ausdrücke mit sämtlichen Kombinationen von zwei der folgenden Operatoren (Beispiel: 4 •... - Seite 50 2.Geben Sie die Funktion ein. ALPHA ( X ) f(x)=X +1 I2I 3.Nach Sicherstellung, dass die Funktion Ihren Wünschen entspricht, drücken Sie . Dann Startwert eingeben. Startwert? 4.Drücken Sie . Endwert eingeben Endwert? 5.Drücken Sie . Schrittwert eingeben. Schrittweite? 6.Drücken Sie , hierdurch wird eine Zahlentabelle erzeugt.
-
Seite 51: Berechnungen Mit Ungleichungen (Ineq)
Berechnungen mit Ungleichungen (INEQ) Sie können den folgenden Prozess nutzen, um eine quadratische oder kubische Ungleichung zu lösen. 1. Drücken Sie (INEQ), um den INEQ-Modus zu aktivieren. 2. Im Menü wählen Sie einen Ungleichungstypen aus. Zur Auswahl dieses Gleichungstyps: Drücken Sie diese Taste: Quadratische Ungleichung + bX + c) Kubische Ungleichung... - Seite 52 Math Math Math Math Beispiel: – 3 MATH Math Math + bX + c) (INEQ) + bX + c Math Math Anmerkungen: Lösungen werden wie hier abgebildet dargestellt, wenn die lineare Anzeige ausgewählt wird. MATH Beispiel: − 3 (INEQ) + bX + cX + d) Math Math...
-
Seite 53: Anzeige Von Speziellen Lösungen
Anzeige von speziellen Lösungen • Falls die Lösung einer Ungleichung alle Zahlen enthält, wird „Alle reellen W.“ auf dem Lösungsbildschirm angezeigt. Beispiel: MATH + bX + c) Math Math (INEQ) + bX + c • Falls es keine Lösung für die Ungleichung gibt (wie X <... -
Seite 54: Zuweisen Und Bearbeiten Der Vektor-Variablendaten
Vektor-Antwortspeicher Wann immer ein Berechnungsergebnis des VECTOR-Modus ein Vektor ist, erscheint der VctAns-Bildschirm zusammen mit dem Ergebnis. Das Ergebnis wird auch einer Variable mit Namen „VctAns“ zugewiesen. Die VctAns-Variable kann wie unten beschrieben in Berechnungen verwendet werden. • Um die VctAns-Variable in eine Berechnung einzusetzen, führen Sie die folgende Hauptfunktion aus: (VECTOR) (VctAns). -
Seite 55: Beispiele Für Vektorberechnungen
Beispiele für Vektorberechnungen Die folgenden Beispiele nutzen VctA = (1, 2) und VctB = (3, 4) , und VctC = (2, –1, 2) . Sie können eine Vektorvariable in eine Hauptfunktion eingeben, indem Sie (VECTOR) und dann eine (VctA), (VctB), (VctC). -
Seite 56: Technische Informationen
Technische Informationen Berechnungsprioritätenabschnitt Der Rechner führt anhand des Berechnungsprioritätenabschnitts eine Berechnung durch. Grundsätzlich werden Berechnungen von links nach rechts ausgeführt. Ausdrücke in Klammern haben die höchste Priorität. Folgendes zeigt die Prioritätsabschnitte für jeden Einzelbefehl. 1. Funktion mit Klammer. Pol (x,y), Rec (r,q) sin( , cos( , tan( , sin-1( , cos-1( , sinh( , cosh( , tanh( , sinh-1( , cosh-1( , tanh-1( log( , ln( , e^( , l0^( , ( , 3... - Seite 57 Stapelbeschränkungen Dieser Taschenrechner nutzt Speicherbereiche, genannt Stapel, um Abschnittswerte mit geringerer Berechnungspriorität, Befehle und Funktionen übergangsweise zu speichern. Der numerische Stapel besitzt 10 Ebenen und der Befehlsstapel 24, wie in der Abbildung unten dargestellt. x ( 5 + 4 ) 3 ) 5 ) + 8 = Numerischer Stapel Befehlsstapel...
- Seite 58 Folgendes zeigt die zweistelligen Zahlen für jede der wissenschaftlichen Konstanten. Protonen Masse Neutronen Masse μ 03: (me) Elektronenmasse 04: (m ) Myonenmasse 05: (a Bohr Radius Planck Konstante μ μ 07: ( B) Bohrmagneton Nuklear Magnetton 09: ( )Planck-Konstante, rationalisiert 10: ( ) Konstante mit feiner Struktur 11: (re) klassischer Elektronenradius 12: ( c) Compton-Wellenlänge 14: ( cp) Proton Compton 13: ( p) Gyromagnetisches...
- Seite 59 Beispiel: 5 cm in Zoll umwandeln LINE (CONV) (cm in) Beispiel: 100 g in Unzen umwandeln LINE (CONV) (g oz) LINE Beispiel: -31 °C in Fahrenheit umwandeln (CONV) (°C °F) Die folgende Tabelle zeigt die zweistelligen Zahlen für die entsprechenden Umwandlungsbefehle der jeweiligen Einheiten.
- Seite 60 Die Daten, die in den Umwandlungsformeln verwendet werden, basieren auf "NIST Special Publication 811 (2008)“. Hinweise: Bei Konvertierung mit dem Befehl J cal wird eine Temperatur von 15 °C angenommen.
- Seite 61 Berechnungsbereiche, Anzahl an Stellen und Präzision Der Berechnungsbereich, die Anzahl an Stellen für die interne Berechnung und die Berechnungspräzision hängen vom Berechnungstyp ab, den Sie nutzen. Berechnungsbereich und Präzision Berechnungsbereich Anzahl an Stellen für 15 Stellen die interne Im Allgemeinen, ±1 an 10 . Stelle einer Präzision einzelnen Berechnung.
- Seite 62 -9.99999999x10 99.99999999 -9.99999999x10 230.2585092 sind integer sind integer 9.999999999x10 9.999999999x10 9.999999999x10 a ,b,c<1x10 0 ’ ” 1x10 sind integer sind integer...
-
Seite 63: Fehlermeldungen
Präzision entspricht dem unter „Berechnungsbereich und Präzision“ oben Beschriebenen. Funktionen erfordern konsekutive interne Berechnung, was eine Fehlerakkumulation erzeugen kann, die bei jeder Berechnung auftreten kann. Der Fehler ist kumulativ und neigt dazu, in der Nähe des Einzelpunktes und Wendepunkts einer Funktion sehr groß zu sein. -
Seite 64: Batteriewechsel
Variablenfehler (nur SOLVE-Funktion) Ursache: • Sie haben keine Lösungsvariable bestimmt und es gibt keine X-Variable in der von Ihnen eingegeben Gleichung. • Die von Ihnen bestimmte Lösungsvariable ist nicht in der von Ihnen eingegebenen Gleichung enthalten. Maßnahme: • Die von Ihnen eingegebene Gleichung muss eine XVariable enthalten, wenn Sie keine Lösungsvariable bestimmen. -
Seite 65: Sicherheitsvorkehrungen
Batterie die entsprechenden chemischen Substanzen (Hg = Quecksilber, Cd = Cadmium, Pb = Blei) enthalten sind. Wir erklären, dass dieses Gerät in Übereinstimmung mit den geltenden Regeln und Vorschriften hergestellt wurde. Importeur : GENIE GmbH & Co. KG Berta-Cramer-Ring 22 65205 Wiesbaden, Deutschland...




