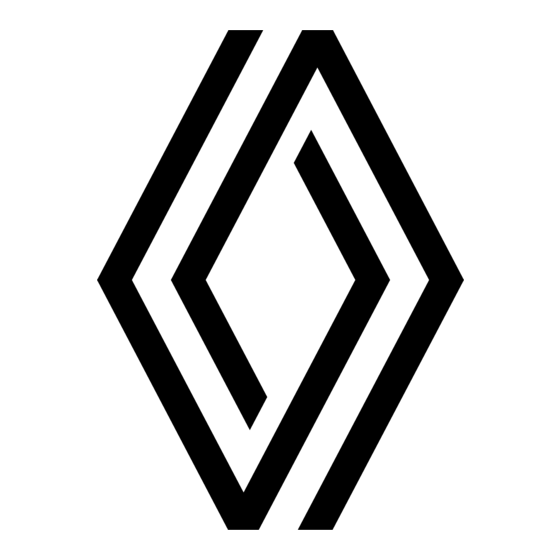Inhaltsverzeichnis
Werbung
Werbung
Inhaltsverzeichnis

Inhaltszusammenfassung für Renault R-Link
- Seite 1 R-Link...
-
Seite 3: Inhaltsverzeichnis
Inhalt Vorsichtsmaßnahmen ..............Allgemeines . - Seite 4 Installieren von Anwendungen mit R-Link Store ........
-
Seite 5: Vorsichtsmaßnahmen
VORSICHTSMAßNAHMEN Aus Sicherheitsgründen und zur Vermeidung materieller Schäden sollten die folgenden Vorsichtsmaßnahmen im Umgang mit dem System unbe- dingt eingehalten werden. Die gesetzlichen Bestimmungen des jeweiligen Landes sind unbedingt einzuhalten. Vorsichtsmaßnahmen bei der Handhabung des Systems – Die Bedienung des Displays und die Abfrage von Informationen am Display nur vornehmen, wenn es die Verkehrsbedingungen erlauben. -
Seite 6: Allgemeine Beschreibung
ALLGEMEINE BESCHREIBUNG G Kontextmenü. H Aktuelle Position des Fahrzeugs. Favoriten. Fahrtziel... J Aufrufen des Menüs „Android Auto™“ des verbundenen Telefons. Preset 3 K Driving Eco²/„Stromflüsse“ für Elektro- Heimatort Gespeicherte Adresse Orte fahrzeuge. L Hauptmenü. Driving Eco² Letzte Ziele Ladestati- Sonderziel M Informationen zur verbleibenden Fahrt- onen zeit und zur Ankunftszeit am Zielort. - Seite 7 BEDIENUNGSANLEITUNG (1/9) Tasten am Display...
- Seite 8 BEDIENUNGSANLEITUNG (2/9) Funktion Von einer Liste aus: nach oben gehen. Von der Karte aus: die Skala ändern (Modus ZOOM). Bestätigungstaste. Von einer Liste aus: nach unten gehen. Von der Karte aus: die Skala ändern (Modus ZOOM). Den Startbildschirm anzeigen. Druckimpuls: Ein-/Ausschalten. Drehen: die Lautstärke der Quelle während der Wiedergabe einstellen.
- Seite 9 BEDIENUNGSANLEITUNG (3/9) Multimedia-Frontpartie...
- Seite 10 BEDIENUNGSANLEITUNG (4/9) Funktion Kurzer Druckimpuls: Ein-/Ausschalten. Drehen: Einstellung der Lautstärke der Quellen während der Wiedergabe. Den Startbildschirm anzeigen. Den Titel einer CD oder einer Wiedergabeliste wechseln. Das Telefon-Menü aufrufen. Auswerfen einer CD. Den Bildschirm der aktuell gehörten Quelle öffnen (Radio, Audio-CD...). Das Kontextmenü...
- Seite 11 BEDIENUNGSANLEITUNG (5/9) Radio-Frontpartie...
- Seite 12 BEDIENUNGSANLEITUNG (6/9) Funktion Radio hören/ Frequenzbereich wechseln. Ein-/Ausschalten. Drehen: Einstellung der Lautstärke der Quellen während der Wiedergabe. Kurzer Druckimpuls: einen gespeicherten Radiosender aufrufen. Langer Druckimpuls: Speicherung eines Radiosenders. Drehen: Radiosender suchen, Titelwechsel bei einer CD. Auswerfen einer CD. Eine externe Quelle wählen. Kurzer Druckimpuls: den Titel einer CD oder einer Wiedergabeliste wechseln.
-
Seite 13: Bedieneinheit Am Lenkrad
BEDIENUNGSANLEITUNG (7/9) Bedieneinheit am Lenkrad Funktion Audioquelle auswählen. Annehmen eines eingehenden Anrufs/Auflegen (Telefonmodus). 31, 37 Lautstärke der aktuell verwendeten Audioquelle erhöhen. 32, 39 Lautstärke der aktuell verwendeten Audioquelle senken. Ton des Radios ein-/ausschalten. 31+32 Audiotitel auf Pause setzen/abspielen. Wechseln des Radio-Modus (Preset/Liste/Frequenz) oder Bestätigen einer Ein- gabe. -
Seite 14: Bedieneinheit Unter Dem Lenkrad Mit Sprachsteuerung
BEDIENUNGSANLEITUNG (8/9) Bedieneinheit unter dem Lenkrad mit Sprachsteuerung Drehen: Radiosender suchen/Titel oder Audiodatei wechseln. Druckimpuls: Wechsel des Radiomodus (Voreinstellung/Liste(Frequenz). 37 38 Aktivierung/Deaktivierung der Spracherkennung. D.12... -
Seite 15: Mittlere Betätigung
BEDIENUNGSANLEITUNG (9/9) Mittlere Betätigung Funktion Zum vorherigen Menü zurückkehren. Den Startbildschirm anzeigen. Das Kontextmenü öffnen. Zugriff auf das Telefon-Menü. Umkippen: – sich auf der Karte bewegen oder in einem Menü/einer Seite; – Nach oben/Nach unten: Wechsel zwischen den verschiedenen Bereichen (obere Leiste, mittlerer Bereich, untere Leiste) eines Menüs. -
Seite 16: Sd-Karte: Verwendung, Initialisierung
Sie die SD-Karte Ihres Navigationssystems um sie ganz herauszuziehen. in den SD-Port des Computers einführen; Ihr Computer muss dabei mit dem Internet verbunden sein, mit dem „R-Link Store“. Hinweis: Die verwendete SD-Karte muss im Die SD-Karte einlegen FAT32-Format formatiert sein und eine Ka- pazität von mindestens 8GB und höchstens... -
Seite 17: Grundsätzliches Zur Benutzung
GRUNDSÄTZLICHES ZUR BENUTZUNG (1/4) Multimedia-Frontpartie 1 Tasten am Display Auswahl bestätigen/löschen Drücken Sie auf die Taste 4, um zur Startan- Sich in einem Menü bewegen Sich in einem Menü bewegen sicht zurückzukehren. Über das Multimedia-Display 1 können Sie Drücken Sie auf die Taste 3, um auf ein auf die Funktionen des Systems zugreifen. - Seite 18 GRUNDSÄTZLICHES ZUR BENUTZUNG (2/4) Auswahl bestätigen/löschen Drücken Sie auf den mittleren Knopf 6, um eine Änderung zu bestätigen. Drücken Sie auf den Knopf 7, um eine Aus- wahl zu annullieren und zum vorherigen Menü zurückzukehren. Drücken Sie auf den Knopf 8, um zum Start- bild zurückzukehren.
- Seite 19 GRUNDSÄTZLICHES ZUR BENUTZUNG (3/4) – drücken Sie auf den Joystick 11, um das gewählte Element zu öffnen; – in den Menüs mit Registern, führen Sie den Joystick 11 nach links oder rechts, Favoriten - Navigation um zwischen den Registern zu wechseln. Auswahl bestätigen/löschen Drücken Sie auf den Joystick 11, um eine Änderung zu bestätigen.
- Seite 20 Satellitenzielführung, die Straßenkarten, Verkehrsinformationen, LIVE -Services und Präsentation des Zu dieser Funktion gehören der Online- Gefahrenzonen. Shop R-Link Store und die Anwendungen. Startbildschirms Der Startbildschirm ist der standardmäßig eingestellte Bildschirm Ihres Multimediasys- Multimedia tems. Dazu gehören eine bestimmte Anzahl Verknüpfungen zu anderen Funktionen, wie...
-
Seite 21: Ein-/Ausschalten
EIN-, AUSSCHALTEN (1/2) Ausschalten Bei ausgeschalteter Zündung wird das System automatisch spätestens beim Öffnen der Fahrertür ausgeschaltet. Drücken Sie bei eingeschalteter Zündung Zustimmung zur Informationsfreigabe Sicherheit Warnung: Fahren Sie immer vorsichtig, und beachten Sie die auf die Taste Ein/Aus Ihres Multimedia- Dieses Fahrzeug führt möglicherweise Anwendungen aus, die Daten zu örtliche Straßenverkehrsordnung. -
Seite 22: Reinitialisierung Des Systems
EIN-, AUSSCHALTEN (2/2) Reinitialisierung des Systems Zur Reinitialisierung aller Systemparameter und/oder zum Löschen aller persönlichen Daten, wählen Sie im Hauptmenü „System“, dann „Werks-einstellungen“ und folgen Sie den Anweisungen auf dem Display. Anmerkung: Durch die Reinitialisierung des Systems werden alle Anwendungen ge- löscht. -
Seite 23: Favoriten Hinzufügen Und Verwalten
FAVORITEN HINZUFÜGEN UND VERWALTEN Hinzufügen eines Telefonfavoriten 4 Wählen Sie ein freies Feld A oder „+“ und anschließend „Favorit hinzufügen“. Wählen Sie den Favoriten in der Liste, um einen Favoriten - Navigation Kontakt hinzuzufügen. Weitere Informati- onen finden Sie in Kapitel „Telefonverzeich- Preset nis verwalten“. -
Seite 24: Verwendung Der Spracherkennung
VERWENDUNG DER SPRACHERKENNUNG (1/6) Spracherkennungssystem Das Multimediasystem verfügt über eine Spracherkennungsfunktion, die die Sprach- steuerung bestimmter Funktionen und An- wendungen des Multimediasystems und des Telefons ermöglicht. Damit können Sie das Multimediasystem oder das Telefon nutzen, ohne die Hände vom Lenkrad nehmen zu müssen. -
Seite 25: Anzeige Der Spracherkennung
VERWENDUNG DER SPRACHERKENNUNG (2/6) Farbige Markierungen Zentrales Symbol Die farbigen Markierungen dienen dazu, die Je nach Zustand des Systems können ver- Spracherkennung zu optimieren: schiedene zentrale Symbole erscheinen: Sprachsteuerung Hauptmenü – Grüne Markierung: optimale Spracher- – Symbol „Mikrofon“: Das System ist für die kennung;... - Seite 26 VERWENDUNG DER SPRACHERKENNUNG (3/6) Hinweis: Sie können auch eine Adresse oder eines der letzten Ziele über das Haupt- menü der Spracherkennung eingeben. Drü- cken Sie dazu auf die Taste der Spracher- Neue Adresse Sprachsteuerung Hauptmenü kennung, sagen Sie „Adresse“ oder „Letzte Ziele“...
-
Seite 27: Wählen Einer Nummer / Verwenden Eines Kontakts Mittels Spracherkennung
VERWENDUNG DER SPRACHERKENNUNG (4/6) – das System zeigt Ihnen die eingegebene Nummer an, sagen Sie „Anrufen“, um die diktierte Nummer anzurufen, oder „Lö- schen“, um eine andere Nummer zu dik- Nummer wählen Sprachsteuerung Hauptmenü tieren. Hinweis: Das Anrufen eines gespeicherten Kontakts kann auch aus dem Hauptmenü... -
Seite 28: Aufrufen Einer Anwendung Des Multimediasystems Mittels Spracherkennung
VERWENDUNG DER SPRACHERKENNUNG (5/6) Aufrufen einer Anwendung Hinweis: Der Aufruf der R-Link Store- Anwendung kann auch aus dem Hauptmenü des Multimediasystems mittels der Sprachsteuerung erfolgen. Drücken Sie Spracherkennung dazu auf die Taste der Spracherkennung, und sagen Sie „Anwendung R-Link Store Die in das Multimediasystem integrierte starten“. -
Seite 29: Aktivieren Der Spracherkennung Des Telefons Mit Dem Multimediasystem
VERWENDUNG DER SPRACHERKENNUNG (6/6) Aktivieren der Spracherkennung Um die Spracherkennungsfunktion des Te- lefons mit dem Multimediasystem zu deak- des Telefons mit dem tivieren, üben Sie einen langen Druckimpuls Multimediasystem auf die Taste des Fahrzeugs für die Spra- cherkennung aus. Um mit dem Multimediasystem die Spra- cherkennung des Telefons zu nutzen, gehen Vom Hauptmenü... -
Seite 30: Ziel Eingeben
ZIEL EINGEBEN (1/5) – Auswahl eines Zielortes unter den „Letzte Ziele“; „Gespeicherte Orte“ Menü „Navigation“ – Auswahl eines Zielorts nach „Lade- station“ (Elektrofahrzeug); In der Rubrik „Gespeicherte Orte“ sind – Auswahl einer Adresse ab einem Drücken Sie im Hauptmenü auf „Naviga- Ihre bevorzugten Ziele zusammenge- „Sonderziel“... - Seite 31 ZIEL EINGEBEN (2/5) Eingabe einer „“Adresse“ „Letzte Ziele“ Diese Rubrik ermöglicht die teilweise Straße In dieser Rubrik können Sie aus den zu- oder vollständige Eingabe einer Ad- letzt verwendeten Adressen einen Zielort resse: Land, Stadt, Straße und Haus- Paris (Zentrum) auswählen.
- Seite 32 ZIEL EINGEBEN (3/5) Suchen nach POI-Gruppe „Ladestation“ „Sonderziel“ (POI) – Wählen Sie im Menü „Navigation“ die Rubrik „Fahrtziel...“ und anschließend „Sonderziel“ aus; Dieses Menü ermöglicht es Ihnen, eine Zielorte (POI) sind Dienstleister, Ge- Ladestation für Ihr Elektrofahrzeug zu schäfte oder touristische Sehenswürdig- –...
- Seite 33 ZIEL EINGEBEN (4/5) Zielort bestätigen Hinweis: Wenn Sie nicht bestätigen, wird diese Seite nach zehn Sekunden automa- „Punkt auf der Karte“ Sobald die Informationen über Ihren Ziel- tisch geschlossen und die Zielführung be- ort eingegeben sind, zeigt das System eine ginnt.
-
Seite 34: Zusammenfassung Der Gewählten Strecke
ZIEL EINGEBEN (5/5) Hinweis: Die Quelle der empfangenen Ver- kehrsmeldungen wird vom Multimediasys- tem automatisch ausgewählt (LIVE wenn Sie ein Abonnement abgeschlossen haben). Fahrtziel... Spezifische Funktionen für LIVE Elektrofahrzeuge Magny-les-hameaux Der Routenteil, der zurückgelegt werden kann, wird in Grün und der Routenteil, für 0:15 h 8.5 km den ein Aufladen erforderlich ist, in Rot an-... -
Seite 35: Lautstärke Und Stimmen
LAUTSTÄRKE UND STIMMEN Aufgenommene menschliche Stimmen Geschwindigkeitsabhängige Lautstärke Die aufgezeichneten menschlichen Stim- Lautstärke; men sind von Schauspielern oder Schau- spielerinnen eingespielte Stimmen. Die Lautstärke ändern Diese Funktion ermöglicht dem Multimedia- Hinweis: Die aufgezeichneten mensch- system die automatische Anpassung der lichen Stimmen sagen nur vereinfachte Während einer Ansage ändern Sie die Laut- Lautstärke an die Fahrzeuggeschwindigkeit. -
Seite 36: Karte Lesen
KARTE LESEN D Qualität der Außenluft. E Telefoninformationen. F Außentemperatur (Wetterbericht). G Aktuelle Uhrzeit. H Kontextmenü Entfernung und Richtung der nächsten Richtungsänderung/Einstellung der Laut- stärke der Zielführungsansagen. J Informationen Audiosystem. K Aktuelle Position des Fahrzeugs. L Zurück zur vorigen Seite. M Verkehrsinfoleiste: Anzeige der Ereig- nisse auf der Strecke, Anzeige für den Empfang der Verkehrsinfos, Zugriff auf... -
Seite 37: Führung
ZIELFÜHRUNG (1/4) Zielführung Während einer Zielführung gibt Ihnen das System vor einem Richtungswechsel Spra- chanweisungen. Um die Sprachführung zu deaktivieren oder erneut zu aktivieren, siehe Kapitel „Navigati- onseinstellungen “. Spurbilder Navigationsfenster Wenn Sie sich einer Abzweigung nähern Kreuzungszoom (auf Hauptverkehrsadern) wechselt das Während einer Zielführung zoomt das System eventuell in den Modus „Spurbilder System nach und nach die Kreuzung heran. -
Seite 38: Details Der Route
ZIELFÜHRUNG (2/4) Details der Route „Anweisungen anzeigen“ „Streckenübersicht“ Mit dieser Funktion können Sie sich die Stre- cke vor Beginn der Zielführung anzeigen lassen. Drücken Sie die Schaltfläche „+“, Mit dieser Funktion können Sie zum vorhe- Mit dieser Funktion können Sie die Routen- und nach Eingabe eines Zielorts „Details der rigen Display zurückkehren. -
Seite 39: Route Ändern
ZIELFÜHRUNG (3/4) „Alternative berechnen“ „Reisen über“ Route ändern Wählen Sie dieses Menü, damit Ihr System Wählen Sie dieses Menü, um Ihre Route zu Um Ihre Route zu ändern, wählen Sie die aktuelle Zielführung beendet. ändern, so dass sie über einen bestimmten „Route ändern“... - Seite 40 ZIELFÜHRUNG (4/4) „Teil meiner Route vermei- „Gesperrte Straßen meiden“ den“ Wählen Sie dieses Menü, wenn Sie ge- Wählen Sie dieses Menü, um einen Teil sperrte Strecken oder einen Stau bemerken, der Route zu vermeiden. Wählen Sie diese auf den der Verkehrsinfo-Service nicht hin- Option, wenn sie feststellen, dass Ihre gewiesen hat.
-
Seite 41: Eine Route Ausarbeiten
EINE ROUTE AUSARBEITEN Um eine Route zu planen: – wählen Sie im Hauptmenü „Navigation“ Routen und anschließend „Reiserouten“. – wählen Sie einen Ausgangspunkt so wie Sie können Ihr Navigationssystem verwen- Sie einen Zielort eingeben würden; den, um eine Route im Voraus anzeigen zu –... - Seite 42 VERKEHRSINFO (1/3) Optionen des „Service „Einstellungen des Verkehrsinformationsdienstes“ „Service Verkehrsinformationen“ Über dieses Menü können Sie die ge- Verkehrsinformationen“ Um auf die Optionen für den „Service Ver- wünschte Standard-Berechnungsmethode kehrsinformationen“ zuzugreifen, drücken festlegen. Sie im Hauptmenü auf „Dienste“, auf „Na- Der Verkehrsinfo-Service ist ein für Ihr Mul- vigationsdienste“...
- Seite 43 VERKEHRSINFO (2/3) Anzeige des Verkehrs „Verkehrsinfo-Einstellungen” Das Navigationssystem vermittelt Ihnen die Um auf dieses Menü zuzugreifen, drücken Informationen zu den Verkehrsbehinderun- Sie im Menü „Service Verkehrsinformatio- gen durch: nen“ auf „Verkehrsparameter“. – die Anzeige der Symbole auf der Karte Sie können den Verzug nach jeder Aktuali- (Liste mit den Symbolen am Ende des sierung automatisch minimieren.
- Seite 44 VERKEHRSINFO (3/3) Symbol Bedeutung Symbol Bedeutung Unfall Starker Regen Stau Schnee Eine Fahrspur bzw. mehrere Fahrspuren Heftiger Wind, Sturm geschlossen Straßensperrung Nebel Beeinträchtigungen Glatteis des Verkehrs Bauarbeiten D.42...
-
Seite 45: Karte Anzeigen
KARTE ANZEIGEN Kontextmenü „+“ – die Suche der Ladestation; – einen POI; Drücken Sie auf „+“, um auf folgende Menüs – Ihre Position; zuzugreifen: – einen Breitengrad und einen Längen- – „Diesen Standort verwenden für ...“; grad. – „Suchen“; – „Informationen in der Karte bearbeiten“; „Informationen in der Karte bearbeiten“... -
Seite 46: Navigations-Services
NAVIGATIONS-SERVICES (1/2) Ihr System umfasst Navigations-Services. Zugang zu den Navigations- Sie haben die Möglichkeit, diese Services Services „Radarkameras“ zu ergänzen, indem Sie die kostenpflichti- gen TomTom LIVE-Services abonnieren. Um auf die „Navigationsdienste“ zuzugrei- fen: – Zu den Navigationsdiensten gehören die Dieser Service zeigt die Standorte der mo- Verkehrsinformationen und die Standorte –... - Seite 47 Tage für den gewünschten Ort Das Abonnement von Diensten kann – durch Auswahl des oder der gewünschten Dienste – im R-Link Store oder auf www.myrenault. com erneuert werden. Es ist notwendig, eine gültige E-Mail-Ad- resse bei diesem Service anzugeben. Eine Nachricht mit den Anmeldebedingungen „Z.E.
- Seite 48 Z.E. SERVICES Die Funktionen von „Z.E. Services“ sind nur Aufrufen der in Elektrofahrzeugen verfügbar. „Kurzeinführung zu E.V. Funktionen von „Z.E. Services” Zu diesen Services umfassen sowohl On- Services“. board-Services als auch außerhalb des Dieses Menü ermöglicht Ihnen den Zu- Fahrzeugs zugängliche Service-Angebote So rufen Sie die Funktionen von „Z.E.
-
Seite 49: Ladestation
LADESTATION Speichern neuer Ladestationen Das Menü „Ladestationen“ ist nur bei Elektrofahrzeugen verfügbar. „Nahe des Heimatortes“ Wenn Sie den Antriebsakku Ihres Fahrzeugs an einer neuen Ladestation aufladen, wird diese automatisch der Liste hinzugefügt. Diese Option liefert eine Liste der in Ihrer Im Menü... -
Seite 50: Reichweite
REICHWEITE Die Reichweite ist nur bei Elektrofahrzeugen Anzeige der Reichweite Warnmeldung schwache verfügbar. Batterieleistung – Bei eingeschalteter Zielführung über die Streckenübersicht: Sie können die er- Erreicht die Anzeige des Ladestands auf der Erreichbarkeit des Zielorts reichbaren Streckenabschnitte (Zonen) Instrumententafel die Alarmschwelle, emp- in Grün und die nicht erreichbaren Stre- fiehlt Ihnen das System automatisch die Die klassische Anzeige der Karte gibt an, ob... -
Seite 51: Gespeicherte Adressen Hinzufügen, Verwalten
GESPEICHERTE ADRESSEN HINZUFÜGEN, VERWALTEN Eine Adresse über eines der Eine gespeicherte Adresse letzten Ziele speichern umbenennen Zugang zu den gespeicherten – Wählen Sie im Menü „Fahrtziel...“ die – Drücken Sie im Hauptmenü auf „Naviga- Adressen Option „Letzte Ziele“. tion“, dann auf „“Einstellungen und an- –... -
Seite 52: Navigationseinstellungen
NAVIGATIONSEINSTELLUNGEN (1/2) Auf die „POI auf Karte Navigationseinstellungen „Routenplanung” anzeigen” zugreifen Dieses Menü dient dazu, Ihre Routenpräfe- Drücken Sie im Menü „Navigation“ auf „Ein- Mit diesem Menü können Sie POI-Katego- renzen festzulegen: stellungen“ und anschließend auf das Ele- rien auf der Karte anzeigen oder ausblen- ment, das geändert werden soll: den. - Seite 53 NAVIGATIONSEINSTELLUNGEN (2/2) „Kartenfarben Informationen auf Karte „EV-Einstellungen” ändern” Mit diesem Menü können Sie Details, Mit diesem Menü können Sie Ihre eigenen In diesem Menü können Sie die Farben der wie die Nummer der Adresse vor dem sowie die vom System automatisch erkann- Karte auf Ihrem Multimediasystem ändern.
-
Seite 54: Radio Hören
RADIO HÖREN (1/5) Auswahl eines Frequenzbereichs Zugriff auf das Radio Wählen Sie den gewünschten Frequenzbe- reich (AM, FM oder DR), indem Sie auf 1 drücken: Multimedia-Frontpartie – AM ; Drücken Sie im Hauptmenü auf „Multimedia“ – FM ; und anschließend auf „Radio“. –... -
Seite 55: Auswahl Eines Radiosenders Dr (Terrestrisches Digitalradio)
RADIO HÖREN (2/5) Radio DR1 AF | i-Traffic 1.Arrow 2.Decibel 3.BNR 4.Jazz FM 5.Radio Pop Gespeicherter Gespeicherter Liste Frequenz Gespeicherter Liste Frequenz Liste Sender Sender Sender Auswahl eines Radiosenders DR Modus „Liste“ Modus „Frequenz“ Dieser Modus zeigt die Liste der verfüg- Dieser Modus ermöglicht die manuelle (terrestrisches Digitalradio) baren Radiosender an. - Seite 56 RADIO HÖREN (3/5) Modus „Liste“ Kontextmenü „+“ Textinformationen (Radio-Text) Dieser Modus zeigt die Liste der verfügba- Bestimmte FM-Radiosender senden Tex- FM oder AM ren Radiosender an. tinformationen zum aktuell gehörten Pro- gramm (z.B. den Titel eines Stücks). Drücken Sie in einem der drei Modi auf „+“, Drücken Sie auf 13 bzw.
-
Seite 57: Radio-Einstellungen
RADIO HÖREN (4/5) Textinformationen (Radio-Text) Programminformationen EPG (DR) Radio-Einstellungen Bestimmte DR-Radiosender senden Tex- Wenn diese Funktion aktiviert ist, ermögli- tinformationen zum aktuell gehörten Pro- cht Ihr Audio-System die Anzeige des Pro- gramm (z.B. den Titel eines Stücks). gramms der kommenden Sendungen dieses Drücken Sie in einem der drei Modi auf „+“... - Seite 58 RADIO HÖREN (5/5) Hinweis: Diese Funktion kann nicht bei DR (terrestrisches Digitalradio) Verkehrsinformationen (i Traffic) allen Sendern genutzt werden. Drücken Sie in einem der beiden Modi auf Ist diese Funktion aktiviert, unterbricht Ihr „+“, um auf die Radio-Einstellungen zuzu- Audio-System die Wiedergabe der lau- Schlechter Empfang kann zu einem unge- greifen.
-
Seite 59: Zugriff Auf Die Medien
MEDIEN Anzeige Zugriff auf die Sie haben die Wahl zwischen der Wieder- Medien gabe aller Titel oder der Wiedergabe eines einzelnen Titels. USB-Stick Mit diesem Menü können Sie Musik von Während der Wiedergabe eines Titels einer externen Quelle hören (Audio-CD, können Sie: Summer in Dublin USB, SD-Karte usw.). -
Seite 60: Foto-Anzeige
FOTO-ANZEIGE Kontextmenü „+“ Während der Anzeige eines Fotos/einer Dia- Zugang zu den Fotos show, drücken Sie auf „+“, um: Urlaubsbilder .png – die Quelle zu wechseln; Drücken Sie im Menü „Multimedia“ auf – auf die Foto-Einstellungen zugreifen. „Bilder“ und wählen Sie anschließend die angeschlossene Quelle aus (SD-Karte, Fotoeinstellungen USB...), um auf die Fotos zuzugreifen. -
Seite 61: Video-Wiedergabe
VIDEO-WIEDERGABE Kontextmenü „+“ Zugang zu den Drücken Sie während der Wiedergabe eines Videos Videos auf „+“, um: USB-Stick – die Quelle zu wechseln; Drücken Sie im Menü „Multimedia“ auf – zugriff auf Videoeinstellungen. Landscapes „Video“ und wählen Sie anschließend die angeschlossene Quelle aus (SD-Karte, Parameter USB...), um auf die Videos zuzugreifen. -
Seite 62: Multimedia-Einstellungen
MULTIMEDIA-EINSTELLUNGEN (1/2) Zugriff auf die „Ton“ „Radio“ Multimedia- Einstellungen In diesem Menü können verschiedene In diesem Menü können Sie die Radio-Ein- Drücken Sie im Menü „Multimedia“ auf „Ein- Klangeinstellungen vorgenommen stellungen vornehmen: stellungen“ und anschließend auf das Ele- werden: – die Suche nach alternativen Frequen- ment, das geändert werden soll: –... - Seite 63 MULTIMEDIA-EINSTELLUNGEN (2/2) „Bilder“ „Video“ In diesem Menü können Sie die Multimedia- In diesem Menü können Sie den Typ des Einstellungen vornehmen: Videoanzeige festlegen: – Festlegen der Anzeigedauer jedes – „Normale Ansicht“; einzelnen Bildes in der Diashow; – „Vollbild“. – Konfigurieren der Standard-Ansicht für Bilder.
-
Seite 64: Zuweisung Und Aufhebung Der Zuweisung Eines Telefons
Starten Sie die Suche nach Bluetooth®- Hinweis: Wenn dem System kein Telefon Um die Gerät-Funktionen zu verwenden, müssen Sie zunächst Geräten über Ihr Telefon. eine Bluetooth-Verbindung zwischen Ihrem Gerät und R-Link zugewiesen ist, ist „Einstellungen“ die ein- herstellen. Wählen Sie „Renault R-Link“ in der Liste zige verfügbare Rubrik. -
Seite 65: Ein Neues Telefon Zuweisen
ZUWEISUNG UND AUFHEBUNG DER ZUWEISUNG EINES TELEFONS (2/2) Ein neues Telefon zuweisen Die Zuweisung eines Telefons aufheben Aktivieren Sie die Bluetooth®-Verbindung auf Ihrem Telefon. Wählen Sie über das Hauptmenü „Telefon“, „Einstellungen“ und anschließend „Geräte Drücken Sie im Menü „Telefon“ auf „Einstel- verwalten“. -
Seite 66: Ein Telefon Verbinden Oder Trennen
EIN TELEFON VERBINDEN ODER TRENNEN Zugewiesenes Telefon Manuelle Verbindung (Telefonwechsel) verbinden Drücken Sie im Menü „Telefon“ auf „Einstel- lungen“ und anschließend auf „Geräte ver- Ohne vorherige Zuweisung kann kein Te- walten“. Die Liste der bereits zugewiesenen lefon mit der Freisprechanlage verbunden Geräte verwalten Telefone wird angezeigt. -
Seite 67: Hinzufügen Eines Kontakts Zur Seite Favoriten
TELEFONBUCH DES TELEFONS VERWALTEN Hinzufügen eines Kontakts zur Hinweis: Auf der SIM-Karte SIM Ihres Mo- Seite Favoriten biltelefons gespeicherte Kontakte werden nicht angezeigt. Nur im Mobiltelefon ge- Wählen Sie im Menü „Telefon“ die Option speicherte Kontakte werden angezeigt. Telefonbuch „Telefonbuch“, wählen Sie dann unter Ver- Suchen wendung des Multimediabildschirms den Hinweis: Um auf das Telefonverzeichnis... -
Seite 68: Anrufen, Einen Anruf Entgegennehmen
ANRUFEN, EINEN ANRUF ENTGEGENNEHMEN (1/2) Eine Nummer aus dem Verzeichnis anrufen Anrufprotokolle Suchen Telefonbuch Suchen Wenn das Telefon mit dem System verbun- Caroline Felini 06 87 65 43 21 22:15 Benjamin Legrand den ist, drücken Sie im Menü „Telefon“ auf „Telefonbuch“. -
Seite 69: Anrufen Mit Eingabe Der Nummer
ANRUFEN, EINEN ANRUF ENTGEGENNEHMEN (2/2) Annehmen eines Anrufs Die Mailbox Bei Eingang eines Anrufs erscheint die ent- verwenden sprechende Anzeige auf dem Display mit den verfügbaren Informationen zum Anru- Nummer wählen fer: Wenn das Telefon mit dem System verbun- den ist, drücken Sie im Menü „Telefon“ auf –... -
Seite 70: Anrufliste
ANRUFLISTE Drücken Sie auf einen Eintrag der Anrufliste, um den dazugehörigen Kontakt anzurufen. Auf die Anrufliste zugreifen Weitere Informationen finden Sie im Kapitel „Anrufen, einen Anruf entgegennehmen“. Anrufprotokolle Suchen Wenn das Telefon mit dem System verbun- Caroline Felini 06 87 65 43 21 22:15 den ist, drücken Sie im Menü... -
Seite 71: Während Des Gesprächs
WÄHREND DES GESPRÄCHS – das Gespräch halten, indem Sie auf „+“ drücken und „Anruf halten“ wählen. Um einen Anruf aus der Warteposition zu- rückzuholen, drücken Sie auf „Weiter“; Telefon - Anruf – das Gespräch an das Telefon übergeben, indem Sie auf „+“ drücken und dann „Mo- Daisy Wiston biltelefon“... -
Seite 72: Telefoneinstellungen
TELEFONEINSTELLUNGEN „Bluetooth aktivieren“ Zugriff auf die Kreuzen Sie diese Option an, um das TelefonEinstellungen Bluetooth® der Freisprechanlage zu aktivie- ren oder zu deaktivieren. Einstellungen Drücken Sie im Menü „Telefon“ auf „Einstel- „Telefon“ Geräte verwalten lungen“. Kreuzen Sie diese Option an, um das au- Lautstärken Folgende Möglichkeiten werden Ihnen vor- tomatische Laden der Telefondaten in das... -
Seite 73: Driving Eco²
DRIVING ECO² Um Ihre Daten zu speichern, drücken Sie Zugang zum Menü auf „Speichern“ und wählen Sie die Stre- „Bevorzugte Fahrten“ Driving Eco² ckenart in der folgenden Liste: – „Zuhause-Arbeit“; – „Urlaub“; Nach Abspeichern einer Bezugsstrecke – „Wochenenden“; (siehe „Tour-Report“) zeigt dieses Menü Drücken Sie im Hauptmenü... -
Seite 74: Einparkhilfe, Rückfahrkamera
EINPARKHILFE, RÜCKFAHRKAMERA (1/2) Einstellen der Lautstärke Gehen Sie im Menü „Fahrzeug“ zu „Einstel- lungen“, drücken Sie auf „Hinderniserken- nung“, stellen Sie in der Zeile „Lautstärke“ Hinderniserkennung Einstellungen Rückfahrkamera die Lautstärke der Einparkhilfe ein, indem Sie die Schaltflächen „- “ 1 oder „+ “ 2 drü- Vorder-Parkassistent cken. - Seite 75 EINPARKHILFE, RÜCKFAHRKAMERA (2/2) Einstellung des Displays Gehen Sie im Menü „Fahrzeug“ auf „Einstel- lungen“, drücken Sie auf „Bild der Rückfahr- kamera“ und stellen Sie folgende Parameter Parkassistent ein: – die Helligkeit; – farbe; Parallel – den Kontrast. Senkrecht Speichern und bestätigen Sie Ihre Auswahl Schräg durch Drücken der Taste „Fertig“.
-
Seite 76: Elektrofahrzeug
ELEKTROFAHRZEUG (1/2) Zugang zum Menü Elektrofahrzeug Energiefluss Verbrauchsdetails Verbrauchte Energie: : Drücken Sie im Hauptmenü auf „Fahrzeug“ und anschließend auf „Elektrofahrzeug“. In diesem Menü werden folgende Informati- Gewonnene Energie: : onen für Elektrofahrzeuge angezeigt: – „Energiefluss“; – „Verbrauchsdetails“; – „Ladeplaner“; –... - Seite 77 ELEKTROFAHRZEUG (2/2) Komfort-Timer Ladeplaner Programmierung für Montag Start Ende Zeit 1 Zeit 2 Immer auf- Start: Kalender laden Auswählen Auswählen Auswählen Auswählen Ändern Ändern Ändern Ändern Insgesamt 10 Stunden Der Komfort-Timer ist deaktiviert. Das Fahrzeug wird geladen, wenn es an eine Stromquelle angeschlossen ist.
-
Seite 78: Take Care
TAKE CARE (1/2) Sie können das automatische Einschal- ten aktivieren/deaktivieren, indem Sie die Zugriff auf das Menü Option „Ionisator bei jedem Fahrzeugstart „TAKE CARE“ aktivieren“ ankreuzen. Drücken Sie auf Ionisator „Fertig“, um Ihre Auswahl zu bestätigen. Möglicherweise sind ein Duftspender, ein Io- Clean Entspan- nisator und ein System, das die Qualität der... - Seite 79 TAKE CARE (2/2) Duftverteiler Qualität der Außenluft Duft 1 Duft 2 Verschmutzt + Auswählen Auswählen Verschmutzt – Intensität Vergangene Minuten Fertig „Qualität der Außenluft“ „Duftverteiler“ Dieses Menü zeigt die Grafik zur Luftqua- In diesem Menü können Sie die Duftsorte lität an. und die Intensität der Verteilung im Fahr- gastraum auswählen.
-
Seite 80: Bord-Computer/Fahrzeugeinstellungen
BORD-COMPUTER/FAHRZEUGEINSTELLUNGEN Um die Informationen des Bord-Compu- ters und der Instrumententafel zu reiniti- alisieren, drücken Sie auf „Zurücksetzen“ und bestätigen Sie durch Drücken auf Bordcomputer Einstellungen „Ja“. Seit 18-06-2012 Hinderniserkennung Gesamtentfernung 0.0 km Warnung vor totem Winkel Durchschnitt. Tempo 0.0 km/h Spurfahrassistent Einstellungen Durchschnittsverbrauch... -
Seite 81: Beschreibung Des Menüs Services
Ablauf der Probezeit können diese im Store“ R-Link Store oder auf www.myrenault. com abonniert werden. Drücken Sie im Hauptmenü auf „Meine R-Link Store ist der Shop für Anwendungen Über das Popup-Menü „+“ können Sie auf Dienste“. Ihres Multimediasystems. Hier können Sie folgende Funktionen zugreifen: Anwendungen oder Abonnements über ein... - Seite 82 Echtzeitverfügbarkeit der Station identifiziert und die Spezifikationen der La- destationen angezeigt werden. „Renault Assistance“ Dieses Menü ermöglicht Ihnen den Zugriff „E-Guide R-Link“ auf „RENAULT Assistance“. Dieses Menü vereint alle Anweisungen. Diese können vom Multimediasystem aus eingesehen werden.
-
Seite 83: Anwendungen Installieren Mit R-Link Store
(1/6) R-Link Store Wählen Sie eine Anwendung, um ihre Be- schreibung anzuzeigen. R-Link Store ist ein Online-Shop, wo Sie An- Über das Popup-Menü „+“ 1 können Sie auf wendungen, Services und Inhalte kaufen folgende Funktionen zugreifen: können. R-Link Store ist direkt über Ihr Mul- –... - Seite 84 Speicher zu groß ist, wird die Schaltfläche „Kaufen“ durch „Kauf nicht autorisiert“ er- setzt. Dieses Produkt kann nur R-Link Store Produktinformationen über Ihren Computer gekauft werden. Siehe Lesen Sie all Ihre Inhalte mit dieser Anwendung! „Anwendungen über einen Computer herun-...
- Seite 85 Größe der Anwendung löschen“ in diesem Kapitel. und Empfangsqualität im Mobilfunknetz va- riieren. Hinweis: Um diese Zahlungsart zu verwen- den, müssen Sie zunächst ein My Renault- Konto anlegen. Siehe dazu unter „Ein Konto in My Renault erstellen“ in diesem Kapitel. D.83...
- Seite 86 Sie den Katalog der Anwendungen Hinweis: Die R-Link Toolbox Software über ter herunterladen (vor allem größere Anwen- durchsuchen und Aktualisierungen für Ihre das Menü „Hilfe“ 3 des R-Link Store auf dungen). Sie können Ihre Produkte auch per Produkte suchen. einen Computer heruntergeladen werden.
-
Seite 87: Persönliche Informationen Verwalten
(5/6) Hinweis: Die Aktualisierungen der internen Hinweis: Während der Abschluss Ihres Ein- Software des Multimediasystems sind nur kaufs wird die Installation der R-Link Toolbox über einen mit dem Internet verbundenen Software empfohlen. Sie müssen die Soft- Computer möglich. ware installieren, um gekaufte und auf der... - Seite 88 ANWENDUNGEN INSTALLIEREN MIT R-LINK STORE (6/6) Hinweis: Das Fahrzeug muss mit dem Mo- bilfunknetz verbunden sein, um die Bankda- „Werks-einstellungen“ ten löschen zu können. R-Link Store Drücken Sie im Hauptmenü auf „System“ 4970XXXXXXXXXX16 2017 und anschließend auf „Systemeinstellun- Anne gen“.
-
Seite 89: Android Auto
ANDROID AUTO™ (1/2) Vorwort – auf dem Display des Multimediasys- tems wird ein Fenster geöffnet; in diesem „Android Auto™“ ist eine Anwendung, die Sie werden Sie darauf hingewiesen, dass über Ihr Smartphone herunterladen können; Sie den Vertraulichkeitsbestimmungen damit können Sie einige auf Ihrem Telefon der Anwendung auf dem Smartphone vorhandene Anwendungen vom Display des zustimmen müssen, um die Anwendung... -
Seite 90: Zurückkehren Zur Benutzeroberfläche Von R-Link
Smartphones durch Sprachbefehle steu- Stelle vergleichbarer Anwendungen, die in ern. Halten Sie dazu die Taste 2 am Lenk- R-Link integriert sind und bereits gestartet rad oder 3 an der Bedieneinheit unter dem wurden. So kann beispielsweise nur eine Lenkrad des Fahrzeugs ca. drei Sekunden Navigationsanwendung verwendet werden lang gedrückt (weitere Informationen hierzu... -
Seite 91: My Renault
– Übermittlung eines bereits in der Anwen- Herunterladen und Installieren dung festgelegten Zielorts an das Multi- der Anwendung „MY Renault“ „MY Renault“ ist eine Anwendung, die Sie mediasystem des Fahrzeugs. auf dem Smartphone über Ihr Smartphone herunterladen können – usw. - Seite 92 Sie sich, dass Sie die Felder Renault“. ordnungsgemäß mit den erforderlichen In- formationen ausgefüllt haben. Um die Anwendung „MY Renault“ nutzen zu können, müssen Sie ein Benutzerkonto er- stellen. Gehen Sie hierbei Folgendermaßen vor: – öffnen Sie die Anwendung „MY Renault“...
- Seite 93 MY RENAULT (3/5) Um mithilfe der Anwendung MY Renault auf Herunterladen, Installieren und Synchronisieren Sie Ihr die folgenden Informationen zu Ihrem Fahr- Aktivieren der Anwendung „My Roads“ MY Renault-Konto mit dem zeug zuzugreifen, müssen Sie die Anwen- im Multimediasystem Fahrzeug.
- Seite 94 MY RENAULT (4/5) „Reifendruck“ „Meine Karte“ Hauptfunktionen der Anwendung „MY RENAULT“: Mit dieser Funktion können Sie den Druck Diese Funktion bietet Ihnen die folgenden und den Zustand der Reifen des Fahrzeugs Möglichkeiten: überprüfen. – den Ort aufzufinden, an dem Ihr Fahr- „Reichweite“...
- Seite 95 (5/5) Garage RENAULT 78280 GUYANCOURT My Renault Zoll Android Auto™ Aktivieren der My Renault- – Klicken Sie auf das My Renault-Menü; Anwendung in Android Auto™ – bestätigen Sie die Verbindung, indem Sie Diese Funktion kann verwendet werden, um „OK“ drücken.
-
Seite 96: Einstellung Der Services
EINSTELLUNG DER SERVICES Die Daten einer Anwendung löschen Zugang zu den „Anwendungen Wählen Sie die Anwendung, deren Daten Einstellungen der Sie löschen wollen, wählen Sie das erste aktualisieren“ Services Register, drücken Sie auf „+“ und anschlie- ßend auf „Daten der Anwendung löschen“. Drücken Sie im Hauptmenü... -
Seite 97: System
SYSTEMEINSTELLUNGEN (1/3) Zugang zu den „Sprache“ „Ton“ Systemeinstellungen Drücken Sie im Hauptmenü auf „System“. In diesem Menü können Sie eine Sprache In diesem Menü können Sie folgende Ele- für das System auswählen. Wählen Sie ge- mente einstellen: Das Menü „Systemeinstellungen“ ermöglicht wünschte Sprache und anschließend eine es, folgende Elemente einzustellen: Stimme aus. - Seite 98 SYSTEMEINSTELLUNGEN (2/3) „Geschwindigkeits- „Uhrzeit“ abhängigkeit“ Startseite ändern Mit dieser Funktion können Sie festle- In diesem Menü können die Uhr des Sys- gen, dass die Lautstärke mit zunehmen- Startseite 1 tems sowie das Anzeigeformat für die Uhr- der Fahrgeschwindigkeit automatisch zeit eingestellt werden. Es wird empfohlen, Startseite 2 angehoben wird.
- Seite 99 SYSTEMEINSTELLUNGEN (3/3) „Status und „Werks- „Tastaturen“ Informationen“ einstellungen“ In diesem Menü können Sie den vom Dieses Menü enthält verschiedene Informa- Mit diesem Menü können alle Informationen System verwendeten Tastaturtyp auswäh- tionen zum System: des Systems gelöscht werden. len: – Informationen zur Version; Hinweis: Nach einer Reinitialisierung er- –...
-
Seite 100: Funktionsstörungen
FUNKTIONSSTÖRUNGEN (1/3) System Beschreibung Ursache Lösung Das Multimedia-Display leuchtet nicht auf. Die Innentemperatur liegt unter -20 °C. Schalten Sie das Gebläse ein, damit die Tem- peratur über -20 °C steigt. Es erscheint kein Bild. Das Display befindet sich im Standby-Be- Überprüfen Sie, ob das Display sich im trieb. - Seite 101 FUNKTIONSSTÖRUNGEN (2/3) Navigation Beschreibung Ursache Lösung Die Fahrzeugposition im Display stimmt nicht Falsche Fahrzeuglokalisierung wegen Ändern Sie den Standort Ihres Fahrzeugs, um mit dem tatsächlichen Standort überein oder schlechten GPS-Empfangs. die GPS-Signale besser zu empfangen. das GPS-Symbol auf dem Display bleibt grau bzw.
- Seite 102 FUNKTIONSSTÖRUNGEN (3/3) Spracherkennung Beschreibung Ursache Lösung Das System erkennt den ausgegebenen Der ausgegebene Sprachbefehl wird nicht Überprüfen Sie, ob der ausgegebene Sprach- Sprachbefehl nicht. erkannt. befehl existiert (siehe Kapitel „Nutzung des Die Sprechzeit ist abgelaufen. Sprachbediensystems“). Sprechen Sie den Die Spracherkennung wird durch laute Umge- Sprachbefehl während der zugeteilten Sprech- bungsgeräusche gestört.
- Seite 103 STICHWORTVERZEICHNIS (1/2) löschen ..................D.21 Alternative Route ........D.37 – D.38, D.40 → D.42 Frontteil und Bediensatelliten am Lenkrad ......D.5 → D.13 Anruf annehmen ..............D.66 – D.67 Funktionsstörungen ............D.98 → D.100 Anrufliste..................D.68 Anschrift..............D.28 → D.32, D.49 Genaue Route ..............D.35 → D.39 Ausschalten ...............
- Seite 104 STICHWORTVERZEICHNIS (2/2) Automatische Speicherung der Sender .....D.52 → D.56 Manueller Modus ............D.52 → D.56 Verkehrsinfo..............D.40 → D.42 Modus „Automatik“ .............D.52 → D.56 Vorsichtsmaßnahmen bei der Benutzung........D.3 Sendervorwahl (Preselection) ........D.52 → D.56 Rückfahrkamera ..............D.72 – D.73 Ziel ..................D.28 → D.32 Zielführung Schritt ....................D.39 Abbrechen ................D.37...
- Seite 105 CLASS I LASER PRODUCT...
- Seite 106 à7711411242ù ê ë ä Renault s.a.s. société paR actions simplifiée au capital de 533 941 113 € / 13/15, quai le Gallo 92100 BouloGne/BillancouRt R.c.s. nanteRRe 780 129 987 — siRet 780 129 987 03591 / tél. : 0810 40 50 60...