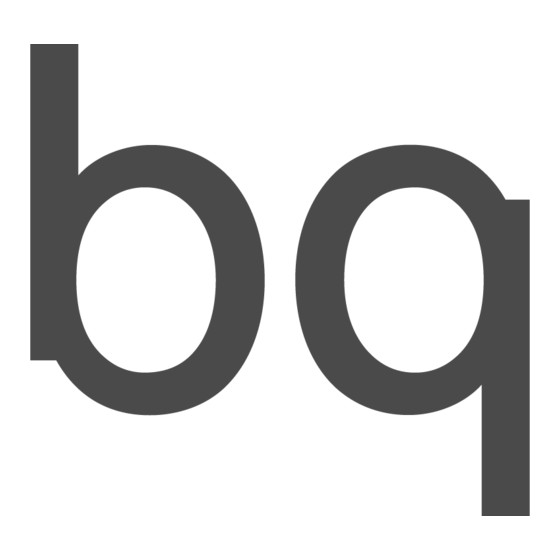
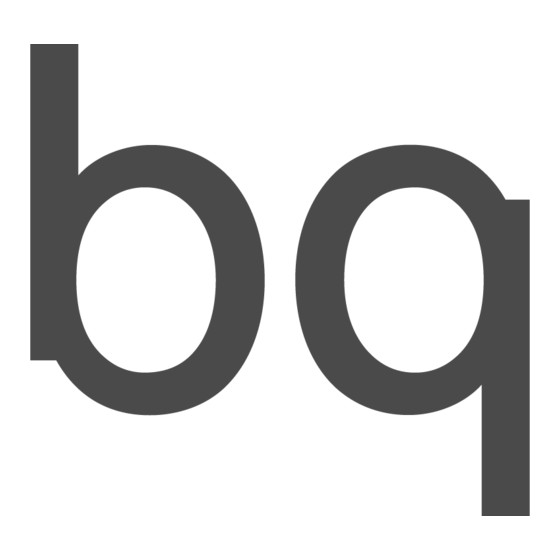
BQ Witbox Benutzerhandbuch
Vorschau ausblenden
Andere Handbücher für Witbox:
- Schnellstartanleitung (8 Seiten) ,
- Schnellstartanleitung (21 Seiten) ,
- Schnellstartanleitung (33 Seiten)
Inhaltsverzeichnis
Werbung
Werbung
Inhaltsverzeichnis

Inhaltszusammenfassung für BQ Witbox
- Seite 1 Witbox Benutzerhandbuch Witbox...
-
Seite 2: Verwendung Dieses Handbuchs
Dieses Benutzerhandbuch wird dir helfen, deinen neuen 3D Drucker richtig zu verwenden. Herzlich willkommen in der Welt des Witbox. Verwendung dieses Handbuchs Lese bitte dieses Handbuch vor der Verwendung deines Witbox Druckers durch, um seine sachgemäße Verwendung zu gewährleisten. Diese Anleitung basiert auf den Werkseinstellungen. -
Seite 3: Inhaltsverzeichnis
Benutzerhandbuch Witbox Deutsch INHALTSVERZEICHNIS Einführung Was ist ein 3D Drucker? Witbox Material aus dem Internet Erste Schritte Lieferumfang Glossar Packe deinen Witbox aus Seitenwände anbringen Abdeckplatte anbringen Druckbett anbringen Halterung und Spule befestigen Netzteil anschließen Inbetriebnahme Bedienfeld Hauptinformationsbildschirm Hauptmenü Menü Print from SD Menü... - Seite 4 Drucken eines Modells Objekt laden Objekt drehen Größe des Objekts ändern Simetry View mode Objekt exportieren A ktualisierung der Druckerfirmware mit Cura Wesentliche Teile und Betrieb deines Witbox Druckers Extruder Hot-End Y und X Baugruppe Z Baugruppe Elektronik Bestandteile der Platine Die wichtigsten Anschlüsse der Platine Verwendung und Pflege deines Witbox ¿Warum ist eine richtige Bedienung und die...
- Seite 5 Benutzerhandbuch Witbox Deutsch Den Witbox für den Transport verpacken Sicherheitsmaßnahmen Technische Daten Richtige Entsorgung des Produktes Konformitätserklärung...
-
Seite 6: Einführung
Auf unsere Internetseite findest du die aktuelle Version dieses Benutzerhandbuches in elektronischer Form: www.bq.com/de/downloads-witbox.html Darüber hinaus stellen wir dir dort eine Reihe von erklärenden Videos zur Verfügung die du dir online ansehen kannst um deinen Desktop Drucker Witbox optimal zu nutzen: www.mibqyyo.com/videos/2014/01/16/witboxprimerospaso/... -
Seite 7: Erste Schritte
Benutzerhandbuch Witbox Deutsch ERSTE SCHRITTE Lieferumfang 3D Drucker Witbox Druckbasis Ein Satz mit zwei Schlüsseln Zwei Seitenwände und eine Abdeckplatte USB Kabel Netzkabel 1,75mm PLA Filamentspule Spulenhalterung aus Metall SD Karte (mit vorinstallierten 3D-Modellen) Gedrucktes Probestück Vier Stützfüße für den Drucker... - Seite 8 Benutzerhandbuch Witbox Deutsch 2 Seitenwände und eine Abdeckplatte Druckbasis Satz mit zwei Schlüsseln USB Kabel 1,75 mm PLA Filamentspule Netzkabel Spulenhalterung aus Metall SD Karte Gedrucktes Probestück...
- Seite 9 Benutzerhandbuch Witbox Deutsch Ersatz Hot-End 4 Stützfüße 2 Nadeln für die Reinigung 3 Inbusschlüssel (1,5, 2,5 und 4 mm) Spachtel Drahtbürste...
-
Seite 10: Glossar
Durch seine Form passt er sich an die Bewegungen des Druckers an und schützt das Filament. Stromanschluss: Befindet sich an der Rückseite des Druckers. Ein/Aus Schalter: Schalter mit zwei Positionen um den Witbox ein- oder auszuschalten. USB Anschluss: Anschluss für USB-Kabel an der rechten Seite des Druckers. - Seite 11 Benutzerhandbuch Witbox Deutsch...
-
Seite 12: Packe Deinen Witbox Aus
Benutzerhandbuch Witbox Deutsch Packe deinen Witbox aus Dein Witbox Drucker wurde sorgfältig verpackt. Um deinen 3D Drucker während des Transportes zu schützen wurden Protektoren und widerstandsfähige Materialen verwendet. Die Umverpackung besteht aus zwei Kartonteilen: Einer Bodenschale und einer im Siebdruck hergestellten Abdeckung. Um die Abdeckung anzuheben musst du zuerst die beiden kreisförmigen Kunststofflaschen entfernen, welche die beiden... -
Seite 13: Seitenwände Anbringen
Seiten fest und stelle ihn auf einen Tisch (Abb. 2.5). Abbildung 2.5 3D Drucker herausziehen Vermeide Kratzer auf dem Tisch. Der Witbox steht auf vier metallischen Stützfüßen. Sie wurden entwickelt um gegebenenfalls mehrere Witboxen übereinander zu stapeln. Bewege ihn vorsichtig. Wenn du den Drucker auf einen Tisch stellst, solltest du ihn nicht ziehen oder schieben um Beschädigungen auf der... -
Seite 14: Abdeckplatte Anbringen
Benutzerhandbuch Witbox Deutsch Abdeckplatte anbringen Nimm die Abdeckplatte heraus und entferne die Schutzfolien (eine auf jeder Seite). Setze die Abdeckplatte auf der oberen Seite des Druckers ein. Stecke die vier Schrauben aus der Zubehör-Box in die vorgesehenen Löcher in den Ecken und ziehe sie mit den Fingern fest (Abb. -
Seite 15: Halterung Und Spule Befestigen
Benutzerhandbuch Witbox Deutsch In der Zubehör-Box befindet sich das Druckbett (auch Druckbasis genannt) aus Glas. Auf einer Seite sind vier Magnete angebracht. Lege es, wie in Abbildung 2.10 dargestellt, vorsichtig mit den Magneten nach unten auf die innere Halterung. Abbildung 2.10 Druckbett einlegen Halterung und Spule befestigen Die Materialrollen werden auf eine Spulenhalterung gesteckt. -
Seite 16: Netzteil Anschließen
Benutzerhandbuch Witbox Deutsch Netzteil anschließen Stelle sicher, dass sich der Schalter in der Position „0“ (Abb. 2.12) befindet, bevor du das Netzteil anschließt. Verbinde den Stecker zuerst mit dem Drucker und stecke dann das andere Ende in die Steckdose (Abb. 2.13). -
Seite 17: Inbetriebnahme
Benutzerhandbuch Witbox Deutsch INBETRIEBNAHME Nachdem du deinen Witbox mit einer Steckdose verbunden hast, kannst du ihn einschalten. Das LCD-Bedienfeld leuchtet und zeigt dir die Firmware Version deines Druckers an. Bedienfeld Beim Einschalten deines Witbox Druckers werden dir auf dem LCD-Bedienfeld die Statusmeldungen deines Druckers angezeigt: Temperatur, Name, usw. -
Seite 18: Hauptmenü
Deutsch Parameter (SD---%) informiert uns über den aktuellen Druckfortschritt. Der dritte Parameter gibt uns Auskunft wie lange der Druck schon dauert. Die letzte Zeile gibt an das der Drucker für die Verwendung bereitsteht: bq Witbox Ready. Hauptmenü Wenn du im Hauptinformationsbildschirm auf den Bedienknopf drückst gelangst du zu einem neuen Bildschirm auf dem die verfügbaren Menüs deines Witbox Druckers... -
Seite 19: Menü Control
• Untermenü Filament (Abb. 3.5) In diesem Menüpunkt stehen zwei Optionen zur Auswahl: ◦ Load: Führt das Filament in den Witbox ein um mit dem Druck zu beginnen. ◦ Unload: Entfernt das Filament wenn der Druck beendet ist, oder wenn die Filamentspule gewechselt werden soll. - Seite 20 Benutzerhandbuch Witbox Deutsch ◦ Jog: Diese Option bietet die Möglichkeit die verschiedenen Motoren des Druckers unabhängig voneinander zu bewegen (Abb. 3.6). Drei Möglichkeiten stehen zur Auswahl: -Move 0.1 mm -Move 1 mm -Move 10 mm Diese Optionen können auf jeden Motor angewendet werden, jedoch mit ein paar Einschränkungen:...
-
Seite 21: Justierung Des Druckbetts
Benutzerhandbuch Witbox Deutsch • Untermenü Preheat/Cooldown Diese Option ermöglicht das Vorheizen oder das Abkühlen der Maschine (Abb. 3.8). Sie wird verwendet um festzustellen ob der Drucker ausreichend erwärmt wird um mit dem Druck zu beginnen und um die Druckzeit zu verkürzen, oder um das Hot-End abzukühlen falls es ausgetauscht werden soll. - Seite 22 Benutzerhandbuch Witbox Deutsch Wenn dein Drucker ein Druckbett aus Plexiglas hat solltest du die Justierung mit einer kalten Düse/ Nozzle vornehmen. Wähle dazu im Hauptmenü den Punkt Control > Cooldown aus. Ein Assistent führt dich auf dem LCD Bedienfeld durch diesen Prozess um dir die Aufgabe zu erleichtern.
- Seite 23 Benutzerhandbuch Witbox Deutsch Klicke um den Einstellungsprozess zu starten (Abb. 3.11). Abbildung 3.11 Start der Justierung Der Extruder begibt sich zu seinem Ausgangspunkt in die rechte hintere Ecke. Im Anschluss daran bewegt er sich zum ersten Nivellierungspunkt (Abb. 3.12). Überprüfe den Abstand zwischen der Basis und dem Extruder mit einem Blatt. Falls notwendig korrigiere den Abstand mit den Stellschrauben unter der Glasbasis.
-
Seite 24: Die Wichtigkeit Der Haftung
Die Wichtigkeit der Haftung Die Haftung des polymeren Materials an der Druckbasis bestimmt maßgeblich die Qualität des Druckstücks der Witbox. Es ist deshalb sehr wichtig besonders in den ersten Schichten für eine gute Haftung zu sorgen. Sobald die Druckbasis richtig justiert ist empfehlen wir dir folgende Tipps zu beachten um die Haftung zu erhöhen:... -
Seite 25: Filament Einführen
Witbox Deutsch Filament einführen An dieser Stelle wird das Filament in den Witbox eingeführt und ein Probedruck gestartet: Aktiviere den Menüpunkt Control > Filament > Load. Der Extruder beginnt sich auf 220°C zu erhitzen. Auf dem LCD Bedienfeld kannst du beobachten wie die Temperatur ansteigt. -
Seite 26: Der Erste Probedruck
Tür öffnest. Der erste Probedruck Auf der SD Karte, die im Lieferumfang des Witbox inbegriffen ist haben wir dir verschiedene Dateien vorinstalliert damit du deine ersten Testobjekte ausdrucken kannst. Alle Drucker wurden vor dem Verlassen unseres Werkes überprüft. In der Verpackung deines Witbox befindet sich ein Objekt aus Kunststoff, das mit diesem Drucker in mittlerer Qualität gedruckt wurde um seinen korrekten Betrieb zu... -
Seite 27: Wie Werden Die Objekte Vom Drucktisch Abgelöst
Benutzerhandbuch Witbox Deutsch Wenn der Druckvorgang abgeschlossen ist, öffne bitte die Sicherheitstür und entnimm die Basis (Abb. 3.22). Stelle die Basis auf einen Tisch und entferne das Objekt indem du fest daran ziehst. Setzte das gedruckte Teil in den mitgelieferten Probedruck ein. -
Seite 28: Filament Entnfernen
Benutzerhandbuch Witbox Deutsch Filament entfernen Führe folgende Schritte aus um das polymere Filament zu entfernen: Aktiviere die Option Control > Filament > Unload. Der Extruder beginnt sich auf 220 °C aufzuheizen. Im LCD Bedienfeld kannst du verfolgen wie die Temperatur ansteigt. -
Seite 29: Druckersteuerung Während Des Druckvorgangs
Benutzerhandbuch Witbox Deutsch Druckersteuerung während des Druckvorgangs Wenn du während des Druckvorgangs auf den Bedienknopf drückst werden dir die verschiedenen Optionen angezeigt, mit denen der Drucker gesteuert werden kann. Folgende Optionen stehen zur Auswahl: • Pause print: Der Druckvorgang kann unterbrochen und später fortgesetzt werden. - Seite 30 Benutzerhandbuch Witbox Deutsch Klicke auf die Option Change filament. Der Drucker wird automatisch angehalten und die Nachricht Press and unload fil. erscheint auf dem Bildschirm. Drücke auf den Bedienknopf um das Filament zu entfernen. Bitte entferne das Filament nach dem Drücken so schnell wie möglich. Auf dem Bildschirm erscheint die Nachricht Press to continue.
-
Seite 31: Drucken Mit Der 3D-Druck-Software Cura
Benutzerhandbuch Witbox Deutsch DRUCKEN MIT DER 3D-DRUCK-SOFTWARE CURA Was ist Cura? Cura ist eine von Ultimaker entworfene Software für den Druck von Objekten mit 3D Druckern. Die klare und intuitiv bedienbare Benutzeroberfläche ermöglicht schnelle und einfache Entscheidungen bezüglich des Aussehens und der Qualität des Druckstückes. -
Seite 32: Download Und Installation
Benutzerhandbuch Witbox Deutsch Download und Installation Cura ist eine von Ultimaker entworfene freie Software. Du kannst sie von der offiziellen bq Webseite www.bq.com/productos/witbox.html im Downloadbereich kostenlos herunterladen. Cura wird als freie Software ständig weiterentwickelt. Aus diesem Grunde empfehlen wir den Download der neuesten Version für das jeweilige Betriebssystem. - Seite 33 Abbildung 4.2 Auswahlfenster 3D Drucker Im Auswahlfenster (Abb. 4.2) musst du den Drucker auswählen den du konfigurieren möchtest. Für die Konfiguration des Witbox musst du die Option Other > markieren. Klicke nach der Auswahl auf Next > um den Witbox als Standarddrucker festzulegen (Abb.
- Seite 34 Benutzerhandbuch Witbox Deutsch Nach der Auswahl des Witbox als Standarddrucker erscheint ein Fenster, in dem der Abschluss der Konfiguration bestätigt wird (Abb. 4.4). Abbildung 4.4 Bestätigung des Konfigurationsabschlusses Klicke auf Finish > um zum Cura Hauptbildschirm zu gelangen (Abb. 4.5).
-
Seite 35: Arbeiten Mit Cura
Benutzerhandbuch Witbox Deutsch Arbeiten mit Cura Cura Hauptbildschirm 9 10 11 Abbildung 4.5 Cura Hauptbildschirm Der Cura Hauptbildschirm (Abbildung 4.5) besteht aus einem Hauptfenster in dem der 3D-Entwurf des Druckstückes angezeigt wird und einem Fenster auf der linken Seite in dem Druckanpassungen vorgenommen werden können. -
Seite 36: Bedienelemente Der Maus
Benutzerhandbuch Witbox Deutsch 7. Druckbereich des Witbox Druckers. 8. Bereits importiertes Objekt. 9. Rotate. Dreht das Werkstück in Grad auf allen drei Achsen (X, Y und Z). 10. Scale. Verändert die Größe des Werkstücks. 11. Mirror. Ermöglicht schnelle Symmetrieanpassungen des Druckstücks. -
Seite 37: Drucken Eines Modells
Benutzerhandbuch Witbox Deutsch Druck eines Modells Objekt laden Damit ein Objekt in 3D gedruckt werden kann, muss es vorher geschichtet werden. Cura wandelt die 3D Datei in das bereits geschichtete .gcode Format um. Klicke bitte auf das Symbol Load und wähle die Datei aus, die du öffnen möchtest (Abb. 4.6). -
Seite 38: Objekt Drehen
Benutzerhandbuch Witbox Deutsch Objekt drehen Sobald das Objekt geladen ist können verschiedene Aktionen durchgeführt werden. Eine davon ist die Änderung der räumlichen Ausrichtung (Abb. 4.7). Abbildung 4.7 Drehung des Objekts Größe des Objekts ändern Mit dieser Funktion kann die Größe des Objekts verändert werden. Die jeweiligen Parameter sind skaliert und passen sich automatisch an. -
Seite 39: Simetry
Benutzerhandbuch Witbox Deutsch Simetry Mit dieser Funktion können Symmetriebedingungen auf das Druckstück angewandt werden. Je nach dem auf welche Achse die Symmetrie angewendet werden soll, stehen drei Symmetrieoptionen zur Verfügung (Abb. 4.9). Abbildung 4.9 Anwendung von Symmetriebedingungen View mode Mit dieser Funktion kannst du dir das Objekt das du drucken möchtest in verschiedenen Darstellungen anzeigen lassen (Abb. - Seite 40 Benutzerhandbuch Witbox Deutsch Nachstehend werden die verschiedenen Möglichkeiten der Darstellung erläutert: • Normal: Dies ist der Standardanzeigemodus. Das Modell wird so angezeigt wie es entworfen wurde. • Overhang: Dieser Anzeigemodus identifiziert die kritischen Zonen während des Druckes. Sie werden in der Anzeige in rot dargestellt. Die kritischen Zonen sollten während des Druckvorganges gestützt werden.
-
Seite 41: Objekt Exportieren
Benutzerhandbuch Witbox Deutsch Objekte exportieren Nachdem das Druckstück geladen und alle notwendigen Einstellungen für den Druck vorgenommen wurden, muss das Objekt auf die SD Karte exportiert werden. Setze die SD Karte in den Computer ein und klicke auf Save toolpath > (Abb. 4.12). Jetzt ist dein Objekt bereit um im .gcode Format gedruckt zu werden. -
Seite 42: Ktualisierung Der Druckerfirmware Mit Cura
COM 2, COM 3, ...) und die Geschwindigkeit von 115200 aus (Abb. 4.14). Klicke im Cura Hauptmenü auf Machine > Install custom firmware (Abb. 4.15). Wähle die Datei aus, die du vorher von der offiziellen bq Website heruntergeladen hast (Abb. 4.16). - Seite 43 Benutzerhandbuch Witbox Deutsch Abbildung 4.14 Hauptfenster der Druckereinstellungen Abbildung 4.15 Wähle Install custom firmware aus Abbildung 4.16 Auswahl der Firmware die installiert werden soll...
- Seite 44 Benutzerhandbuch Witbox Deutsch Die neue Firmware wird automatisch auf den Drucker geladen (Abb. 4.17). Abbildung 4.17 Fenster mit der Anzeige des Aktualisierungsfortschritts Der Drucker ist jetzt aktualisiert! (Abb. 4.18). Abbildung 4.18 Fenster mit der Anzeige über den Abschluss der Softwareaktualisierung...
-
Seite 45: Wesentliche Teile Und Betrieb Deines Witbox
Benutzerhandbuch Witbox Deutsch WESENTLICHE TEILE UND BETRIEB DEINES WITBOX DRUCKERS In diesem Teil des Handbuches lernst du die wesentlichen Teile deines Witbox Druckers kennen und erfährst wie jedes Teil funktioniert. Extruder Wie bereits in der Einleitung erwähnt verwendet dein Witbox Drucker die Fused Filament Fabrication (FFF) Technologie. - Seite 46 Benutzerhandbuch Witbox Deutsch • Lüfter und Kühl-Düse: Kühlen das ausgegebene polymere Material ab. • Anschlussstutzen: Eintrittspunkt für das polymere Material. • Fibonacci Schlauch: Ermöglicht die bruchfreie Zuführung des polymeren Materials zum Extruder. Er endet am Anschlussstutzen. • Hot-End: Schmilzt das polymere Material. Aufgrund der Komplexität dieses Bauteils gehen wir später noch genauer darauf ein.
-
Seite 47: Hot-End
Benutzerhandbuch Witbox Deutsch Hot-End Das Hot-End heizt das polymere Filament auf damit es extrudiert werden kann. Es besteht aus folgenden Teilen: Schraube PTFE Schlauch Keramik Heizpatrone Hülse 100K Thermistor Kubus Düse oder Nozzle Abbildung 5.4 Teile des Hot-Ends • Düse oder Nozzle: Durch dieses Teil wird das polymere Material extrudiert. -
Seite 48: Und X Baugruppe
Benutzerhandbuch Witbox Deutsch X und Y Baugruppe Die X und Y Baugruppe ermöglicht die Bewegung des Extruderschlittens in beide Richtungen (X und Y). Um diese Bewegungen zu ermöglichen sind die X und Y Baugruppen mit einem System aus Umlenkrollen ausgestattet, das die Bewegung der Motoren auf die verschiedenen mobilen Teile überträgt. - Seite 49 • Spindelmutter: Verbindet die Baugruppe des Drucktisches mit der Spindel, damit sich der Drucktisch auf der Z-Richtung bewegen kann. • Führungsschienen: Sie sind an der Rückseite deines Witbox angebracht um die Bewegung auf der Z-Achse zu gewährleisten. Sie sorgen während den Bewegungsabläufen auf der Z-Achse für zusätzliche Stabilität.
-
Seite 50: Elektronik
Witbox Deutsch Elektronik Die Elektronik die im Witbox verwendet wird wurde sorgfältig ausgewählt und ermöglicht ihm unabhängig zu drucken ohne an einen Computer angeschlossen zu sein. Sie besteht Hauptsächlich aus: • Ramps 1.4 Platine mit Kühlkörper für den MOSFET: Ramps 1.4 ist eine durch die Reprap Community frei entwickelte Platine. -
Seite 51: Die Wichtigsten Anschlüsse Der Platine
Benutzerhandbuch Witbox Deutsch Die wichtigsten Anschlüsse der Platine Extruder- Endschalter Lüfter Hot-End Motor Stromversorgung Motor der Motor der Motor der X-Achse Y-Achse Z-Achse Abbildung 5.9 Die wichtigsten Anschlüsse der Steuerplatine... -
Seite 52: Verwendung Und Pflege Deines Witbox
Durch einen dauerhaften Betrieb deines Witbox kann sich Schutz innerhalb und außerhalb des Druckers ansammeln. Damit dein Witbox Drucker wieder aussieht wie am ersten Tag kannst du ihn innen und außen mit einem feuchten Tuch reinigen. Du kannst auch einen Staubsauger benutzen um die Reste des polymeren Materials zu entfernen die sich im Inneren angesammelt haben. -
Seite 53: Reinigung Der Nozzle
Nozzle mit einer Drahtbürste Im Falle einer Verstopfung kannst du eine der beiden Nadeln benutzen die im Lieferumfang des Witbox enthalten sind um die Nozzle zu reinigen. Nachfolgend erläutern wir die Schritte für die Entfernung der Verstopfung und/ oder für die Reinigung und Wartung der Düse um sie in einem Top-Zustand zu erhalten. - Seite 54 Benutzerhandbuch Witbox Deutsch Wähle im Hauptmenü die Option Control > Filament > Load aus. Das Hot-End heizt sich daraufhin auf 220 ºC auf um mögliche Filament-Rückstände zu entfernen die den Ausgang verstopfen. Stecke den 1,5 mm Inbusschlüssel in den Eingangsstutzen und drücke ihn nach unten um mögliche polymere Filamentreste zu entfernen.
-
Seite 55: Austausch Des Hot-Ends
Du findest dieses Material in der mitgelieferten Zubehör-Box. Im Folgenden werden die notwendigen Schritte im Einzelnen erklärt: Entferne das Filament aus dem Extruder. Schalte hierfür deinen Witbox ein und wähle im Hauptmenü die Option Control > Filament > Unload aus. - Seite 56 Benutzerhandbuch Witbox Deutsch Wähle im Menü die Option Control > CoolDown aus damit sich das Hot-End vor dem Austausch abkühlt. Schalte den Drucker über seinen Schalter an der Rückseite aus und trenne danach das Netzkabel von der Steckdose. Entferne die Abdeckplatte, die mit vier Schrauben befestigt ist.
- Seite 57 Benutzerhandbuch Witbox Deutsch Trenne die Fibonacci Führung vom Extruder. Drücke den Anschlussstutzen des Extruders nach unten und ziehe die Fibonacci Führung heraus. Entferne die Düse mit dem 2,5 mm Inbusschlüssel. Entferne Ventilator und Kühlkörper mit dem 2,5 mm Inbusschlüssel. Der Ventilator...
- Seite 58 Benutzerhandbuch Witbox Deutsch Löse jetzt die Schrauben des Extruders um den Schlitten der X-Achse zu befreien. Entferne die Kabel der Heizpatrone und des Thermistors. Lockere mit dem 1,5 mm Inbusschlüssel die Feststellschraube des Hot-Ends.
- Seite 59 Benutzerhandbuch Witbox Deutsch Ziehe das Hot-End sanft heraus und ersetze es durch das neue. Setzte das neue Hot-End komplett mit den Kabeln nach hinten ein. Ziehe die Feststellschraube gut an um ein Abrutschen zu verhindern. Biege die Kabel ein bisschen.
- Seite 60 Benutzerhandbuch Witbox Deutsch Setze den Extruder auf den Schlitten und verschraube sie miteinander. Bitte klemme bei der Verschraubung nicht die Kabel ein. Montiere den Kühlkörper und den Ventilator. Der Kühlkörper muss zwischen dem Ventilator und dem Extruder angebracht werden. Verbinde die Kabel miteinander. Bringe den Thermistor unter dem Motor an, fasse...
- Seite 61 Benutzerhandbuch Witbox Deutsch Bewege den Motor über die X-Achse um zu überprüfen, das alles korrekt montiert wurde. Verschraube die Düse. Drücke den blauen Stutzen nach unten um den Fibonacci Schlauch einzuführen. Setze die Abdeckplatte mit ihren 4 Schrauben ein (Abb. 36).
- Seite 62 Drucke ein Objekt um zu überprüfen, dass alles fehlerfrei funktioniert. Wie können Ablagerungen vermieden werden? Durch einen dauerhaften Betrieb deines Witbox kann sich eine Menge Schutz (Staub, Schmiermittelreste, usw.) an den Gestängen der X und Y Achsen, sowie an der Spindel der Z Achse ansammeln.
- Seite 63 Benutzerhandbuch Witbox Deutsch Falls du einen zu schweren Bewegungsablauf des Schlittens auf der X-Achse feststellen solltest kann dies auch an einer falschen oder unzureichenden Ausrichtung des Gestänges liegen. Befolge die nachstehenden Schritte um dieses Problem zu lösen: Lockere die vier Schrauben mit denen das Gestänge der X-Achse befestigt ist ohne sie zu entfernen.
-
Seite 64: Den Witbox Für Den Transport Verpacken
Schritte damit dein Drucker während des Transports nicht beschädigt wird: Schalte den Witbox ein um das PLA Filament aus dem Extruder zu entfernen. Wähle dafür im Menü die Option Control > Filament > Unload aus. Entferne das polymere Filament aus dem Drucker. Ziehe es an der Rückseite... - Seite 65 Benutzerhandbuch Witbox Deutsch Entferne die Spule und die Spulenhalterung aus Metall. Lege sie wieder in die Zubehör-Box zur Aufbewahrung. Entferne die beiden Seitenwände, die Abdeckplatte und die Druckbasis. Lege sie wieder in die Zubehör-Box zur Aufbewahrung. Schalte den Drucker am Schalter auf der Rückseite des Geräts aus und stecke das...
- Seite 66 Benutzerhandbuch Witbox Deutsch Schiebe den Extruder in die linke untere Ecke des Druckers um ihn auf der X-Achse zu fixieren. Fixieren den Extruder mit einem Kabelbinder Schneide die überflüssigen Enden des Kabelbinders ab Ansicht von oben: an der X-Achse fixierter Extruder...
- Seite 67 Benutzerhandbuch Witbox Deutsch Schiebe den Extruder in die linke untere Ecke des Druckers um ihn auf der Y-Achse zu fixieren. Fixiere den Extruder auf der Y-Achse. Benutze hierfür ein Kabelbinder (oder zwei zusammengefügte kurze Kabelbinder) Damit die Tür wieder geschlossen...
- Seite 68 Benutzerhandbuch Witbox Deutsch Bereite die Basis vor, auf die der Drucker gesetzt wird. Ordne die entsprechenden Schaumstoffteile in der nachfolgend beschriebenen Art und Weise an. Schaumstoffbasis auf die der Drucker gesetzt wird Klappe die vier Schaumstoffteile nach unten Ansicht von oben: Basis mit 4 Stoßfängern...
- Seite 69 Benutzerhandbuch Witbox Deutsch Stecke die 4 Stoßfänger in die entsprechenden Lücken Kartonschale in der die Schaumstoffbasis eingesetzt wird Drehe die Schaumstoffbasis wieder um und setzte sie in die Kartonschale ein Bringe das letzte Teil in der Mitte der Basis an...
- Seite 70 Benutzerhandbuch Witbox Deutsch Stelle den Witbox vorsichtig auf die vorbereitete Basis. Stelle bitte sicher, dass sich keine losen oder lockeren Teile im Inneren des Druckers befinden da sie ihn während des Transports beschädigen könnten. Packe den Witbox in seinen Schutzbeutel ein und stecke einen seitlichen Schaumstoffprotektor in jede Ecke.
- Seite 71 Benutzerhandbuch Witbox Deutsch Klappe die Seiten wie in der Abbildung dargestellt nach oben Setzte die seitlichen Stoßfänger ein Stecke die vorbereitete obere Schutzabdeckung auf den Witbox Setzte die Zubehör-Box auf die zusammengesetzte Struktur.
- Seite 72 Benutzerhandbuch Witbox Deutsch Stülpe die Abdeckung über und verschließe sie mit den beiden kreisförmigen weißen Befestigungslaschen. Drehe sie bis eine Abbildung mit einem geschlossenem Schloss erscheint. Stülpe zum Schluss den braunen Schutzkarton über und verschließe ihn mit Klebeband.
-
Seite 73: Precauciones De Seguridad
Dieses Symbol zeigt an, dass der Drucker bei hohen Temperaturen betrieben wird. Lese dir bitte die folgenden Sicherheitsempfehlungen sorgfältig durch, bevor du deinen Witbox verwendest: • Öffne nicht die Abdeckungen des Netzteils und der Steuerplatine, da hier die Gefahr eines elektrischen Schlages besteht. Die Komponenten unter den Abdeckungen dürfen ausschließlich durch qualifiziertes Fachpersonal repariert... - Seite 74 Teile nicht in deren Reichweite befinden. • Überwache den Druckfortschritt, während dein Witbox in Betrieb ist. • Halte Kerzen oder andere Flammenherde von deinem Witbox entfernt um mögliche Brände zu vermeiden. Die Fotos und Abbildungen in diesem Handbuch können möglicherweise vom Endprodukt abweichen.
-
Seite 75: Technische Daten
Benutzerhandbuch Witbox Deutsch TECHNISCHE DATEN Abmessungen Abmessungen des Druckers: (x)505 x (y)388 x (z)450 mm Abmessungen des Druckbereichs: (x)297 x (y)210 x (z)200 mm Abmessungen der Verpackung: (x)620 x (y)515 x (z)620 mm Allgemeine Mechanik Pulverbeschichteter Stahlrahmen Harte Chromstangen für die X-, Y- und Z-Schlitten Igus Kappen für X, Y und Z... - Seite 76 Benutzerhandbuch Witbox Deutsch Elektronik Ramps 1.4 Mega 2560 LCD-Display mit drehbarem Bedienknopf für die Steuerung Kaltbett aus Glas im Format A4 (29,7 x 21,0 cm) 348W Netzteil 100k Thermistoren am Extruder 40W 12V Heizpatrone Software Firmware, abgeleitet von Marlin Empfohlene Umgebung: Cura Software Unterstützte Dateien: .gco;...
-
Seite 77: Richtige Entsorgung Des Produktes
Benutzerhandbuch Witbox Deutsch RICHTIGE ENTSORGUNG DES PRODUKTES (Entsorgung von gebrauchten elektrischen und elektronischen Geräten. Anzuwenden in den Ländern der Europäischen Union und anderen europäischen Ländern mit einem separaten Sammelsystem) Das Vorhandensein dieses Symbols auf dem Produkt, Zubehörteilen oder dem dazugehörigen Informationsmaterial bedeutet, dass weder dieses Produkt noch sein elektronisches Zubehör (Extruder, Kabel, usw.) am Ende seiner Nutzungsdauer in den... -
Seite 78: Konformitätserklärung
Benutzerhandbuch Witbox Deutsch KONFORMITÄTSERKLÄRUNG Mundo Reader, S.L. Pol. Ind. Európolis Calle Sofía, 10 28232 Las Rozas - Madrid (Spanien) Tel. +34 91 787 58 59 CIF: B85991941 Hergestellt in Spanien Erklärt, dass dieses Produkt: Witbox den Bestimmungen der Richtlinie 2006/42/EG entspricht und die nachstehenden harmonisierten Normen einhält:... - Seite 79 Benutzerhandbuch Witbox Deutsch Für weitere Informationen kontaktieren Sie bitte: witbox@bq.com www.bq.com...



