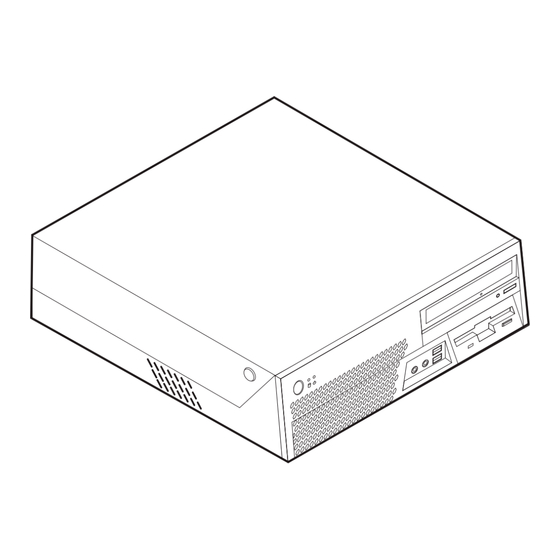
Inhaltsverzeichnis
Werbung
Quicklinks
Werbung
Inhaltsverzeichnis

Inhaltszusammenfassung für ThinkCentre 8797
- Seite 1 Benutzerhandbuch Typen 8011, 8793, 8797, 8801 Typen 8805, 8810, 8814...
- Seite 3 Benutzerhandbuch Typen 8011, 8793, 8797, 8801 Typen 8805, 8810, 8814...
- Seite 4 Abschnitt „Wichtige Sicherheitshinweise” auf Seite v und in Anhang B, „Bemerkungen”, auf Seite 79 lesen. Erste Ausgabe (Juli 2006) Diese Veröffentlichung ist eine Übersetzung des Handbuchs ThinkCentre User’s Guide Types 8011, 8793, 8797, 8801. 8805, 8810, and 8814, Teilenummer 41X6154, © Copyright Lenovo 2005, 2006 ©...
-
Seite 5: Inhaltsverzeichnis
Inhaltsverzeichnis Wichtige Sicherheitshinweise ..v Technische Daten zu Laufwerken . . 30 Laufwerk in Position 1 installieren . . 31 Situationen, in denen sofort reagiert werden muss . Laufwerke anschließen . 32 Allgemeine Sicherheitsrichtlinien . . vi Diskettenlaufwerk in Position 2 installieren . - Seite 6 PC-Doctor für DOS . . 59 Zusätzliche Services bestellen . . 69 Maus reinigen . 61 Optische Maus . . 61 Anhang A. Befehle für die manuelle Mechanische Maus . . 62 Modemkonfiguration ..71 Grundlegende AT-Befehle .
-
Seite 7: Wichtige Sicherheitshinweise
Wichtige Sicherheitshinweise Hinweis Bitte lesen Sie zuerst die folgenden wichtigen Sicherheitshinweise sorgfältig durch. Diese Informationen geben Ihnen Auskunft über den sicheren Umgang mit Ihrem Desktop- oder Notebook-Computer. Lesen Sie alle Informationen, die mit Ihrem Computer mitgeliefert werden, und bewahren Sie sie auf. Die Informationen in diesem Dokument ändern nicht die Bedingungen Ihrer Kaufvereinbarung oder die Lenovo Gewährleistung. -
Seite 8: Allgemeine Sicherheitsrichtlinien
diesem Fall keine Risiken ein, und versuchen Sie nicht, selbst herauszufinden, worum es sich dabei handelt. Wenden Sie sich an das Customer Support Center, um weitere Anleitungen zu erhalten. Eine Liste mit Service- und Unterstüt- zungstelefonnummern finden Sie in den Gewährleistungs- und Sicherheits- informationen, die im Lieferumfang Ihres Computers enthalten sind. -
Seite 9: Netzkabel Und Netzteile
solche ausgewiesen, und in Fällen, in denen solche Komponenten vom Kunden selbst ausgetauscht werden können, stellt Lenovo eine Dokumentation mit entsprechenden Anweisungen zur Verfügung. Beim Ersetzen von Teilen müssen Sie alle Anweisungen genau befol- gen. Sie müssen immer sicherstellen, dass die Stromzufuhr unterbro- chen ist und dass das Produkt an keine Stromquelle angeschlossen ist, bevor Sie Teile ersetzen. -
Seite 10: Verlängerungskabel Und Zugehörige Einheiten
Duschen oder Toiletten oder auf einem Fußboden, der mit flüssigen Reinigungs- mitteln gesäubert wird, befinden. Flüssigkeiten können einen Kurzschluss verursa- chen, insbesondere wenn das Netzkabel oder das Netzteil durch falsche Behand- lung Belastungen ausgesetzt ist. Flüssigkeiten können auch zu einer allmählichen Korrosion der Netzkabelanschlussenden und der Anschlussenden am Netzadapter und zu einer damit verbundenen Überhitzung führen. -
Seite 11: Batterien Und Akkus
Gehen Sie beim Anschließen der Einheiten an die Netzsteckdose und beim Trennen der Einheiten vorsichtig vor. Batterien und Akkus Alle Personal Computer von Lenovo enthalten eine nicht aufladbare Knopfzellen- batterie für die Stromversorgung der Systemuhr. Außerdem enthalten viele mobile Einheiten, wie z. B. Notebook-Computer, einen aufladbaren Akku, damit das Sys- tem auch unterwegs mit Strom versorgt werden kann. -
Seite 12: Sicherheit Von Cd- Und Dvd-Rom-Laufwerken
Der Desktop-Computer sollte mindestens alle drei Monate auf Staubansamm- lungen hin überprüft werden. Schalten Sie den Computer aus, und ziehen Sie das Netzkabel des Computers aus der Netzsteckdose, bevor Sie mit der Überprüfung beginnen. Entfernen Sie anschließend den Staub aus den Entlüftungsschlitzen und Perforationen in der Frontblende. -
Seite 13: Zusätzliche Sicherheitshinweise
Zusätzliche Sicherheitshinweise VORSICHT An Netz-, Telefon- oder Datenleitungen können gefährliche Spannungen anliegen. Aus Sicherheitsgründen: v Bei Gewitter keine Kabel anschließen oder lösen. Ferner keine Installations-, Wartungs- oder Rekonfigurationsarbeiten durchführen. v Gerät nur an eine Schutzkontaktsteckdose mit ordnungsgemäß geerdetem Schutzkontakt anschließen. v Alle angeschlossenen Geräte ebenfalls an Schutzkontaktsteckdosen mit ord- nungsgemäß... -
Seite 14: Hinweis Zur Lithiumbatterie
Hinweis zur Lithiumbatterie ACHTUNG Die Batterie kann bei unsachgemäßem Austauschen explodieren. Wenn Sie die Lithium-Knopfzellenbatterie austauschen, verwenden Sie nur eine Batterie desselben Typs oder eine gleichwertige, vom Hersteller empfohlene Batte- rie. Die Batterie enthält Lithium und kann bei unsachgemäßer Verwendung, Hand- habung oder Entsorgung explodieren. -
Seite 15: Lasersicherheit
Lasersicherheit Einige PC-Modelle sind werkseitig mit einem CD-ROM- oder DVD-ROM-Laufwerk ausgestattet. CD-ROM- und DVD-ROM-Laufwerke können auch gesondert als Zusatzeinrichtung erworben werden. CD-ROM- und DVD-ROM-Laufwerke sind Laserprodukte. Die Laufwerke erfüllen die Anforderungen gemäß IEC 60825-1 (International Electrotechnical Commission) und gemäß CENELEC EN 60825-1 für Laserprodukte der Klasse 1. - Seite 16 Benutzerhandbuch...
-
Seite 17: Einführung
Einführung Dieses Benutzerhandbuch enthält die folgenden Informationen: v Kapitel 1, „Arbeitsplatz einrichten”, auf Seite 1 enthält Informationen zur Inbe- triebnahme Ihres Computers, zu einer bequemen Sitzhaltung, zum Lichteinfall, zur Luftzirkulation sowie zur Position der Netzsteckdosen. v Kapitel 2, „Computer in Betrieb nehmen”, auf Seite 3 enthält Informationen zur Inbetriebnahme Ihres Computers sowie zur Installation von Software und Betriebssystemen. - Seite 18 Benutzerhandbuch...
-
Seite 19: Kapitel 1. Arbeitsplatz Einrichten
Kapitel 1. Arbeitsplatz einrichten Um ein effektives Arbeiten mit dem Computer zu ermöglichen, sollten Arbeits- geräte und Arbeitsbereich vom Benutzer auf seine speziellen Arbeitsanforderungen abgestimmt werden. Dabei ist vor allem auf eine gesunde und bequeme Sitz- haltung, aber auch auf Lichteinfall, Luftzirkulation und die Position der Netz- steckdosen im Raum zu achten. -
Seite 20: Blendung Und Lichteinfall
Blendung und Lichteinfall Stellen Sie den Bildschirm so auf, dass möglichst wenig Blendung und Reflexionen durch Deckenlampen, Fenster und andere Lichtquellen auftreten. Selbst das reflek- tierende Licht von glänzenden Oberflächen kann störende Reflexionen auf Ihrem Bildschirm verursachen. Stellen Sie, wenn möglich, den Bildschirm im rechten Win- kel zu Fenstern und anderen Lichtquellen auf. -
Seite 21: Kapitel 2. Computer In Betrieb Nehmen
Kapitel 2. Computer in Betrieb nehmen Bevor der Computer in Betrieb genommen wird, sollte darauf geachtet werden, dass der Arbeitsbereich vom Benutzer auf seine speziellen Arbeitsanforderungen abgestimmt wird. Weitere Informationen finden Sie in Kapitel 1, „Arbeitsplatz einrichten”, auf Seite 1. Anmerkung: Bevor Sie Ihren Computer in Betrieb nehmen, lesen Sie den Abschnitt „Wichtige Sicherheitshinweise”... - Seite 22 2. Schließen Sie das USB-Tastaturkabel (Universal Serial Bus) an einen USB-An- schluss an. Anmerkung: Einige Modelle verfügen über eine Tastatur mit einem Lesegerät für Fingerabdrücke. Wenn Sie den Computer in Betrieb genom- men und eingeschaltet haben, finden Sie weitere Informationen zu Ihrem Lesegerät für Fingerabdrücke im Onlinehilfesystem ″Access Help″.
- Seite 23 4. Schließen Sie das Bildschirmkabel an den Bildschirmanschluss des Computers v Falls Sie über einen SVGA-Bildschirm verfügen (Standard Video Graphics Array), schließen Sie das Kabel wie abgebildet an den Anschluss an. Anmerkung: Sollte Ihr Modell mit zwei Bildschirmanschlüssen ausgestattet sein, verwenden Sie den Anschluss am AGP-Adapter (Accele- rated Graphics Port).
- Seite 24 5. Falls Sie über einen Modem verfügen, schließen Sie ihn gemäß den folgenden Anweisungen an. L IN L I N L I N L IN In dieser Abbildung sind die beiden Anschlüsse an der Rückseite des Computers zum Einrichten des Modems dargestellt. In den USA oder in anderen Ländern oder Regionen, in denen der RJ-11-Telefonaus- gang verwendet wird, schließen Sie ein Ende des Telefonkabels an das Telefon und das andere Ende an den Telefonanschluss an der Rückseite des Computers an.
- Seite 25 7. Falls Sie über Lautsprecher mit eigener Stromversorgung verfügen, die mit einem Netzteil ausgestattet sind, richten Sie sich nach den folgenden Anwei- sungen. a. Schließen Sie, sofern erforderlich, das Kabel an, das die beiden Lautspre- cher miteinander verbindet. Bei einigen Lautsprechern ist dieses Kabel fest angeschlossen.
- Seite 26 9. Schließen Sie alle weiteren Einheiten an. Möglicherweise ist Ihr Computer nicht mit allen hier abgebildeten Anschlüssen ausgestattet. 139 4 13 94 1 USB An diese Anschlüsse können Sie Einheiten anschließen, die eine USB- Verbindung (Universal Serial Bus) erfordern, z. B. eine Tastatur, eine Maus, einen Scanner, einen Drucker oder einen PDA (Personal Digital Assistant).
- Seite 27 10. Schließen Sie die Netzkabel an ordnungsgemäß geerdete Schutzkontakt- steckdosen an. Anmerkung: Weitere Informationen zu Anschlüssen finden Sie im Onlinehilfesys- tem ″Access Help″. Anweisungen zum Öffnen des Onlinehilfesys- tems finden Sie im Abschnitt „Access Help” auf Seite 66. Kapitel 2. Computer in Betrieb nehmen...
-
Seite 28: Computer Einschalten
Computer einschalten Schalten Sie zuerst den Bildschirm und andere externe Einheiten und dann den Computer ein. Nach Abschluss des Selbsttests beim Einschalten (POST) wird das Fenster mit dem Logo geschlossen. Ist auf Ihrem Computer vorinstallierte Software vorhanden, wird das Softwareinstallationsprogramm gestartet. Sollten beim Systemstart Fehler auftreten, lesen Sie die Informationen in Kapitel 7, „Fehlerbehebung und Diagnoseprogramme”, auf Seite 57. -
Seite 29: Betriebssystem Aktualisieren
v Notieren Sie Typ, Modell und Seriennummer Ihres Computers. Sollten Sie Serviceleistungen oder technische Unterstützung in Anspruch nehmen, werden Sie wahrscheinlich nach diesen Daten gefragt. Weitere Informationen finden Sie in den Gewährleistungs- und Sicherheitsinformationen, die im Lieferumfang Ihres Computers enthalten sind. Betriebssystem aktualisieren Microsoft stellt auf der Microsoft-Website ″Windows Update″... - Seite 30 Benutzerhandbuch...
-
Seite 31: Kapitel 3. Zusatzeinrichtungen Installieren
Kapitel 3. Zusatzeinrichtungen installieren Dieses Kapitel enthält eine Einführung zu den Produktmerkmalen und Zusatz- einrichtungen, die für Ihren Computer zur Verfügung stehen. Sie können das Leistungsspektrum des Computers durch Hinzufügen von Speicher, Adaptern oder Laufwerken erweitern. Gehen Sie bei der Installation von Zusatzeinrichtungen gemäß... - Seite 32 Hauptspeicher v Unterstützung für vier DDR2-DIMMs (Double Data Rate, Dual Inline Memory Modules) v 8 Mb FLASH-Speicher für Systemprogramme Interne Laufwerke v Flaches 3,5-Zoll-Diskettenlaufwerk (einige Modelle) v Internes SATA-Festplattenlaufwerk (SATA - Serial Advanced Technology Attach- ment) v Optisches SATA-Laufwerk (einige Modelle) Videosubsystem v Ein integrierter Grafikcontroller für einen VGA-Bildschirm (Video Graphics Array)
- Seite 33 Erweiterung v Drei Laufwerkpositionen v Zwei 32-Bit-PCI-Adapteranschlüsse v Ein flacher PCI-Express-x16-Adapteranschluss Stromversorgung v 225-W-Netzteil mit einem Schalter für manuelle Spannungsauswahl v Automatische Umschaltung auf 50 oder 60 Hz Eingangsfrequenz v Unterstützung für APM (Advanced Power Management) v ACPI-Unterstützung (Advanced Configuration and Power Interface) Sicherheitseinrichtungen v Benutzer- und Administratorkennwörter für den Zugriff auf das BIOS v Unterstützung für einen zusätzlichen Sicherungsbügel (U-Bolzen)
-
Seite 34: Verfügbare Zusatzeinrichtungen
Verfügbare Zusatzeinrichtungen Im Folgenden sind einige der verfügbaren Zusatzeinrichtungen aufgeführt: v Externe Zusatzeinrichtungen – Parallele Einheiten, wie z. B. Drucker und externe Laufwerke – Serielle Einheiten, wie z. B. externe Modems und Digitalkameras – Audioeinheiten, wie z. B. externe Lautsprecher für das Audiosystem –... -
Seite 35: Technische Daten
Technische Daten In diesem Abschnitt sind die technischen Daten Ihres Computers aufgeführt. Abmessungen Breite: 350 mm Höhe: 107,9 mm Tiefe: 385 mm Gewicht Mindestkonfiguration bei Lieferung: 8,4 kg Maximalkonfiguration: 10 kg Umgebung Lufttemperatur: In Betrieb bei 914,4 m: 10 bis 35 °C In Betrieb bei 914,4 bis 2134 m: 10 bis 32 °C Außer Betrieb: 10 bis 43 °C Luftfeuchtigkeit:... -
Seite 36: Unterstützte Betriebspositionen
Unterstützte Betriebspositionen Um einen ordnungsgemäßen Luftstrom zu den internen Komponenten sicherzu- stellen, stellen Sie den Computer in einer der unten dargestellten Positionen auf. Anmerkung: In der vertikalen Position sollten die Akustikschlitze nach oben wei- sen, um eine optimale Tonqualität sicherzustellen. Benutzerhandbuch... -
Seite 37: Erforderliche Werkzeuge
Erforderliche Werkzeuge Zum Installieren einiger Zusatzeinrichtungen im Computer benötigen Sie mögli- cherweise einen Schlitz- oder Kreuzschlitz-Schraubendreher. Möglicherweise sind für einige Zusatzeinrichtungen weitere Werkzeuge erforderlich. Beachten Sie die diesbezüglichen Anweisungen zur Zusatzeinrichtung. Umgang mit aufladungsempfindlichen Einheiten Statische Aufladung ist harmlos für den Menschen, kann jedoch Computer- komponenten und Zusatzeinrichtungen stark beschädigen. -
Seite 38: Externe Zusatzeinrichtungen Installieren
Externe Zusatzeinrichtungen installieren Dieser Abschnitt enthält Informationen zu den verschiedenen externen Anschlüs- sen am Computer, an die Sie externe Zusatzeinrichtungen, wie z. B. externe Laut- sprecher, Drucker oder Scanner, anschließen können. Bei einigen externen Zusatz- einrichtungen müssen Sie nicht nur die physische Verbindung herstellen, sondern auch zusätzliche Software installieren. -
Seite 39: Positionen Der Anschlüsse An Der Rückseite Des Computers
Positionen der Anschlüsse an der Rückseite des Computers In der folgenden Abbildung sind die Positionen der Anschlüsse an der Rückseite des Computers dargestellt. Netzkabelanschluss Serieller Anschluss Bohrungen für Sicherungsbügel Parallelanschluss Serieller Anschluss Anschluss für VGA-Bildschirm (einige Modelle) Integrierte Kabelverriegelung USB-Anschlüsse (4) PCI-Adapteranschluss Audioausgangsanschluss PCI-Adapteranschluss... -
Seite 40: Einheitentreiber Herunterladen
Anschluss Beschreibung Audioeingangsanschluss Dient zum Empfangen von Audiosignalen von einer externen Audioeinheit, wie z. B. einem Stereosystem. Wenn Sie eine externe Audioeinheit anschließen, wird ein Kabel zwischen dem Audioausgangsanschluss der Einheit und dem Audioeingangsanschluss des Computers angeschlossen. Audioausgangsanschluss Dient zum Senden von Audiosignalen vom Computer an externe Einheiten, wie z. -
Seite 41: Abdeckung Öffnen
Abdeckung öffnen Wichtiger Hinweis Lesen Sie vor dem Öffnen der Abdeckung den Abschnitt „Wichtige Sicherheitshinweise” auf Seite v“ und den Abschnitt „Umgang mit auf- ladungsempfindlichen Einheiten” auf Seite 19. Gehen Sie wie folgt vor, um die Computerabdeckung zu öffnen: 1. Entnehmen Sie alle Datenträger (Disketten, CDs oder Bänder) aus den Laufwer- ken, führen Sie einen Systemabschluss durch, und schalten Sie alle angeschlos- senen Einheiten sowie den Computer aus. -
Seite 42: Positionen Der Komponenten
Positionen der Komponenten In der folgenden Abbildung sind die Positionen der verschiedenen Komponenten im Computer dargestellt. Netzteilbaugruppe Mikroprozessor und Kühlkörper Interner Lautsprecher Speichermodul Diskettenlaufwerk PCI-Adapterkartenbaugruppe Optisches Laufwerk PCI-Express-x16-Grafikadapteran- schluss Festplattenlaufwerk Benutzerhandbuch... -
Seite 43: Komponenten Auf Der Systemplatine Bestimmen
Komponenten auf der Systemplatine bestimmen Die Systemplatine oder Steuerplatine ist die Hauptschaltkarte Ihres Computers. Sie stellt die grundlegenden Computerfunktionen bereit und unterstützt eine Vielzahl von Einheiten, die vorinstalliert wurden oder später von Ihnen installiert werden können. Die folgende Abbildung zeigt die Positionen der Komponenten auf der System- platine. -
Seite 44: Speicher Installieren
Speicher installieren Ihr Computer ist mit vier Steckplätzen ausgestattet, in denen Sie DDR2-DIMMs (Double Date, Rate Dual Inline Memory Modules) installieren können. So können Sie den Systemspeicher auf bis zu 4,0 GB erweitern. Bei der Installation von Speichermodulen gilt Folgendes: v Verwenden Sie SDRAM-DDR2 mit 1,8 V und 240 Kontaktstiften (DDR2 - Double Data Rate, SDRAM - Synchronous Dynamic Random Access Memory). - Seite 45 4. Öffnen Sie die Halteklammern. 5. Positionieren Sie das Speichermodul über den Speichersteckplatz. Vergewissern Sie sich, dass die Kerbe 1 am Speichermodul genau an der Anschluss- markierung 2 auf der Systemplatine ausgerichtet ist. Drücken Sie das Speichermodul gerade nach unten in den Steckplatz, bis sich die Halte- klammern schließen.
-
Seite 46: Pci-Adapter Installieren
PCI-Adapter installieren Dieser Abschnitt enthält Informationen und Anweisungen zum Installieren und Entfernen von PCI-Adaptern. Der Computer verfügt über eine Adapterkarte mit zwei PCI-Adapteranschlüssen. Gehen Sie wie folgt vor, um einen PCI-Adapter zu installieren: 1. Öffnen Sie die Computerabdeckung. Nähere Informationen hierzu finden Sie im Abschnitt „Abdeckung öffnen”... -
Seite 47: Interne Laufwerke Installieren
5. Installieren Sie den Adapter im entsprechenden Anschluss auf der PCI-Adapter- karte. 6. Positionieren Sie die Adapterverriegelung, mit der die Adapter gesichert wer- den. 7. Installieren Sie die PCI-Adapterkartenbaugruppe erneut. Weiteres Vorgehen: v Informationen zur Installation weiterer Zusatzeinrichtungen finden Sie in den entsprechenden Abschnitten. -
Seite 48: Technische Daten Zu Laufwerken
Technische Daten zu Laufwerken Der Computer ist mit den folgenden vorinstallierten Laufwerken ausgestattet: v Ein optisches Laufwerk in Position 1 (einige Modelle) v Ein 3,5-Zoll-Diskettenlaufwerk in Position 2 (einige Modelle) v Ein 3,5-Zoll-Festplattenlaufwerk in Position 3 Alle Positionen, in denen kein Laufwerk installiert ist, verfügen über eine antistati- sche Abschirmung sowie eine Abdeckung für die Position. -
Seite 49: Laufwerk In Position 1 Installieren
Laufwerk in Position 1 installieren Gehen Sie wie folgt vor, um ein optisches Laufwerk oder ein zusätzliches Festplat- tenlaufwerk in Position 1 zu installieren: 1. Öffnen Sie die Computerabdeckung. Nähere Informationen hierzu finden Sie im Abschnitt „Abdeckung öffnen” auf Seite 23. 2. -
Seite 50: Laufwerke Anschließen
Laufwerke anschließen Die Schritte zum Anschließen eines Laufwerks hängen vom verwendeten Laufwerktyp ab. Gehen Sie zum Anschließen des Laufwerks nach den fol- genden Prozeduren vor. Zusätzliches SATA-Festplattenlaufwerk anschließen Ein serielles Festplattenlaufwerk kann an einen beliebigen freien SATA-Anschluss angeschlossen werden. 1. Suchen Sie das Signalkabel, das mit dem neuen Laufwerk geliefert wurde. 2. -
Seite 51: Diskettenlaufwerk In Position 2 Installieren
Diskettenlaufwerk in Position 2 installieren Gehen Sie wie folgt vor, um ein Diskettenlaufwerk in Position 2 zu installieren: 1. Öffnen Sie die Computerabdeckung. Nähere Informationen hierzu finden Sie im Abschnitt „Abdeckung öffnen” auf Seite 23. 2. Klappen Sie die Baugruppe mit den Laufwerkpositionen nach oben. 3. - Seite 52 7. Installieren Sie das neue Laufwerk von der Rückseite der Baugruppe mit den Laufwerkpositionen aus. Weiteres Vorgehen: v Informationen zur Installation weiterer Zusatzeinrichtungen finden Sie in den entsprechenden Abschnitten. v Wenn Sie die Installation abschließen möchten, fahren Sie mit dem Abschnitt „Abdeckung schließen und Kabel anschließen”...
-
Seite 53: Sicherheitseinrichtungen
Sicherheitseinrichtungen Zum Schutz vor Diebstahl und unbefugtem Zugriff auf Ihren Computer stehen verschiedene Zusatzeinrichtungen zum Sperren des Computers zur Auswahl. In den folgenden Abschnitten werden die verschiedenen Typen von Schlössern, die für Ihren Computer erhältlich sind, sowie deren Installation beschrieben. Zusätzlich zu einer physischen Sperre kann nicht autorisierter Zugriff auf Ihren Computer durch eine Softwaresperre verhindert werden, die die Tastatur sperrt und nur durch Eingabe des korrekten Kennwortes aufgehoben werden kann. -
Seite 54: Sicherungsbügel
Sicherungsbügel Mit einem 5-mm-Sicherungsbügel (manchmal als U-Bolzen bezeichnet), einem Sicherheitskabel aus Stahl und einem Schloss können Sie den Computer an einem Tisch oder einem anderen geeigneten Gegenstand sichern. An der Rückseite des Gehäuses sind entsprechende Aussparungen für den Sicherungsbügel vorhanden. Gehen Sie wie folgt vor, um einen Sicherungsbügel zu installieren: 1. -
Seite 55: Integrierte Kabelverriegelung
Integrierte Kabelverriegelung Mit einer integrierten Kabelverriegelung (auch unter der Bezeichnung ″Kensington- Schloss″ bekannt) können Sie Ihren Computer durch das Anschließen an einen Tisch oder einen anderen geeigneten Gegenstand sichern. Die Kabelverriegelung wird an einen Schlitz an der Rückseite des Computers angeschlossen und kann nur mit einem Schlüssel entfernt werden. -
Seite 56: Batterie Austauschen
Batterie austauschen Ihr Computer besitzt eine spezielle Art von Speicher, in dem Datum, Uhrzeit und die Einstellungen für integrierte Komponenten, wie z. B. die Zuordnungen (Konfi- guration) der Parallelanschlüsse, gespeichert sind. Durch die Stromzufuhr von einer Batterie bleiben diese Informationen gespeichert, wenn Sie den Computer ausschalten. - Seite 57 5. Installieren Sie die neue Batterie. 6. Installieren Sie die PCI-Adapterkartenbaugruppe erneut, wenn Sie sie zuvor entfernt haben. 7. Schließen Sie die Computerabdeckung, und schließen Sie die Kabel wieder an. Nähere Informationen hierzu finden Sie im Abschnitt „Abdeckung schließen und Kabel anschließen” auf Seite 41. Anmerkung: Wenn der Computer nach dem Austauschen der Batterie zum ers- ten Mal eingeschaltet wird, erscheint möglicherweise eine Fehler- nachricht.
-
Seite 58: Verloren Gegangenes Oder Vergessenes Kennwort Löschen (Cmos-Inhalt Löschen)
Verloren gegangenes oder vergessenes Kennwort löschen (CMOS-In- halt löschen) Dieser Abschnitt enthält Informationen zu verloren gegangenen oder vergessenen Kennwörtern. Ausführliche Informationen zu verloren gegangenen oder vergesse- nen Kennwörtern finden Sie im ThinkVantage Productivity Center. Gehen Sie wie folgt vor, um ein vergessenes Kennwort zu löschen: 1. -
Seite 59: Abdeckung Schließen Und Kabel Anschließen
Abdeckung schließen und Kabel anschließen Nachdem Sie die erforderlichen Arbeiten an den Zusatzeinrichtungen vorgenom- men haben, installieren Sie alle entfernten Komponenten wieder, bringen Sie die Computerabdeckung wieder an, und schließen Sie alle Kabel, einschließlich der Netz- und Telefonkabel, wieder an. Nach der Installation bestimmter Zusatzein- richtungen müssen Sie außerdem die aktualisierten Informationen im Konfigu- rationsdienstprogramm bestätigen. - Seite 60 Benutzerhandbuch...
-
Seite 61: Kapitel 4. Software Wiederherstellen
Kapitel 4. Software wiederherstellen Das Programm ″Rescue and Recovery″ unterstützt Sie bei der Wiederherstellung von Computerdaten und bei der Behebung von software- oder hardwarebezogenen Fehlern. Beim Auftreten eines Systemfehlers können Sie mit Hilfe von Rescue and Recovery den Inhalt des primären Festplattenlaufwerks auf einen zuvor gesicher- ten Stand zurücksetzen. -
Seite 62: Sicherung Und Wiederherstellung
Gehen Sie wie folgt vor, um Datenträger zur Produktwiederherstellung zu ver- wenden: Achtung: Wenn Sie mit Hilfe der Datenträger zur Produktwiederherstellung den werkseitig vorinstallierten Festplatteninhalt wiederherstellen, werden alle Dateien auf der Festplatte gelöscht und durch den ursprünglichen, werkseitig vor- installierten Festplatteninhalt ersetzt. Während des Wiederherstellungsprozesses erhalten Sie die Möglichkeit, die Dateien, die sich gegenwärtig auf dem Festplat- tenlaufwerk befinden, auf andere Datenträger zu übertragen, bevor alle Daten gelöscht werden. -
Seite 63: Arbeitsbereich Von Rescue And Recovery Verwenden
Gehen Sie wie folgt vor, um eine Sicherungsoperation über Rescue and Reco- very durchzuführen: 1. Klicken Sie auf dem Windows-Desktop auf Start, Alle Programme, ThinkVan- tage, und klicken Sie dann auf Rescue and Recovery. Das Programm ″Rescue and Recovery″ wird geöffnet. 2. - Seite 64 Achtung: Wenn Sie den Festplatteninhalt von einer mit Rescue and Recovery erstellten Sicherungskopie oder den werkseitig vorinstallierten Festplatteninhalt wiederherstellen, werden alle Dateien auf der primären Festplattenpartition (in der Regel Laufwerk C:) während des Wiederherstellungsprozesses gelöscht. Falls mög- lich, sollten Sie Kopien von wichtigen Dateien erstellen. Wenn Windows nicht gestartet werden kann, können Sie mit der Funktion ″Dateien sichern″...
-
Seite 65: Fehler Bei Der Wiederherstellung Beheben
Fehler bei der Wiederherstellung beheben Wenn Sie nicht auf den Arbeitsbereich von Rescue and Recovery oder auf die Win- dows-Umgebung zugreifen können, stehen Ihnen die folgenden Optionen zur Ver- fügung: v Verwenden Sie den Wiederherstellungsdatenträger (CD, DVD oder USB-Fest- platte), um auf den Arbeitsbereich von Rescue and Recovery zuzugreifen. Nähere Informationen hierzu finden Sie im Abschnitt „Wiederherstellungs- datenträger erstellen und verwenden”. -
Seite 66: Diskette Für Wiederherstellung Erstellen Und Verwenden
Gehen Sie wie folgt vor, um einen Wiederherstellungsdatenträger zu verwenden: v Legen Sie den Wiederherstellungsdatenträger ein, und starten Sie Ihren Compu- ter erneut. v Schließen Sie das USB-Festplattenlaufwerk an einen USB-Anschluss an Ihrem Computer an, und schalten Sie anschließend den Computer ein. Wenn der Wiederherstellungsdatenträger gestartet wird, wird der Arbeitsbereich von Rescue and Recovery geöffnet. -
Seite 67: Einheitentreiber Wiederherstellen Oder Installieren
Verwenden Sie in diesem Fall Ihren Wiederherstellungsdatenträger, um auf den Arbeitsbereich von Rescue and Recovery zuzugreifen. Informationen zum Erstellen und Verwenden von Wiederherstellungsdatenträgern finden Sie im Abschnitt „Wiederherstellungsdatenträger erstellen und verwenden” auf Seite 47. Einheitentreiber wiederherstellen oder installieren Damit Sie Einheitentreiber wiederherstellen oder installieren können, muss auf Ihrem Computer ein Betriebssystem installiert sein. -
Seite 68: Einheit Zur Wiederherstellung In Der Start- Reihenfolge Definieren
Einheit zur Wiederherstellung in der Startreihenfolge definie- Bevor Sie Rescue and Recovery von einer CD, einer DVD, einem USB-Festplatten- laufwerk oder einer anderen externen Einheit aus starten, müssen Sie zuerst die Startreihenfolge im Konfigurationsdienstprogramm entsprechend ändern. Gehen Sie wie folgt vor, um die Startreihenfolge anzuzeigen oder zu ändern: 1. -
Seite 69: Kapitel 5. Konfigurationsdienstprogramm Verwenden
Kapitel 5. Konfigurationsdienstprogramm verwenden Das Konfigurationsdienstprogramm ist im EEPROM (Electrically Erasable Pro- grammable Read-Only Memory, elektronisch löschbarer programmierbarer Nur- Lese-Speicher) Ihres Computers gespeichert. Sie können mit dem Konfigurations- dienstprogramm die Konfigurationseinstellungen Ihres Computers anzeigen und ändern. Das Programm ist betriebssystemunabhängig. Allerdings können die Ein- stellungen, die Sie im Betriebssystem vornehmen, entsprechende Einstellungen im Konfigurationsdienstprogramm außer Kraft setzen. -
Seite 70: Hinweise Zu Kennwörtern
Hinweise zu Kennwörtern Ein Kennwort kann aus einer beliebigen Kombination von maximal zwölf Zeichen bestehen (a - z und 0 - 9). Aus Sicherheitsgründen sollten Sie ein Kennwort aus- wählen, das nicht zu leicht erraten werden kann. Ein sicheres Kennwort weist in der Regel folgende Merkmale auf: v Mindestens acht Zeichen lang v Enthält mindestens ein alphabetisches Zeichen, ein numerisches Zeichen und ein... -
Seite 71: Starteinheit Auswählen
Starteinheit auswählen Falls der Computer nicht wie erwartet von einer Einheit, z. B. dem CD-ROM-, Dis- ketten- oder Festplattenlaufwerk, startet (bootet), können Sie auf eine der folgen- den Arten eine Starteinheit auswählen. Temporäre Starteinheit auswählen Gehen Sie wie folgt vor, um den Computer von einer Boot-Einheit zu starten. Anmerkung: Nicht alle CDs, Festplatten und Disketten sind startfähig (bootfähig). -
Seite 72: Konfigurationsdienstprogramm Verlassen
Konfigurationsdienstprogramm verlassen Wenn Sie die Einstellungen geprüft oder geändert haben, drücken Sie die Abbruch- taste (Esc) so oft, bis das Menü des Konfigurationsdienstprogramms erneut ange- zeigt wird. Wenn Sie die neuen Einstellungen speichern möchten, wählen Sie Save Settings oder Save and exit the Setup Utility aus. Andernfalls werden die Ände- rungen nicht gesichert. -
Seite 73: Kapitel 6. Systemprogramme Aktualisieren
Kapitel 6. Systemprogramme aktualisieren Dieses Kapitel enthält Informationen zur POST-/BIOS-Aktualisierung und zur Wie- derherstellung nach einem Fehler bei einer POST/BIOS-Aktualisierung. Systemprogramme verwenden Systemprogramme sind die Basisschicht der auf Ihrem Computer installierten Soft- ware. Zu diesen Systemprogrammen gehören der Selbsttest beim Einschalten (POST, Power-On Self-Test), der BIOS-Code (BIOS - Basic Input/Output System) und das Konfigurationsdienstprogramm. - Seite 74 Benutzerhandbuch...
-
Seite 75: Kapitel 7. Fehlerbehebung Und Diagnoseprogramme
Kapitel 7. Fehlerbehebung und Diagnoseprogramme In diesem Kapitel werden grundlegende Maßnahmen zur Fehlerbehebung sowie Diagnoseprogramme beschrieben. Sollte ein Problem auf Ihrem Computer auftre- ten, das hier nicht beschrieben ist, finden Sie zusätzliche Ressourcen zur Fehler- behebung in Kapitel 8, „Informationen, Hilfe und Service anfordern”, auf Seite 65. Grundlegende Fehlerbehebung Die folgende Tabelle enthält Informationen zur Fehlerbehebung. - Seite 76 Symptom Maßnahme Die Tastatur funktioniert nicht. Überprüfen Sie Folgendes: Der Computer reagiert nicht auf v Der Computer ist eingeschaltet. Tastatureingaben. v Der Bildschirm ist eingeschaltet. Die Helligkeits- und Kontrastregler sind rich- tig eingestellt. v Die Tastatur ist fest an einen USB-Anschluss an der Vorder- oder Rückseite des Computers angeschlossen.
-
Seite 77: Diagnoseprogramme
Diagnoseprogramme Diagnoseprogramme werden zum Testen der Hardwarekomponenten Ihres Com- puters verwendet. Sie melden vom Betriebssystem gesteuerte Einstellungen, die zu Hardwarefehlern führen können. Auf Ihrem Computer befinden sich zwei werksei- tig vorinstallierte Diagnoseprogramme zur Fehlerdiagnose: der PC-Doctor für Win- dows und der PC-Doctor für DOS. Anmerkungen: 1. - Seite 78 Webseite http://www.lenovo.com/support/ herunter. Nach dem Herunterladen des Images können Sie mit Hilfe einer Software zum Brennen von CDs die CD erstellen. Wenn Ihr Computer nicht über einen CD-Brenner verfügt oder Sie keinen Internet- zugang haben, finden Sie weitere Informationen im Abschnitt „Diagnosedisketten erstellen”.
-
Seite 79: Maus Reinigen
Anmerkung: Wenn das Diagnoseprogramm nicht startet, haben Sie möglicher- weise das optische Laufwerk bzw. das Diskettenlaufwerk nicht als startfähige Einheit festgelegt. Anweisungen zum Ändern der Starteinheit finden Sie im Abschnitt „Starteinheit auswählen” auf Seite 53. 5. Wenn das Diagnoseprogramm geöffnet wird, befolgen Sie die Anweisungen auf dem Bildschirm. -
Seite 80: Mechanische Maus
Gehen Sie wie folgt vor, um die optische Maus zu reinigen: 1. Schalten Sie den Computer aus. 2. Ziehen Sie das Mauskabel vom Computer ab. 3. Drehen Sie die Maus um, und sehen Sie sich die Linse an. a. Befindet sich ein Fleck auf der Linse, entfernen Sie diesen vorsichtig mit einem trockenen Baumwolltupfer. - Seite 81 Gehen Sie wie folgt vor, um eine mechanische Maus zu reinigen: 1. Schalten Sie den Computer aus. 2. Ziehen Sie das Mauskabel vom Computer ab. 3. Drehen Sie die Maus um. Bringen Sie den Haltering 1 durch Drehen in die entriegelte Position, um die Kugel entnehmen zu können.
- Seite 82 Benutzerhandbuch...
-
Seite 83: Kapitel 8. Informationen, Hilfe Und Service Anfordern
Kapitel 8. Informationen, Hilfe und Service anfordern Wenn Sie Unterstützungs- oder Serviceleistungen in Anspruch nehmen möchten oder weitere Informationen zu Lenovo Produkten benötigen, bietet Lenovo Ihnen eine Vielzahl von Leistungen an. Informationsquellen In diesem Kapitel finden Sie Informationen zum Zugriff auf nützliche Quellen. Ordner mit Onlinebüchern Mit Hilfe der Veröffentlichungen im Ordner mit Onlinebüchern können Sie Ihren Computer einrichten und verwenden. -
Seite 84: Access Help
Das Programm ″ThinkVantage Productivity Center″ stellt Informationen zu Ihrem Computer und einfachen Zugriff auf verschiedene Technologien zur Verfügung, wie z. B.: v Das Programm ″Rescue and Recovery″ v Productivity Center v Client Security Solutions v Factory Recovery v System Updates v Service und Unterstützung Anmerkung: ThinkVantage Technologies ist nur auf bestimmten Lenovo Compu- tern verfügbar. -
Seite 85: Hilfe Und Service
v Zugriff auf Onlinebücher für Ihr Produkt. v Zugriff auf die Lenovo Gewährleistung. v Zugriff auf Fehlerbehebungs- und Unterstützungsinformationen für Ihr Computermodell sowie für weitere unterstützte Produkte. v Service- und Unterstützungstelefonnummern für Ihr Land oder Ihre Region. v Adressen der Service-Provider in Ihrer Umgebung. Hilfe und Service Wenn Sie Hilfe oder Service benötigen, finden Sie eine Vielzahl nützlicher Quellen. -
Seite 86: Andere Services Verwenden
Anmerkung: Für folgende Fälle wird keine Unterstützung angeboten: v Ersatz oder Verwendung von Teilen anderer Hersteller oder von Teilen, für die Lenovo keine Gewährleistung gibt v Feststellung von Softwarefehlern als Ursache v BIOS-Konfiguration im Rahmen einer Installation oder eines Upgrades v Änderung oder Aktualisierung von Einheitentreibern v Installation und Wartung des Netzbetriebssystems v Installation und Wartung von Anwendungsprogrammen... -
Seite 87: Zusätzliche Services Bestellen
Um festzustellen, ob Sie für Ihren Computer den internationalen Gewährleistungs- service in Anspruch nehmen können, und um eine Liste der Länder zu erhalten, in denen der Service angeboten wird, rufen Sie die Webseite http://www.lenovo.com/support/ auf. Klicken Sie auf dieser Seite auf Warranty, und befolgen Sie die angezeigten Anwei- sungen. - Seite 88 Benutzerhandbuch...
-
Seite 89: Anhang A. Befehle Für Die Manuelle Modemkonfiguration
Anhang A. Befehle für die manuelle Modemkonfiguration In diesem Anhang sind die Befehle für die manuelle Programmierung Ihres Modems aufgelistet. Der Modem akzeptiert Befehle, während er sich im Befehlsmodus befindet. Der Modem befindet sich so lange (automatisch) im Befehlsmodus, bis Sie eine Num- mer wählen und eine Verbindung herstellen. - Seite 90 Befehl Funktion DS=n Eine der vier Telefonnummern (n=0-3) wäh- len, die im nicht flüchtigen Speicher des Modems gespeichert sind. Die Befehle nicht zurückmelden. Die Befehle zurückmelden. Escapezeichen - Vom Datenmodus in den Befehlsmodus wechseln (Befehl T.I.E.S.) Auflegen (Unterbrechen der Verbindung) erzwingen.
-
Seite 91: Erweiterte At-Befehle
Befehl Funktion Übertragungsgeschwindigkeit, Fehler- korrekturprotokoll und DEE-Geschwindigkeit berichten. Nur DÜE-Geschwindigkeit berichten. Mit Hayes Smartmodem 300 kompatible Antworten/Blindwahl Wie X0, zuzüglich aller CONNECT- Antworten/Blindwahl Wie X1, zuzüglich Wähltonerkennung Wie X1, zuzüglich Besetztzeichenerkennung/ Blindwahl Alle Antworten sowie Wählton- und Besetzzeichenerkennung Zurücksetzen und aktives Profil 0 abrufen. 0 Zurücksetzen und aktives Profil 1 abrufen. - Seite 92 Befehl Funktion &P_ &P0 US-Einstellung für Impuls-Pause-Verhältnis &P1 Impuls-Pause-Verhältnis für Großbritannien und Hongkong &P2 Wie &P0, aber mit 20 Impulsen pro Minute &P3 Wie &P1, aber mit 20 Impulsen pro Minute &R_ &R0 Reserviert &R1 CTS arbeitet nach Bestimmungen der Fluss- Steuerung.
-
Seite 93: Mnp/V.42/V.42Bis/V.44-Befehle
Befehl Funktion +MS=a,b,c,e,f Modulationsauswahl, wobei a=0, 1, 2, 3, 9, 10, 11, 12, 56, 64, 69; b=0-1; c=300-56000; d=300- 56000; e=0-1; und f=0-1. Die Standardwerte für a, b, c, d, e, f sind 12, 1, 300, 56000, 0, 0. Der Parameter a gibt das gewünschte Modulationsprotokoll an: 0=V.21, 1=V.22, 2=V.22bis, 3=V.23, 9=V.32, 10=V.32bis, 11=V.34, 12=V.90,K56Flex,V.34..,56=K 56Flex,... -
Seite 94: Faxbefehle Der Klasse 1
Faxbefehle der Klasse 1 +FAE=n Automatische Feststellung des Daten-/Faxmodus +FCLASS=n Serviceklasse +FRH=n Datenempfang mit HDLC-Rahmen Daten empfangen. +FRM=n +FRS=n Empfangsstille +FTH=n Datenübertragung mit HDLC-Rahmen +FTM=n Daten übertragen. +FTS=n Übertragung stoppen und warten. Faxbefehle der Klasse 2 +FCLASS=n Serviceklasse +FAA=n Anpassungsfähige Antwort +FAXERR Faxfehlerwert +FBOR... -
Seite 95: Sprachbefehle
+FPHCTO Zeitlimit für Phase C +FPOLL Gibt die Faxabrufanforderung an. +FPTS: Status der Seitenübertragung +FPTS= Status der Seitenübertragung +FREV? Überarbeitung angeben. +FSPT Faxabruf aktivieren +FTSI: ID der Übertragungsstation berichten. Sprachbefehle Baudrate auswählen #BDR #CID Erkennung der Anrufer-ID und Berichtsformat aktivieren. Daten-, Fax- oder Sprach-/Audiomodus auswählen. - Seite 96 Hinweis für Benutzer aus der Schweiz: Falls bei Ihrer Swisscom-Telefonleitung der Taximpuls nicht ausgeschaltet ist, kann sich dieses störend auf den Modembetrieb auswirken. Diese Störung kann durch einen Filter mit den folgenden Spezifikationen behoben werden: Telekom PTT SCR-BE Taximpulssperrfilter-12kHz PTT Art. 444.112.7 Bakom 93.0291.Z.N Benutzerhandbuch...
-
Seite 97: Anhang B. Bemerkungen
Anhang B. Bemerkungen Möglicherweise bietet Lenovo die in dieser Dokumentation beschriebenen Pro- dukte, Services oder Funktionen nicht in allen Ländern an. Informationen über die gegenwärtig im jeweiligen Land verfügbaren Produkte und Services sind beim Lenovo Ansprechpartner erhältlich. Hinweise auf Lenovo Lizenzprogramme oder andere Lenovo Produkte bedeuten nicht, dass nur Programme, Produkte oder Ser- vices von Lenovo verwendet werden können. -
Seite 98: Hinweise Zur Tv-Ausgabe
Marken Folgende Namen sind in gewissen Ländern Marken von Lenovo: Lenovo Rescue and Recovery ThinkCentre ThinkVantage Wake on LAN ist in gewissen Ländern eine Marke der International Business Machines Corporation. Microsoft und Windows sind in gewissen Ländern Marken der Microsoft Corpora- tion. -
Seite 99: Index
Index Diagnose (Forts.) CD-Image 10, 59, 60 Abdeckung Disketten 10, 59, 60 öffnen 23 PC-Doctor für DOS 59 schließen 41 PC-Doctor für Windows 59 Abdeckung öffnen 23 Programme 59, 67 Abdeckung schließen 41 Diagnose-CD-Image Access Help 66 ausführen 60 Adapter erstellen 59 Anschlüsse 28 Diagnosedisketten... - Seite 100 Kennwort Software Administrator 52 installieren 10 Benutzer 52 wiederherstellen 43 definieren, ändern, löschen 52 Software wiederherstellen 43 löschen 40 Startreihenfolge, Einheit zur Wiederherstellung 50 verlorenes oder vergessenes 40 Stromversorgung Kennwörter ACPI-Unterstützung (Advanced Configuration and Power Hinweise zu 52 Interface) 15 Komponenten 13 Computer ausschalten 11 Komponenten, intern 24...
- Seite 102 Teilenummer: 41X6162 (1P) P/N: 41X6162...

