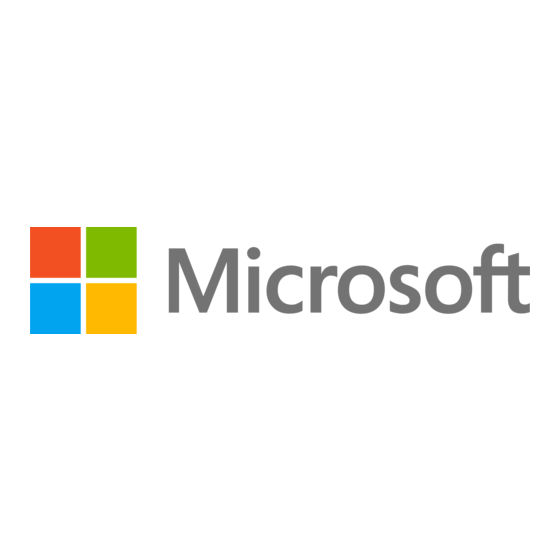
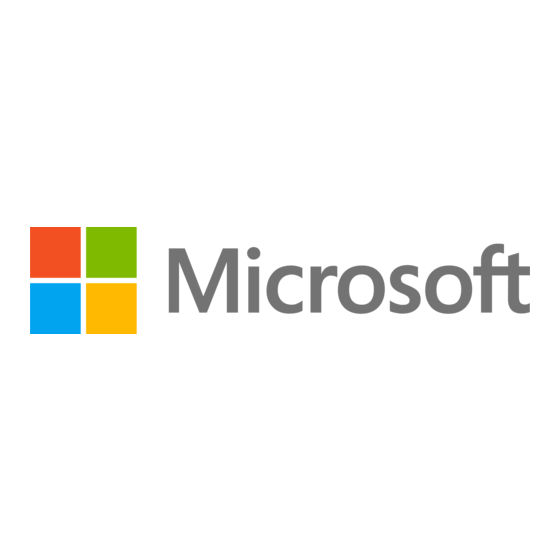
Microsoft Surface 3 Benutzerhandbuch
Mit windows 8.1
Vorschau ausblenden
Andere Handbücher für Surface 3:
- Benutzerhandbuch (50 Seiten) ,
- Bedienungsanleitung (19 Seiten)
Inhaltsverzeichnis
Werbung
Quicklinks
Werbung
Inhaltsverzeichnis

Inhaltszusammenfassung für Microsoft Surface 3
- Seite 1 Surface 3 Benutzerhandbuch Mit Windows 8.1 Veröffentlicht: Juni 2015 Version 2.0...
- Seite 2 © 2015 Microsoft. Alle Rechte vorbehalten. BlueTrack Technology, ClearType, Excel, Hotmail, Internet Explorer, Microsoft, OneNote, Outlook, PowerPoint, OneDrive, Windows, Xbox und Xbox Live sind eingetragene Warenzeichen der Microsoft Corporation. Surface und Skype sind Warenzeichen der Microsoft Corporation. Bluetooth ist ein eingetragenes Markenzeichen von Bluetooth SIG, Inc.
-
Seite 3: Inhaltsverzeichnis
Inhalt Surface 3 kennenlernen ..............................1 ......................................1 URFACE EATURES Einrichten von Surface 3 ..............................4 Die Grundlagen ................................6 ..................................6 TROMVERSORGUNG UND ADEN Die Akkulaufzeit verlängern ..................................7 Toucheingabe, Tastatur, Stift und Maus ............................. 7 Online gehen: Netzwerke ............................... 7 Herstellen einer Verbindung mit einem WLAN-Netzwerk ...................... - Seite 4 UFNEHMEN EINES ANORAMAS ..................................... 29 UFZEICHNEN EINES IDEOS ......................29 UFNEHMEN VON OTOS ODER IDEOS AUF DEM PERRBILDSCHIRM ...................................... 30 INSTELLEN DES OKUS Apps auf Ihrem Surface ..............................31 Ö ..................................31 UCHEN UND FFNEN EINER © 2015 Microsoft Seite iv...
- Seite 5 Installieren von Apps aus dem Windows Store ..........................40 Hinzufügen oder Bearbeiten der Zahlungsmethode ........................40 Installieren von Apps, die Sie auf anderen PCs installiert haben ..................... 41 Kaufen von Apps für Kinder .................................. 41 © 2015 Microsoft Seite v...
- Seite 6 ....................................44 ESKTOP INSTELLUNGEN Festlegen, was nach dem Anmelden angezeigt wird ........................44 Ändern des Desktophintergrunds, der Farben und der Töne..................... 45 Mobile Netzwerke auf Surface 3 (4G LTE) .........................45 ............................45 INRICHTEN DER MOBILEN REITBANDVERBINDUNG .......................... 45 ERWENDEN EINER...
- Seite 7 © 2015 Microsoft Seite vii...
-
Seite 8: Surface 3 Kennenlernen
Surface 3 kennenlernen Machen Sie sich mit Surface 3 vertraut – Tablet und Laptop in einem. In diesem Benutzerhandbuch erfahren Sie alles über die ersten Schritte mit Ihrem Surface 3-Gerät. Weitere Einzelheiten und Anleitungen zu Surface 3 erhalten Sie unter Surface.com. - Seite 9 Sie Bluetooth-Geräte wie etwa eine Tastatur, eine Maus, einen Drucker oder ein Headset. Kameras Surface 3 ist mit einer rückwärtigen 8-Megapixel-Kamera mit Autofokus und einer 3,5-Megapixel-Frontkamera ausgestattet. Beide Kameras zeichnen Videos in HD-Qualität (1080p) und im Seitenverhältnis von 16:9 (Breitbildformat) auf.
- Seite 10 Anschlüsse Surface 3 bietet die Anschlüsse, die Sie von einem Laptop mit vollem Funktionsumfang erwarten: Full-Size-USB-3.0-Anschluss Schließen Sie USB-Zubehörgeräte wie eine Maus, einen Drucker, einen Ethernet-Adapter, ein USB-Laufwerk oder ein Smartphone an. Micro-USB-Ladeanschluss Surface 3 kann über den Micro-USB-Ladeanschluss und das mitgelieferte Micro-USB-Netzteil geladen werden.
-
Seite 11: Einrichten Von Surface 3
Beschleunigungssensor und Gyroskop – können Apps beispielsweise Bewegung wahrnehmen und den Standort erkennen. Fach für SIM-Karte Surface 3 (4G LTE) ist mit einer integrierten Funktion für mobiles (nur Surface 3 (4G LTE)) Breitband ausgestattet. Mithilfe dieser Funktion können Sie eine Verbindung mit dem Internet herstellen, wenn kein WLAN verfügbar ist. - Seite 12 Drücken Sie die Netztaste, um Surface 3 einzuschalten. Windows wird gestartet und führt Sie durch den Setupvorgang. Über den Surface 3-Touchscreen oder das Surface 3 Type Cover (separat erhältlich) geben Sie während des Setups Informationen ein. Zum Einrichten von Surface 3 brauchen Sie außerdem Folgendes:...
-
Seite 13: Die Grundlagen
3. Stecken Sie das Netzteil in eine Steckdose. Ist der Akku leer, dauert das vollständige Aufladen von Surface 3 zwei bis vier Stunden. Der Ladevorgang kann länger dauern, wenn Sie Ihr Surface-Gerät für rechenintensive Aktivitäten wie etwa Spiele oder Videostreaming verwenden. -
Seite 14: Die Akkulaufzeit Verlängern
Surface.com. Online gehen: Netzwerke Auch wenn Sie ein Surface 3 (4G LTE) besitzen, empfiehlt sich die Verwendung eines Funk- oder Kabelnetzwerks. Das hilft Ihnen, das Nutzungslimit Ihres Datenplans einzuhalten, und das Funk- oder Kabelnetzwerk ist in der Regel schneller. Weitere Informationen finden Sie unter... -
Seite 15: Herstellen Einer Verbindung Mit Einem Kabelnetzwerk
2. Wischen Sie auf dem Bildschirm nach oben, oder drücken Sie eine Taste auf der Tastatur. 3. Wenn Sie Ihren Kontonamen und Ihr Profilbild sehen, geben Sie Ihr Kennwort ein, und tippen Sie auf den Pfeil nach rechts oder drücken Sie die EINGABETASTE auf der Tastatur. © 2015 Microsoft Seite 8... -
Seite 16: Zusätzliche Konten
Administratorkonto. Überlegen Sie jedoch zuerst, ob ein neues Konto, das Sie erstellen möchten, ein lokales Konto, das nur auf diesem Surface-Gerät funktioniert, oder ein Microsoft-Konto (eine E-Mail-Adresse und ein Kennwort zum Anmelden bei Windows) sein soll. Ein Microsoft-Konto bietet umfassendere Möglichkeiten. -
Seite 17: Kontotypen: Administrator-, Standard- Oder Kinderkonto
Ihre Dateien zuzugreifen. Wenn Sie nicht sicher sind, ob Sie ein Microsoft-Konto besitzen, oder nicht mehr wissen, mit welcher E-Mail-Adresse Sie diese Dienste genutzt haben, können Sie sich einfach für eine neue, kostenlose E-Mail-Adresse registrieren lassen. Wie das geht, lesen Sie unter... -
Seite 18: Verwalten Von Konten Mit Einem Administratorkonto
Sie Weiter aus. Wenn Sie die E-Mail-Adresse kennen, die der Benutzer des neuen Kontos zum Anmelden bei Microsoft-Diensten verwendet, geben Sie sie ein. Sie können sich auch für eine neue E-Mail-Adresse registrieren lassen, ein Kinderkonto hinzufügen oder sich ohne ein Microsoft-Konto anmelden (nicht empfohlen). -
Seite 19: Windows Kennenlernen
Zum Anzeigen einer vollständigen Liste der Apps auf Surface wischen Sie auf der Startseite nach oben, um zur Apps-Ansicht zu gelangen. (Wenn Sie eine Maus verwenden, klicken Sie nahe der linken unteren Bildschirmecke auf den Pfeil .) Weitere Informationen zu Apps finden Sie unter Apps auf Ihrem Surface. © 2015 Microsoft Seite 12... -
Seite 20: Charms
– nur mit einer neuen Taskleiste und optimiertem Dateimanagement. Von hier aus öffnen Sie Desktop-Apps wie Microsoft Office und Windows-Features wie den Explorer. Sie können Windows Store-Apps auch an die Taskleiste anheften, sodass Sie sie starten können, ohne den Desktop zu verlassen. -
Seite 21: Weitere Informationen Zu Windows
Einstellungen. Surface immer auf dem neuesten Stand halten Microsoft veröffentlicht wichtige Updates zur Verbesserung der Sicherheit und Zuverlässigkeit von Windows-Software sowie System- und Hardwareupdates (auch als Firmwareupdates bezeichnet), die zur Steigerung der Stabilität und Leistung Ihrer Surface-Hardware beitragen. Standardmäßig ist Surface so eingerichtet, dass Updates automatisch installiert werden. -
Seite 22: Sicherstellen, Dass Sie Die Neuesten Surface-Updates Haben
Systemupdate ist. 2. Vergleichen Sie diese Angabe mit dem neuesten System-Firmware- oder System- Hardwareupdate, das im Updateverlauf auf Ihrem Surface 3 angezeigt wird. Wenn Sie Probleme mit Updates haben, lesen Sie die Hinweise unter Probleme beim Installieren von Updates für Surface und Windows? -
Seite 23: Features Des Surface-Stifts
Drücken Sie die obere Taste, um OneNote zu öffnen. Drücken Sie zweimal auf die obere Taste, um ein Bildschirmfoto aufzunehmen. Die obere Taste des Surface-Stifts ist über Bluetooth-Technologie mit Surface 3 gekoppelt. Rechtsklicktaste Diese Taste funktioniert wie die rechte Maustaste. Tippen Sie bei gedrückter Taste auf den Bildschirm. -
Seite 24: Onenote Kennenlernen
Sie möchten. Verwenden Sie Abschnitte, Seiten und Tags, um Elemente leichter zu finden. Sie können einige Notizbücher teilen und andere privat halten. Weitere Informationen zu den Features und Menüs von OneNote finden Sie unter Verwenden von OneNote auf dem Surface auf Surface.com. © 2015 Microsoft Seite 17... -
Seite 25: Synchronisieren Von Notizen
4. Wählen Sie Einfügen aus, um Text einzufügen. Der Schreibbereich stellt sich im Laufe der Zeit auf Ihre Handschrift ein und wird umso genauer, je häufiger Sie ihn verwenden. Weitere Informationen finden Sie unter So wird’s gemacht: Verwenden der Surface-Bildschirmtastatur auf Surface.com. © 2015 Microsoft Seite 18... -
Seite 26: Type Cover-Tastatur Und -Touchpad
Tablet zu verwenden. Wenn das Cover nach hinten geklappt ist, werden Tastatureingaben ignoriert. Mit den Tasten in der obersten Tastenreihe des Surface 3 Type Cover können Sie häufig benötigte Vorgänge auf einfache Weise ausführen. Tastensymbol Funktion Schaltet die Audiowiedergabe stumm oder hörbar Spielt Audio oder Video ab oder hält es an... -
Seite 27: Touchpad
Tastenkürzel und Funktionstasten und vieles mehr finden Sie unter Type Cover auf Surface.com. Touchpad Das Touchpad auf dem Surface 3 Type Cover besitzt eine Rechtsklick- und eine Linksklick-Taste, die wie Maustasten funktionieren. Der Bereich für die Linksklick-Taste ist größer, während der für die Rechtsklick-Taste kleiner ist. -
Seite 28: Speicher
PC) zur Verfügung. OneDrive ermöglicht außerdem das Teilen von Dateien mit anderen Benutzern. Wenn Sie sich über ein Microsoft-Konto auf Surface anmelden, können Sie Ihre OneDrive-Ordner genauso bequem verwenden wie die Ordner auf der Festplatte. Sie können Ihre Dateien in OneDrive durchsuchen, öffnen und bearbeiten, selbst wenn Sie offline sind. -
Seite 29: Zugriff Auf Dateien Von Überall
Auf die gleiche Weise können Sie Dateien aus einer App heraus öffnen. Zugriff auf Dateien von überall Es gibt verschiedene Möglichkeiten, auf OneDrive-Ordner und Dateien zuzugreifen: Melden Sie sich auf einem beliebigen PC mit dem Microsoft-Konto an, das Sie auch auf Surface verwenden. Öffnen Sie dann auf der Startseite OneDrive, oder navigieren Sie zum OneDrive-Ordner im Explorer. -
Seite 30: Teilen Von Dateien Mit Onedrive
Netzwerken wie Facebook oder Twitter teilen. Jeder, der diesen Link hat, kann dann auf die Dateien zugreifen. Weitere Informationen zum Teilen von Dateien finden Sie unter Freigeben von Dateien und Fotos auf Windows.com. © 2015 Microsoft Seite 23... -
Seite 31: Anschließen Von Geräten Und Zubehör
Anschließen von Geräten und Zubehör Anschließen eines Fernsehers, Monitors oder Projektors Schließen Sie Surface 3 an ein Fernsehgerät an, um Filme auf einem großen Bildschirm anzusehen, an einen Projektor, um eine Präsentation zu zeigen, oder an einen zweiten Bildschirm, um Multitasking in mehreren Apps zu erleichtern. -
Seite 32: Einrichten Der Bildschirme
Nur zweiter Bildschirm. Die gesamte Anzeige erfolgt über die angeschlossenen Bildschirme, auf dem Surface-Bildschirm wird nichts angezeigt. Informationen dazu finden Sie unter Anschließen von Surface Pro oder Surface 3 an einen Fernseher, Monitor oder Projektor auf Surface.com. Anschließen von USB-Zubehör (Drucker, Maus usw.) Surface 3 ist mit einem Full-Size-USB-3.0-Anschluss... -
Seite 33: Hinzufügen Von Bluetooth-Zubehör
Surface.com. Hinzufügen von Audiozubehör Mit den in Surface 3 integrierten Stereolautsprechern und dem Mikrofon können Sie Musik und Videos hören, Telefonate führen und Tonaufnahmen machen. Sie können auch Ihr bevorzugtes USB- und Bluetooth-Zubehör wie Lautsprecher, Mikrofone oder Headsets anschließen. -
Seite 34: Audio-Features Von Surface
Apps. In manche Apps ist eine Lautstärkesteuerung integriert. Aufzeichnen von Audio Zwei Apps für Tonaufnahmen sind auf Audiorekorder-App für Windows Surface 3 vorinstalliert: Audiorekorder-Desktop-App So öffnen Sie eine dieser Apps 1. Gehen Sie zur Startseite , wählen Sie Suche aus, und geben Sie Audiorekorder ein. -
Seite 35: Festlegen Des Standardaudiogeräts
Sound zu testen, wählen Sie Testen aus. 4. Um den Sound für das Ereignis zu ändern, wählen Sie Übernehmen aus. Weitere Informationen zu den Audio-Features des Surface finden Sie unter Surface-Sound, -Lautstärke und -Audiozubehör auf Surface.com. © 2015 Microsoft Seite 28... -
Seite 36: Kameras Und Die Kamera-App
Aufnehmen von Fotos oder Videos auf dem Sperrbildschirm Ein echter Schnappschuss kann nicht warten, bis Sie Surface entsperrt haben. Deshalb können Sie Surface so einrichten, dass Sie Fotos und Videos auch bei gesperrtem Bildschirm aufnehmen können. Lesen Sie hier, wie es geht. © 2015 Microsoft Seite 29... -
Seite 37: Einstellen Des Fokus
Verwenden des Autofokus auf Surface 3 auf Surface.com. Hinweis Die Kamera auf der Vorderseite von Surface 3 hat eine Kamera mit festem Fokus. Autofokus ist nur bei der rückwärtigen Kamera vorhanden. Mehr zu den Surface-Kameras und der Kamera-App, zum Anzeigen von Fotos und Videos und zum Ändern von Kameraoptionen finden Sie unter... -
Seite 38: Apps Auf Ihrem Surface
Apps auf Ihrem Surface Auf Surface 3 sind bereits Unterhaltungs-Apps sowie Apps vorinstalliert, mit denen Sie mit anderen Personen in Kontakt bleiben, sich informieren und produktiv arbeiten können. Diese Apps können sofort verwendet werden. Im Windows Store finden Sie schnell und einfach weitere Apps, und Sie können auch Ihre bevorzugten Desktop-Apps installieren. -
Seite 39: Schließen Einer App
Karten festlegen. 2. Wählen Sie den Inhaltstyp aus und dann eine Standard-App dafür. Weitere Informationen zu den Apps, die in Windows standardmäßig verwendet werden, finden Sie unter Auswählen der standardmäßig von Windows verwendeten Apps auf Windows.com. © 2015 Microsoft Seite 32... -
Seite 40: Integrierte Apps
Weitere Informationen zum Festlegen von Standardeinstellungen für den Browser, Verwenden von Registerkarten und Arbeiten in mehreren Fenstern, Speichern und Anheften Ihrer bevorzugten Websites u. v. m. finden Sie unter Browsen im Web mit Internet Explorer auf Surface.com. © 2015 Microsoft Seite 33... -
Seite 41: Mail
Mail-App für Windows auf Windows.com. Wenn Sie sich mit einem Microsoft-Konto auf Surface angemeldet haben, ist Ihr E-Mail-Konto bereits eingerichtet. Sie können dann andere Konten aus Outlook, Gmail, AOL, Yahoo! und sogar aus Ihrer beruflichen E-Mail-Anwendung (Exchange ActiveSync) hinzufügen. Nachdem Sie ein E-Mail-Konto hinzugefügt haben, werden die Kontakte aus Ihrem E-Mail-Konto in der Kontakte-App und Ihre Termine in der Kalender-App angezeigt. -
Seite 42: Kalender
Sie sie per Videoanruf. Sie können Skype auch an einer Seite andocken und chatten, während Sie eine zweite App verwenden. Sie können mit Skype-Guthaben oder einem Abonnement über Skype Festnetz- und Mobiltelefone anrufen. Hier lesen Sie , wie Sie sich schnell in Skype zurechtfinden. © 2015 Microsoft Seite 35... -
Seite 43: Fotos
Windows.com finden Sie Anleitungen zu diesen und anderen Aufgaben. Video Xbox Video stellt aktuelle Filme und Fernsehsendungen sowie ausgewählte Hits bereit. Hier erhalten Sie Empfehlungen basierend auf den angesehenen Filmen und Sendungen und finden schnell interessante Neuigkeiten. © 2015 Microsoft Seite 36... -
Seite 44: Musik
Holen Sie das Beste aus Surface heraus. Die Surface-App bietet Ihnen Anpassungsoptionen und die Möglichkeit, mehr über Ihr Surface zu erfahren. Senden Sie uns Feedback zu Ihren Erfahrungen, sodass wir Surface kontinuierlich verbessern können. Weitere Informationen finden Sie unter Installieren und Verwenden der Surface-App. © 2015 Microsoft Seite 37... -
Seite 45: Microsoft Office
Weitere Informationen, u. a. zum Aktivieren eines Office 365-Abonnements, finden Sie unter Installieren und Verwenden von Microsoft Office auf Surface Pro oder Surface 3 auf Surface.com. *Office 365 ist nicht in allen Ländern oder Regionen verfügbar. Office ist in einigen Ländern und Regionen auf Surface 3 vorinstalliert. © 2015 Microsoft... -
Seite 46: Weitere Installierte Apps
Weitere installierte Apps Auf Surface 3 stehen zahlreiche weitere Apps zur Verfügung. Nachrichten Finanzen Mit dieser reich bebilderten App erhalten Behalten Sie den Überblick über Sie immer aktuelle Nachrichten aus der Finanznachrichten und Marktdaten ganzen Welt. Weitere Informationen finden Sie aus globalen Quellen. -
Seite 47: Installieren Von Weiteren Apps
Installieren von weiteren Apps Sie können auch Apps aus dem Windows Store oder von einer Website, CD oder DVD auf Surface 3 installieren. Installieren von Apps aus dem Windows Store Wenn Sie im Windows Store nach Apps suchen möchten, die Sie installieren können, stellen Sie eine Internetverbindung her und melden Sie sich mit Ihrem Microsoft-Konto an. -
Seite 48: Installieren Von Apps, Die Sie Auf Anderen Pcs Installiert Haben
2. Öffnen Sie den CD- oder DVD-Ordner und dann die Setupdatei des Programms. Diese heißt meistens Setup.exe oder Install.exe. Weitere Informationen finden Sie unter Installieren und Deinstallieren von Apps auf dem Surface Pro oder Surface 3 auf Surface.com. © 2015 Microsoft Seite 41... -
Seite 49: Anpassung Und Einstellungen
Personalisieren der Startseite Sie können die Farben und den Hintergrund der Startseite ganz nach Ihren Vorlieben ändern, und Sie können Kacheln hinzufügen, entfernen, verkleinern bzw. vergrößern und neu anordnen, um die Startseite auf Ihre Arbeitsweise abzustimmen. © 2015 Microsoft Seite 42... -
Seite 50: Ändern Der Farbe Und Des Hintergrunds
Wischen Sie vom rechten Bildschirmrand nach innen, wählen Sie Einstellungen > Bildschirm aus, und bewegen Sie den Schieberegler. Oder verwenden Sie die Tasten für die Bildschirmhelligkeit auf dem Surface 3 Type Cover. Weitere Informationen zum Verwenden des Touchscreens und Anpassen der zugehörigen Einstellungen finden Sie unter Der Surface-Touchscreen auf Surface.com. -
Seite 51: Synchronisieren Der Einstellungen
Synchronisieren der Einstellungen Wenn Sie zum Anmelden auf Surface und auf anderen PCs Ihr Microsoft-Konto verwenden, haben Sie viele der mit Ihrem Konto verknüpften Einstellungen, Vorgaben und Apps immer dabei. Dies schließt Designs, Spracheinstellungen, Browserfavoriten und -verlauf, Inhalte für Microsoft-Apps und -Dienste, Kontaktdaten von Freunden u. -
Seite 52: Ändern Des Desktophintergrunds, Der Farben Und Der Töne
Windows.com. Mobile Netzwerke auf Surface 3 (4G LTE) Einrichten der mobilen Breitbandverbindung Wenn Sie ein Surface 3 (4G LTE) besitzen, wurde es möglicherweise bereits von Ihrem Mobilfunkanbieter eingerichtet. Vielleicht haben Sie Ihre mobile Breitbandverbindung auch bei der unter Einrichten von Surface 2 (4G) oder Surface 3 (4G LTE) auf Surface.com beschriebenen... -
Seite 53: Verwalten Der Datennutzung Über Mobiles Breitband
Stellen Sie eine Verbindung zu einem WLAN-Netzwerk her, wann immer ein solches verfügbar ist. Wenn sowohl eine WLAN- als auch eine mobile Breitbandverbindung verfügbar sind, wählt das Surface die WLAN-Verbindung. Anleitungen und Tipps zum Herstellen einer WLAN-Verbindung finden Sie unter Verbinden des Surface mit einem Funknetzwerk. © 2015 Microsoft Seite 46... -
Seite 54: Überwachen Der Datennutzung
Verwenden der Bildschirmlupe zum Erkennen von Elementen auf dem Bildschirm Windows.com. Hoher Kontrast. Mit dieser Option können Sie ein Design mit hohem Kontrast auswählen, sodass Elemente auf dem Surface-Bildschirm besser lesbar sind. Wenn Sie ein kontrastreiches Design verwenden möchten, wählen Sie in der © 2015 Microsoft Seite 47... -
Seite 55: Erleichterte Bedienung Auf Dem Anmeldebildschirm
Wie kann ich dazu beitragen, meinen PC vor Viren zu schützen? auf Windows.com. Verwenden Sie zum manuellen Scannen von Surface den Windows Defender. Informationen zur Vorgehensweise finden Sie unter Wie finde und entferne ich einen Virus? auf Windows.com. © 2015 Microsoft Seite 48... -
Seite 56: Pflege Des Touchscreens
Jederzeit laden. Der Akku muss nicht leer sein oder einen geringen Ladestand haben, bevor Sie ihn wieder aufladen. Der Akku kann jederzeit wiederaufgeladen werden. Allerdings empfiehlt es sich, ihn mindestens einmal monatlich auf unter 10 % seiner Kapazität zu entladen. © 2015 Microsoft Seite 49... -
Seite 57: Registrierung, Reparatur Und Garantie
Dazu brauchen Sie Ihr Microsoft-Konto (die E-Mail-Adresse und das Kennwort zum Anmelden auf Surface und zum Herunterladen von Apps aus dem Windows Store) sowie die Seriennummer Ihres Surface 3-Geräts oder Surface 3 Type Cover.







