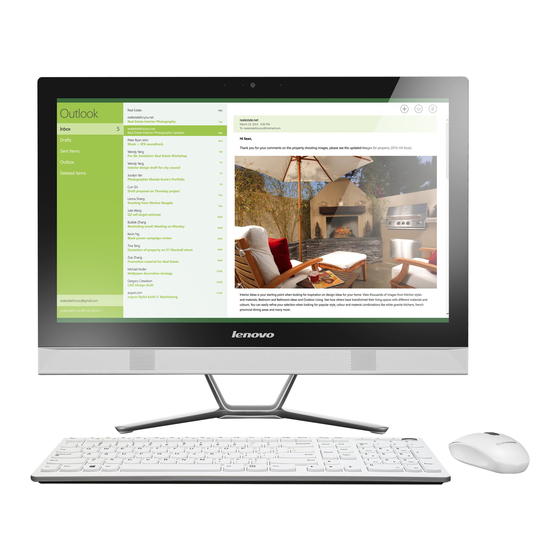
Inhaltszusammenfassung für Lenovo C50-30-F0B1
- Seite 1 Machine type: F0B1 [C50-30] F0B4 [C40-30] F0B5 [C40-05] Lenovo C40/C50 Series Bedienungsanleitung Version 1.0 2014.08 SP40G46529...
-
Seite 2: Wichtige Sicherheitsinformationen
Achtung: Diese Hinweise weisen auf eine mögliche Beschädigung von Programmen, Einheiten oder Daten hin. Hinweis: Diese Hinweise weisen auf eine wichtige Information hin. © Copyright Lenovo 2014. Alle Rechte vorbehalten. HINWEIS ZU LIMITIERTEN UND EINGESCHRÄNKTEN RECHTEN: Wenn Produkte, Daten, Computersoftware oder Dienstleistungen im Rahmen eines General Services Administration „GSA“-Vertrags geliefert werden, unterliegen die... -
Seite 4: Inhaltsverzeichnis
Inhalt Wichtige Sicherheitsinformationen Verwendung der Computer-Hardware ........1 Vorderansicht des Computers ..............2 Ansicht des Computers von links und von rechts ........3 Rückansicht des Computers ..............4 Installation des Computerfußes ..............5 Computerstandfuß ..................7 Anleitung zu den grundlegenden Anschlüssen ..........7 Computer anschließen ................8 Wichtige Informationen zur Verwendung des Computers......9 Verbindung zum Internet ................10 Kabel-Tastatur (nur ausgewählte Modelle) ..........11... - Seite 5 Verwendung von Rescue System ........... 25 OneKey Recovery ..................26 Treiber- und Anwendungs-Installation ............27 Verwendung der Software ............29 Lenovo Support ..................30 Fehlerbehebung und Bestätigung der Konfiguration ... 31 Anzeigeprobleme beheben ...............32 Fehlerbehebung an Ihrem Touch-Bildschirm ..........33 Audioprobleme beheben ................33 Softwarefehler beheben ................34 Probleme an optischen Laufwerken und Festplatten beheben ....35...
-
Seite 6: Verwendung Der Computer-Hardware
Verwendung der Computer-Hardware Dieses Kapitel enthält die folgenden Themen: Einführung in die Computer-Hardware Informationen zu den Computeranschlüssen Hinweis: Die Beschreibungen in diesem Kapitel können je nach Computermodell und Konfigurationen von Ihrem Computer abweichen. Bedienungsanleitung... -
Seite 7: Vorderansicht Des Computers
Vorderansicht des Computers Achtung: Verdecken Sie nicht die Lüftungsschlitze am Computer. Blockierte Lüftungsschlitze können Überhitzung verursachen. Integriertes Mikrofon Kamera-LED-Anzeige Integrierte Kamera Integriertes Mikrofon (nur ausgewählte Modelle) Bedienungsanleitung... -
Seite 8: Ansicht Des Computers Von Links Und Von Rechts
Ansicht des Computers von links und von rechts Achtung: Verdecken Sie nicht die Luftschlitze am Computer. Blockierte Luftschlitze können Temperaturfehler verursachen. Festplattenanzeige USB 3.0-Anschlüsse (2) Kopfhöreranschluss Mikrofonanschluss Speicherkartenleser Optisches Laufwerk (nur ausgewählte Modelle) PC-Modus/HDMI-In Schalter Netzschalter (nur ausgewählte Modelle) Bedienungsanleitung... -
Seite 9: Rückansicht Des Computers
Rückansicht des Computers Sicherheits-Kabelschlitz Netzanschluss Ethernet-Anschluss USB 2.0-Anschlüsse (3) HDMI-OUT-Anschluss HDMI-in-Anschluss (nur ausgewählte Modelle) (nur ausgewählte Modelle) Lüftungsschlitze Bedienungsanleitung... -
Seite 10: Installation Des Computerfußes
Installation des Computerfußes Hinweis: Legen Sie für diese Prozedur den Computer mit der Vorderseite nach unten auf eine weiche, flache Unterlage. Lenovo empfiehlt die Verwendung einer Decke, eines Handtuchs oder eines anderen weichen Stoffs, um den Bildschirm vor Kratzern und anderen Beschädigungen zu schützen. - Seite 11 3. Ziehen Sie die Ringe der Handschraube nach oben und sichern Sie den Standfuß mit den Handschrauben in der Halterung. 4. Drücken Sie die Ringe der Handschraube und die Gummikappen nach unten. Bedienungsanleitung...
-
Seite 12: Computerstandfuß
Computerstandfuß 25º 5º Verwenden Sie den Standfuß, um die Anzeige beliebig auszurichten. Sie kann um 5° nach vorn und um 25° nach hinten gedreht werden. Anleitung zu den grundlegenden Anschlüssen Hinweis: Ihr Computer verfügt möglicherweise nicht über alle in diesem Abschnitt beschriebenen Anschlüsse. -
Seite 13: Computer Anschließen
Anschluss Beschreibung HDMI-Anschluss Wird mit dem HDMI-Anschluss an Ihrem Monitor oder (optional) dem TV verbunden. Hinweis: Wenn Ihr Computer über eine Funktastatur oder -maus verfügt, schließen Sie diese Geräte entsprechend der zugehörigen Anleitung an. Computer anschließen Anschließen des Netzkabels Stecken Sie das Stromkabel in eine Steckdose. Wir empfehlen, eine geerdete Verbindung oder einen Überspannungsschutz zu verwenden. -
Seite 14: Wichtige Informationen Zur Verwendung Des Computers
Wichtige Informationen zur Verwendung des Computers Drücken Sie auf den Netzschalter an der Seite dieses Computers, um den Computer einzuschalten. Halten Sie den Computer beim Transport fest in beiden Händen. Bedienungsanleitung... -
Seite 15: Verbindung Zum Internet
Verbindung zum Internet Um sich mit dem Internet verbinden zu können, benötigen Sie einen Vertrag mit einem Internetdienstanbieter (ISP) und einige Hardware. Die IPS- und ISP-Angebote variieren je nach Land. Kontaktieren Sie Ihren ISP zu den in Ihrem Land verfügbaren Angeboten. Ihr Computer wurde so entwickelt, dass er ein drahtloses (nur ausgewählte Modelle) oder Kabelnetzwerk unterstützt, um Ihren Computer mit anderen Geräten zu verbinden. -
Seite 16: Kabel-Tastatur (Nur Ausgewählte Modelle)
Kabel-Tastatur (nur ausgewählte Modelle) LVT —— Drücken Sie nach dem Starten von Windows diese Taste, um LVT (Lenovo Vantage Technology), die vorinstallierte Heim-PC-Software von Lenovo, zu starten. Abgesehen von den eigenen Funktionen des Programms können Sie mit LVT weitere, mit Windows kompatible Software starten, die speziell für die Ausführung auf diesem Computermodell konfiguriert... - Seite 17 Bedienungsanleitung...
-
Seite 18: Verwendung Von Windows 8.1
Verwendung von Windows 8.1 Dieses Kapitel enthält die folgenden Themen: Umschalten zwischen den Haupt-Oberflächen von Windows 8.1 Die Charms-Leiste Herunterfahren des Computers Wechseln zwischen Apps Schließen einer App Öffnen anderer Systemprogramme Windows-Hilfe und Support Achtung: Das Betriebssystem Windows 8.1 wird von der Microsoft Corporation bereitgestellt. -
Seite 19: Umschalten Zwischen Den Haupt-Oberflächen Von Windows 8.1
Umschalten zwischen den Haupt- Oberflächen von Windows 8.1 Windows 8.1 beinhaltet zwei Haupt-Benutzeroberflächen: den Startbildschirm und den Windows Desktop. Um vom Startbildschirm zum Windows Desktop umzuschalten, gehen Sie wie folgt vor: • Wählen Sie die Kachel des Desktops auf dem Startbildschirm •... -
Seite 20: Wechseln Zwischen Apps
Wechseln zwischen Apps Manchmal möchten Sie zurück zu einer App, die Sie soeben benutzt haben, oder schnell zwischen kürzlich verwendeten Apps wechseln. Wechseln zwischen Apps: Bewegen Sie den Mauszeiger zur linken oberen Ecke und klicken Sie, um die nächste App aufzurufen. (Wenn Ihr Computer über einen Touch-Bildschirm verfügt, wischen Sie von der linken Ecke des Bildschirms aus, um die nächste App aufzurufen.) Schließen einer App Gehen Sie zum Schließen einer App wie folgt vor:... - Seite 21 Bedienungsanleitung...
-
Seite 22: Anleitung Zu Ihrem Touch-Bildschirm
Anleitung zu Ihrem Touch-Bildschirm Dieses Kapitel enthält die folgenden Themen: Kalibrierung des Touch-Bildschirms Anleitung zu den Benutzergesten für den Touch-Bildschirm Warnhinweise zur Benutzung des Touch- Bildschirms Bedienungsanleitung... -
Seite 23: Kalibrierung Des Touch-Bildschirms
Der Monitor ist aufgrund des berührungssensiblen Bildschirms ebenfalls berührungssensibel. Ein Touch-Bildschirm ist ein Eingabegerät wie eine Maus oder eine Tastatur, und die Finger des Benutzers übertragen Positionsinformationen über den Touch-Bildschirm an den Computer. Dank dieser Technologie müssen Sie die Bilder oder Worte auf dem Monitor nur noch leicht mit dem Finger antippen, damit der Computer reagiert. -
Seite 24: Grundlegende Handbewegungen
Grundlegende Handbewegungen 1. Einfaches Klicken/Doppelklicken Wenn Sie ein Element auf dem Touch-Bildschirm markiert haben, berühren Sie es mit einem Finger ein- oder zweimal, um einen einfachen oder einen Doppelklick auszuführen. Das entspricht dem Klicken mit der linken Maustaste. 2. Einfacher Rechtsklick mit dem Finger Wenn Sie ein Element auf dem Touch-Bildschirm markiert haben, halten und drücken Sie den Finger auf dem Bildschirm, bis ein Kreis erscheint. - Seite 25 3. Ziehen Tippen Sie erst mit einem Finger das gewünschte Element an und halten Sie den Finger dort, ehe Sie eine Ziehbewegung machen. Dies entspricht etwa dem Klicken und Ziehen mit der Maus. 4. Rollbewegung Wenn Sie den Finger einmal vertikal (oder horizontal) auf dem Touch-Bildschirm bewegen, wird dies Rollen genannt.
- Seite 26 5. Zoomen Berühren Sie mit zwei Fingern leicht das gewünschte Element auf dem Touch- Bildschirm, halten Sie dann beide Finger auf dem Bildschirm und ändern Sie den Abstand zwischen den Fingern. Indem Sie den Abstand vergrößern (oder reduzieren), vergrößern (oder verkleinern) Sie das Element. Beispiel: Sie können die Bildgröße in der Windows-Fotoanzeige vergrößern oder verkleinern.
-
Seite 27: Touch-Bildschirm-Einstellungen
Touch-Bildschirm-Einstellungen • Wählen Sie Hardware und Sound → Stift- und Fingereingabe in der Charm „Einstellungen“. • Wählen Sie Touch-Aktionen, die Sie anpassen möchten. Indem Sie auf die Registerkarte „Einstellungen“ klicken, können Sie die Parameter „Geschwindigkeit“ und „Räumliche Toleranz“ anpassen, damit sie der natürlichen Art des Doppelklickens des Benutzers entsprechen. -
Seite 28: Warnhinweise Zur Benutzung Des Touch-Bildschirms
Warnhinweise zur Benutzung des Touch- Bildschirms 1. Bitte denken Sie bei der Benutzung des Touch-Bildschirms daran, die Bildschirmoberfläche nicht mit einem scharfkantigen Gegenstand zu beschädigen. 2. Um die normale Nutzung des Touch-Bildschirms sicherzustellen, sollten Sie darauf achten, dass sowohl die Bildschirmoberfläche als auch Ihre Finger sauber und trocken sind. - Seite 29 6. Das Erkennen von Touch-Gesten kann von folgenden Faktoren beeinflusst werden: • Dem Berühren an der richtigen Stelle des Bildschirms. • Der Geschwindigkeit der Bewegung. • Dem Zeitintervall, innerhalb dessen der Bildschirm zuletzt berührt wurde. Hinweis: Um die akkuraten Handbewegungen zu erlernen, kann der Benutzer das Handbuch und die entsprechenden Inhalte der Windows Hilfe nutzen.
-
Seite 30: Verwendung Von Rescue System
Verwendung von Rescue System Dieses Kapitel enthält die folgenden Themen: OneKey Recovery Treiber- und Anwendungs-Installation Achtung: Bei der Verwendung von OneKey Recovery gehen Daten verloren. • Sie können C: wiederherstellen Das Laufwerk im Computer auf die werkstellige Standardeinstellung oder zum letzten Systemsicherungsstatus mittels OneKey Recovery. -
Seite 31: Anmerkung Zur Servicepartition
Zustand wiederherzustellen. Detaillierte Vorgehensweise 1. Drücken Sie wiederholt die Taste F2, sobald Sie den Computer eingeschaltet haben, bis Lenovo Rescue System geöffnet wird, und wählen Sie dann OneKey Recovery. Hinweis: System Recovery überschreibt alle auf Laufwerk C: gespeicherten Daten Laufwerk. -
Seite 32: Treiber- Und Anwendungs-Installation
Methode 1: Automatische Installation Drücken Sie wiederholt die Taste F2, sobald Sie den Computer eingeschaltet haben, bis Lenovo Rescue System geöffnet wird, und wählen Sie dann Treiber- und Anwendungs-Installation. Befolgen Sie die Anweisungen auf dem Bildschirm, um die Lenovo Treiber- und Anwendungs-Installation zu installieren. - Seite 33 Bedienungsanleitung...
-
Seite 34: Verwendung Der Software
Verwendung der Software Dieses Kapitel enthält die folgenden Themen: Software-Anleitung Hinweis: Die Schnittstelle und Funktionalität dieser Funktionen ist abhängig davon, welche Software mit dem Computermodell mitgeliefert wurde, das Sie erworben haben. Bedienungsanleitung... -
Seite 35: Lenovo Support
Garantiedaten Ihres Computers abrufen und die Hilfe- und Supportinformationen lesen. Um dieses Programm zu öffnen, gehen Sie wie folgt vor: Klicken Sie auf das Lenovo Support Symbol auf dem Start- oder Suchbildschirm. Die Hauptfunktionen dieses Programms sind unten aufgelistet. (Dieses Programm unterstützt online-Aktualisierungen. Die unten dargestellten Funktionen dienen nur als Referenz. -
Seite 36: Fehlerbehebung Und Bestätigung Der Konfiguration
Fehlerbehebung und Bestätigung der Konfiguration Dieses Kapitel enthält die folgenden Themen: Fehlerbehebung und Problemlösung Hinweis: Die Beschreibung der TV-Tuner-Karte in diesem Handbuch gilt nur für Computer mit TV-Tuner-Karte. Sie gilt nicht für Produkte, die über keine TV-Tuner-Karte verfügen. Bedienungsanleitung... -
Seite 37: Fehler Beheben
3. Wenn der LCD-Bildschirm einen Knopf LCD On/Off (LCD ein/aus) hat, überprüfen Sie, ob der LCD-Bildschirm auch eingeschaltet ist. Tritt der Fehler weiterhin auf, wenden Sie sich an den Lenovo Kundendienst. Fehler: Sie müssen die Einstellungen für die Eigenschaften der Anzeige ändern. -
Seite 38: Fehlerbehebung An Ihrem Touch-Bildschirm
Störung erzeugen könnten. 2. Entfernen Sie alle störenden Geräte aus der Nähe des Computers. 3. Tritt der Fehler weiterhin auf, wenden Sie sich bitte an den Lenovo Service. Fehlerbehebung an Ihrem Touch-Bildschirm Fehler: Der Touch-Bildschirm reagiert zwar, aber nicht dort, wo Sie ihn berühren. -
Seite 39: Softwarefehler Beheben
Fehler: Aus dem Kopfhörer erfolgt keine Tonwiedergabe. Fehlerbehebung und Problemlösung: • Überprüfen Sie den Anschluss des Kopfhörerkabels - stellen Sie sicher, dass das Kopfhörerkabel fest am Kopfhöreranschluss angeschlossen ist. • Anpassen der Windows-Lautstärkeregelung - wählen Sie das Lautsprechersymbol in der Charm „Einstellungen“ oder klicken Sie auf den Pfeil in der Symbolleiste, um die ausgeblendeten Symbole im Windows Desktop-Modus anzuzeigen und klicken Sie dann auf das Lautsprechersymbol. -
Seite 40: Probleme An Optischen Laufwerken Und Festplatten Beheben
Ressourcenmanager des Betriebssystems angezeigt wird. Ist dies nicht der Fall, starten Sie den Computer neu. Wird weiterhin kein Symbol angezeigt, wenden Sie sich bitte an den Lenovo Service. Fahren Sie andernfalls mit dem nächsten Schritt fort. 2. Stellen Sie sicher, dass die CD/DVD ordnungsgemäß in das Laufwerk eingelegt wurde. -
Seite 41: Besondere Hinweise Zur Fehlerbehebung Unter Windows
Die unter Windows angezeigte Kapazität der Festplatte kann gemäß dem folgenden Beispiel berechnet werden: Die Sollkapazität der Festplatte beträgt 40 GB, während die tatsächliche Kapazität 40 x 1000 x 1000 x 1000/(1024 x 1024 x 1024) = 37 GB beträgt. Wenn die Servicepartition mit 3 GB - 3 x 1000 x 1000 x 1000/ (1024 x 1024 x 1024) = 2,79 GB subtrahiert wird, erhalten Sie die Festplattenkapazität, die im System angezeigt wird. -
Seite 42: Bios Setup Utility
BIOS Setup Utility Was ist die BIOS Setup Utility? Die BIOS Setup Utility ist eine ROM-basierte Software. Sie gibt grundlegende Computerinformationen weiter und bietet Optionen zum Einrichten von Boot- Geräten, Sicherheit, dem Hardware-Modus und anderen Voreinstellungen. Wie starte ich die BIOS Setup Utility? So starten Sie die BIOS Setup Utility: 1. -
Seite 43: Durchführung Täglicher Wartungs-Tasks
Durchführung täglicher Wartungs-Tasks Computerkomponenten reinigen Da viele Computerkomponenten aus hoch entwickelten integrierten Platinen bestehen, ist es sehr wichtig, die Umgebung des Computers in regelmäßigen Abständen zu reinigen, um die Ansammlung von Staub zu verhindern. Zum Reinigen der Computerkomponenten benötigen Sie die folgenden Utensilien: einen Staubsauger, ein weiches Baumwolltuch, klares (möglichst destilliertes) Wasser und Wattestäbchen. -
Seite 44: Handbuch Zum Austauschen Von Hardware
Handbuch zum Austauschen von Hardware Dieses Kapitel enthält die folgenden Themen: Entfernen des Standfußes Entfernen der Fußabdeckung Austausch eines Speichermoduls Austausch der Festplatte Bedienungsanleitung... -
Seite 45: Übersicht
Dieses Handbuch enthält nicht die Vorgehensweisen für alle Komponenten. Es wird davon ausgegangen, dass der Kundendienst Kabel, Schalter und bestimmte mechanische Komponenten ohne schrittweise Anleitung austauschen kann. Hinweis: Verwenden Sie nur von Lenovo® zur Verfügung gestellte Komponenten. Die Beschreibung der TV-Tuner-Karte in diesem Handbuch gilt nur für Computermodelle, in denen eine TV-Tuner-Karte eingebaut ist. -
Seite 46: Weitere Informationsquellen
Fehlerbehebungsinformationen • Teileinformationen • Links zu anderen nützlichen Informationsquellen Diese Informationen finden Sie unter der folgenden Adresse: http://support.lenovo.com Erforderliche Werkzeuge Zum Zerlegen des Computers benötigen Sie die folgenden Werkzeuge: • Erdungsarmband und leitfähige Unterlage zum Verhindern von elektrostatischer Entladung •... -
Seite 47: Umgang Mit Aufladungsempfindlichen Einheiten
Umgang mit aufladungsempfindlichen Einheiten Statische Aufladung ist harmlos für den Menschen, kann jedoch Computerkomponenten stark beschädigen. Öffnen Sie beim Austauschen von Komponenten die antistatische Schutzhülle mit der neuen Komponente erst, nachdem Sie die fehlerhafte Komponente aus dem Computer entfernt haben und zum Installieren der neuen Komponente bereit sind. Treffen Sie beim Umgang mit Computerkomponenten die folgenden Sicherheitsvorkehrungen, um Schäden durch statische Aufladung zu vermeiden: •... -
Seite 48: Austausch Von Hardware
Lieferumfang Ihres Computers enthalten war, oder im Hardware Maintenance Manual (HMM) des Computers. Das Handbuch Sicherheit und Garantie bzw. das HMM finden Sie auch auf der Support-Website unter: http://support.lenovo.com Hinweis: Verwenden Sie nur von Lenovo zur Verfügung gestellte Komponenten. Allgemeine Informationen Anweisungen vor der Zerlegung Gehen Sie vor dem Zerlegen wie folgt vor: 1. - Seite 49 3. Ziehen Sie alle am Computer angeschlossenen Kabel ab. Dazu zählen Netzkabel, E/A-Kabel und alle übrigen Kabel, die an den Computer angeschlossen sind. Beachten Sie dazu die Abbildungen „Ansicht von links und rechts“ sowie „Rückansicht“, um Hilfe mit der Lage der verschiedenen Anschlüsse zu erhalten.
-
Seite 50: Entfernen Der Fußabdeckung
Computer abkühlen kann, bevor Sie die Computerabdeckung öffnen. Hinweis: Legen Sie für diese Prozedur den Computer mit der Vorderseite nach unten auf eine weiche, flache Unterlage. Lenovo empfiehlt die Verwendung einer Decke, eines Handtuchs oder eines anderen weichen Stoffs, um den Touch-Bildschirm vor Kratzern und anderen Beschädigungen zu schützen. -
Seite 51: Austausch Eines Speichermoduls
Computer abkühlen kann, bevor Sie die Computerabdeckung öffnen. Hinweis: Legen Sie für diese Prozedur den Computer mit der Vorderseite nach unten auf eine weiche, flache Unterlage. Lenovo empfiehlt die Verwendung einer Decke, eines Handtuchs oder eines anderen weichen Stoffs, um den Touch-Bildschirm vor Kratzern und anderen Beschädigungen zu schützen. - Seite 52 6. Schieben und entfernen Sie die Speicherabdeckung wie abgebildet. 7. Schieben Sie die Verriegelungen an beiden Seiten des Speicherstecksockels heraus, um das Speichermodul zu lösen, und ziehen Sie das Speichermodul vorsichtig nach oben, um es aus dem Stecksockel zu entfernen. Alle Speichermodule können auf dieselbe Weise entfernt werden.
-
Seite 53: Austausch Der Festplatte
Computer abkühlen kann, bevor Sie die Computerabdeckung öffnen. Hinweis: Legen Sie für diese Prozedur den Computer mit der Vorderseite nach unten auf eine weiche, flache Unterlage. Lenovo empfiehlt die Verwendung einer Decke, eines Handtuchs oder eines anderen weichen Stoffs, um den Touch-Bildschirm vor Kratzern und anderen Beschädigungen zu schützen. - Seite 54 8. Schieben Sie die Stifte nach außen und lösen Sie die Festplatte aus der Halterung. 9. Installation der neuen Festplatte: a. Installieren Sie die neue Festplatte in der Halterung und sichern Sie sie mit den Stiften. b. Schließen Sie die Daten- und Netzkabel an der neuen Festplatte an. c.
- Seite 55 Bedienungsanleitung...
-
Seite 56: Anhang
Lesen Sie sorgfältig alle Dokumente, die im Lieferumfang Ihres Computers enthalten sind, bevor Sie das Produkt installieren und zum ersten Mal verwenden. Lenovo ist nicht verantwortlich für Verluste, sofern nicht durch die Installation und den Betrieb durch professionelle Servicemitarbeiter von Lenovo durchgeführt. Sie tragen die Verantwortung, wenn Sie das Produkt nicht gemäß... -
Seite 57: Markenzeichen
Markenzeichen Lenovo und das Lenovo Logo sind Marken von Lenovo in den Vereinigten Staaten, in anderen Ländern oder in beiden. Microsoft, Windows und Windows Vista sind Marken der Microsoft- Unternehmensgruppe. Intel Inside ist ein Markenzeichen der Intel Corporation in den USA und/oder anderen Ländern. -
Seite 58: Aktivieren Des Erp Compliance-Modus
Weitere Informationen über ENERGY STAR finden Sie unter: http://www.energystar.gov. Lenovo fordert Sie dazu auf, die effiziente Nutzung von Energie zu einem integralen Bestandteil Ihres Alltags zu machen. Um Sie in diesem Bestreben zu unterstützen, hat Lenovo, falls Ihr Computer für eine bestimmte Zeitdauer nicht benutzt wird, die folgenden voreingestellten Power-Management-Funktionen aktiviert: ENERGY STAR Power-Management-Funktionen mittels dem Betriebssystem. -
Seite 59: Hinweise Zu Elektronischen Emissionen
2009/125/EG zu den Anforderungen des Ecodesigns für Computer und Computer-Server erforderlich, finden Sie hier: www.lenovo.com/ecodeclaration. Hinweise zu elektronischen Emissionen Die folgende Informationen beziehen sich auf Rechner vom Typ Lenovo: • F0B1 • F0B4 • F0B5 Konformitätserklärung der Federal Communications Commission (FCC) Dieses Gerät wurde gestetet und erfüllt die Grenzen eines digitalen Gerätes der... -
Seite 60: Behördlicher Hinweis Für Mexiko
Empfängers ist • Aufsuchen eines autorisierten Händlers oder Reparaturdienstes Lenovo ist nicht verantwortlich für Störungen im Funk- oder Fernsehempfang, die durch nicht empfohlene Kabel oder Stecker oder durch nicht autorisierte Veränderungen oder Modifikationen an diesem Gerät verursacht werden. Nicht autorisierte Änderungen oder Modifikationen bringen die Genehmigung des... - Seite 61 Bedienungsanleitung...










