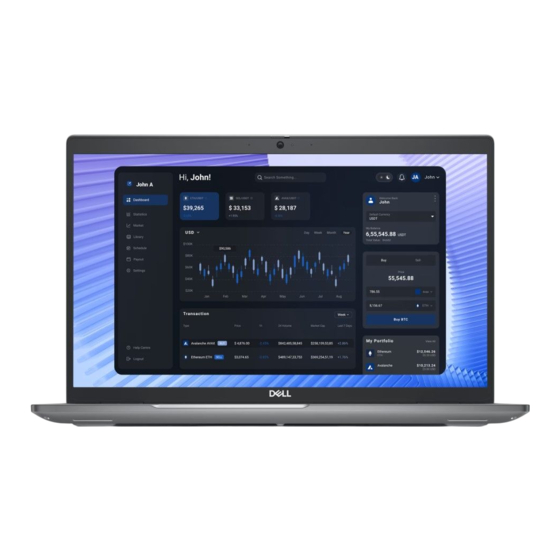
Dell Precision 3590 Benutzerhandbuch
Vorschau ausblenden
Andere Handbücher für Precision 3590:
- Benutzerhandbuch (97 Seiten) ,
- Servicehandbuch (95 Seiten) ,
- Einrichtungshandbuch (30 Seiten)
Inhaltszusammenfassung für Dell Precision 3590
- Seite 1 Precision 3590 Benutzerhandbuch Vorschriftenmodell: P127F Vorschriftentyp: P127F003 Februar 2024 Rev. A00...
- Seite 2 Mit WARNUNG wird auf eine potenziell gefährliche Situation hingewiesen, die zu Sachschäden, Verletzungen oder zum Tod führen kann. © 2024 Dell Inc. oder deren Tochtergesellschaften. Alle Rechte vorbehalten. Dell Technologies, Dell und andere Marken sind Marken von Dell Inc. oder ihren Tochtergesellschaften. Andere Marken können Marken ihrer jeweiligen Inhaber sein.
-
Seite 3: Inhaltsverzeichnis
Oberseite....................................10 Vorderseite.....................................11 Rückseite....................................12 Unterseite....................................12 Service-Tag...................................13 Anzeige für Akkuladestand und Akkustatus........................13 Kapitel 2: Einrichten des Precision 3590..................14 Kapitel 3: Technische Daten des Precision 3590................16 Abmessungen und Gewicht..............................16 Prozessor....................................16 Chipsatz....................................18 Betriebssystem..................................19 Arbeitsspeicher..................................19 Externe Anschlüsse und Ports............................19 Interne Steckplätze................................20 Ethernet....................................20... - Seite 4 Nach der Arbeit an Komponenten im Inneren des Computers................42 BitLocker..................................42 Empfohlene Werkzeuge..............................42 Schraubenliste..................................42 Hauptkomponenten des Precision 3590.......................... 44 Kapitel 5: Entfernen und Installieren von vom Kunden austauschbaren Einheiten (CRUs)....47 SIM-Kartenfach................................... 47 Entfernen des SIM-Kartenfachs (optional)........................47 Installieren des SIM-Kartenfachs (optional).......................48 Bodenabdeckung.................................49...
- Seite 5 Warnhinweise für den wiederaufladbaren Lithium-Ionen-Akku................73 Entfernen des Akkus..............................74 Installieren des Akkus..............................75 Innerer Montagerahmen..............................76 Entfernen des inneren Montagerahmens........................76 Installieren des inneren Montagerahmens........................78 Touchpad....................................80 Entfernen des Touchpads............................80 Installieren des Touchpads............................81 Lautsprecher..................................82 Entfernen der Lautsprecher............................82 Installieren der Lautsprecher............................
- Seite 6 Löschen von Kennwörtern für BIOS (System-Setup) und Systemkennwörtern............167 Kapitel 9: Troubleshooting......................168 Umgang mit aufgeblähten, wiederaufladbaren Lithium-Ionen-Akkus................. 168 Suchen Sie die Service-Tag-Nummer oder den Express-Service-Code Ihres Dell Computers.......168 Diagnose der Dell SupportAssist-Systemleistungsprüfung vor dem Start..............169 Ausführen der SupportAssist-Systemleistungsprüfung vor dem Systemstart............ 169 Integrierter Selbsttest (Built-In Self-Test, BIST)......................169...
- Seite 7 Integrierter Selbsttest (Built-In Self-Test, BIST) des LCD..................170 Systemdiagnoseanzeigen..............................171 Wiederherstellen des Betriebssystems..........................173 Zurücksetzen der Echtzeituhr (RTC)..........................173 Sicherungsmedien und Wiederherstellungsoptionen.....................173 Ein- und Ausschalten des WLAN............................. 173 Entladen des Reststroms (Kaltstart)..........................174 Kapitel 10: Hilfe erhalten und Kontaktaufnahme mit Dell..............175 Inhaltsverzeichnis...
-
Seite 8: Kapitel 1: Ansichten Des Precision 3590-Systems
Ansichten des Precision 3590-Systems Rechte Seite Abbildung 1. Rechte Seitenansicht 1. microSD-Kartensteckplatz Führt Lese- und Schreibvorgänge von und auf microSD-Karten aus. 2. Universelle Audiobuchse Zum Anschließen eines Kopfhörers oder eines Headsets (Kopfhörer/Mikrofon-Kombi). 3. USB 3.2-Gen 1-Anschluss Zum Anschließen von Geräten, wie z. B. externen Storage-Geräten und Druckern. Er bietet Datenübertragungsgeschwindigkeiten von bis zu 5 Gbit/s. -
Seite 9: Linke Seite
Unterstützt USB4, DisplayPort 1.4 sowie Thunderbolt 4 und ermöglicht auch den Anschluss an einen externen Bildschirm mithilfe eines Bildschirmadapters. Bietet Datenübertragungsraten von bis zu 40 Gbit/s über USB4 und Thunderbolt 4. ANMERKUNG: Sie können eine Dell Dockingstation mit einem der Thunderbolt 4 Ports verbinden. Weitere Informationen finden Sie in der Wissensdatenbank-Ressource unter www.dell.com/support. ANMERKUNG: Ein USB-Typ-C-auf-DisplayPort-Adapter (separat erhältlich) ist erforderlich, um ein DisplayPort-Gerät... -
Seite 10: Oberseite
5. Touchpad Bewegen Sie den Finger über das Touchpad, um den Mauszeiger zu bewegen. Tippen Sie, um mit der linken Maustaste zu klicken, und tippen Sie mit zwei Fingern, um mit der rechten Maustaste zu klicken. Ansichten des Precision 3590-Systems... -
Seite 11: Vorderseite
Die Kamera ermöglicht Videochats, Fotoaufnahmen und das Aufzeichnen von Videos. 6. Kamerastatusanzeige Leuchtet, wenn die Kamera verwendet wird. 7. Umgebungslichtsensor (optional) Der Sensor erkennt das Umgebungslicht und passt die Bildschirmhelligkeit automatisch an. 8. Rechtes Mikrofon Ermöglicht digitale Toneingaben für Audioaufnahmen und Sprachanrufe. Ansichten des Precision 3590-Systems... -
Seite 12: Rückseite
Unterseite Abbildung 6. Abbildung: Unterseite 1. Lautsprecher Ermöglichen die Audioausgabe. 2. Service-Tag-Etikett Das Service-Tag ist eine eindeutige alphanumerische Kennung, mit der Dell Servicetechniker die Hardwarekomponenten im Computer identifizieren und auf die Gewährleistungsinformationen zugreifen können. 3. Lüftungsschlitze Ansichten des Precision 3590-Systems... -
Seite 13: Service-Tag
Gewährleistungsinformationen zugreifen können. Abbildung 7. Abbildung: Position des Service-Tags Anzeige für Akkuladestand und Akkustatus Die folgende Tabelle enthält eine Liste des Anzeigeverhaltens für Akkuladestand und Akkustatus Ihres Precision 3590. Tabelle 1. Anzeigeverhalten für Akkuladestand und Akkustatus Stromquelle... -
Seite 14: Kapitel 2: Einrichten Des Precision 3590
Konfigurieren von Ubuntu finden Sie in der Wissensdatenbank-Ressource unter www.dell.com/support. Für Windows: Befolgen Sie die Anweisungen auf dem Bildschirm, um das Setup abzuschließen. Beim Einrichten wird Folgendes von Dell Technologies empfohlen: ● Stellen Sie eine Netzwerkverbindung her, um Windows-Updates herunterzuladen. - Seite 15 SupportAssist überprüft proaktiv den Zustand der Hardware und Software des Computers. Wenn ein Problem erkannt wird, werden die erforderlichen Informationen zum Systemstatus an Dell gesendet, um mit der Fehlerbehebung zu beginnen. SupportAssist ist auf den meisten Dell Geräten vorinstalliert, auf denen ein Windows-Betriebssystem ausgeführt wird. Weitere Informationen finden Sie in den Handbüchern zu SupportAssist für Business PCs unter...
-
Seite 16: Kapitel 3: Technische Daten Des Precision 3590
1.62 kg (3.58 lb) - minimum ANMERKUNG: Das Gewicht des Computers variiert je nach bestellter Konfiguration und Fertigungsunterschieden. Prozessor In der folgenden Tabelle sind detaillierte Angaben zu den Prozessoren aufgeführt, die vom Precision 3590 unterstützt werden. Technische Daten des Precision 3590... - Seite 17 Frequenz der Effizienz-Cores Prozessor- 800 MHz 1.20 700 MHz Basisfrequenz Maximale Turbofrequenz 3.60 GHz 3.80 GHz 3.60 GHz Prozessorcache 12 MB 12 MB 18 MB Integrierte Grafikkarte Intel Graphics Intel Graphics Intel Graphics or Intel Arc Graphics Technische Daten des Precision 3590...
-
Seite 18: Chipsatz
Intel Graphics or Intel Intel Graphics or Intel Arc Graphics Intel Graphics or Intel Arc Graphics Arc Graphics Chipsatz In der folgenden Tabelle sind die Details des von Ihrem Precision 3590 unterstützten Chipsatzes aufgeführt. Tabelle 6. Chipsatz Beschreibung Werte Chipsatz... -
Seite 19: Betriebssystem
Das Precision 3590-System unterstützt die folgenden Betriebssysteme: ● Windows 11 Home ● Windows 11 Pro ● Ubuntu Linux 22.04 LTS Arbeitsspeicher Die folgende Tabelle enthält die technischen Daten des Speichers für das Precision 3590-System. Tabelle 7. Arbeitsspeicher Beschreibung Werte Speichersteckplätze... -
Seite 20: Interne Steckplätze
Weitere Informationen über die Funktionen der verschiedenen Arten von M.2-Karten finden Sie im Wissensdatenbank-Artikel auf www.dell.com/support. Ethernet Die folgende Tabelle listet die Spezifikationen des verdrahteten Ethernet-LAN (Local Area Network) des Precision 3590 auf. Tabelle 10. Ethernet – Technische Daten Beschreibung Werte... -
Seite 21: Wwan-Modul
ANMERKUNG: Die Version der Bluetooth-Wireless-Karte kann je nach dem auf Ihrem Computer installierten Betriebssystem variieren. WWAN-Modul In der folgenden Tabelle ist das vom Precision 3590 unterstützte WWAN-Modul (Wireless Wide Area Network) aufgeführt. Tabelle 12. Technische Daten des WWAN-Moduls Beschreibung Option 1 Option 2... -
Seite 22: Audio
ANMERKUNG: Eine Anleitung zum Auffinden der IMEI-Nummer Ihres Computers (International Mobile Equipment Identity) finden Sie in der Wissensdatenbank unter www.dell.com/support. Audio Die folgende Tabelle enthält die technischen Daten des Audios für das Precision 3590-System. Tabelle 13. Audio Beschreibung Werte Audio-Controller Realtek Waves, MaxxAudio 13.0... -
Seite 23: Storage
Die vom Medienkartenlesegerät unterstützte Maximalkapazität kann variieren und hängt vom Standard der auf Ihrem Computer installierten Medienkarte ab. Tastatur Die folgende Tabelle enthält die technischen Daten der Tastatur für das Precision 3590-System. Tabelle 16. Tastatur – Technische Daten Beschreibung Werte... -
Seite 24: Funktionstasten
Funktionstaste zusammen mit Fn drücken, z. B. Fn und F1. In der folgenden Tabelle finden Sie eine Liste der sekundären Aufgaben und die Tastenkombinationen, um sie auszuführen. ANMERKUNG: Die Tastaturzeichen können je nach konfigurierter Tastatursprache variieren. Die Tasten, die für Aufgaben verwendet werden, bleiben unabhängig von der Tastatursprache gleich. Technische Daten des Precision 3590... -
Seite 25: Tasten Mit Alternativen Zeichen
Taste zusammen mit der Umschalttaste gedrückt wird. Wenn Sie beispielsweise 2 drücken, wird 2 eingegeben. Wenn Sie Umschalttaste + 2 drücken, wird @ eingegeben. Kamera Die folgende Tabelle enthält die technischen Daten der Kamera für das Precision 3590-System. Tabelle 19. Technische Daten der Kamera Beschreibung... -
Seite 26: Touchpad
Windows, im entsprechenden Artikel in der Microsoft Knowledge Base ● ubuntu.com/support für Ubuntu Netzteil Die folgende Tabelle enthält die technischen Daten des Netzadapters für das Precision 3590. Tabelle 21. Technische Daten des Netzteils Beschreibung Option 1 Option 2 Option 3 65 W adapter, USB-C... -
Seite 27: Akku
Die Temperaturbereiche für Betrieb und Lagerung können je nach Komponente variieren, sodass das Betreiben oder Lagern des Geräts außerhalb dieser Bereiche die Leistung bestimmter Komponenten beeinträchtigen kann. Akku Die folgende Tabelle enthält die technischen Daten des Akkus für das Precision 3590. Tabelle 22. Technische Daten des Akkus Beschreibung Option 1 Option 2... -
Seite 28: Display
Akku vollständig entladen ist, schließen Sie das Netzteil an, schalten Sie den Computer ein und starten Sie den Computer neu, um den Stromverbrauch zu reduzieren. Display Die folgende Tabelle enthält die technischen Daten des Displays für Ihr Precision 3590. Technische Daten des Precision 3590... -
Seite 29: Fingerabdruckleser (Optional)
Blendfreies und Hochglanz- Anti-glare Anti-glare Anti-glare Design im Vergleich Fingerabdruckleser (optional) Die folgende Tabelle enthält die technischen Daten des optionalen Fingerabdruck-Lesegeräts für das Precision 3590. Tabelle 24. Technische Daten des Fingerabdruck-Lesegeräts Beschreibung Werte Sensortechnologie des Fingerabdruck-Lesegeräts Capacitive Sensorauflösung des Fingerabdruck-Lesegeräts 500 dpi Sensorpixelgröße des Fingerabdruck-Lesegerät... -
Seite 30: Sensor
Accelerometer in the base: ST Micro LIS2DW12TR Accelerometer in the hinge-up (Upsell config with Emza/ALS/IR camera): ST Micro LNG2DMTR GPU – Integriert Die folgende Tabelle enthält die technischen Daten des vom Precision 3590 unterstützten integrierten Grafikprozessors (GPU). Tabelle 26. GPU – Integriert Controller Speichergröße... -
Seite 31: Smartcardlesegerät
FIPS 201 Full Scan FPR and ControlVault 3 Plus Smartcardlesegerät Kontaktloses Smartcardlesegerät In diesem Abschnitt werden die technischen Daten des kontaktlosen Smartcardlesegeräts des Precision 3590 aufgeführt. Dieses Modul ist nur bei Computern verfügbar, die mit Smartcardlesegerät ausgeliefert werden. Tabelle 30. Contactless smart-card reader specifications ... - Seite 32 CCID driver compliance Common driver support for Integrated Circuit Card Interface Device for operating system level drivers Dell ControlVault support The device connects to Dell ControlVault for usage and processing ANMERKUNG: 125 Khz proximity cards are not supported. Tabelle 31. Supported cards ...
- Seite 33 SUICA (Japan) Tabelle 32. Qualified NFC tags NFC tag Supported Tap and do - NFC Forum Type 1 Tag - Topaz 512 (BCM920203) Tap and do - NFC Forum Type 1 Tag - Topaz 512 (BCM20203T512) Technische Daten des Precision 3590...
-
Seite 34: Kontaktbasiertes Smartcardlesegerät
Tap and do - NFC Forum Type 4 Tag - Mifare DESFire EV1Card 8K Yes Tap and do - ISO 15693 - Tag-it Plus HID I-code ISO card Kontaktbasiertes Smartcardlesegerät In der folgenden Tabelle werden die technischen Daten des kontaktbasierten Smartcardlesegeräts des Precision 3590 aufgeführt. Tabelle 33. Contacted smart-card reader specifications Title Description... -
Seite 35: Betriebs- Und Lagerungsumgebung
Dell ControlVault support Device connects to Dell ControlVault for usage and processing Betriebs- und Lagerungsumgebung In dieser Tabelle sind die Betriebs- und Lagerungsspezifikationen Ihres Precision 3590-System aufgeführt. Luftverschmutzungsklasse: G1 gemäß ISA-S71.04-1985 Tabelle 34. Computerumgebung Beschreibung Betrieb Storage Temperaturbereich 0°C to 35°C (32°F to 95°F) -
Seite 36: Verwenden Der Kameraabdeckung
Abbildung 9. Kameraabdeckung Dell Optimizer In diesem Abschnitt werden die technischen Daten von Dell Optimizer auf dem Precision 3590 beschrieben. Auf dem Precision 3590 mit Dell Optimizer werden folgende Funktionen unterstützt: ● ExpressConnect: Diese Funktion verbindet automatisch den Zugriffspunkt mit dem stärksten Signal und leitet die Bandbreite an die Konferenzanwendungen weiter, wenn sie in Verwendung sind. - Seite 37 Audioqualität und reduziert Hintergrundgeräusche, sodass Sie hören und gehört werden können, was für eine bessere Konferenzerfahrung für alle sorgt. Weitere Informationen zur Konfiguration und Verwendung dieser Funktionen finden Sie im Benutzerhandbuch für Dell Optimizer. Technische Daten des Precision 3590...
-
Seite 38: Kapitel 4: Arbeiten An Komponenten Im Inneren Des Computers
Sie dürfen nur Fehlerbehebungsmaßnahmen durchführen und Reparaturen vornehmen, wenn Sie durch das Dell Team für technische Unterstützung dazu autorisiert oder angeleitet wurden. Schäden durch nicht von Dell genehmigte Wartungsversuche werden nicht durch die Garantie abgedeckt. Lesen Sie die Sicherheitshinweise, die Sie zusammen mit dem Produkt erhalten haben bzw. -
Seite 39: Sicherheitsvorkehrungen
ANMERKUNG: Stellen Sie sicher, dass der Computer heruntergefahren und der Netzadapter getrennt ist. a. Halten Sie die <B>-Taste auf der Tastatur gedrückt und drücken Sie dann den Netzschalter 3 Sekunden lang oder bis das Dell Logo auf dem Bildschirm angezeigt wird. -
Seite 40: Schutz Vor Elektrostatischer Entladung (Esd)
Da die Branche auf geringeren Leistungsbedarf und höhere Dichte drängt, ist der ESD-Schutz von zunehmender Bedeutung. Aufgrund der höheren Dichte von Halbleitern, die in aktuellen Produkten von Dell verwendet werden, ist die Empfindlichkeit gegenüber Beschädigungen durch elektrostatische Entladungen inzwischen größer als bei früheren Dell-Produkten. Aus diesem Grund sind einige zuvor genehmigte Verfahren zur Handhabung von Komponenten nicht mehr anwendbar. -
Seite 41: Esd-Schutz - Zusammenfassung
Es wird empfohlen, immer das herkömmliche verkabelte ESD-Erdungsarmband und die antistatische Schutzmatte bei der Wartung von Dell Produkten zu verwenden. Darüber hinaus ist es äußerst wichtig, dass Techniker während der Wartung empfindliche Teile separat von allen Isolatorteilen aufbewahren und einen antistatischen Beutel für den Transport empfindlicher Komponenten verwenden. -
Seite 42: Nach Der Arbeit An Komponenten Im Inneren Des Computers
Wiederherstellungsschlüssel. Wenn der Wiederherstellungsschlüssel nicht bekannt ist, kann dies zu Datenverlust oder einer unnötigen Neuinstallation des Betriebssystems führen. Weitere Informationen zu diesem Thema finden Sie im Wissensdatenbank-Artikel: Aktualisieren des BIOS auf Dell Systemen mit aktiviertem BitLocker. Der Einbau der folgenden Komponenten löst BitLocker aus: ●... - Seite 43 Tabelle 35. Screw list (fortgesetzt) Component Screw type Quantity Screw image 5G WWAN bracket M2x3 5G WWAN thermal shield M2x3 M.2 2230 solid state drive in Slot 1 M2x3 and Slot 2 Solid state drive thermal shield in M2x3 Slot 2 Assembly-inner frame M2x3 Touchpad...
-
Seite 44: Hauptkomponenten Des Precision 3590
Hauptkomponenten des Precision 3590 Das folgende Bild zeigt die wichtigsten Komponenten des Precision 3590. Arbeiten an Komponenten im Inneren des Computers... - Seite 45 Abbildung 10. Major components of your computer Arbeiten an Komponenten im Inneren des Computers...
-
Seite 46: Arbeiten An Komponenten Im Inneren Des Computers
ANMERKUNG: Dell provides a list of components and their part numbers for the original system configuration purchased. These parts are available according to warranty coverages purchased by the customer. Contact your Dell sales representative for purchase options. Arbeiten an Komponenten im Inneren des Computers... -
Seite 47: Kapitel 5: Entfernen Und Installieren Von Vom Kunden Austauschbaren Einheiten (Crus)
Entfernen und Installieren von vom Kunden austauschbaren Einheiten (CRUs) Die austauschbaren Komponenten in diesem Kapitel sind vom Kunden austauschbare Einheiten (Customer Replaceable Units, CRUs). VORSICHT: Kunden können nur die vom Kunden austauschbaren Einheiten (CRUs) gemäß den Sicherheitsvorkehrungen und Austauschverfahren ersetzen. ANMERKUNG: Die Abbildungen in diesem Dokument können von Ihrem Computer abweichen, je nach der von Ihnen bestellten Konfiguration. -
Seite 48: Installieren Des Sim-Kartenfachs (Optional)
Abbildung 11. Entfernen des SIM-Kartenfachs Schritte 1. Führen Sie einen Stift in die Auswurföffnung ein, um das SIM-Kartenfach zu lösen. 2. Drücken Sie auf den Stift, damit die Verriegelung entriegelt und das SIM-Kartenfach ausgeworfen wird. 3. Schieben Sie das SIM-Kartenfach aus dem Steckplatz am Computer. 4. -
Seite 49: Bodenabdeckung
Abbildung 12. Installieren des SIM-Kartenfachs Schritte 1. Führen Sie einen Stift in die Auswurföffnung ein, um das SIM-Kartenfach zu lösen. 2. Drücken Sie auf den Stift, damit die Verriegelung entriegelt und das SIM-Kartenfach ausgeworfen wird. 3. Schieben Sie das SIM-Kartenfach aus dem Steckplatz am Computer. 4. - Seite 50 ANMERKUNG: Stellen Sie sicher, dass sich der Computer im Servicemodus befindet. Weitere Informationen finden Sie unter der Arbeit an Komponenten im Inneren des Computers. VORSICHT: Wenn Sie den Computer nicht einschalten können, der Computer nicht in den Servicemodus versetzt werden kann oder wenn der Computer den Servicemodus nicht unterstützt, trennen Sie das Akkukabel. 2.
- Seite 51 Abbildung 14. Entfernen der Bodenabdeckung Abbildung 15. Trennen des Akkukabels Schritte 1. Lösen Sie die acht unverlierbaren Schrauben, mit denen die Bodenabdeckung an der Handauflagenbaugruppe befestigt ist. 2. Hebeln Sie mithilfe eines Plastikschreibers die Bodenabdeckung ab, beginnend an den Aussparungen in den U-förmigen Vertiefungen an der oberen Kante der Bodenabdeckung in der Nähe der Scharniere.
-
Seite 52: Installieren Der Bodenabdeckung
Installieren der Bodenabdeckung Voraussetzungen Wenn Sie eine Komponente austauschen, muss die vorhandene Komponente entfernt werden, bevor Sie das Installationsverfahren durchführen. Info über diese Aufgabe Die nachfolgenden Abbildungen zeigen die Position der Bodenabdeckung und stellen das Verfahren zum Installieren bildlich dar. Abbildung 16. - Seite 53 Abbildung 17. Installieren der Bodenabdeckung Entfernen und Installieren von vom Kunden austauschbaren Einheiten (CRUs)
-
Seite 54: Wireless-Karte
Abbildung 18. Festziehen der unverlierbaren Schrauben ANMERKUNG: Wenn der Akku keine Voraussetzung ist und Sie das Akkukabel getrennt haben, stellen Sie sicher, dass Sie das Akkukabel verbinden. Führen Sie Schritt 1 und Schritt 2 im Verfahren aus, um das Akkukabel zu verbinden. Schritte 1. -
Seite 55: Installieren Der Wireless-Karte
Info über diese Aufgabe Die nachfolgenden Abbildungen zeigen die Position der Wireless-Karte und stellen das Verfahren zum Entfernen bildlich dar. Abbildung 19. Entfernen der Wireless-Karte Schritte 1. Entfernen Sie die Schraube (M2x3), mit der die Halterung der Wireless-Karte an der Wireless-Karte und der Handauflage/Tastatur- Baugruppe befestigt ist. -
Seite 56: Siebdruckbeschriftung
Info über diese Aufgabe Die nachfolgenden Abbildungen zeigen die Position der Wireless-Karte und stellen das Verfahren zum Installieren bildlich dar. Abbildung 20. Installieren der Wireless-Karte Schritte 1. Verbinden Sie die Antennenkabel mit der Wireless-Karte. Die folgende Tabelle enthält die Farbcodierung der Antennenkabel für alle vom Computer unterstützten Wireless-Karten. Tabelle 36. -
Seite 57: Wwan-Karte
5. Ziehen Sie die Schraube (M2x3) fest, mit der die Halterung für die Wireless-Karte an der Wireless-Karte und der Handauflage/ Tastatur-Baugruppe befestigt wird. Nächste Schritte 1. Installieren Sie die Bodenabdeckung. 2. Installieren Sie die SIM-Karte. 3. Befolgen Sie die Anweisungen unter Nach der Arbeit an Komponenten im Inneren des Computers. -
Seite 58: Installieren Der 4G-Wwan-Karte
Abbildung 21. Entfernen der 4G-WWAN-Karte Schritte 1. Hebeln Sie mithilfe eines Plastikschreibers die Abdeckung der 4G-WWAN-Karte auf, mit der die 4G-WWAN-Karte an der Handauflagenbaugruppe befestigt ist. 2. Heben Sie die Abdeckung der 4G-WWAN-Karte von der 4G-WWAN-Karte. 3. Entfernen Sie die Schraube (M2x3), mit der die Halterung der 4G-WWAN-Karte an der 4G-WWAN-Karte und der Handauflagenbaugruppe befestigt ist. - Seite 59 Info über diese Aufgabe ANMERKUNG: Die 4G-WWAN-Karte ist nur für bestimmte Konfigurationen verfügbar. Sie ist mit zwei Antennenkabeln mit dem System verbunden. Die folgenden Abbildungen zeigen die Position der 4G-WWAN-Karte und stellen das Verfahren zum Installieren bildlich dar. Abbildung 22. Installieren der 4G-WWAN-Karte Schritte 1.
-
Seite 60: Entfernen Der 5G-Wwan-Karte
4. Richten Sie die Schraubenbohrung der Halterung der 4G-WWAN-Karte auf die Schraubenbohrung der 4G-WWAN-Karte und der Handauflagenbaugruppe aus. 5. Bringen Sie die Schraube (M2x3) wieder an, mit der die Halterung der Wireless-Karte an der Wireless-Karte und der Handauflagenbaugruppe befestigt wird. 6. -
Seite 61: Installieren Der 5G-Wwan-Karte
Abbildung 23. Entfernen der 5G-WWAN-Karte Schritte 1. Entfernen Sie die Schraube (M2x3), mit der die Halterung der 5G-WWAN-Karte an der 5G-WWAN-Karte befestigt ist. 2. Heben Sie die Halterung der 5G-WWAN-Karte von der 5G-WWAN-Karte. 3. Entfernen Sie die zwei Schrauben (M2x3), mit denen die Abdeckung der 5G-WWAN-Karte an der Handauflage/Tastatur-Baugruppe befestigt ist. - Seite 62 Info über diese Aufgabe ANMERKUNG: Die 5G-WWAN-Karte ist nur für bestimmte Konfigurationen verfügbar. Sie ist mit vier Antennenkabeln mit dem System verbunden. Die nachfolgenden Abbildungen zeigen die Position der 5G-WWAN-Karte und stellen das Verfahren zum Installieren bildlich dar. Abbildung 24. Installieren der 5G-WWAN-Karte Schritte 1.
-
Seite 63: Speichermodul
Tabelle 38. Farbcodierung der Antennenkabel für die 5G-WWAN-Karten (fortgesetzt) Anschlüsse auf der WWAN- Antennenkabelfarbe Siebdruckbeschriftung Karte △ (weißes Dreieck) Weiß mit dünnem grauem ANT0 M Streifen 2. Richten Sie die Kerbe der 5G-WWAN-Karte auf die Lasche des Steckplatzes für die 5G-WWAN-Karte aus. 3. -
Seite 64: Installieren Des Speichermoduls
Schritte 1. Drücken Sie die Sicherungsklammern des Speichermodulsteckplatzes mit den Fingerspitzen auseinander, bis das Speichermodul herausspringt. 2. Schieben Sie das Speichermodul aus dem Speichermodulsteckplatz auf der Hauptplatine heraus, um es zu entfernen. ANMERKUNG: Wiederholen Sie die Schritte 1 und 2, falls mehrere Speichermodule im Computer installiert sind. Installieren des Speichermoduls Voraussetzungen Wenn Sie eine Komponente austauschen, muss die vorhandene Komponente entfernt werden, bevor Sie das Installationsverfahren... -
Seite 65: Solid-State-Laufwerk (Ssd)
Solid-State-Laufwerk (SSD) Entfernen der M.2-2230-SSD aus Steckplatz 1 (SSD1) Voraussetzungen 1. Befolgen Sie die Anweisungen unter Vor der Arbeit an Komponenten im Inneren des Computers. 2. Entfernen Sie die SIM-Karte. 3. Entfernen Sie die Bodenabdeckung. Info über diese Aufgabe Die folgenden Abbildungen zeigen die Position der M.2-2230-SSD in Steckplatz 1 (SSD1) und stellen das Verfahren zum Entfernen bildlich dar. -
Seite 66: Entfernen Der M.2-2280-Ssd Aus Steckplatz 1 (Ssd1)
Abbildung 28. Installieren der M.2-2230-SSD in Steckplatz 1 Schritte 1. Platzieren Sie die Befestigungshalterung der M.2-2230-SSD in ihrem Steckplatz an der Handauflagenbaugruppe. 2. Richten Sie die Kerbe an der M.2-2230-SSD auf die Lasche am Steckplatz für die M.2-2230-SSD aus. 3. Schieben Sie die M.2-2230-SSD in den Steckplatz für die M.2-2230-SSD. 4. -
Seite 67: Installieren Der M.2-2280-Ssd In Steckplatz 1 (Ssd1)
Abbildung 29. Entfernen der M.2-2280-SSD aus Steckplatz 1 Schritte 1. Entfernen Sie die Schraube (M2x3), mit der die M.2-2280-SSD an der SSD-Halterung und der Handauflagenbaugruppe befestigt ist. 2. Schieben Sie die M.2-2280-SSD aus dem SSD-Steckplatz und heben Sie sie ab. Installieren der M.2-2280-SSD in Steckplatz 1 (SSD1) Voraussetzungen Wenn Sie eine Komponente austauschen, muss die vorhandene Komponente entfernt werden, bevor Sie das Installationsverfahren durchführen. -
Seite 68: Entfernen Der M.2-2230-Ssd Aus Steckplatz 2 (Ssd2)
Abbildung 30. Installieren der M.2-2280-SSD in Steckplatz 1 Schritte 1. Richten Sie die Kerbe an der M.2-2280-SSD auf die Lasche am Steckplatz für die M.2-2280-SSD aus. 2. Schieben Sie die M.2-2280-SSD in den Steckplatz für die M.2-2280-SSD. 3. Bringen Sie die Schraube (M2x3) wieder an, mit der die M.2-2280-SSD an der SSD-Halterung und der Handauflagenbaugruppe befestigt wird. -
Seite 69: Installieren Der M.2-2230-Ssd In Steckplatz 2 (Ssd2)
Abbildung 31. Entfernen der M.2-2230-SSD aus Steckplatz 2 Schritte 1. Entfernen Sie die zwei Schrauben (M2x3), mit denen der Hitzeschutz der SSD an der Handauflagenbaugruppe befestigt ist. 2. Heben Sie den Hitzeschutz der SSD von der Handauflagenbaugruppe. 3. Schieben Sie die M.2-2230-SSD aus dem SSD-Steckplatz und heben Sie sie ab. Installieren der M.2-2230-SSD in Steckplatz 2 (SSD2) Voraussetzungen Wenn Sie eine Komponente austauschen, muss die vorhandene Komponente entfernt werden, bevor Sie das Installationsverfahren... -
Seite 70: Lüfter
Abbildung 32. Installieren der M.2-2230-SSD in Steckplatz 2 Schritte 1. Richten Sie die Kerbe an der M.2-2230-SSD auf die Lasche am Steckplatz für die M.2-2230-SSD aus. 2. Schieben Sie die M.2-2230-SSD in den Steckplatz für die M.2-2230-SSD. 3. Richten Sie den Hitzeschutz der SSD auf die Handauflagenbaugruppe aus. 4. -
Seite 71: Installieren Des Lüfters
Abbildung 33. Entfernen des Lüfters Schritte 1. Trennen Sie das Lüfterkabel vom Anschluss für das Lüfterkabel (FAN1) auf der Hauptplatine. 2. Entfernen Sie das Lüfterkabel aus den Kabelführungen an der Handauflagenbaugruppe. 3. Entfernen Sie die zwei Schrauben (M2x4), mit denen der Lüfter an der Handauflagenbaugruppe befestigt ist. 4. - Seite 72 Abbildung 34. Installieren des Lüfters Schritte 1. Richten Sie die Schraubenbohrungen des Lüfters auf die Schraubenbohrungen der Handauflagenbaugruppe aus. 2. Bringen Sie die zwei Schrauben (M2x4) wieder an, mit denen der Lüfter an der Handauflagenbaugruppe befestigt wird. 3. Führen Sie das Lüfterkabel durch die Kabelführungen an der Handauflagenbaugruppe. 4.
-
Seite 73: Kapitel 6: Entfernen Und Installieren Von Vor Ort Austauschbaren Einheiten (Frus)
Um mögliche Beschädigungen der Komponente oder Datenverlust zu vermeiden, sollten die vor Ort austauschbaren Einheiten (FRUs) unbedingt durch einen autorisierten Servicetechniker ersetzt werden. VORSICHT: Dell Technologies empfiehlt, dass diese Reparaturen bei Bedarf von geschulten technischen Reparaturspezialisten durchgeführt werden. VORSICHT: Zur Erinnerung: Ihre Gewährleistung deckt keine Schäden ab, die möglicherweise während FRU- Reparaturen auftreten, die nicht von Dell Technologies autorisiert sind. -
Seite 74: Entfernen Des Akkus
Entfernen des Akkus VORSICHT: Die Informationen in diesem Abschnitt zum Entfernen sind nur für autorisierte Servicetechniker bestimmt. Voraussetzungen 1. Befolgen Sie die Anweisungen unter Vor der Arbeit an Komponenten im Inneren des Computers. 2. Entfernen Sie die SIM-Karte. 3. Entfernen Sie die Bodenabdeckung. Info über diese Aufgabe VORSICHT: Durch das Entfernen des Akkus wird das BIOS-Setup auf die Standardeinstellungen zurückgesetzt. -
Seite 75: Installieren Des Akkus
3. Heben Sie den Akku von der Handauflagenbaugruppe. 4. Drehen Sie den Akku um und lösen Sie das Klebeband, mit dem das Akkukabel am Akku befestigt ist. 5. Entfernen Sie das Akkukabel aus der Kabelführung am Akku. 6. Trennen Sie das Akkukabel vom Anschluss am Akku. 7. -
Seite 76: Innerer Montagerahmen
Schritte 1. Richten Sie das Akkukabel aus und führen Sie es durch die Kabelführungen am Akku. 2. Bringen Sie das Klebeband an, mit dem das Akkukabel am Akku befestigt wird. 3. Verbinden Sie das Akkukabel mit dem Anschluss am Akku. 4. - Seite 77 Abbildung 37. Entfernen der Kabel Entfernen und Installieren von vor Ort austauschbaren Einheiten (FRUs)
-
Seite 78: Installieren Des Inneren Montagerahmens
Abbildung 38. Entfernen des inneren Montagerahmens Schritte 1. Entfernen Sie die Antennenkabel aus den Kabelführungen an der Handauflagenbaugruppe. 2. Trennen Sie das Lautsprecherkabel von der Hauptplatine. 3. Entfernen Sie die Lautsprecherkabel aus den Kabelführungen an der Handauflagenbaugruppe. 4. Entfernen Sie die zwölf Schrauben (M2x3), mit denen der innere Montagerahmen an der Handauflagenbaugruppe befestigt ist. 5. - Seite 79 Abbildung 39. Installieren des inneren Montagerahmens Entfernen und Installieren von vor Ort austauschbaren Einheiten (FRUs)
-
Seite 80: Touchpad
Abbildung 40. Verlegen der Kabel Schritte 1. Richten Sie die Schraubenbohrungen des inneren Montagerahmens auf die Schraubenbohrungen der Hauptplatine und der Handauflagenbaugruppe aus. 2. Bringen Sie die zwölf Schrauben (M2x3) wieder an, mit denen der innere Montagerahmen an der Handauflagenbaugruppe befestigt wird. -
Seite 81: Installieren Des Touchpads
3. Entfernen Sie die Bodenabdeckung. 4. Entfernen Sie den Akku. 5. Entfernen Sie die 4G-WWAN-Karte bzw. die 5G-WWAN-Karte (je nach Modell). 6. Entfernen Sie die Wireless-Karte. 7. Entfernen Sie den inneren Montagerahmen. Info über diese Aufgabe Die folgenden Abbildungen zeigen die Position des Touchpads und stellen das Verfahren zum Entfernen bildlich dar. Abbildung 41. -
Seite 82: Lautsprecher
Abbildung 42. Installieren des Touchpads Schritte 1. Setzen Sie das Touchpad in den Steckplatz an der Handauflagenbaugruppe. 2. Richten Sie die Schraubenbohrungen des Touchpads auf die Schraubenbohrungen der Handauflagenbaugruppe aus. 3. Bringen Sie die fünf Schrauben (M2x2,5) wieder an, mit denen das Touchpad an der Handauflagenbaugruppe befestigt wird. 4. -
Seite 83: Installieren Der Lautsprecher
Voraussetzungen 1. Befolgen Sie die Anweisungen unter Vor der Arbeit an Komponenten im Inneren des Computers. 2. Entfernen Sie die SIM-Karte. 3. Entfernen Sie die Bodenabdeckung. 4. Entfernen Sie den inneren Montagerahmen. Info über diese Aufgabe Die nachfolgenden Abbildungen zeigen die Position der Lautsprecher und stellen das Verfahren zum Entfernen bildlich dar. Abbildung 43. - Seite 84 Abbildung 44. Installieren der Lautsprecher Schritte 1. Platzieren Sie den linken und rechten Lautsprecher mithilfe der Führungsstifte in den entsprechenden Steckplätzen an der Handauflagenbaugruppe. 2. Führen Sie das Lautsprecherkabel durch die Kabelführungen an der Handauflagenbaugruppe. 3. Verbinden Sie das Lautsprecherkabel mit dem Lautsprecherkabel-Anschluss (SPK1) auf der Hauptplatine. ANMERKUNG: Stellen Sie sicher, dass die Gummidichtungen im Steckplatz sitzen und korrekt auf den Lautsprechern installiert sind.
-
Seite 85: Knopfzellenbatterie
Knopfzellenbatterie Entfernen der Knopfzellenbatterie VORSICHT: Die Informationen in diesem Abschnitt zum Entfernen sind nur für autorisierte Servicetechniker bestimmt. Voraussetzungen 1. Befolgen Sie die Anweisungen unter Vor der Arbeit an Komponenten im Inneren des Computers. VORSICHT: Durch das Entfernen der Knopfzellenbatterie wird das BIOS auf die Standardeinstellungen zurückgesetzt. -
Seite 86: Kühlkörper
Voraussetzungen Wenn Sie eine Komponente austauschen, muss die vorhandene Komponente entfernt werden, bevor Sie das Installationsverfahren durchführen. Info über diese Aufgabe Die nachfolgenden Abbildungen zeigen die Position der Knopfzellenbatterie und stellen das Verfahren zum Installieren bildlich dar. Abbildung 47. Installieren der Knopfzellenbatterie Schritte 1. -
Seite 87: Installieren Des Kühlkörpers (Separate Gpu)
Info über diese Aufgabe ANMERKUNG: Der Kühlkörper kann im Normalbetrieb heiß werden. Lassen Sie den Kühlkörper ausreichend abkühlen, bevor Sie ihn berühren. ANMERKUNG: Vermeiden Sie jede Berührung der Wärmeleitbereiche auf dem Kühlkörper, um eine maximale Kühlleistung für den Prozessor sicherzustellen. Durch Hautfette kann die Wärmeleitfähigkeit der Wärmeleitpaste verringert werden. Die nachfolgenden Abbildungen zeigen die Position des Kühlkörpers und stellen das Verfahren zum Entfernen bildlich dar. -
Seite 88: Entfernen Des Kühlkörpers (Integrierte Gpu)
Die folgenden Abbildungen zeigen die Position des Kühlkörpers und stellen das Verfahren zum Installieren bildlich dar. Abbildung 49. Installieren des Kühlkörpers (separate GPU) Schritte 1. Setzen Sie den Kühlkörper auf die Hauptplatine. 2. Ziehen Sie die sieben unverlierbaren Schrauben fest, mit denen der Kühlkörper an der Hauptplatine befestigt wird. ANMERKUNG: Ziehen Sie die unverlierbaren Schrauben in der auf dem Kühlkörper angegebenen Reihenfolge fest [1 >... -
Seite 89: Installieren Des Kühlkörpers (Integrierte Gpu)
ANMERKUNG: Vermeiden Sie jede Berührung der Wärmeleitbereiche auf dem Kühlkörper, um eine maximale Kühlleistung für den Prozessor sicherzustellen. Durch Hautfette kann die Wärmeleitfähigkeit der Wärmeleitpaste verringert werden. Die nachfolgenden Abbildungen zeigen die Position des Kühlkörpers und stellen das Verfahren zum Entfernen bildlich dar. Abbildung 50. -
Seite 90: Systemplatine
Abbildung 51. Installieren des Kühlkörpers (integrierte GPU) Schritte 1. Setzen Sie den Kühlkörper auf die Hauptplatine. 2. Ziehen Sie die vier unverlierbaren Schrauben fest, mit denen der Kühlkörper an der Hauptplatine befestigt wird. ANMERKUNG: Ziehen Sie die unverlierbaren Schrauben in der auf dem Kühlkörper angegebenen Reihenfolge fest [1 > 2 > 3 > 4]. ANMERKUNG: Die Anzahl der Schrauben variiert je nach bestellter Konfiguration. - Seite 91 8. Entfernen Sie die M.2-2230--SSD aus Steckplatz 2, falls notwendig. 9. Entfernen Sie den Kühlkörper (separate GPU) bzw. den Kühlkörper (integrierte GPU), je nach Modell. 10. Entfernen Sie den Akku. 11. Entfernen Sie den inneren Montagerahmen. Info über diese Aufgabe Die folgenden Abbildungen zeigen die Anschlüsse auf der Hauptplatine. Abbildung 52.
- Seite 92 Abbildung 53. Entfernen der Schrauben Abbildung 54. Trennen der Kabel der Hauptplatine Entfernen und Installieren von vor Ort austauschbaren Einheiten (FRUs)
- Seite 93 Abbildung 55. Entfernen der Hauptplatine Abbildung 56. Entfernen der Hauptplatine Schritte 1. Entfernen Sie die zwei Schrauben (M2x3), mit denen die Halterung des Bildschirmkabels an der Handauflagenbaugruppe befestigt ist. 2. Heben Sie die Halterung des Bildschirmkabels von der Handauflagenbaugruppe. 3. Entfernen Sie die drei Schrauben (M2x4), mit denen die Typ-C-Halterung an der Handauflagenbaugruppe befestigt ist. 4.
-
Seite 94: Installieren Der Hauptplatine
Installieren der Hauptplatine VORSICHT: Die Installationsinformationen in diesem Abschnitt sind nur für autorisierte Servicetechniker bestimmt. Voraussetzungen Wenn Sie eine Komponente austauschen, muss die vorhandene Komponente entfernt werden, bevor Sie das Installationsverfahren durchführen. Info über diese Aufgabe Die folgenden Abbildungen zeigen die Anschlüsse auf der Hauptplatine. Abbildung 57. - Seite 95 Abbildung 58. Installieren der Hauptplatine Entfernen und Installieren von vor Ort austauschbaren Einheiten (FRUs)
- Seite 96 Abbildung 59. Installieren der Hauptplatine Abbildung 60. Installieren der Hauptplatine Schritte 1. Richten Sie die Hauptplatine auf den entsprechenden Steckplatz an der Handauflagenbaugruppe aus und setzen Sie sie in den Steckplatz. 2. Bringen Sie die drei Schrauben (M2x3) wieder an, mit denen die Hauptplatine an der Handauflagenbaugruppe befestigt wird. 3.
-
Seite 97: Netzschalter
12. Bringen Sie die zwei Schrauben (M2x3) wieder an, mit denen die Halterung des Bildschirmkabels an der Handauflagenbaugruppe befestigt wird. 13. Platzieren Sie die Typ-C-Halterung im entsprechenden Steckplatz der Handauflagenbaugruppe. 14. Bringen Sie die drei Schrauben (M2x4) wieder an, mit denen die Typ-C-Halterung an der Handauflagenbaugruppe befestigt wird. Nächste Schritte 1. -
Seite 98: Installieren Des Netzschalters
Abbildung 61. Entfernen des Netzschalters Schritte 1. Entfernen Sie die zwei Schrauben (M2x2.5), mit denen der Netzschalter an der Handauflagenbaugruppe befestigt ist. 2. Heben Sie den Netzschalter von der Handauflagenbaugruppe. Installieren des Netzschalters VORSICHT: Die Installationsinformationen in diesem Abschnitt sind nur für autorisierte Servicetechniker bestimmt. Voraussetzungen Wenn Sie eine Komponente austauschen, muss die vorhandene Komponente entfernt werden, bevor Sie das Installationsverfahren durchführen. -
Seite 99: Betriebsschalter Mit Optionalem Fingerabdruck-Lesegerät
Abbildung 62. Installieren des Netzschalters Schritte 1. Richten Sie den Netzschalter aus und platzieren Sie ihn auf der Handauflagenbaugruppe. 2. Bringen Sie die zwei Schrauben (M2x2,5) wieder an, um den Netzschalter an der Handauflagenbaugruppe zu befestigen. Nächste Schritte 1. Installieren Sie die Hauptplatine. ANMERKUNG: Die Hauptplatine kann zusammen mit dem Kühlkörper entfernt und installiert werden. -
Seite 100: Installieren Des Netzschalters Mit Optionalem Fingerabdruck-Lesegerät
Voraussetzungen 1. Befolgen Sie die Anweisungen unter Vor der Arbeit an Komponenten im Inneren des Computers. 2. Entfernen Sie die SIM-Karte. 3. Entfernen Sie die Bodenabdeckung. 4. Entfernen Sie die 4G-WWAN-Karte bzw. die 5G-WWAN-Karte (je nach Modell). 5. Entfernen Sie die Wireless-Karte. 6. -
Seite 101: Voraussetzungen
Voraussetzungen Wenn Sie eine Komponente austauschen, muss die vorhandene Komponente entfernt werden, bevor Sie das Installationsverfahren durchführen. Info über diese Aufgabe Die folgenden Abbildungen zeigen die Position des Netzschalters mit optionalem Fingerabdruck-Lesegerät und stellen das Verfahren zum Installieren bildlich dar. Abbildung 64. -
Seite 102: Tastatur
Tastatur Entfernen der Tastatur VORSICHT: Die Informationen in diesem Abschnitt zum Entfernen sind nur für autorisierte Servicetechniker bestimmt. Voraussetzungen 1. Befolgen Sie die Anweisungen unter Vor der Arbeit an Komponenten im Inneren des Computers. 2. Entfernen Sie die SIM-Karte. 3. Entfernen Sie die Bodenabdeckung. 4. -
Seite 103: Installieren Der Tastatur
Abbildung 66. Entfernen der Tastatur Schritte 1. Öffnen Sie die Verriegelung und trennen Sie das Tastaturkabel vom Touchpad. 2. Öffnen Sie die Verriegelung und trennen Sie das Kabel der Tastaturhintergrundbeleuchtung vom Touchpad. 3. Entfernen Sie die 21 Schrauben (M2x2), mit denen die Tastaturhalterung an der Handauflagenbaugruppe befestigt ist. 4. - Seite 104 Abbildung 67. Installieren der Tastatur Abbildung 68. Installieren der Tastatur Entfernen und Installieren von vor Ort austauschbaren Einheiten (FRUs)
-
Seite 105: Bildschirmbaugruppe
Schritte 1. Richten Sie die Tastatur aus und platzieren Sie sie auf der Tastaturhalterung. 2. Bringen Sie die zehn Schrauben (M2x2) wieder an, um die Tastatur an der Tastaturhalterung zu befestigen. 3. Drehen Sie die Tastaturhalterung um. 4. Richten Sie die Tastaturhalterung auf die Handauflagenbaugruppe aus und setzen Sie sie auf die Handauflagenbaugruppe. 5. - Seite 106 Abbildung 69. Entfernen der Bildschirmbaugruppe Entfernen und Installieren von vor Ort austauschbaren Einheiten (FRUs)
- Seite 107 Abbildung 70. Entfernen der Bildschirmbaugruppe Schritte 1. Entfernen Sie die zwei Schrauben (M2x3), mit denen die Halterung des Bildschirmkabels an der Hauptplatine befestigt ist. 2. Heben Sie die Halterung des Bildschirmkabels von der Handauflagenbaugruppe. 3. Trennen Sie das Bildschirmkabel vom Bildschirmkabel-Anschluss (LCD1) auf der Hauptplatine. 4.
-
Seite 108: Installieren Der Bildschirmbaugruppe
Abbildung 71. Bildschirmbaugruppe Installieren der Bildschirmbaugruppe VORSICHT: Die Installationsinformationen in diesem Abschnitt sind nur für autorisierte Servicetechniker bestimmt. Voraussetzungen Wenn Sie eine Komponente austauschen, muss die vorhandene Komponente entfernt werden, bevor Sie das Installationsverfahren durchführen. Info über diese Aufgabe Die nachfolgenden Abbildungen zeigen die Position der Bildschirmbaugruppe und stellen das Verfahren zum Installieren bildlich dar. Entfernen und Installieren von vor Ort austauschbaren Einheiten (FRUs) - Seite 109 Abbildung 72. Installieren der Bildschirmbaugruppe Entfernen und Installieren von vor Ort austauschbaren Einheiten (FRUs)
- Seite 110 Abbildung 73. Installieren der Bildschirmbaugruppe Schritte 1. Positionieren Sie die Handauflagenbaugruppe so auf der Kante des Tisches, dass die Lautsprecher von der Kante weg zeigen. 2. Richten Sie die Schraubenbohrungen der Handauflagenbaugruppe auf die Schraubenbohrungen der Bildschirmscharniere aus. 3. Bringen Sie die sechs Schrauben (M2,5x5) wieder an, mit denen die linken und rechten Bildschirmscharniere an der Handauflagenbaugruppe befestigt werden.
-
Seite 111: Bildschirmrahmen
4. Installieren Sie die SIM-Karte. 5. Befolgen Sie die Anweisungen unter Nach der Arbeit an Komponenten im Inneren des Computers. Bildschirmrahmen Entfernen des Bildschirmrahmens VORSICHT: Die Informationen in diesem Abschnitt zum Entfernen sind nur für autorisierte Servicetechniker bestimmt. Voraussetzungen 1. Befolgen Sie die Anweisungen unter Vor der Arbeit an Komponenten im Inneren des Computers. -
Seite 112: Installieren Des Bildschirmrahmens
Installieren des Bildschirmrahmens VORSICHT: Die Installationsinformationen in diesem Abschnitt sind nur für autorisierte Servicetechniker bestimmt. Voraussetzungen Wenn Sie eine Komponente austauschen, muss die vorhandene Komponente entfernt werden, bevor Sie das Installationsverfahren durchführen. Info über diese Aufgabe Die nachfolgenden Abbildungen zeigen die Position des Bildschirmrahmens und stellen das Verfahren zum Installieren bildlich dar. Abbildung 75. -
Seite 113: Bildschirm
Bildschirm Entfernen des Bildschirms VORSICHT: Die Informationen in diesem Abschnitt zum Entfernen sind nur für autorisierte Servicetechniker bestimmt. Voraussetzungen 1. Befolgen Sie die Anweisungen unter Vor der Arbeit an Komponenten im Inneren des Computers. 2. Entfernen Sie die SIM-Karte. 3. Entfernen Sie die Bodenabdeckung. 4. - Seite 114 Abbildung 77. Entfernen des Bildschirms Abbildung 78. Entfernen des Bildschirms Schritte 1. Entfernen Sie die vier Schrauben (M2,5x3,5), mit denen der Bildschirm an der Bildschirmrückabdeckung befestigt ist. 2. Heben und öffnen Sie den Bildschirm, um Zugang zum Bildschirmkabel zu erhalten. Entfernen und Installieren von vor Ort austauschbaren Einheiten (FRUs)
- Seite 115 3. Lösen Sie das leitfähige Klebeband vom Anschluss des Bildschirmkabels. 4. Öffnen Sie die Verriegelung und trennen Sie das Kabel vom Anschluss am Bildschirm. 5. Heben Sie den Bildschirm von der Bildschirmrückabdeckung weg. ANMERKUNG: Lösen Sie nicht die SR-Bänder (Stretch Release) vom Bildschirm. Ein Lösen der Halterungen vom Bildschirm ist nicht erforderlich.
-
Seite 116: Installieren Des Bildschirms
Installieren des Bildschirms VORSICHT: Die Installationsinformationen in diesem Abschnitt sind nur für autorisierte Servicetechniker bestimmt. Voraussetzungen Wenn Sie eine Komponente austauschen, muss die vorhandene Komponente entfernt werden, bevor Sie das Installationsverfahren durchführen. Info über diese Aufgabe Die folgenden Abbildungen zeigen die Position des Bildschirms und stellen das Verfahren zum Installieren bildlich dar. Abbildung 81. - Seite 117 Abbildung 82. Installieren des Bildschirms Entfernen und Installieren von vor Ort austauschbaren Einheiten (FRUs)
- Seite 118 Abbildung 83. Installieren des Bildschirms Schritte 1. Verbinden Sie das Bildschirmkabel mit dem Anschluss am Bildschirm und schließen Sie die Verriegelung. 2. Bringen Sie das leitfähige Klebeband, mit dem das Bildschirmkabel am Bildschirm befestigt wird. 3. Befestigen Sie den Bildschirm und die Bildschirmrückabdeckung aneinander. ANMERKUNG: Stellen Sie sicher, dass die Laschen des Bildschirm in den Schlitzen an der Bildschirmabdeckung sitzen.
-
Seite 119: Kameramodul
Kameramodul Entfernen des Kameramoduls VORSICHT: Die Informationen in diesem Abschnitt zum Entfernen sind nur für autorisierte Servicetechniker bestimmt. Voraussetzungen 1. Befolgen Sie die Anweisungen unter Vor der Arbeit an Komponenten im Inneren des Computers. 2. Entfernen Sie die SIM-Karte. 3. Entfernen Sie die Bodenabdeckung. 4. -
Seite 120: Installieren Des Kameramoduls
Abbildung 84. Entfernen des Kameramoduls Schritte 1. Ziehen Sie das Klebeband ab, mit dem das Kamerakabel an der Bildschirmrückabdeckung befestigt ist. 2. Trennen Sie das Kamerakabel von der Kamera. 3. Hebeln Sie das Kameramodul vorsichtig beginnend an der Unterkante des Kameramoduls ab. 4. - Seite 121 Abbildung 85. Installieren des Kameramoduls Schritte 1. Richten Sie das Kameramodul auf den Steckplatz in der Bildschirmrückabdeckung aus und setzen Sie es ein. 2. Verbinden Sie das Kabel des Kameramoduls mit dem Anschluss am Kameramodul. 3. Bringen Sie das Klebeband an, um das Kamerakabel an der Kamera zu befestigen. Nächste Schritte 1.
-
Seite 122: Bildschirmscharniere
Bildschirmscharniere Entfernen der Bildschirmscharniere VORSICHT: Die Informationen in diesem Abschnitt zum Entfernen sind nur für autorisierte Servicetechniker bestimmt. Voraussetzungen 1. Befolgen Sie die Anweisungen unter Vor der Arbeit an Komponenten im Inneren des Computers. 2. Entfernen Sie die SIM-Karte. 3. Entfernen Sie die Bodenabdeckung. 4. -
Seite 123: Bildschirmrückabdeckung
Voraussetzungen Wenn Sie eine Komponente austauschen, muss die vorhandene Komponente entfernt werden, bevor Sie das Installationsverfahren durchführen. Info über diese Aufgabe Die nachfolgenden Abbildungen zeigen die Position der Bildschirmscharniere und stellen das Verfahren zum Installieren bildlich dar. Abbildung 87. Installieren der Bildschirmscharniere Schritte 1. -
Seite 124: Installieren Der Bildschirmrückabdeckung
Voraussetzungen 1. Befolgen Sie die Anweisungen unter Vor der Arbeit an Komponenten im Inneren des Computers. 2. Entfernen Sie die SIM-Karte. 3. Entfernen Sie die Bodenabdeckung. 4. Entfernen Sie die 4G-WWAN-Karte bzw. die 5G-WWAN-Karte, je nach Modell. 5. Entfernen Sie die Wireless-Karte. 6. -
Seite 125: Bildschirmkabel
Abbildung 89. Installieren der Bildschirmrückabdeckung Schritte Legen Sie die Bildschirmrückabdeckung auf eine ebene Fläche. Nächste Schritte 1. Installieren Sie den Bildschirm. 2. Installieren Sie den Bildschirmrahmen. 3. Installieren Sie die Bildschirmbaugruppe. 4. Installieren Sie die Wireless-Karte. 5. Installieren Sie die 4G-WWAN-Karte bzw. -
Seite 126: Installieren Des Bildschirmkabels
8. Entfernen Sie den Bildschirm. Info über diese Aufgabe Die folgenden Abbildungen zeigen die Position des Bildschirmkabels und stellen das Verfahren zum Entfernen bildlich dar. Abbildung 90. Entfernen des Bildschirmkabels Schritte 1. Ziehen Sie das Klebeband ab, mit dem das Bildschirmkabel an der Bildschirmrückabdeckung befestigt ist. 2. -
Seite 127: Sensorplatine
Abbildung 91. Installieren des Bildschirmkabels Schritte 1. Verbinden Sie das Bildschirmkabel mit dem Anschluss an der Kamera. 2. Befestigen Sie das Bildschirmkabel an der Bildschirmrückabdeckung. 3. Befestigen Sie das Klebeband, mit dem das Bildschirmkabel an der Bildschirmrückabdeckung befestigt wird. Nächste Schritte 1. -
Seite 128: Installieren Der Sensorplatine
5. Entfernen Sie die Wireless-Karte. 6. Entfernen Sie die Bildschirmbaugruppe. 7. Entfernen Sie den Bildschirmrahmen. 8. Entfernen Sie den Bildschirm. Info über diese Aufgabe Die nachfolgenden Abbildungen zeigen die Position der Sensorplatine und stellen das Verfahren zum Entfernen bildlich dar. Abbildung 92. -
Seite 129: Fingerabdruck-Lesegerät (Optional)
Abbildung 93. Installieren der Sensorplatine Schritte 1. Platzieren Sie die Sensorplatine im entsprechenden Steckplatz der Bildschirmrückabdeckung 2. Führen Sie das Kabel der Sensorplatine durch die Kabelführungen an der Bildschirmrückabdeckung. Nächste Schritte 1. Installieren Sie den Bildschirm. 2. Installieren Sie den Bildschirmrahmen. 3. -
Seite 130: Installieren Des Fingerabdruck-Lesegeräts (Optional)
Info über diese Aufgabe Die nachfolgenden Abbildungen zeigen die Position des Fingerabdruck-Lesegeräts und stellen das Verfahren zum Entfernen bildlich dar. Abbildung 94. Entfernen des Fingerabdruck-Lesegeräts Schritte 1. Heben Sie die Verriegelung an und trennen Sie das Kabel des Fingerabdruck-Lesegeräts vom Anschluss auf der USH-Platine. 2. - Seite 131 Voraussetzungen Wenn Sie eine Komponente austauschen, muss die vorhandene Komponente entfernt werden, bevor Sie das Installationsverfahren durchführen. Info über diese Aufgabe Die nachfolgenden Abbildungen zeigen die Position des Fingerabdruck-Lesegeräts und stellen das Verfahren zum Installieren bildlich dar. Abbildung 95. Installieren des Fingerabdruck-Lesegeräts Schritte 1.
-
Seite 132: Smartcardlesegerät
5. Befolgen Sie die Anweisungen unter Nach der Arbeit an Komponenten im Inneren des Computers. Smartcardlesegerät Entfernen des Smartcardlesegeräts VORSICHT: Die Informationen in diesem Abschnitt zum Entfernen sind nur für autorisierte Servicetechniker bestimmt. Voraussetzungen 1. Befolgen Sie die Anweisungen unter Vor der Arbeit an Komponenten im Inneren des Computers. -
Seite 133: Platzhalter Für Sim-Kartensteckplatz
Voraussetzungen Wenn Sie eine Komponente austauschen, muss die vorhandene Komponente entfernt werden, bevor Sie das Installationsverfahren durchführen. Info über diese Aufgabe Die nachfolgenden Abbildungen zeigen die Position des Smartcardlesegeräts und stellen das Verfahren zum Installieren bildlich dar. Abbildung 97. Installieren des Smartcardlesegeräts Schritte 1. -
Seite 134: Installieren Des Platzhalters Für Den Sim-Kartensteckplatz
3. Entfernen Sie die Bodenabdeckung. 4. Entfernen Sie die 4G-WWAN-Karte bzw. die 5G-WWAN-Karte, je nach Modell. 5. Entfernen Sie die Wireless-Karte. 6. Entfernen Sie die Speichermodule. 7. Entfernen Sie die M.2-2230- bzw. die M.2-2280-SSD aus Steckplatz 1 (je nach Modell). 8. Entfernen Sie die M.2-2230--SSD aus Steckplatz 2, falls notwendig. 9. - Seite 135 Voraussetzungen Wenn Sie eine Komponente austauschen, muss die erforderliche Komponente entfernt werden, bevor Sie das Installationsverfahren durchführen. Info über diese Aufgabe Die folgenden Abbildungen zeigen die Position des Platzhalters für den SIM-Kartensteckplatz und stellen das Verfahren zum Installieren des Platzhalters für den SIM-Kartensteckplatz bildlich dar. Abbildung 99.
-
Seite 136: Handauflagenbaugruppe
Handauflagenbaugruppe Entfernen der Handauflagenbaugruppe VORSICHT: Die Informationen in diesem Abschnitt zum Entfernen sind nur für autorisierte Servicetechniker bestimmt. Voraussetzungen 1. Befolgen Sie die Anweisungen unter Vor der Arbeit an Komponenten im Inneren des Computers. 2. Entfernen Sie die SIM-Karte. 3. Entfernen Sie die Bodenabdeckung. 4. -
Seite 137: Installieren Der Handauflagenbaugruppe
Abbildung 100. Entfernen der Handauflagenbaugruppe Schritte Entfernen Sie alle in den Voraussetzungen genannten Komponenten, um an die Handauflagenbaugruppe zu gelangen. Installieren der Handauflagenbaugruppe VORSICHT: Die Installationsinformationen in diesem Abschnitt sind nur für autorisierte Servicetechniker bestimmt. Voraussetzungen Wenn Sie eine Komponente austauschen, muss die vorhandene Komponente entfernt werden, bevor Sie das Installationsverfahren durchführen. - Seite 138 Abbildung 101. Installieren der Handauflagenbaugruppe Schritte Legen Sie die Handauflagenbaugruppe auf eine ebene Fläche. Nächste Schritte 1. Installieren Sie das Fingerabdruck-Lesegerät, falls notwendig. 2. Installieren Sie das Smartcardlesegerät. 3. Installieren Sie die Bildschirmbaugruppe. 4. Installieren Sie die Hauptplatine. ANMERKUNG: Die Hauptplatine kann zusammen mit dem Kühlkörper entfernt und installiert werden. So wird das Verfahren vereinfacht und die thermische Verbindung zwischen der Hauptplatine und dem Kühlkörper beibehalten.
-
Seite 139: Kapitel 7: Software
● Windows 11 Pro ● Ubuntu Linux 22.04 LTS Treiber und Downloads Lesen Sie bei der Fehlerbehebung, dem Herunterladen oder Installieren von Treibern in der Dell Wissensdatenbank den Artikel „Häufig gestellte Fragen zu Treibern und Downloads“ mit der Artikelnummer 000123347. Software... -
Seite 140: Kapitel 8: Bios-Setup
BIOS-Setup VORSICHT: Die Einstellungen im BIOS-Setup sollten nur von erfahrenen Computerbenutzern geändert werden. Bestimmte Änderungen können dazu führen, dass der Computer nicht mehr ordnungsgemäß arbeitet. ANMERKUNG: Abhängig vom Computer und den installierten Geräten werden die in diesem Abschnitt aufgeführten Elemente möglicherweise nicht angezeigt. -
Seite 141: Einmaliges F12-Startmenü
Einmaliges F12-Startmenü Wenn Sie das einmalige Startmenü aufrufen möchten, schalten Sie den Computer ein und drücken Sie dann umgehend die Taste F12. ANMERKUNG: Es wird empfohlen, den Computer herunterzufahren, falls er eingeschaltet ist. Das einmalige F12-Startmenü zeigt die Geräte an, die Sie starten können, einschließlich der Diagnoseoption. Die Optionen des Startmenüs lauten: ●... - Seite 142 Tabelle 40. System-Setup-Optionen: Menü „Overview“ Übersicht Precision 3590 BIOS Version Zeigt die Versionsnummer des BIOS an. Service Tag Zeigt das Service-Tag des Computers an. Asset Tag Zeigt das Bestands-Tag des Computers an. Manufacture Date Zeigt das Herstellungsdatum des Computers an.
- Seite 143 Tabelle 40. System-Setup-Optionen: Menü „Overview“ (fortgesetzt) Übersicht ANMERKUNG: Aktivieren Sie den Modus Advanced Setup wie unter Anzeigen der erweiterten Setup-Optionen beschrieben, um diese Option anzuzeigen. 64-Bit Technology Zeigt an, ob 64- Bit-Technologie verwendet wird. Standardwert: „Yes“ ARBEITSSPEICHER Memory Installed Zeigt den installierten Gesamtspeicher des Computers an. Memory Available Zeigt den verfügbaren Gesamtspeicher des Computers an.
- Seite 144 Aktiviert die Einstellung zur Festlegung, ob der Computer nur mit validierter Boot- Software starten kann. Standardmäßig ist die Option Enable Secure Boot deaktiviert. Für zusätzliche Sicherheit empfiehlt Dell Technologies, die Option Sicherer Start aktiviert zu lassen, um sicherzustellen, dass die UEFI-Firmware das Betriebssystem während des Startvorgangs validiert.
- Seite 145 Tabelle 41. System-Setup-Optionen: Menü „Boot Configuration“ (fortgesetzt) Startkonfiguration ANMERKUNG: Aktivieren Sie den Modus Advanced Setup wie unter Anzeigen der erweiterten Setup-Optionen beschrieben, um diese Option anzuzeigen. Tabelle 42. System-Setup-Optionen: Menü „Integrated Devices“ Integrierte Geräte Date/Time Datum Legt das Datum des Computers im Format TT/MM/JJJJ fest. Änderungen des Datumsformats werden sofort wirksam.
- Seite 146 Setup-Optionen beschrieben, um diese Option anzuzeigen. Type-C Dock Override Aktiviert oder deaktiviert die Verwendung eines angeschlossenen Dell Typ-C Docks zur Bereitstellung von Datenstreams bei deaktivierten externen USB-Anschlüssen. Wenn die Option „Überschreiben des Typ-C Docks“ aktiviert ist, wird das Untermenü „Video/ Audio/LAN“...
- Seite 147 Tabelle 42. System-Setup-Optionen: Menü „Integrated Devices“ (fortgesetzt) Integrierte Geräte Unobtrusive Mode Aktiviert oder deaktiviert den Unauffälligkeitsmodus. Wenn diese Option aktiviert ist, werden alle System-LEDs, die Hintergrundbeleuchtung des LCD-Bedienfelds und alle Audiogeräte des Computers ausgeschaltet. Die Option Unobtrusive Mode ist standardmäßig deaktiviert. ANMERKUNG: Auf Computern mit Touchpad für die Zusammenarbeit ist das Touchpad für die Zusammenarbeit deaktiviert, wenn die Option Unobtrusive...
- Seite 148 Tabelle 44. System-Setup-Optionen: Menü „Display“ (fortgesetzt) Display ANMERKUNG: Aktivieren Sie den Modus Advanced Setup wie unter Anzeigen der erweiterten Setup-Optionen beschrieben, um diese Option anzuzeigen. Brightness on AC power Steuert, ob die Bildschirmhelligkeit eingestellt werden kann wenn der Computer mit Netzstrom betrieben wird. Standardmäßig ist die Bildschirmhelligkeit auf 100 eingestellt wenn der Computer mit Netzstrom betrieben wird.
- Seite 149 Tabelle 45. System-Setup-Optionen: Menü „Connection“ (fortgesetzt) Verbindung Wireless Radio Control Control WLAN Radio (WLAN-Steuerung) Ermöglicht die Erkennung einer Verbindung des Computers mit einem kabelgebundenen Netzwerk und die anschließende Deaktivierung des ausgewählten WLAN-Senders. Nach dem Trennen der Verbindung mit dem kabelgebundenen Netzwerk werden die ausgewählten Funkverbindungen erneut aktiviert.
- Seite 150 Leistung, Lärmpegel und Temperatur. USB Wake Support Wake on Dell USB-C Dock Wenn aktiviert, wird durch Anschließen einer Dell USB-C-Dockingstation der Computer aus dem Stand-by-Modus, dem Ruhemodus oder dem ausgeschalteten Zustand heraus aktiviert. Standardmäßig ist die Option Wake on Dell USB-C Dock aktiviert.
- Seite 151 TPM 2.0 Security On Aktiviert oder deaktiviert das TPM. Standardmäßig ist die Option TPM 2.0 Security On aktiviert. Für zusätzliche Sicherheit empfiehlt Dell Technologies, TPM aktiviert zu lassen, damit diese Sicherheitstechnologien vollständig funktionieren. ANMERKUNG: Aktivieren Sie den Modus Advanced Setup wie unter...
-
Seite 152: Sicherheit
Informationen, nachdem das System-BIOS beendet wurde. Diese Option kehrt zum Status „Deaktiviert“ zurück, wenn der Computer neu gestartet wird. Standardmäßig ist die Option Clear deaktiviert. Dell Technologies empfiehlt, die Option Löschen nur dann zu aktivieren, wenn TPM- Daten gelöscht werden müssen. ANMERKUNG:... - Seite 153 Absolute Absolute Software bietet verschiedene Cybersicherheitslösungen, von denen einige Software erfordern, die auf Dell Computern vorinstalliert und in das BIOS integriert ist. Zum Verwenden dieser Funktionen müssen Sie die BIOS-Einstellung „Absolute“ aktivieren und sich an Absolute wenden, um die Konfiguration und Aktivierung durchzuführen.
- Seite 154 Ereignis gelöscht wurde. Standardmäßig ist die Option Erkennung von Manipulationen am Firmwaregerät aktiviert. Für zusätzliche Sicherheit empfiehlt Dell Technologies, die Option Erkennung von Manipulationen am Firmwaregerät aktiviert zu lassen. ANMERKUNG: Aktivieren Sie den Modus Advanced Setup wie unter...
- Seite 155 Eingabeaufforderung für das Systemkennwort (System Password) gedrückt wird. ● Das Systemkennwort wird nicht angezeigt, wenn der Computer aus dem Stand-by- Modus reaktiviert wird. Dell Technologies empfiehlt die Verwendung des Systemkennworts in Situationen, in denen es wahrscheinlich ist, dass ein Computer verloren geht oder gestohlen wird. Festplattenkennwort Das Festplattenkennwort kann festgelegt werden, um unbefugten Zugriff auf die auf dem Solid-State-Laufwerk gespeicherten Daten zu verhindern.
- Seite 156 BIOS-Einstellungen, ermöglicht es einem Endnutzer jedoch, sein eigenes Kennwort anzugeben. Standardmäßig ist die Option Allow Non-Admin Password Changes aktiviert. Für zusätzliche Sicherheit empfiehlt Dell Technologies, die Option Änderung des Kennworts durch Nutzer ohne Administratorrechte zulassen deaktiviert zu lassen. ANMERKUNG:...
- Seite 157 „Sperrung durch Masterkennwort“ geändert werden kann. Standardmäßig ist die Option Sperrung durch Masterkennwort aktivieren deaktiviert. Dell Technologies empfiehlt nicht, Sperrung durch Masterkennwort zu aktivieren, es sei denn, Sie haben Ihr eigenes Kennwortwiederherstellungssystem implementiert. ANMERKUNG: Aktivieren Sie den Modus Advanced Setup wie unter...
- Seite 158 Ermöglicht die Steuerung des automatischen Startablaufs der SupportAssist System Resolution Console und des Dell Operating System Recovery Tool. Standardmäßig ist der Wert für Dell Auto OS Recovery Threshold auf 2 eingestellt. ANMERKUNG: Aktivieren Sie den Modus Advanced Setup wie unter...
- Seite 159 Tabelle 50. System-Setup-Optionen: Menü „System Management“ (fortgesetzt) Systemverwaltung First Power On Date Festlegen von „Ownership Date“ Ermöglicht das Festlegen des Besitzdatums. Standardmäßig ist die Option Set Ownership Date deaktiviert. Diagnostics OS agent requests Legt fest, ob für die unter dem Betriebssystem laufenden Anwendungen bei den nächsten Starts eine Preboot-Diagnose durchgeführt wird.
- Seite 160 Tabelle 51. System-Setup-Optionen: Menü „Keyboard“ (fortgesetzt) Tastatur ANMERKUNG: Diese Einstellung steuert nur die Options-ROMs Intel RAID (STRG+I), MEBX (STRG+P) und LSI RAID (STRG+C). Andere Options-ROMs vor dem Start, die Eingaben mit einer Tastensequenz unterstützen, sind von dieser Einstellung nicht betroffen. ANMERKUNG: Aktivieren Sie den Modus Advanced Setup wie unter Anzeigen der erweiterten Setup-Optionen...
- Seite 161 Virtualisierungseinstellung für IOMMU deaktiviert ist (VT-d/AMD Vi). Standardmäßig ist die Option DMA-Unterstützung vor dem Start aktivieren aktiviert. Für zusätzliche Sicherheit empfiehlt Dell Technologies, die Option DMA- Unterstützung vor dem Start aktivieren aktiviert zu lassen. ANMERKUNG: Diese Option wird nur aus Kompatibilitätsgründen bereitgestellt, da einige ältere Hardware nicht DMA-fähig ist.
- Seite 162 Tabelle 54. System-Setup-Optionen: Menü „Performance“ Leistung Multi Core Support Mehrere Atom-Cores Ändert die Anzahl der Atom-Cores, die dem Betriebssystem zur Verfügung stehen. Der Standardwert ist die maximale Anzahl der Kerne. Standardmäßig ist die Option Alle Cores aktiviert. ANMERKUNG: Aktivieren Sie den Modus Advanced Setup wie unter Anzeigen der erweiterten Setup-Optionen beschrieben, um diese Option anzuzeigen.
-
Seite 163: Aktualisieren Des Bios
Computer fordert Sie bei jedem Neustart erneut dazu auf. Wenn der Wiederherstellungsschlüssel nicht bekannt ist, kann dies zu Datenverlust oder einer unnötigen Neuinstallation des Betriebssystems führen. Weitere Informationen zu diesem Thema finden Sie durch Suchen in der Wissensdatenbank- Ressource unter www.dell.com/support. Schritte 1. Rufen Sie die Website www.dell.com/support... -
Seite 164: Aktualisieren Des Bios In Linux Und Ubuntu
8. Doppelklicken Sie auf das Dateisymbol der BIOS-Aktualisierungsdatei und befolgen Sie die Anweisungen auf dem Bildschirm. Weitere Informationen finden Sie in der Wissensdatenbank-Ressource unter www.dell.com/support. Aktualisieren des BIOS in Linux und Ubuntu Informationen zum Aktualisieren des System-BIOS auf einem Computer, auf dem Linux oder Ubuntu installiert ist, finden Sie im... -
Seite 165: System- Und Setup-Kennwort
F12-Startmenü auf dem System aktualisieren. Die meisten Computer von Dell, die nach 2012 hergestellt wurden, verfügen über diese Funktion, und Sie können es überprüfen, indem Sie das einmalige F12-Startmenü auf Ihrem Computer ausführen, um festzustellen, ob „BIOS-Flash-Aktualisierung“ als Startoption für Ihren Computer aufgeführt wird. -
Seite 166: Zuweisen Eines System-Setup-Kennworts
Zuweisen eines System-Setup-Kennworts Voraussetzungen Sie können ein neues System- oder Administratorkennwort nur zuweisen, wenn der Zustand Not Set (Nicht eingerichtet) ist. Info über diese Aufgabe Um das BIOS-System-Setup aufzurufen, drücken Sie unmittelbar nach dem Einschaltvorgang oder Neustart die Taste F2. Schritte 1. -
Seite 167: Löschen Der Cmos-Einstellungen
Bodenabdeckung wieder an. Löschen von Kennwörtern für BIOS (System-Setup) und Systemkennwörtern Info über diese Aufgabe Nehmen Sie Kontakt mit dem technischen Support von Dell wie unter www.dell.com/contactdell beschrieben auf, um System- oder BIOS-Kennwörter zu löschen. ANMERKUNG: Informationen zur Vorgehensweise beim Zurücksetzen von Windows- oder Anwendungspasswörtern finden Sie in der Dokumentation für Windows oder Ihrer Anwendung. -
Seite 168: Kapitel 9: Troubleshooting
● Bei Verwendung von nicht-originalen Dell- oder ungeeigneten Akkus besteht Brand- oder Explosionsgefahr. Ersetzen Sie den Akku nur durch einen kompatiblen, von Dell erworbenen Akku, der für den Betrieb in Ihrem Dell-Computer geeignet ist. Verwenden Sie in diesem Computer keine Akkus aus anderen Computern. Erwerben Sie Immer originale Akkus von https://www.dell.com... -
Seite 169: Diagnose Der Dell Supportassist-Systemleistungsprüfung Vor Dem Start
Die SupportAssist-Diagnose (auch als Systemdiagnose bezeichnet) führt eine komplette Prüfung der Hardware durch. Die Diagnose der Dell SupportAssist-Systemleistungsprüfung vor dem Start ist in das BIOS integriert und wird intern vom BIOS gestartet. Die integrierte Systemdiagnose bietet Optionen für bestimmte Geräte oder Gerätegruppen mit folgenden Funktionen: ●... -
Seite 170: Lcd-Stromschienentest (L-Bist)
Dell Laptops verfügen über ein integriertes Diagnosetool, mit dem Sie ermitteln können, ob die Ursache von ungewöhnlichem Bildschirmverhalten beim LCD (Bildschirm) des Dell Laptops zu suchen ist oder bei den Einstellungen der Grafikkarte bzw. des PCs. Wenn Sie Anzeigefehler wie Flackern, verzerrte, unklare, unscharfe oder verschwommene Bilder, horizontale oder vertikale Streifen, verblasste Farben usw. -
Seite 171: Systemdiagnoseanzeigen
ANMERKUNG: Beim Start leitet die Dell SupportAssist-Diagnose vor dem Hochfahren zunächst einen BIST für den LCD ein. Hierbei wird ein Eingreifen des Benutzers zur Bestätigung der Funktionalität des LCD erwartet. Systemdiagnoseanzeigen In diesem Abschnitt werden die Systemdiagnoseanzeigen des Precision 3590 aufgeführt. - Seite 172 Knopfzelle) und entladen Sie den Reststrom, indem Sie den Netzschalter 3 bis 5 Sekunden gedrückt halten, um sicherzustellen, dass der gesamte Strom entladen wurde. ● Führen Sie „BIOS recovery from USB“ durch. Die Anweisungen finden Sie auf der Website Dell Support. Troubleshooting...
-
Seite 173: Wiederherstellen Des Betriebssystems
SupportAssist OS Recovery gestartet. Bei Dell SupportAssist OS Recovery handelt es sich um ein eigenständiges Tool, das auf allen Dell Computern mit installiertem Windows- Betriebssystem vorinstalliert ist. Es besteht aus Tools für die Diagnose und Behebung von Fehlern, die möglicherweise vor dem Starten des Betriebssystems auftreten können. -
Seite 174: Entladen Des Reststroms (Kaltstart)
6. Setzen Sie den Akku ein. 7. Bringen Sie die Bodenabdeckung an. 8. Schließen Sie den Netzadapter an den Computer an. 9. Schalten Sie den Computer ein. ANMERKUNG: Weitere Informationen zum Durchführen eines harten Reset finden Sie in der Knowledgebase-Ressource unter www.dell.com/support. Troubleshooting... -
Seite 175: Kapitel 10: Hilfe Erhalten Und Kontaktaufnahme Mit Dell
Modellnummer ein und klicken oder tippen Sie dann auf das Suchsymbol, um die zugehörigen Artikel anzuzeigen. Kontaktaufnahme mit Dell Informationen zur Kontaktaufnahme mit Dell für den Verkauf, den technischen Support und den Kundendienst erhalten Sie unter www.dell.com/contactdell. ANMERKUNG: Die Verfügbarkeit ist je nach Land/Region und Produkt unterschiedlich und bestimmte Services sind in Ihrem Land/ Ihrer Region eventuell nicht verfügbar.







