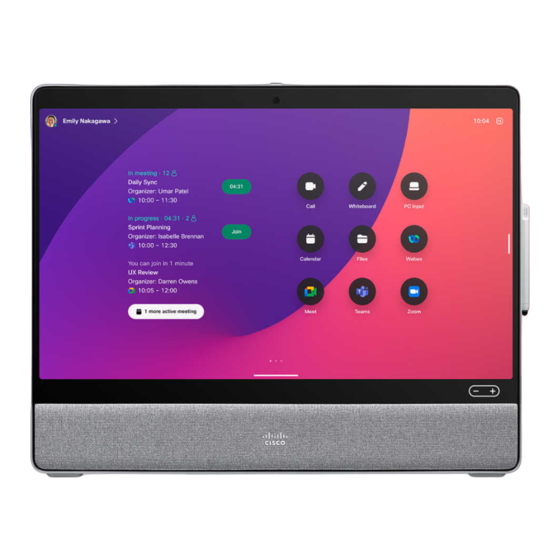Inhaltszusammenfassung für Cisco Desk
- Seite 1 RoomOS 11.1 Cisco Desk, Desk Pro und Desk Mini Benutzerhandbuch 15505.01 Cisco Webex Desk-Serie – Benutzerhandbuch JANUAR 2023 Gesamter Inhalt © 2023 Cisco Systems, Inc. Alle Rechte vorbehalten.
-
Seite 2: Inhaltsverzeichnis
Einen Sprecher in einem Meeting pinnen (anheften) ..30 Einstellungen Hand in Meetings heben ............31 Systemsteuerung und Geräteeinstellungen ......59 Anrufdetails für Kürzliche Anrufe suchen ......32 15505.01 Cisco Webex Desk-Serie – Benutzerhandbuch JANUAR 2023 Gesamter Inhalt © 2023 Cisco Systems, Inc. Alle Rechte vorbehalten. -
Seite 3: Einführung
Einführung 15505.01 Cisco Webex Desk-Serie – Benutzerhandbuch JANUAR 2023 15505.01 Cisco Webex Desk-Serie – Benutzerhandbuch JANUAR 2023 Gesamter Inhalt © 2023 Cisco Systems, Inc. Alle Rechte vorbehalten. Gesamter Inhalt © 2023 Cisco Systems, Inc. Alle Rechte vorbehalten... -
Seite 4: Cisco Desk Pro
Wenn Sie ein USB-C-Kabel verwenden, kann Ihr Laptop über USB-Headsets dasselbe Kabel aufgeladen werden. Das Desk Pro implementiert Um den PC-Bildschirm von Desk Pro anzuzeigen, tippen Sie auf das Standardprotokoll für PC-Eingabe. kabelgebundene USB-Audiogeräte. Eingehende Anrufe werden wie üblich unabhängig vom Modus Beachten Sie, dass Desk Pro auch (PC oder Video) angezeigt, es sei denn, die Funktion „Bitte nicht... -
Seite 5: Cisco Desk
Cisco Desk Als PC-Monitor verwenden. Verwenden Sie ein HDMI- oder USB-C-Kabel, um Ihren Computer zu verbinden (siehe unten). USB-Headsets Um den PC-Bildschirm von Webex Desk anzuzeigen, tippen Sie auf PC-Eingabe. Das Cisco Desk implementiert das Standardprotokoll für Eingehende Anrufe werden wie üblich unabhängig vom Modus kabelgebundene USB-Audiogeräte. -
Seite 6: Cisco Desk Mini
USB-C-Kabel an. Erweitern Sie Ihren Bildschirm und verwenden Sie die Lautsprecher, das Mikrofon, die Kamera und USB-Headsets die Touch-Steuerung von Desk Mini mit den Apps, die auf Ihrem Laptop ausgeführt werden. Das Desk Mini implementiert das Standardprotokoll für Eingehende Anrufe werden wie üblich unabhängig vom Modus... -
Seite 7: Roomos 11: Grundlegende Navigation
Tippen Sie auf die Schaltfläche nach oben. „Dateien“ , um alle auf dem Gerät erstellten Whiteboards sowie alle anderen auf Ihrem Gerät verfügbaren Dateien anzuzeigen. 15505.01 Cisco Webex Desk-Serie – Benutzerhandbuch JANUAR 2023 Gesamter Inhalt © 2023 Cisco Systems, Inc. Alle Rechte vorbehalten. -
Seite 8: Kopplung Mit Bluetooth
Die Bluetooth® -Wortmarke und -Logos sind eingetragene Marken im Besitz von Bluetooth SIG, Inc. und jede Verwendung dieser Marken durch Cisco erfolgt unter Lizenz. Andere Marken oder Handelsbezeichnungen sind Eigentum ihrer jeweiligen Inhaber. 15505.01 Cisco Webex Desk-Serie – Benutzerhandbuch JANUAR 2023... -
Seite 9: Koppeln Mit Einem Bluetooth®-Headset Und Anderen Geräten
Koppeln mit einem Bluetooth®-Headset und anderen Geräten Andere Geräte koppeln Koppeln eines Bluetooth-Headsets Sie können auch andere Geräte mit Ihrem Desk oder Desk Pro 1. Aktivieren Sie die Bluetooth-Kopplung auf dem Headset. koppeln, beispielsweise Ihr Mobiltelefon, um Musik zu hören. -
Seite 10: Verwenden Als Usb-Kamera
Verwendung als USB-Kamera, wenn bereits registriert verwendet werden. Wenn Anrufe mit einem Drittanbieter-Client getätigt werden, Wenn Sie Ihr Desk oder Desk Pro nicht bei Cisco registrieren, werden die Kamera, das Mikrofon und die Lautsprecher können Sie es wie alle anderen USB-Kameras verwenden. -
Seite 11: Melden Sie Sich Mit Ihren Eigenen Anmeldeinformationen An
Sie die Startbildschirm-Tasten nach links. 15505.01 Cisco Webex Desk-Serie – Benutzerhandbuch JANUAR 2023 15505.01 Cisco Webex Desk-Serie – Benutzerhandbuch JANUAR 2023 Gesamter Inhalt © 2023 Cisco Systems, Inc. Alle Rechte vorbehalten. Gesamter Inhalt © 2023 Cisco Systems, Inc. Alle Rechte vorbehalten. -
Seite 12: Videoanrufe
Videoanrufe 15505.01 Cisco Webex Desk-Serie – Benutzerhandbuch JANUAR 2023 15505.01 Cisco Webex Desk-Serie – Benutzerhandbuch JANUAR 2023 Gesamter Inhalt © 2023 Cisco Systems, Inc. Alle Rechte vorbehalten. Gesamter Inhalt © 2023 Cisco Systems, Inc. Alle Rechte vorbehalten... -
Seite 13: Roomos 11: Anrufsteuerungen
Mehr. Tippen Sie auf „Mehr“, um weitere Optionen wie Meeting sperren, Mikrofon-Einstellungen (auch in der Systemsteuerung verfügbar), Optionen zum Hinzufügen von Teilnehmern und zum Öffnen des Tastenfelds zu erhalten. 15505.01 Cisco Webex Desk-Serie – Benutzerhandbuch JANUAR 2023 Gesamter Inhalt © 2023 Cisco Systems, Inc. Alle Rechte vorbehalten. -
Seite 14: Audioeinstellungen
Stimmen anderer Personen, die in der Nähe sprechen. Mikrofontest Zeichnen Sie Ihre Stimme auf, und geben Sie sie wieder, um zu überprüfen, ob das Desk-Gerät Ihre Stimme richtig aufnimmt, und testen Sie die Wirksamkeit der Einstellung zur Geräuschreduzierung. 15505.01 Cisco Webex Desk-Serie – Benutzerhandbuch JANUAR 2023... -
Seite 15: Anruf Aus Ihrer Kontaktliste Tätigen
Sie können nur die Einträge der auf die grüne Anruf-Taste. Beenden des Anrufs auf die rote Anruf Anrufliste aus der Weboberfläche beenden-Taste. entfernen. 15505.01 Cisco Webex Desk-Serie – Benutzerhandbuch JANUAR 2023 Gesamter Inhalt © 2023 Cisco Systems, Inc. Alle Rechte vorbehalten. -
Seite 16: Einen Kontakt Vor Dem Anrufen Bearbeiten
Tippen Sie auf Bearbeiten und wählen. Nehmen Sie über die Tastatur die gewünschte Änderung vor, und tippen Sie auf die grüne Anruf-Taste, um den Anruf zu tätigen. 15505.01 Cisco Webex Desk-Serie – Benutzerhandbuch JANUAR 2023 Gesamter Inhalt © 2023 Cisco Systems, Inc. Alle Rechte vorbehalten. -
Seite 17: Anruf Unter Verwendung Des Namens, Der Nummer Oder Der Adresse Tätigen
Eingabe angezeigt. Wird der korrekte Treffer tätigen. angezeigt, tippen Sie auf diesen Treffer. Fahren Sie mit der Eingabe fort, wenn dies nicht der Fall ist. 15505.01 Cisco Webex Desk-Serie – Benutzerhandbuch JANUAR 2023 Gesamter Inhalt © 2023 Cisco Systems, Inc. Alle Rechte vorbehalten. -
Seite 18: Eingehende Anrufe
Anrufe sie zu einem bestehenden Anruf erhalten. Wenden Sie sich an Ihr hinzufügen oder ablehnen. Videosupport-Team, wenn Sie Hilfe benötigen. 15505.01 Cisco Webex Desk-Serie – Benutzerhandbuch JANUAR 2023 Gesamter Inhalt © 2023 Cisco Systems, Inc. Alle Rechte vorbehalten. -
Seite 19: Einen Anruf Während Eines Anderen Anrufs Empfangen
Anrufs. setzen Sie annehmen. Ihre aktuelle Tätigkeit fort. Annehmen und Halten: Nehmen Sie einen Anruf an, und halten Sie den laufenden Anruf. 15505.01 Cisco Webex Desk-Serie – Benutzerhandbuch JANUAR 2023 Gesamter Inhalt © 2023 Cisco Systems, Inc. Alle Rechte vorbehalten. -
Seite 20: Einen Anruf Trennen
Konferenz sind und auf Anruf beenden tippen, wird die Konferenz bei bestimmten Konferenztypen beendet. Um Ihre Anrufverbindung zu trennen, tippen Sie auf Anruf beenden. 15505.01 Cisco Webex Desk-Serie – Benutzerhandbuch JANUAR 2023 Gesamter Inhalt © 2023 Cisco Systems, Inc. Alle Rechte vorbehalten. -
Seite 21: Einen Anruf Halten Und Einen Gehaltenen Anruf Fortsetzen
Tippen Sie während eines Anrufs auf Tippen Sie auf Fortsetzen, um zum Halten. Möglicherweise müssen Sie zuerst gehaltenen Anruf zurückzukehren. auf Mehr tippen. 15505.01 Cisco Webex Desk-Serie – Benutzerhandbuch JANUAR 2023 Gesamter Inhalt © 2023 Cisco Systems, Inc. Alle Rechte vorbehalten. -
Seite 22: Einen Laufenden Anruf Übergeben
Taste. Sprechen Sie mit der Person, um zu bestätigen, dass sie mit der Übergabe einverstanden ist. Der zu übergebende Anruf wird immer noch gehalten. 15505.01 Cisco Webex Desk-Serie – Benutzerhandbuch JANUAR 2023 Gesamter Inhalt © 2023 Cisco Systems, Inc. Alle Rechte vorbehalten. -
Seite 23: Anrufrate Ändern
Die Anrufrate kann während eines Tippen Sie auf die Zurück-Taste und Anrufs nicht geändert werden, anschließend auf Anrufen. aber bevor Sie einen Anruf tätigen (siehe links). 15505.01 Cisco Webex Desk-Serie – Benutzerhandbuch JANUAR 2023 Gesamter Inhalt © 2023 Cisco Systems, Inc. Alle Rechte vorbehalten. -
Seite 24: Funktion „Bitte Nicht Stören" Aktivieren
Startbildschirms auf den Gerätenamen. Tippen Sie erneut, um die Einstellung zu deaktivieren. Beachten Sie, dass der Zugriff auf diese Funktion möglicherweise von Ihrem Video-Support-Team entzogen wurde. 15505.01 Cisco Webex Desk-Serie – Benutzerhandbuch JANUAR 2023 Gesamter Inhalt © 2023 Cisco Systems, Inc. Alle Rechte vorbehalten. -
Seite 25: Automatisiertes Weiterleiten Aller Anrufe
Sie ihn aus. Tippen Sie anschließend auf die grüne Weiterleiten-Taste. Um Anrufe nicht mehr weiterzuleiten, öffnen Sie dasselbe Menü, und wählen Sie Weiterleitung beenden aus. 15505.01 Cisco Webex Desk-Serie – Benutzerhandbuch JANUAR 2023 Gesamter Inhalt © 2023 Cisco Systems, Inc. Alle Rechte vorbehalten. -
Seite 26: Tastenfeld In Einem Anruf Öffnen
Sie das Tastenfeld auf dem Touchscreen. Tippen Sie in einem Anruf auf den Bildschirm, um die Anrufsteuerungen zu öffnen. Tippen Sie anschließend auf die Taste Tastenfeld. 15505.01 Cisco Webex Desk-Serie – Benutzerhandbuch JANUAR 2023 Gesamter Inhalt © 2023 Cisco Systems, Inc. Alle Rechte vorbehalten. -
Seite 27: Teilnehmer Zu Einem Laufenden Gespräch Hinzufügen
Anruf hinzuzufügen. Sie haben nun eine Konferenz eingerichtet. Sie können dieses Verfahren so oft wiederholen, wie von Ihrer Videoinfrastruktur erlaubt wird. 15505.01 Cisco Webex Desk-Serie – Benutzerhandbuch JANUAR 2023 Gesamter Inhalt © 2023 Cisco Systems, Inc. Alle Rechte vorbehalten. -
Seite 28: Einen Teilnehmer Aus Einer Konferenz Entfernen
Bildschirm, um die Anrufsteuerungen aus der Konferenz entfernen möchten. aufzurufen. Tippen Sie anschließend auf die Taste Teilnehmer. Tippen Sie auf Aus Anruf entfernen. 15505.01 Cisco Webex Desk-Serie – Benutzerhandbuch JANUAR 2023 Gesamter Inhalt © 2023 Cisco Systems, Inc. Alle Rechte vorbehalten. -
Seite 29: Einen Teilnehmer Zu Einem Meeting Zulassen
Lobby ein anschließend auf die Taste Teilnehmer. Benutzer wartet. Tippen Sie auf Einlassen, um den wartenden Teilnehmer in das Meeting zu lassen. 15505.01 Cisco Webex Desk-Serie – Benutzerhandbuch JANUAR 2023 Gesamter Inhalt © 2023 Cisco Systems, Inc. Alle Rechte vorbehalten. -
Seite 30: Einen Sprecher In Einem Meeting Pinnen (Anheften)
Meetingeinstellungen ändern. Sie können einen Sprecher für das gesamte Meeting nur in CMS- Meetings pinnen. Tippen Sie auf Für alle pinnen. 15505.01 Cisco Webex Desk-Serie – Benutzerhandbuch JANUAR 2023 Gesamter Inhalt © 2023 Cisco Systems, Inc. Alle Rechte vorbehalten. -
Seite 31: Hand In Meetings Heben
Sie nach, welche Teilnehmer die Hand gehoben haben. Die Funktion „Hand heben“ ist in CMS-Meetings mit mehr als zwei Teilnehmern verfügbar. 15505.01 Cisco Webex Desk-Serie – Benutzerhandbuch JANUAR 2023 Gesamter Inhalt © 2023 Cisco Systems, Inc. Alle Rechte vorbehalten. -
Seite 32: Anrufdetails Für Kürzliche Anrufe Suchen
Blättern Sie in der Liste nach unten, um auf Anrufdetails. die Anrufdetails anzuzeigen. Tippen Sie auf den Zurück-Pfeil, um den Bildschirm „Details“ zu verlassen. 15505.01 Cisco Webex Desk-Serie – Benutzerhandbuch JANUAR 2023 Gesamter Inhalt © 2023 Cisco Systems, Inc. Alle Rechte vorbehalten. -
Seite 33: Cisco Proximity
Cisco Proximity 15505.01 Cisco Webex Desk-Serie – Benutzerhandbuch JANUAR 2023 15505.01 Cisco Webex Desk-Serie – Benutzerhandbuch JANUAR 2023 Gesamter Inhalt © 2023 Cisco Systems, Inc. Alle Rechte vorbehalten. Gesamter Inhalt © 2023 Cisco Systems, Inc. Alle Rechte vorbehalten... -
Seite 34: Cisco Proximity-Ultraschallsignal
Türen des Meetingraums können dies jedoch hören, am ehesten direkt vor und in der geschlossen, um mögliches Nähe des Lautsprechers. Mithören zu verhindern. 15505.01 Cisco Webex Desk-Serie – Benutzerhandbuch JANUAR 2023 Gesamter Inhalt © 2023 Cisco Systems, Inc. Alle Rechte vorbehalten. -
Seite 35: Inhalte Teilen
Inhalte teilen 15505.01 Cisco Webex Desk-Serie – Benutzerhandbuch JANUAR 2023 15505.01 Cisco Webex Desk-Serie – Benutzerhandbuch JANUAR 2023 Gesamter Inhalt © 2023 Cisco Systems, Inc. Alle Rechte vorbehalten. Gesamter Inhalt © 2023 Cisco Systems, Inc. Alle Rechte vorbehalten... -
Seite 36: Inhalte Während Eines Anrufs Teilen
Nutzung des Inhalts zu Sie unten auf dem Gerätebildschirm nach oben, beenden. und wählen Sie einen anderen Bildschirm aus, oder trennen Sie die Quelle. 15505.01 Cisco Webex Desk-Serie – Benutzerhandbuch JANUAR 2023 Gesamter Inhalt © 2023 Cisco Systems, Inc. Alle Rechte vorbehalten. -
Seite 37: Bildschirmlayout In Einem Anruf Ändern
Bildschirm, um die Anrufsteuerungen Ihr bevorzugtes Layout aus. aufzurufen, und tippen Sie dann auf die Fokus: Der Inhalt nimmt den Taste Layout. gesamten Bildschirm ein. 15505.01 Cisco Webex Desk-Serie – Benutzerhandbuch JANUAR 2023 Gesamter Inhalt © 2023 Cisco Systems, Inc. Alle Rechte vorbehalten. -
Seite 38: Whiteboards
Sie können zwischen diesen Ansichten wechseln. Um alle Whiteboards zu löschen, öffnen Sie die Systemsteuerung, und tippen Sie auf Sitzung beenden. 15505.01 Cisco Webex Desk-Serie – Benutzerhandbuch JANUAR 2023 Gesamter Inhalt © 2023 Cisco Systems, Inc. Alle Rechte vorbehalten. -
Seite 39: Sitzung Beenden, Um Ihr Gerät Zu Löschen
Wenden Sie sich an den Systemadministrator, wenn aktiviert ist. die automatische Bereinigung deaktiviert ist oder zu einem anderen Zeitpunkt ausgeführt werden soll. 15505.01 Cisco Webex Desk-Serie – Benutzerhandbuch JANUAR 2023 Gesamter Inhalt © 2023 Cisco Systems, Inc. Alle Rechte vorbehalten. -
Seite 40: Kabelgebundene Touch-Umleitung
Inhalte teilen Kabelgebundene Touch-Umleitung Sie können Ihren Laptop über den Bildschirm eines Desk- Touch-Umleitung mit Windows 10-Laptops verwenden Geräts steuern. Schließen Sie hierzu Ihren Windows 10-Laptop 1. Versetzen Sie Ihren Laptop in den Tabletmodus, indem Sie mit einem HDMI- und/oder einem USB-C-Kabel an das Gerät in der Taskleiste neben dem Datum und der Uhrzeit das an. -
Seite 41: Web Apps
Web App- Liste unter „Externally Managed Web Apps“ (Extern verwaltete Web Apps) angezeigt. Sie können sie aber über das Gerät bearbeiten oder löschen. 15505.01 Cisco Webex Desk-Serie – Benutzerhandbuch JANUAR 2023 Gesamter Inhalt © 2023 Cisco Systems, Inc. Alle Rechte vorbehalten. -
Seite 42: Geplante Konferenzen
Geplante Konferenzen 15505.01 Cisco Webex Desk-Serie – Benutzerhandbuch JANUAR 2023 15505.01 Cisco Webex Desk-Serie – Benutzerhandbuch JANUAR 2023 Gesamter Inhalt © 2023 Cisco Systems, Inc. Alle Rechte vorbehalten. Gesamter Inhalt © 2023 Cisco Systems, Inc. Alle Rechte vorbehalten... -
Seite 43: Einem Angesetzten Meeting Beitreten
Wenn ein angesetztes Meeting auf dem Gerätebildschirm angezeigt wird, wird das Gerät aus dem Standby-Modus aktiviert. 15505.01 Cisco Webex Desk-Serie – Benutzerhandbuch JANUAR 2023 Gesamter Inhalt © 2023 Cisco Systems, Inc. Alle Rechte vorbehalten. -
Seite 44: Einer Webex-Konferenz Beitreten
Tippen Sie auf Webex. Sie werden aufgefordert, die in der Einladung zugesandte Meeting-Kennnummer einzugeben. Tippen Sie auf Beitreten, um an dem Meeting teilzunehmen. 15505.01 Cisco Webex Desk-Serie – Benutzerhandbuch JANUAR 2023 Gesamter Inhalt © 2023 Cisco Systems, Inc. Alle Rechte vorbehalten. -
Seite 45: Kontakte
Kontakte 15505.01 Cisco Webex Desk-Serie – Benutzerhandbuch JANUAR 2023 15505.01 Cisco Webex Desk-Serie – Benutzerhandbuch JANUAR 2023 Gesamter Inhalt © 2023 Cisco Systems, Inc. Alle Rechte vorbehalten. Gesamter Inhalt © 2023 Cisco Systems, Inc. Alle Rechte vorbehalten... -
Seite 46: Favoriten, Letzte Anrufe Und Verzeichnis
Anrufe aufgeführt. Beachten Sie, dass das Entfernen von Einträgen aus der Anrufliste nur über die Weboberfläche durchgeführt werden kann. 15505.01 Cisco Webex Desk-Serie – Benutzerhandbuch JANUAR 2023 Gesamter Inhalt © 2023 Cisco Systems, Inc. Alle Rechte vorbehalten. -
Seite 47: Eine Person Während Eines Anrufs Zu Den Favoriten Hinzufügen
Tippen Sie auf Favorit. Tippen Sie auf eine beliebige Stelle außerhalb des Menüs, um das Menü zu schließen. Entfernen Sie Personen auf die gleiche Weise aus den Favoriten. 15505.01 Cisco Webex Desk-Serie – Benutzerhandbuch JANUAR 2023 Gesamter Inhalt © 2023 Cisco Systems, Inc. Alle Rechte vorbehalten. -
Seite 48: Eine Person Außerhalb Eines Anrufs Zu Den Favoriten Hinzufügen
Zum und wiederholen Sie den Vorgang, um Beenden tippen Sie außerhalb des Menüs. einen Eintrag aus Ihren Favoriten zu entfernen. 15505.01 Cisco Webex Desk-Serie – Benutzerhandbuch JANUAR 2023 Gesamter Inhalt © 2023 Cisco Systems, Inc. Alle Rechte vorbehalten. -
Seite 49: Favorit Bearbeiten
Bildschirm zu verlassen. Tippen Sie andernfalls auf den Zurück-Pfeil auf der Visitenkarte oder irgendwo außerhalb der Karte, um zum vorherigen Bildschirm zu wechseln. 15505.01 Cisco Webex Desk-Serie – Benutzerhandbuch JANUAR 2023 Gesamter Inhalt © 2023 Cisco Systems, Inc. Alle Rechte vorbehalten. -
Seite 50: Kamerasteuerung
Kamerasteuerung 15505.01 Cisco Webex Desk-Serie – Benutzerhandbuch JANUAR 2023 15505.01 Cisco Webex Desk-Serie – Benutzerhandbuch JANUAR 2023 Gesamter Inhalt © 2023 Cisco Systems, Inc. Alle Rechte vorbehalten. Gesamter Inhalt © 2023 Cisco Systems, Inc. Alle Rechte vorbehalten... -
Seite 51: Kamera Aktivieren Und Deaktivieren
Tippen Sie auf die Taste Video beenden. Bildschirm, um die Anrufsteuerungen Tippen Sie auf Video starten, um das aufzurufen. ausgehende Video wieder einzuschalten. 15505.01 Cisco Webex Desk-Serie – Benutzerhandbuch JANUAR 2023 Gesamter Inhalt © 2023 Cisco Systems, Inc. Alle Rechte vorbehalten. -
Seite 52: Eigenansicht In Und Außerhalb Von Anrufen Aufrufen Und Anpassen
Tippen Sie in der Systemsteuerung auf die Taste Eigenansicht, um die Sichtbarkeit Ihrer Eigenansicht auf Ausblenden, In Anruf anzeigen oder Immer anzeigen zu setzen. Hinweis 15505.01 Cisco Webex Desk-Serie – Benutzerhandbuch JANUAR 2023 Gesamter Inhalt © 2023 Cisco Systems, Inc. Alle Rechte vorbehalten. -
Seite 53: Eigenansicht Verschieben
Sie es gedrückt. Ziehen Sie die an der neuen Stelle abzulegen. Eigenansicht per Drag-and-Drop an eine neue Position auf Ihrem Bildschirm. 15505.01 Cisco Webex Desk-Serie – Benutzerhandbuch JANUAR 2023 Gesamter Inhalt © 2023 Cisco Systems, Inc. Alle Rechte vorbehalten. -
Seite 54: Virtuelle Hintergründe
Bilder vom Administrator hochgeladen wurden) HINWEIS: Die Unschärfe deckt möglicherweise den Hintergrund nicht vollständig ab. Vertrauliche Informationen können für Videokonferenzteilnehmer weiterhin sichtbar sein. 15505.01 Cisco Webex Desk-Serie – Benutzerhandbuch JANUAR 2023 Gesamter Inhalt © 2023 Cisco Systems, Inc. Alle Rechte vorbehalten. -
Seite 55: Ihre Kamera Manuell Steuern
Tippen Sie auf eine beliebige Stelle auf dann auf die Kamera-Taste tippen. dem Bildschirm, um ihn zu verlassen. Wählen Sie unter Kameramodus die Option Manuell aus. 15505.01 Cisco Webex Desk-Serie – Benutzerhandbuch JANUAR 2023 Gesamter Inhalt © 2023 Cisco Systems, Inc. Alle Rechte vorbehalten. -
Seite 56: Voreinstellung Für Kameraposition Hinzufügen
Geben Sie der Voreinstellung einen Ihre Voreinstellung wird zur Liste der Namen, und tippen Sie auf Fertig. gespeicherten Kameraansichten hinzugefügt und steht zur Auswahl zur Verfügung. 15505.01 Cisco Webex Desk-Serie – Benutzerhandbuch JANUAR 2023 Gesamter Inhalt © 2023 Cisco Systems, Inc. Alle Rechte vorbehalten. -
Seite 57: Kamera Der Gegenstelle Steuern
Kippfunktion der fernsteuerbaren Kamera mit den Tasten für die Kamerasteuerung an. Wenn Sie fertig sind, tippen Sie auf eine beliebige Stelle außerhalb der Steuerelemente. 15505.01 Cisco Webex Desk-Serie – Benutzerhandbuch JANUAR 2023 Gesamter Inhalt © 2023 Cisco Systems, Inc. Alle Rechte vorbehalten. -
Seite 58: Einstellungen
Einstellungen 15505.01 Cisco Webex Desk-Serie – Benutzerhandbuch JANUAR 2023 15505.01 Cisco Webex Desk-Serie – Benutzerhandbuch JANUAR 2023 Gesamter Inhalt © 2023 Cisco Systems, Inc. Alle Rechte vorbehalten. Gesamter Inhalt © 2023 Cisco Systems, Inc. Alle Rechte vorbehalten... -
Seite 59: Systemsteuerung Und Geräteeinstellungen
Registrierung verloren. Ein Zurücksetzen Die verfügbaren Einstellungen auf die Werkseinstellungen wurden möglicherweise von Ihrem kann nicht rückgängig Administrator eingeschränkt. gemacht werden. 15505.01 Cisco Webex Desk-Serie – Benutzerhandbuch JANUAR 2023 Gesamter Inhalt © 2023 Cisco Systems, Inc. Alle Rechte vorbehalten. - Seite 60 Cisco verfügt über mehr als 200 Niederlassungen weltweit. Die Adressen mit Telefon- und Faxnummern sind auf der Cisco Website aufgeführt unter www.cisco.com/go/offices. Cisco und das Cisco-Logo sind Handelsmarken oder eingetragene Marken von Cisco und/oder Tochtergesellschaften in den Vereinigten Staaten und anderen Ländern. Eine Liste der Cisco Marken finden Sie unter www.cisco.com/go/trademarks.