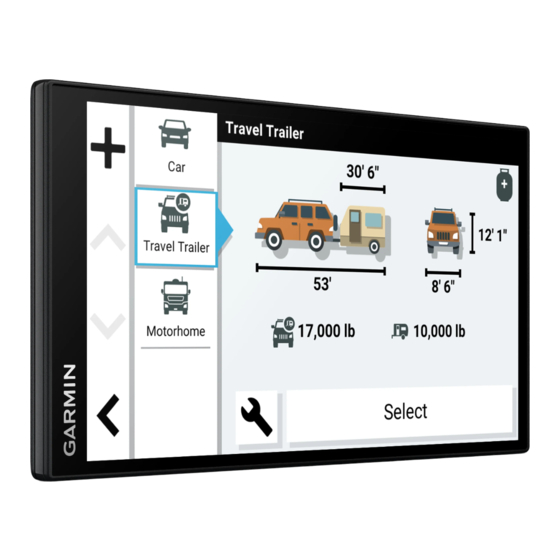
Inhaltsverzeichnis
Werbung
Werbung
Inhaltsverzeichnis
Fehlerbehebung

Inhaltszusammenfassung für Garmin RV 795
- Seite 1 RV 795 / CAMPER 795 / AVTEX TOURER THREE ® Benutzerhandbuch...
- Seite 2 Sie aktuelle Updates sowie zusätzliche Informationen zur Verwendung dieses Produkts. Garmin ® und das Garmin Logo sind Marken von Garmin Ltd. oder deren Tochtergesellschaften und sind in den USA und anderen Ländern eingetragen. Diese Marken dürfen nur mit ausdrücklicher Genehmigung von Garmin verwendet werden. ™...
-
Seite 3: Inhaltsverzeichnis
Suchen nach Nationalparks....14 Tripadvisor......... 15 Navigieren zu Points of Interest an Erste Schritte........1 einem Standort........15 Übersicht über das Garmin® Gerät..1 Suchfunktionen........15 Montieren des Garmin Geräts im Suchen von Kreuzungen....16 Fahrzeug und Herstellen der Suchen von Positionen anhand von Stromversorgung........ - Seite 4 Verkehrsbehinderungen auf der Anzeigen der Liste mit aktuellen Route........23 Benachrichtigungen......31 Vermeiden von Mautstraßen.... 23 Navigieren zu einer Adresse oder Position mit der Garmin Drive App..32 Vermeiden von Straßenmerkmalen......23 Freisprechfunktion........ 32 Vermeiden von Umweltzonen...23 Anrufen..........32 Eigene Vermeidungen....... 23 Annehmen von Anrufen....
- Seite 5 Löschen der Serviceeinträge.... 39 über ein Wi‑Fi Netzwerk....50 photoLive Verkehrskameras....39 Aktualisieren von Karten und Software Anzeigen und Speichern von mit Garmin Express......51 photoLive Verkehrskameras..... 40 Pflege des Geräts........52 Anzeigen von photoLive Reinigen des Gehäuses.....52 Verkehrskameras auf der Karte..40 Reinigen des Touchscreens.....
- Seite 6 Verbinden von Zubehör..... 57 Verbinden von Steuereingängen..58 Verbinden des Geräts mit der Stromversorgung des Fahrzeugs..58 Kopplung mit einem Garmin Navigationsgerät....... 58 Technische Daten: Garmin PowerSwitch........59 Fehlerbehebung......... 59 Einlegen einer Speicherkarte für Karten und Daten..........60 Datenverwaltung........60 Informationen zu Speicherkarten..
-
Seite 7: Erste Schritte
• Aktualisieren Sie die Karten und die Software des Geräts (Karten- und Software-Updates, Seite 49). • Bringen Sie das Gerät im Fahrzeug an und schließen Sie es an die Stromversorgung an (Montieren des Garmin Geräts im Fahrzeug und Herstellen der Stromversorgung, Seite 2). • Erfassen Sie GPS-Signale (Empfangen von GPS-Signalen, Seite 4). -
Seite 8: Montieren Des Garmin Geräts Im Fahrzeug Und Herstellen Der Stromversorgung
Montieren des Garmin Geräts im Fahrzeug und Herstellen der Stromversorgung WARNUNG Dieses Produkt ist mit einem Lithium-Ionen-Akku ausgestattet. Vermeiden Sie Verletzungen oder Schäden infolge einer Überhitzung des Akkus, indem Sie das Gerät so lagern, dass es vor direkter Sonneneinstrahlung geschützt ist. -
Seite 9: Ein- Und Ausschalten Des Geräts
5 Schließen Sie den KFZ-Adapter an eine Stromquelle im Fahrzeug an. 6 Setzen Sie die Lasche oben an der Halterung in die Kerbe an der Rückseite des Geräts ein, und drücken Sie die Unterseite der Halterung in das Gerät ein, bis sie einrastet. Ein- und Ausschalten des Geräts •... -
Seite 10: Empfangen Von Gps-Signalen
Seite 6). Aktuelle Zeit Wählen Sie diese Option, um die Zeit einzustellen (Einstellen der Uhrzeit, Seite 47). Ladezustand des Akkus. Verbindungsstatus der Garmin Drive App(Koppeln mit dem Smartphone, Seite 29). ™ Temperatur. Wählen Sie die Option, um die Wettervorhersage anzuzeigen (Anzeigen der Wettervor... -
Seite 11: Anpassen Der Lautstärke
Anpassen der Lautstärke 1 Wählen Sie 2 Wählen Sie eine Option: • Passen Sie die Lautstärke mithilfe des Schiebereglers an. • Wählen Sie , um das Gerät stummzuschalten. • Wählen Sie ein Kontrollkästchen, um zusätzliche Tonoptionen zu aktivieren oder zu deaktivieren. Verwenden des Audiomischpults Verwenden Sie das Audiomischpult, um die Lautstärke für verschiedene Audiotypen einzurichten, beispielsweise Navigationsansagen oder Telefonanrufe. -
Seite 12: Hinzufügen Eines Fahrzeugprofils
Hinzufügen eines Fahrzeugprofils Sie sollten ein Fahrzeugprofil für alle Wohnmobile bzw. Wohnwagen einrichten, in denen das Gerät verwendet wird. 1 Wählen Sie in der Statusleiste das Symbol für das Fahrzeugprofil, z. B. oder 2 Wählen Sie 3 Wählen Sie den Fahrzeugtyp: •... -
Seite 13: Hinzufügen Von Propantanks
ACHTUNG Die Funktionen für Alarme für Fahrer und Tempolimits dienen ausschließlich Informationszwecken. Es liegt in Ihrer Verantwortung, jederzeit alle ausgeschilderten Tempolimits einzuhalten und sicher zu fahren. Garmin ist nicht für Bußgelder oder Vorladungen verantwortlich, die Ihnen durch das Nichtbeachten geltender Verkehrsregeln und Verkehrsschilder entstehen. -
Seite 14: Aktivieren Oder Deaktivieren Von Informationen Für Fahrer
2 Aktivieren bzw. deaktivieren Sie das Kontrollkästchen neben den einzelnen Alarmen. Ampelblitzer und Radarkontrollen HINWEIS Garmin ist nicht für die Zuverlässigkeit einer Rotlicht- oder Radar-Info-Datenbank verantwortlich und übernimmt auch keinerlei Verantwortung für Folgen, die aus der Verwendung einer Rotlicht- oder Radar-Info-Datenbank entstehen. -
Seite 15: Warnhinweise
Warnhinweise Höhe Gewicht Zone Breite Anhängerhöhe Anhängergewicht Anhängerlänge Anhängerbreite Keine Bootsanhänger erlaubt Keine Wohnwagen erlaubt Keine Anhänger erlaubt Kein Propan Nicht links abbiegen Nicht rechts abbiegen Keine Kehrtwende Straßenzustandswarnungen Gefahr der Bodenberührung Seitenwind Enge Straße Scharfe Kurve Starkes Gefälle Überhängende Bäume Fahrerassistenzfunktionen und Alarme... -
Seite 16: Alarme
Alarme Wiegestation Straße nicht für Wohnmobil-Zulässigkeit verifiziert Suchen und Speichern von Positionen Die auf dem Gerät geladenen Karten enthalten Points of Interest, z. B. Restaurants, Hotels, Autoservices und detaillierte Straßeninformationen. Das Menü Zieleingabe bietet verschiedene Möglichkeiten zum Durchsuchen, Suchen und Speichern von Informationen und unterstützt Sie so bei der Suche des Ziels. Wählen Sie im Hauptmenü... -
Seite 17: Suchen Von Positionen Mit Der Suchleiste
6 Wählen Sie bei Bedarf eine Position aus. Trendy Places HINWEIS Garmin ist nicht für die Zuverlässigkeit oder Aktualität der Tripadvisor oder Michelin Informationen ® verantwortlich. Sie sind dafür verantwortlich, geltende Regeln, Gesetze oder Vorschriften bezüglich Points of Interest zu verstehen und einzuhalten. -
Seite 18: Positionssuchergebnisse
Positionssuchergebnisse Die Positionssuchergebnisse werden in einer Liste angezeigt, wobei die nächstgelegene Position oben aufgeführt ist. Jede nummerierte Position wird auch auf der Karte angezeigt. Sie können nach unten blättern, um weitere Ergebnisse anzuzeigen. Ankunft planen Wählen Sie diese Option, um die Funktion Ankunft planen zu verwenden. Wählen Sie diese Option, um detaillierte Informationen zur Position anzuzeigen. -
Seite 19: Ändern Des Suchgebiets
Ändern des Suchgebiets Das Gerät sucht standardmäßig nach Positionen in der Nähe der aktuellen Position. Sie können auch andere Gebiete durchsuchen. Beispielsweise können Sie in der Nähe des Ziels bzw. einer anderen Stadt oder entlang der aktiven Route suchen. 1 Wählen Sie Zieleingabe. 2 Wählen Sie neben dem aktuellen Suchgebiet das Symbol . -
Seite 20: Suchen Nach Campingplätzen
Suchen nach Campingplätzen HINWEIS Sie sind dafür verantwortlich, geltende Regeln, Gesetze oder Vorschriften bezüglich Campingplätzen zu verstehen und einzuhalten. Wählen Sie Zieleingabe > Campingplätze. Suchen nach Campingplätzen mit Leistungen Sie können ausgehend von den verfügbaren Leistungen nach Wohnmobilparks und Campingplätzen suchen. 1 Wählen Sie Zieleingabe. -
Seite 21: Tripadvisor
3 Wählen Sie eine Position und anschließend die Option Los!. Tripadvisor HINWEIS Garmin ist nicht für die Zuverlässigkeit oder Aktualität der Tripadvisor Informationen verantwortlich. Sie sind dafür verantwortlich, geltende Regeln, Gesetze oder Vorschriften bezüglich Points of Interest zu verstehen und einzuhalten. -
Seite 22: Suchen Von Kreuzungen
Suchen von Kreuzungen Sie können nach Kreuzungen zweier Straßen, Autobahnen oder anderer Straßen suchen. 1 Wählen Sie Zieleingabe > Kreuzungen. 2 Folgen Sie den Anweisungen auf dem Display, um Straßeninformationen einzugeben. 3 Wählen Sie die Kreuzung. Suchen von Positionen anhand von Koordinaten Sie können durch die Eingabe von Breiten- und Längengraden nach einer Position suchen. -
Seite 23: Hinzufügen Von Kurzbefehlen
Hinzufügen von Kurzbefehlen Sie können dem Menü Zieleingabe Kurzbefehle hinzufügen. Ein Kurzbefehl kann auf eine Position, eine Kategorie oder eine Suchfunktion verweisen. Das Menü Zieleingabe kann bis zu 36 Symbole für Kurzbefehle umfassen. 1 Wählen Sie Zieleingabe > Kurzbefehl hinzufügen. 2 Wählen Sie ein Element. Entfernen von Kurzbefehlen 1 Wählen Sie Zieleingabe >... -
Seite 24: Favoriten Kategorien Zuweisen
Favoriten Kategorien zuweisen Sie können benutzerdefinierte POIs hinzufügen, um Favoriten zu organisieren. HINWEIS: POIs werden im Favoritenmenü angezeigt, nachdem Sie mindestens 12 Positionen gespeichert haben. 1 Wählen Sie Zieleingabe > Favoriten. 2 Wählen Sie eine Position. 3 Wählen Sie 4 Wählen Sie >... -
Seite 25: Starten Einer Route Unter Verwendung Der Karte
Starten einer Route unter Verwendung der Karte Sie können eine Route starten, indem Sie auf der Karte eine Position auswählen. 1 Wählen Sie Karte. 2 Verschieben Sie die Karte, und vergrößern Sie sie, um das Suchgebiet anzuzeigen. 3 Wählen Sie bei Bedarf die Option , um die angezeigten Points of Interest nach Kategorie zu filtern. -
Seite 26: Anzeige Der Route Auf Der Karte
Anzeige der Route auf der Karte Während der Fahrt führt Sie das Gerät mithilfe von Sprachansagen und Informationen auf der Karte zu Ihrem Ziel. Anweisungen für die nächste Abbiegung oder Anschlussstelle sowie für andere Fahrmanöver werden oben auf der Karte eingeblendet. Distanz zur nächsten Fahrtrichtungsänderung. -
Seite 27: Aktiver Fahrspurassistent
Aktiver Fahrspurassistent Wenn Sie sich Abbiegungen, Ausfahrten oder Anschlussstellen der Route nähern, wird neben der Karte eine detaillierte Simulation der Straße angezeigt, sofern diese verfügbar ist. Eine farbige Linie kennzeichnet die für die Abbiegung richtige Fahrspur. Anzeigen von Abbiegungen und Fahranweisungen Beim Navigieren einer Route können Sie die nächsten Abbiegungen, Fahrspurwechsel oder andere Fahranweisungen für die Route anzeigen. -
Seite 28: Ändern Der Aktiven Route
Ändern der aktiven Route Hinzufügen eines Zwischenziels zur Route Damit Sie der Route eine Position hinzufügen können, müssen Sie auf einer Route navigieren (Starten von Routen, Seite 18). Sie können Positionen im Verlauf oder am Ende der Route hinzufügen. Beispielsweise können Sie eine Tankstelle als nächstes Ziel der Route einfügen. -
Seite 29: Verwenden Von Vorgeschlagenen Routen
Verwenden von vorgeschlagenen Routen Vor der Verwendung dieser Funktion müssen Sie mindestens eine Position speichern und die Funktion für Reisedaten aktivieren (Geräte- und Datenschutzeinstellungen, Seite 47). Unter Verwendung von myTrends sagt das Gerät Ihr Ziel basierend auf den Reisedaten, dem Wochentag und ™... -
Seite 30: Verwenden Der Karte
Vermeiden von Straßen 1 Wählen Sie > Navigation > Eigene Vermeidungen. 2 Wählen Sie Straße. 3 Wählen Sie den Startpunkt des Straßenabschnitts, den Sie vermeiden möchten, und wählen Sie Weiter. 4 Wählen Sie den Endpunkt des Straßenabschnitts, und wählen Sie Weiter. 5 Wählen Sie Fertig. -
Seite 31: Kartenextras
Kartenextras Kartenextras bieten direkten Zugriff auf Informationen und Gerätefunktionen, während die Karte angezeigt wird. Wenn Sie eine Kartenextra-Funktion aktivieren, wird diese in einem Feld am Rand der Karte (Splitscreen) angezeigt. Stopp: Stoppt die Navigation der aktiven Route. Route bearbeiten: Ermöglicht es Ihnen, eine Umleitung zu fahren oder Positionen der Route zu überspringen (Ändern der aktiven Route, Seite 22). -
Seite 32: Anpassen Der Kategorien Für Pois Entlang Der Route
Anpassen der Kategorien für POIs entlang der Route Sie können die POI-Kategorien anpassen, die in der Funktion POI entlang Route angezeigt werden. 1 Wählen Sie auf der Karte die Option > POI entlang Route. 2 Wählen Sie eine Kategorie. 3 Wählen Sie 4 Wählen Sie eine Option: •... -
Seite 33: Anzeigen Von Reisedaten
Anzeigen benutzerdefinierter Reiseinformationen auf der Karte Zeigen Sie mit den Kartenextras für Reisedaten benutzerdefinierte Reiseinformationen auf der Karte an. 1 Wählen Sie auf der Karte die Option > Reisedaten. 2 Wählen Sie eine Option: • Wählen Sie in der Reisedatenfunktion ein Datenfeld, und wählen Sie die Informationen, die im Feld angezeigt werden sollen. -
Seite 34: Anzeigen Von Nächsten Verkehrsereignissen
Anzeigen von nächsten Verkehrsereignissen HINWEIS Garmin ist nicht für die Zuverlässigkeit oder Aktualität der Verkehrsinformationen verantwortlich. Zum Verwenden dieser Funktion muss das Gerät Verkehrsdaten empfangen (Verkehr, Seite 34). Sie können Verkehrsereignisse auf der Route anzeigen oder auf der Straße, auf der Sie unterwegs sind. -
Seite 35: Live-Dienste, Verkehrsfunk Und Smartphone-Funktionen
Seite 29). 1 Installieren Sie über den App-Shop des Smartphones die Garmin Drive App. 2 Schalten Sie das Garmin Gerät ein, und achten Sie darauf, dass das Gerät und das Smartphone nicht weiter als 3 m (10 Fuß) voneinander entfernt sind. 3 Öffnen Sie auf dem Telefon die Garmin Drive App. -
Seite 36: Deaktivieren Von Bluetooth Funktionen (Iphone®)
Smart Notifications Garmin Drive Funktionen und Dienste Smart Notifications Während das Gerät mit der Garmin Drive App verbunden ist, können Sie auf dem Garmin Gerät Benachrichtigungen vom Smartphone anzeigen, z. B. SMS-Nachrichten, eingehende Anrufe und Kalendertermine. HINWEIS: Möglicherweise müssen Sie einige Minuten warten, um Benachrichtigungen auf dem Navigationsgerät zu erhalten, nachdem es eine Verbindung mit der Garmin Drive App hergestellt hat. -
Seite 37: Empfangen Von Benachrichtigungen
Während der Fahrt dürfen Sie Benachrichtigungen nicht lesen oder damit interagieren, da Sie dadurch abgelenkt werden könnten, was zu einem Unfall mit schweren oder tödlichen Personenschäden führen könnte. Zum Verwenden dieser Funktion muss das Gerät mit einem unterstützten Smartphone verbunden sein, auf dem die Garmin Drive App ausgeführt wird (Live-Dienste, Verkehrsfunk und Smartphone-Funktionen, Seite 29). -
Seite 38: Navigieren Zu Einer Adresse Oder Position Mit Der Garmin Drive App
Navigieren zu einer Adresse oder Position mit der Garmin Drive App Suchen Sie mit der Garmin Drive App nach einer Adresse, einem Unternehmen oder einem Point of Interest, und senden Sie diese Daten zur Navigation an das Garmin Gerät. 1 Wählen Sie in der Garmin Drive App die Option Zieleingabe. -
Seite 39: Verwenden Der Anrufliste
> Telefon > Zuhause anrufen. Trennen von Bluetooth Geräten Sie können ein Bluetooth Gerät vorübergehend trennen, ohne es aus der Liste gekoppelter Geräte zu löschen. Das Bluetooth Gerät kann zukünftig automatisch eine Verbindung mit dem Garmin Gerät herstellen. 1 Wählen Sie > Drahtlose Netzwerke. -
Seite 40: Verkehr
Sprachfunktionen WARNUNG Das Garmin Gerät nutzt die natürliche Sprachverarbeitung (Natural Language Processing, NLP), um die Absicht der gesprochenen Anweisungen zu verstehen. Sie können mit natürlicher Sprache und vollständigen Sätzen Fragen stellen oder Befehle sprechen. Im Handbuch sind viele Beispielausdrücke enthalten, jedoch können Sie experimentieren und mit dem Gerät so sprechen, wie es am angenehmsten für Sie ist. -
Seite 41: Starten Der Garmin Sprachsteuerung
Starten von Routen Navigation zu Favoriten per Sprachbefehl Es ist nützlich, auf dem Garmin Gerät eine Route zu starten, wenn Sie zu einem Favoriten navigieren, obwohl Sie die Strecke evtl. bereits kennen. Das Gerät kann Ihnen dabei helfen, gemeldete Verkehrsbehinderungen und Baustellen zu vermeiden, die die Route u. U. -
Seite 42: Tätigen Von Anrufen Unter Verwendung Von Sprachbefehlen
Anzeigen der Wettervorhersage HINWEIS Garmin ist nicht für die Zuverlässigkeit oder Aktualität der Wetterdaten verantwortlich. Zum Verwenden dieser Funktion muss das Gerät Wetterdaten empfangen. Sie können das Gerät mit der Garmin Drive App verbinden, um Wetterdaten zu empfangen (Live-Dienste, Verkehrsfunk und Smartphone-Funktionen, Seite 29). -
Seite 43: Anzeigen Von Wetterradar
Anzeigen von Wetterradar Zum Verwenden dieser Funktion muss das Gerät mit einem unterstützten Telefon verbunden sein, auf dem die Garmin Drive App ausgeführt wird (Live-Dienste, Verkehrsfunk und Smartphone-Funktionen, Seite 29). 1 Wählen Sie > Wetterradar. 2 Wählen Sie , um die Radarkarte zu animieren. -
Seite 44: Bearbeitung Und Neuanordnung Von Positionen Einer Route
Pilot Flying J Travel Centers. Verwenden Sie die Prämienprogramm-Apps auf Ihrem Garmin Gerät, um den Prämienpunktestand und andere Informationen des Prämienprogramms abzurufen. Zum Aktivieren der Funktionen des Prämienprogramms melden Sie sich in der Garmin Drive App beim Konto des Prämienprogramms an. -
Seite 45: Aufzeichnen Des Serviceverlaufs
> Einträge löschen. 4 Wählen Sie die zu löschenden Serviceeinträge. 5 Wählen Sie Löschen. photoLive Verkehrskameras Zum Verwenden dieser Funktion muss das Gerät mit der Garmin Drive App verbunden sein (Live-Dienste, Verkehrsfunk und Smartphone-Funktionen, Seite 29). photoLive Verkehrskameras bieten Livebilder der Verkehrslage auf Hauptverkehrsstraßen und an Kreuzungen. -
Seite 46: Anzeigen Und Speichern Von Photolive Verkehrskameras
Anzeigen und Speichern von photoLive Verkehrskameras Sie können Livebilder von Verkehrskameras in der Nähe anzeigen. Außerdem können Sie Verkehrskameras für Gebiete speichern, in denen Sie regelmäßig unterwegs sind. 1 Wählen Sie > photoLive. 2 Wählen Sie Zum Hinzufügen tippen. 3 Wählen Sie eine Straße. 4 Wählen Sie die Position einer Verkehrskamera. -
Seite 47: Garmin Powerswitch™ App
Damit Sie mit der Garmin PowerSwitch App einen Schalter aktivieren können, müssen Sie das Garmin PowerSwitch Gerät im Fahrzeug installieren und mit der Garmin PowerSwitch App koppeln. Wählen Sie in der Garmin PowerSwitch App eine Einschalttaste, um einen Schalter zu aktivieren oder zu deaktivieren. -
Seite 48: Anpassen Von Schaltflächen
4 Wählen Sie . 5 Wählen Sie Fertig. Zuweisen von Schaltern zu Steuereingängen Zum Verwenden der Funktion für Steuereingänge müssen Sie zunächst einen Steuereingang mit dem Garmin PowerSwitch Gerät verbinden (Verbinden von Steuereingängen, Seite 58). Sie können einen oder mehrere Schalter zuweisen, die eingeschaltet werden, wenn das Garmin PowerSwitch Gerät ein Signal von einem Steuereingang empfängt. -
Seite 49: Routinen
Hinzufügen von Schaltflächen zu einem benutzerdefinierten Layout 1 Wählen Sie in der Garmin PowerSwitch App eine Registerkarte für ein benutzerdefiniertes Layout. 2 Wählen Sie Die App wechselt in den Bearbeitungsmodus. 3 Wählen Sie Taste hinzufügen. 4 Wählen Sie auf der neuen Schaltfläche die Option 5 Wählen Sie eine Option:... -
Seite 50: Einstellungen
Hinzufügen von Routinen 1 Wählen Sie in der Garmin PowerSwitch App die Option > Routinen. 2 Wählen Sie bei Bedarf die Option Routine hinzufügen. 3 Wählen Sie Auslöser. 4 Wählen Sie einen Auslöser: • Wählen Sie Geschwindigkeit > Weiter. Folgen Sie den Anweisungen auf dem Display zum Eingeben der Geschwindigkeitsschwellen, um einen Schalter einzurichten, der ausgelöst wird, wenn das Fahrzeug eine... -
Seite 51: Aktivieren Von Karten
Aktivieren von Karten Sie können auf dem Gerät installierte Karten aktivieren. TIPP: Weitere Kartenprodukte sind unter garmin.com/maps erhältlich. 1 Wählen Sie > Kartenanzeige > myMaps. 2 Wählen Sie eine Karte aus. Navigationseinstellungen Wählen Sie > Navigation. Routenpräferenz: Richtet die Routenberechnungsmethode ein. -
Seite 52: Drahtlose Netzwerkeinstellungen
Drahtlose Netzwerkeinstellungen Über die drahtlosen Netzwerkeinstellungen können Sie Wi‑Fi Netzwerke, gekoppelte Bluetooth Geräte und Bluetooth Funktionen verwalten. Wählen Sie > Drahtlose Netzwerke. Bluetooth: Aktiviert die drahtlose Bluetooth Technologie. Name gekoppelter Geräte: Die Namen gekoppelter Bluetooth Geräte werden im Menü angezeigt. Sie können einen Gerätenamen wählen, um Einstellungen der Bluetooth Funktion für dieses Gerät zu ändern. -
Seite 53: Verkehrsfunkeinstellungen
Verkehrsfunkeinstellungen Wählen Sie im Hauptmenü die Option > Verkehr. Verkehr: Aktiviert die Verkehrsfunkfunktion. Aktueller Anbieter: Richtet den Verkehrsfunkanbieter ein, der für Verkehrsinformationen verwendet wird. Mit Automatisch werden automatisch die besten verfügbaren Verkehrsinformationen ausgewählt. Abonnements: Führt die aktuellen Verkehrsfunkabonnements auf. Verkehrsmeldungen: Legt den Schweregrad der Verkehrsbehinderung fest, für den das Gerät eine Verkehrsmeldung anzeigt. -
Seite 54: Wiederherstellen Von Einstellungen
• Verbinden Sie das Gerät mit der Stromversorgung des Fahrzeugs. • Schließen Sie das Gerät an ein optional erhältliches Netzteil an. Sie können einen zugelassenen Garmin AC-/DC-Adapter erwerben, der für den Gebrauch in Wohnungen oder Büros geeignet ist. Diese Adapter sind bei einem Garmin Händler oder unter www.garmin.com... -
Seite 55: Gerätewartung
(empfohlen). Bei dieser Möglichkeit können Sie das Gerät einfach aktualisieren, ohne es an einen Computer anschließen zu müssen. • Verbinden Sie das Gerät mit einem Computer, und aktualisieren Sie es über die Anwendung Garmin Express (garmin.com/express). Herstellen einer Verbindung mit einem Wi‑Fi Netzwerk Wenn Sie das Gerät zum ersten Mal einschalten, werden Sie aufgefordert, eine Verbindung mit einem Wi‑Fi... -
Seite 56: Aktualisieren Von Karten Und Software Über Ein Wi-Fi Netzwerk
6 Lassen Sie das Gerät bis zum Abschluss des Updates mit der externen Stromversorgung verbunden und in Reichweite des Wi‑Fi Netzwerks. TIPP: Falls ein Karten-Update unterbrochen oder abgebrochen wird, bevor es abgeschlossen wurde, fehlen evtl. Kartendaten auf dem Gerät. Zum Reparieren fehlender Kartendaten müssen Sie die Karten erneut über Wi‑Fi oder Garmin Express aktualisieren. Gerätewartung... -
Seite 57: Aktualisieren Von Karten Und Software Mit Garmin Express
Garmin Geräts verbunden. Das breite Ende wird mit einem freien USB-Anschluss des Computers verbunden. 4 Wählen Sie auf dem Garmin Gerät die Option Zum Verbinden mit dem Computer tippen. 5 Wenn Sie vom Garmin Gerät zum Aktivieren des Datenübertragungsmodus aufgefordert werden, wählen Sie Fortfahren. -
Seite 58: Pflege Des Geräts
• Klicken Sie auf Details anzeigen und neben dem gewünschten Update auf Installieren, um ein bestimmtes Update zu installieren. Garmin Express lädt die Updates auf das Gerät herunter und installiert sie. Karten-Updates sind sehr groß, daher kann der Vorgang bei langsameren Internetverbindungen längere Zeit in Anspruch nehmen. -
Seite 59: Verhindern Von Diebstahl
• Entfernen Sie die von der Saugnapfhalterung an der Windschutzscheibe verursachten Spuren. • Bewahren Sie das Gerät nicht im Handschuhfach auf. • Registrieren Sie das Gerät über die Software Garmin Express (garmin.com/express). Zurücksetzen des Geräts Sie können das Gerät zurücksetzen, falls es nicht mehr funktioniert. -
Seite 60: Mein Akku Entlädt Sich Zu Schnell
Anhang Garmin PowerSwitch WARNUNG Garmin empfiehlt dringend, die Montage des Geräts von einem Techniker durchführen zu lassen, der Erfahrung mit elektrischen Anlagen hat. Eine fehlerhafte Verkabelung des Netzkabels kann Schäden an Fahrzeug oder Batterie sowie Verletzungen nach sich ziehen. Verwenden Sie ein verbundenes Garmin PowerSwitch Gerät, um Beleuchtung, Lüfter und mehr über das Garmin Gerät zu steuern. -
Seite 61: Anbringen Des Geräts
HINWEIS Achten Sie beim Durchführen der Vorbohrungen und beim Befestigen der Halterung im Fahrzeug auf Leitungen, Anzeigen, Airbags, Airbag-Abdeckungen, Klimaanlage und andere Komponenten. Garmin ist nicht für Schäden oder Konsequenzen verantwortlich, die sich aus der Montage ergeben. 1 Platzieren Sie die Halterung an der ausgewählten Position. -
Seite 62: Öffnen Der Frontabdeckung
Öffnen der Frontabdeckung Sie müssen die Frontabdeckung öffnen, um elektrische Verbindungen herzustellen. 1 Heben Sie die Verriegelung der Frontabdeckung an , und drehen Sie sie gegen den Uhrzeigersinn. 2 Ziehen Sie die Frontabdeckung vom Gerät. Anhang... -
Seite 63: Verbinden Von Zubehör
Fahrzeug oder das Gerät beschädigt werden. Anforderungen an das Zubehör: • Überprüfen Sie die Stromstärke aller Zubehörteile, bevor Sie sie mit dem Garmin PowerSwitch Gerät verbinden. Das Gerät unterstützt Zubehör mit bis zu 30 A pro Kanal und maximal 100 A für das gesamte System. -
Seite 64: Verbinden Von Steuereingängen
Kopplung mit einem Garmin Navigationsgerät Sie können das Garmin PowerSwitch Gerät mit einem kompatiblen Garmin Navigationsgerät koppeln. 1 Schalten Sie das Garmin PowerSwitch Gerät ein, und achten Sie darauf, dass der Abstand zum kompatiblen Garmin Navigationsgerät maximal 1 m (3,3 Fuß) beträgt. -
Seite 65: Technische Daten: Garmin Powerswitch
Falls das Gerät eine Systemlast von mehr als 100 A erkennt, werden alle Ausgänge automatisch ausgeschaltet. • Prüfen Sie alle elektrischen Verbindungen auf einen elektrischen Kurzschluss. Das Gerät ist bis zu einer Tiefe von 1 m bis zu 30 Minuten lang wasserdicht. Weitere Informationen finden Sie unter www.garmin.com/waterrating. Anhang... -
Seite 66: Einlegen Einer Speicherkarte Für Karten Und Daten
2 Stecken Sie das breite Ende des USB-Kabels in einen Anschluss am Computer. 3 Wählen Sie auf dem Garmin Gerät die Option Zum Verbinden mit dem Computer tippen. 4 Wenn Sie vom Garmin Gerät zum Aktivieren des Datenübertragungsmodus aufgefordert werden, wählen Sie Fortfahren. -
Seite 67: Entfernen Des Usb-Kabels
1 Rufen Sie unter die Produktseite für Ihr Gerät auf. 2 Klicken Sie auf die Registerkarte Karte. 3 Folgen Sie den Anweisungen auf dem Bildschirm. Erwerben von Zubehör • Optionales Zubehör erhalten Sie unter garmin.com oder bei Ihrem Garmin Händler. Anhang... - Seite 68 August 2022 GUID-CA7AA54D-CB83-4144-9D67-F6EFCC67D442 v5...















