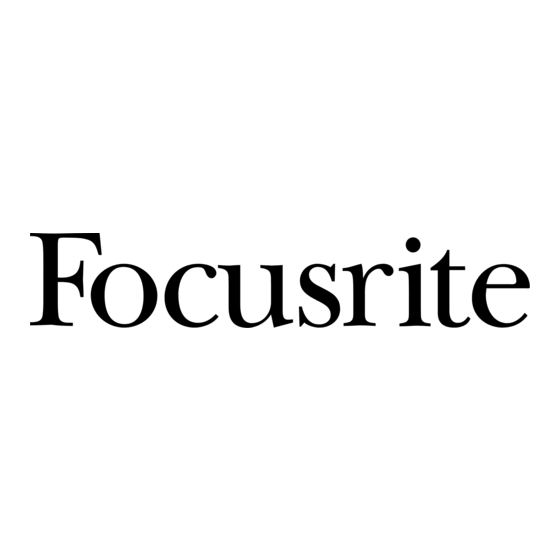
Inhaltsverzeichnis
Werbung
Quicklinks
Werbung
Inhaltsverzeichnis

Inhaltszusammenfassung für Focusrite Scarlett 18i6
- Seite 1 Scarlett 18i6 Bedienungsanleitung FA0521-01...
-
Seite 2: Wichtige Sicherheitshinweise
Erdungskontakt. Sollte der Stecker des mitgelieferten Netzkabels nicht in Ihre Steckdose passen, erhalten Sie im Fachhandel ein passendes Kabel. 10. Treten Sie nicht auf das Kabel, knicken Sie es nicht und behandeln Sie Stecker und Buchsen des Scarlett 18i6 besonders vorsichtig. - Seite 3 Wichtige Sicherheitshinweise ACHTUNG: ZUM SCHUTZ VOR EINEM STROMSCHLAG ÖFFNEN SIE NIE- MALS DAS GEHÄUSE (ODER DIE RÜCKSEITE). KEINE VOM ANWENDER TAUSCHBAREN BAUTEILE IM GERÄT LASSEN SIE ALLE WARTUNGSAR- BEITEN VON QUALIFIZIERTEM FACHPERSONAL AUSFÜHREN. Das Blitzsymbol innerhalb eines gleichseitigen Dreiecks soll den Anwender auf nicht isolierte Leitungen und Kontakte im Geräteinneren hinweisen, an denen hohe Spannungen anliegen, die im Fall einer Berührung zu lebensgefährlichen Stromschlägen führen können.
-
Seite 4: Inhaltsverzeichnis
Inhaltsverzeichnis Wichtige Sicherheitshinweise ......................2 Einführung .............................5 Allgemeines ...........................5 Lieferumfang ..........................5 Inbetriebnahme ..........................6 Anmerkung zu USB-Hubs ......................6 Stromversorgung für Scarlett 18i6 ....................6 Hardware ............................7 Rückseite ............................7 Frontseite ............................8 Systemanforderungen ........................9 Installation (Windows und Mac) ....................9 Einbindung in Ihre Audiosoftware (DAW) ..................9 Architektur von Scarlett 18i6 ......................10... -
Seite 5: Einführung
Scarlett MixControl erlaubt die Mischung und das Routing der Signale von bzw. zu der DAW: So steuern Sie, welche Signale vom Sequenzer auf die einzelnen Ausgänge gespeist werden. Alle Eingänge von Scarlett 18i6 werden für die Aufnahme direkt auf Ihre DAW geroutet. -
Seite 6: Inbetriebnahme
Scarlett 18i6 belegt einen beträchtlichen Anteil der USB-Bandbreite (der Datenmenge, die über USB übertragen wird). Beim Betrieb über einen USB-Hub können weitere Geräte an diesem Hub die Leistung des Scarlett 18i6 beeinträchtigen. Wenn z. B. eine USB 2.0-Festplatte zur Wiedergabe der Audiodaten benutzt wird (wobei ebenfalls große Datenmengen übertragen werden), sollte sie nicht am selben Hub wie Scarlett 18i6 angeschlossen werden. -
Seite 7: Hardware
Hardware Rückseite Die Ein- und Ausgänge des Scarlett 18i6 befinden sich zum großen Teil auf der Geräterückseite. 6 x 6,3 mm TRS-Klinkenbuchsen für Line-Eingänge 3 bis 8 * 2 x 6,3 mm TRS-Klinkenbuchsen für Monitor-Ausgänge 1 und 2 * 1 x Optische Eingangsbuchse für die ADAT-Eingänge 1-8 1 x USB 2.0 Buchse... -
Seite 8: Frontseite
Frontseite Auf der Frontseite befinden sich die Eingänge für Mikrofon-, Instrumenten- und Line-Signale sowie die Regler für die Eingangsver- stärkung (Gain) und das Monitoring. 6, 7, 8 Eingangskanäle 1 und 2 mit Combo-XLR/Klinkenbuchse für Mic-, Line- und Instrumentensignale Gain-Regler für die Kanäle 1 und 2 Instrument-Status-LEDs für die Kanäle 1 und 2 Schalter für Phantomspeisung mit Status-LED für die Mikrofoneingänge 1 und 2 Signal- und Übersteuerungs-LEDs für die Kanäle 1 bis 8... -
Seite 9: Systemanforderungen
Nachdem die Installation abgeschlossen ist, sollte das Betriebssystem Scarlett 18i6 automatisch als Hauptaudioausgang nutzen. Um das sicherzustellen, führen Sie folgende Einstellungen durch: Windows 7: Wählen Sie Start > Systemsteuerung > Sound. Tragen Sie hier ‚Scarlett 18i6 Audio‘ als Standard-Gerät für die ‚Wieder- gabe‘ und ‚Aufnahme‘ ein. -
Seite 10: Architektur Von Scarlett 18I6
Architektur von Scarlett 18i6 Scarlett 18i6 bietet mehr als nur ein einfaches Ein- und Ausgangsrouting für den Computer. Die Software Scarlett MixControl ermöglicht es, Audiosignale auf jeden Ausgang zur routen und individuelle Mischungen für die Künstler, externe Signalprozessoren oder ein Mischpult zu erstellen. -
Seite 11: Scarlett Mixcontrol
Synchronisation und der Treiber-Latenz (nur unter Windows) in Scarlett MixControl vorgenommen. So öffnen Sie Scarlett MixControl: Windows Start > Alle Programme > Focusrite > Scarlett MixControl. Finder > Programme > Scarlett MixControl. Hier ist die grafische Bedienoberfläche von Scarlett MixControl auf dem Computer dargestellt: Mixer Gewählter Mix-Reiter... -
Seite 12: Vorverstärker-Sektion
Audioeingänge zur DAW noch auf die Pegel der aufzunehmenden Signale. In der Mixer-Sektion von Scarlett MixControl wird lediglich die Mischung der Ausgangssignale eingestellt. Die Aufnahmepegel, die auf die DAW gespeist werden, sind nur von den Einstellungen für das Input-Gain am Scarlett 18i6 abhän- gig, jedoch nicht vom Mixer. -
Seite 13: Eingangskanal
Eingangskanal (Input Channel) Hier sehen Sie eine Abbildung von zwei Mixer-Eingangskanälen. Nachfolgend finden Sie eine Beschreibung aller Komponenten eines Mixerkanals. Wahl des Audioeingangs Wenn kein Eingang im Mixerkanal angewählt ist, wird „Off“ eingeblendet. Mit einem Klick auf das Feld „Off“ wird eine Liste mit allen verfügbaren Eingängen geöff- net, die auf diesen Kanal geroutet werden können. - Seite 14 Panoramaregler (Pan Slider) Mit dem Panoramaregler wird die Position des Audiosignals zwischen dem linken und rechten Lautsprecher festgelegt. Über den horizontalen Schieberregler wird das Audiosignal von links nach rechts durch das Stereofeld bewegt und das Signal zwischen zwei Audioausgängen (wie Monitor L und R) überblendet. Bei Stereo-Tracks steuert der Schieberegler die Balance zwischen beiden Kanälen: Wenn der Regler ganz nach links gezogen wird, ist nur der linke Kanal zu hören.
-
Seite 15: Mix-Ausgangskanal (Mix Output Channel)
Stereo Durch Anklicken dieser Taste werden zwei benachbarte Monokanäle zu einem Stereokanal verkoppelt. Track-Name In der Grundeinstellung erhält jeder Track die entsprechende Kanalnummer als Name. Nach einem Doppelklick kann der Track um- benannt werden (z. B. ‚Vocal Mic‘ o. ä.). Mix-Ausgangskanal (Mix Output Channel) Alle Eingangskanäle werden auf den Ausgangskanal für den Mix geroutet und dabei gemischt. -
Seite 16: Routing-Sektion
Routing-Sektion In der Routing-Sektion können Audioquellen direkt auf physikalische Ausgänge geroutet werden. Die Routing-Sektion stellt jeden physikalischen Hardware-Ausgang des Scarlett 18i6 zur Auswahl. Die Zuordnung zwischen Quelle und Ausgang erfolgt über das Dropdown-Menü links neben dem jeweiligen Ausgang. Ein Klick auf das Feld links neben dem Ausgang blendet eine Liste mit allen verfügbaren Audioquellen ein. -
Seite 17: Routing-Voreinstellungen (Routing Presets)
Routing-Voreinstellungen (Routing Presets) Die Routing-Voreinstellungen sind als Ausgangspunkt für die Anlage eigener Routing- und Mixer-Setups gedacht. Clear Damit wird das gesamte Ausgangs-Routing deaktiviert. Auf diese Weise kann das Routing zurückgesetzt werden, um eine völlig neue Konfiguration anzulegen: Ein manuelles Zurücksetzen des Routing ist also nicht nötig. DAW Tracking Die Taste ‚DAW Tracking‘... -
Seite 18: Monitor-Sektion
Monitor-Sektion Die Ausgangspegel für die Monitor- und Kopfhörer-Ausgänge werden in der Monitor-Sektion eingestellt. Scarlett 18i6 kann so konfi- guriert werden, dass die Audiosignale an den Line-Ausgängen wahlweise über den Lautstärkeregler in der Software gesteuert, nicht über ihn gesteuert oder stumm geschaltet werden. -
Seite 19: Bedienelemente In Der Monitor-Sektion
Bedienelemente in der Monitor-Sektion Die Monitor-Sektion steuert die Kanäle, die für die Monitor-Steuerung ausgewählt wurden (Tasten-Status ‚Blau‘, siehe oben). Monitor-Lautstärkeregler Mit diesem Regler werden die Pegel aller zugewiesenen Ausgänge gesteuert. Der Ausgangspegel kann mit der Maus eingestellt werden und wird auf alle gewählten Kanäle übertragen (deren Taste ‚blau‘ leuchtet). Die darunter liegende „dB“-Anzeige blendet den aktuellen Wert ein. -
Seite 20: Sektion Gerätestatus (Device Status)
Synchronisation von Scarlett 18i6 mit externen Digitalgeräten. Anzeige der Samplingfrequenz (Sample Rate) Die Anzeige für die Sample Rate blendet die Samplingfrequenz ein, mit der Scarlett 18i6 aktuell arbeitet. Um die Samplingfrequenz zu ändern, klicken Sie auf die rote Anzeige für den aktuellen Wert und wählen dann 44,1, 48, 88,2 oder 96 kHz. -
Seite 21: Settings-Menü (Nur Windows)
Restore Factory Defaults - versetzt das Scarlett 18i6 wieder in den Werkszustand. Clear All Settings - setzt alle Mixer- und Routing-Einstellungen im Scarlett 18i6 zurück. Diese Funktion kann als globaler Reset für alle Mixer-, Routing- und Monitoreinstellungen genutzt werden, um ein völlig neues Setup zu erstellen. -
Seite 22: Technische Spezifikationen
Technische Spezifikationen Mikrofoneingänge 1-2 • Frequenzgang: 20 Hz - 20 kHz, +/- 0,2 dB • Gain-Bereich: +13 bis +60 dB • Klirrfaktor: 0,001 % (gemessen bei 1 kHz mit 20 Hz/22 kHz-Bandpassfilter) • Äquivalentes Eingangsrauschen: 124 dB Analog auf Digital (gemessen bei 60 dB Vorverstärkung an 150 Ohm Abschluss- widerstand und 20 Hz/22 kHz-Bandpassfilter) •... -
Seite 23: Anschlüsse Auf Der Front- Und Rückseite
Für alle Fragen zur Fehlerdiagnose und Problembeseitigung besuchen Sie bitte die Focusrite-Answerbase unter: http://www.focusrite.com/answerbase Dort finden Sie Beispiel-Lösungen sowie Fehlerdiagnosen. Copyright Focusrite ist ein eingetragenes Warenzeichen der Focusrite Audio Engineering Limited. Scarlett ist ein Warenzeichen der Focusrite Audio Engineering Limited. 2010 © Focusrite Audio Engineering Limited. Alle Rechte vorbehalten.


