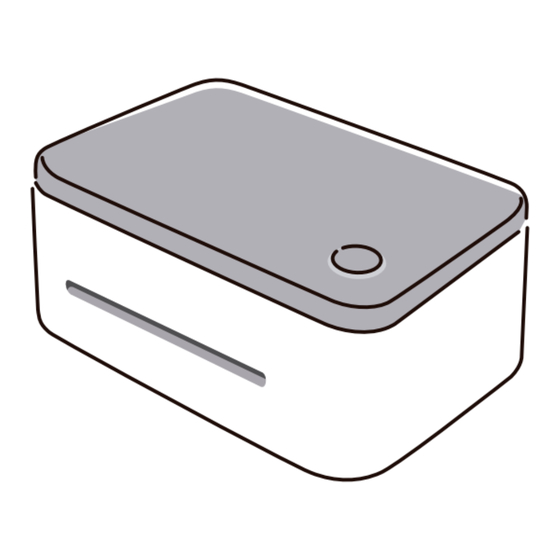
Inhaltszusammenfassung für Casio STC-U10
- Seite 1 STAMP MAKER Bedienungsanleitung Bitte bewahren Sie die gesamte Benutzerdokumentation für späteres Nachschlagen auf. STC-U10...
-
Seite 2: Auspacken
Auspacken Die Form des Stromkabelsteckers ist je nach Land oder geographischem Gebiet unterschiedlich. AD-A12200L Drucker Netzadapter Kurzanleitung CD-ROM mit Anwendung STC-PC10 Tinte (Farbe: Schwarz/Inhalt: 0,17 fl .oz. (5 ml)) USB-Kabel Stempelkit Blatthalter Stempel Aufkleber (2) Stempelblattgröße: 15 mm × 15 mm ( "... -
Seite 3: Inhaltsverzeichnis
Inhalt Auspacken ......................1 Inhalt ........................2 Einleitung....................4 Wichtige Sicherheitshinweise................4 Wichtige Hinweise zur Benutzung ..............9 Über diese Bedienungsanleitung ..............10 Vorbereitung ..................12 Drucker-Features....................12 Was Sie mit dem Drucker tun können ............... 12 Arten der erstellbaren Stempel ................13 Über die CD-ROM .....................15 Computer-Betriebsumgebung (für mitgelieferte Stamp-Making-Software) .. - Seite 4 Anhang ....................41 Separat erhältliche Stempelkits ..............41 Separat erhältliche Stempelkit-Typen ............... 41 Verwenden eines Ersatzblatthalter-Satzes ............42 Wartung durch den Benutzer ................44 Störungsbehebung ...................46 Technische Daten .....................48 Optional erhältliche Artikel ................49...
-
Seite 5: Einleitung
Einleitung Wichtige Sicherheitshinweise Wir danken Ihnen für den Kauf dieses Produkts. Bevor Sie es benutzen, lesen Sie bitte unbedingt die in dieser Bedienungsanleitung enthaltenen wichtigen Sicherheitshinweise. Bewahren Sie diese Bedienungsanleitung gut auf, um auch später noch darin nachschlagen zu können. Warnung Dieses Symbol kennzeichnet Informationen, bei deren Nichtbeachtung oder falschen Anwendung Lebensgefahr oder die Gefahr einer schweren Körperverletzung besteht. - Seite 6 Warnung Rauch, ungewöhnlicher Geruch, Überhitzung und andere anomale Zustände Benutzen Sie dieses Produkt nicht weiter, wenn sich aus diesem Rauch, ein ungewöhnlicher Geruch oder Hitze entwickelt. Bei Weiterbenutzung besteht Brand- und Stromschlaggefahr. Führen Sie sofort die nachstehenden Schritte aus, wenn eines der obigen Symptome vorliegt.
- Seite 7 Warnung Netzadapter Bevor Sie ausgehen, trennen Sie unbedingt das Stromkabel/den Netzadapter von der Netzdose und legen Sie es/ihn an einen Ort, an dem sich keine von Haus- oder anderen Tieren benutzten Objekte befi nden. Wenn ein Haus- oder anderes Tier am Stromkabel/Netzadapter kaut, kann dies einen Kurzschluss verursachen, durch den Brand- und Stromschlaggefahr besteht.
-
Seite 8: Anschlüsse
Vorsicht Netzadapter/USB-Kabel Bei falschem Gebrauch des Netzadapters/USB-Kabels besteht Brand- und Stromschlaggefahr. Beachten Sie unbedingt die nachstehenden Punkte. • Platzieren Sie den Netzadapter/das USB-Kabel nicht nahe an einen Ofen oder ein anderes Heizgerät. • Fassen Sie beim Trennen des Netzadapters/USB-Kabels von der Netzdose am Stecker an. - Seite 9 Text dieser Bedienungsanleitung nicht verwendet werden. © 2014 CASIO COMPUTER CO., LTD. Außer zum bestimmungsgemäßen Gebrauch und zur Herstellung von Sicherungskopien ist eine Vervielfältigung dieser Bedienungsanleitung und/oder des Programms, ganz oder teilweise, ohne ausdrückliche schriftliche Genehmigung von CASIO COMPUTER CO., LTD. streng verboten.
-
Seite 10: Wichtige Hinweise Zur Benutzung
Wichtige Hinweise zur Benutzung Um sicherzustellen, dass der Drucker den langjährig zuverlässigen Betrieb bietet, für den er konstruiert wurde, beachten Sie bitte die nachstehenden wichtigen Hinweise. • Benutzen Sie den Drucker nicht an Orten, an denen die folgenden Bedienungen vorliegen: direkte Sonnenbestrahlung, hohe Feuchtigkeit, elektrostatische Aufl adung, heftige Temperaturschwankungen, extreme Temperaturen. -
Seite 11: Über Diese Bedienungsanleitung
Über diese Bedienungsanleitung Diese Bedienungsanleitung befasst sich mit den nachstehenden Themen. • Was Sie vor der Benutzung von Drucker STC-U10 wissen müssen • Wie Sie die mit dem Drucker mitgelieferte Stamp-Making-Software installieren. Näheres zur Benutzung der Stamp-Making-Software siehe Bedienungsanleitung von Anwendung STC-PC10. -
Seite 12: In Dieser Bedienungsanleitung Verwendete Fachbegriffe
Bedeutet in dieser Anleitung: Drucken Ausgeben eines Stempelblatts auf einem Stempelblattdrucker Drucker Stamp Maker-Drucker CASIO STC-U10 Anwendung STC-PC10 Computer-App zum Gestalten von Stempelvorlagen für die Ausgabe auf einem Stamp Maker-Drucker. Layout Gestaltung von Text und/oder Grafi k mit App STC-PC10 für Ausgabe auf einem Stamp Maker-Drucker. -
Seite 13: Vorbereitung
Vorbereitung Drucker-Features Was Sie mit dem Drucker tun können Der Drucker gibt Ihnen die Werkzeuge an die Hand, mit denen Sie individuelle eigene Stempel erstellen können. Nachdem Sie auf dem Computer mit der zum Drucker mitgelieferten Software das Layout des gewünschten Stempels erstellt haben, können Sie diesen mit dem Drucker ausdrucken (Seite 29). -
Seite 14: Arten Der Erstellbaren Stempel
Arten der erstellbaren Stempel ■ Stempel für Postkarten und Glückwunschkarten Fertigen Sie Stempel für Geburtstagskarten, Weihnachtskarten und andere Karten für besondere Gelegenheiten an. Seien Sie kreativ und verwenden Sie für jede Jahreszeit ein unterschiedliches Design. ■ Stempel mit Bildern von Angehörigen oder Haustieren Sie können auf dem Computer gespeicherte Fotos in Ihre Stempel einbeziehen. - Seite 15 ■ Geschäftsstempel Erstellen Sie Stempel zum Kennzeichnen von Geschäftspapieren mit Vermerken wie „VERTRAULICH“ oder „DRINGEND“. Sie können die Stempel geschäftsmäßig nüchtern gestalten oder auch mit Illustrationen aufl ockern. ■ Namensstempel Sie können Ihren Namen oder anderen Text in das Stempeldesign aufnehmen. Sie können den Namen sogar mit einem Portraitbild kombinieren, um eine noch persönlichere Wirkung zu erzielen.
-
Seite 16: Über Die Cd-Rom
Über die CD-ROM Computer-Betriebsumgebung (für mitgelieferte Stamp- Making-Software) Betriebssystem: Microsoft Windows 8, Windows 7, Windows Vista, Windows XP SP3 Computer: Die nachstehenden Bedingungen erfüllender PC/AT-kompatibler Computer. • Eines der obigen Betriebssysteme vorinstalliert • Für das verwendete Betriebssystem empfohlene CPU (mindestens 1 GHz). -
Seite 17: Installieren Der Stamp Making-Software
• Zum Installieren oder Deinstallieren eines Programms müssen Sie mit einem vorkonfi gurierten Administratorkonto oder einem Konto mit Administratorrechten eingeloggt sein. Inbegriffene Stamp Making-Software und Benutzerdokumentation • Bedienungsanleitung für Drucker STC-U10 (diese Bedienungsanleitung) • Anwendung STAMP MAKER STC-PC10 • Bedienungsanleitung für Anwendung STC-PC10... -
Seite 18: Installieren Der Software
Installieren der Software Wichtig! • Installieren Sie unbedingt die Software auf den Computer, bevor Sie den Drucker anschließen. Wenn Sie die Software erst nach dem Anschließen installieren, können Betriebsprobleme auftreten. • Beenden Sie vor dem Installieren der Software alle aktuell auf dem Computer laufenden Programme. - Seite 19 Wählen Sie die Installationssprache und klicken Sie dann auf OK. Dies startet den Installationsvorgang. Befolgen Sie die auf dem Bildschirm erscheinenden Anweisungen. • Falls der Computer unter Windows 8, Windows 7 oder Windows Vista läuft, erscheint während der Installation die unten gezeigte Meldung. Klicken Sie auf Install (Installieren), um die Installation fortzusetzen.
-
Seite 20: Deinstallieren Der Stamp Making-Software
• USB-Treiber: Rechtsklicken Sie im Windows Start -Menü auf Computer und wählen Sie dann Properties (Eigenschaften) im erscheinenden Menü. Klicken Sie auf der linken Fensterseite auf Device Manager (Geräte-Manager). Falls der USB-Treiber installiert ist, ist CASIO STC Device unter Universal Serial Bus Controllers (USB-Controller) angezeigt. Deinstallieren der Stamp Making-Software Entfernen Sie in Windows Control Panel (Systemsteuerung)–Add or Remove Programs... -
Seite 21: Namen Der Teile Und Ihre Funktionen
Namen der Teile und ihre Funktionen Stromtaste Lampe (LED) Blatthalter-Ausgabe Netzadapter-Anschlussbuchse Den mitgelieferten Netzadapter anschließen. (Rückseite des Druckers) USB-Port Blatthalter-Eingabeschlitz Für USB-Kabel zum Anschließen an einen Computer. - Seite 22 (Boden des Druckers) RELEASE PRINT Freigabehebel Bei Staus und zum Reinigen des Druckers auf die RELEASE-Seite schieben. Wichtig! Außer zum Beheben von Staus und zum Reinigen sollte der Freigabehebel in Position PRINT belassen werden.
-
Seite 23: Ein- Und Ausschalten
Ein- und Ausschalten Gehen Sie zum Ein- und Ausschalten wie unten beschrieben vor. ■ Strom einschalten Drücken Sie die Stromtaste (Seite 20) oben auf dem Drucker. Die Lampe leuchtet orange, wenn der Strom eingeschaltet ist. ■ Strom ausschalten Drücken Sie die Stromtaste (Seite 20) oben auf dem Drucker. Die Lampe ist erloschen, wenn der Strom ausgeschaltet ist. -
Seite 24: Anschließen An Einen Computer
Anschließen an einen Computer Wichtig! Installieren Sie unbedingt die Stamp Making-Software auf den Computer, bevor Sie den Drucker daran anschließen. ■ An einen Computer anschließen Starten Sie Windows und schließen Sie das mitgelieferte USB-Kabel an einen USB-Port des Computers an. Wichtig! Schließen Sie das Kabel direkt an den USB-Port des Computers an. -
Seite 25: Vom Computer Trennen
Schließen Sie das USB-Kabel an den USB-Port des Druckers an. Dies zeigt auf dem Computer einen USB-Treiber-Installationsassistenten Wichtig! Entfernen Sie beim ersten Anschließen den Aufkleber vom USB-Port des Druckers. Für problemfreie Datenkommunikation zwischen Computer und USB-Treiber ist ein USB-Treiber erforderlich. Befolgen Sie die auf dem Bildschirm erscheinenden Anweisungen. -
Seite 26: Erstellen Eines Stempels
Erstellen eines Stempels Ablauf der Stempelherstellung Dieser Abschnitt erläutert, wie Sie auf einem Computer ein Stempeldesign gestalten und dann mit Hilfe eines Stempelkits den Stempel herstellen. [Stempelbeispiel] Arbeitsablauf Vorbereitungen treffen. Führen Sie die nachstehenden Vorbereitungen aus. Installieren Sie die für die Gestaltung des Stempels erforderliche Software auf den Computer (Seite 16). - Seite 27 Gestalten Sie den Stempel auf dem Computer. Hier wird ein in der Stamp Maker-Anwendung vorprogrammiertes Stempeldesign herangezogen. Näheres zur Benutzung der Stamp-Making-Software siehe Bedienungsanleitung von Anwendung STC-PC10. Starten Sie die Stamp Maker-Anwendung. Wählen Sie eines der vorprogrammierten Stempeldesigns. Die Anwendung enthält eine Reihe verschiedener, bereits vorprogrammierter Stempeldesigns.
- Seite 28 Drucken Sie den Stempel. Durch Drucken eines Stempels wird dessen Stempelfl äche erzeugt. • Bereiten Sie den Blatthalter vor. Schalten Sie den Drucker mit seiner Stromtaste ein (Seite 20). Klicken Sie im Bildschirm der Stamp Making- Software auf Print. Dies sendet das mit der Anwendung gestaltete Stempeldesign an den Drucker.
- Seite 29 Montieren Sie den Stempel. Beginnen Sie mit dem Montieren des Stempels, wenn der Stempel fertig gedruckt ist. • Ein gedruckter Stempel besteht aus den unten gezeigten Teilen. Bestandteile des Stempels Aufkleber Griff Stempelträger (Beidseitiges Klebeband) Stempelblatt Kappe • Näheres zum Montieren des Stempels fi nden Sie auf Seite 32. Der Stempel ist komplett, nachdem Sie die Bestandteile montiert haben.
-
Seite 30: Drucken Eines Stempels
Drucken eines Stempels Durch Drucken eines Stempels wird dessen Stempelfl äche erzeugt. Zum Drucken eines Stempels wird ein Blatthalter benötigt. Blatthalter • Zum Arbeitsablauf für das Drucken von Stempeln siehe Seite 25. Wichtig! • Verwenden Sie keinen Blatthalter, der verbogen oder anderweitig verformt ist. Anderenfalls kann sich ein Defekt ergeben. - Seite 31 Setzen Sie den Blatthalter in den Drucker ein. Schieben Sie den Blatthalter in den Eingabeschlitz auf der Rückseite des Druckers und drücken Sie in bis Anschlag an. Der Blatthalter wird eingezogen und das Drucken des Stempels startet automatisch. • Warten Sie mit dem Einschieben, bis auf dem Computer die Aufforderung zum Eingeben des Blatthalters erscheint.
- Seite 32 Warten Sie, bis der Blatthalter auf der Vorderseite des Druckers vollständig ausgeschoben wird. ● Wenn ein Blatthalter klemmt Wenn der Blatthalter aus irgendwelchen Gründen klemmt und nicht korrekt ausgeworfen wird, schieben Sie bitte den Freigabehebel am Boden des Druckers auf die Seite RELEASE und ziehen Sie den Blatthalter dann heraus.
-
Seite 33: Montieren Eines Stempels
Montieren eines Stempels Dieser Abschnitt erläutert, wie die Bestandteile zum fertigen Stempel zusammengesetzt werden. Montageablauf Ein Stempel besteht aus einer Reihe verschiedener Teile. Machen Sie sich bitte zunächst mit den nachstehenden Schritten vertraut, bevor Sie konkret versuchen, einen Stempel zu montieren. Das Stempelblatt aus dem Blatthalter nehmen. -
Seite 34: Montieren Eines Stempels
Montieren eines Stempels Das Stempelblatt aus dem Blatthalter nehmen. Knicken Sie den Blatthalter des gedruckten Stempelblatts wie in der Illustration gezeigt entlang der perforierten Linie. Blatthalter Stempelblatt Perforierte Linie (zum Entnehmen des Stempelblatts) Brechen Sie die Klarsichtfolie entlang der perforierten Linie auf und entnehmen Sie das Stempelblatt. - Seite 35 Wichtig! Schneiden Sie das Stempelblatt nicht mit einer Schere, einem Cutter oder anderem Werkzeug und achten Sie darauf, nicht die bedruckte Fläche zu verkratzen. Das Stempelblatt am Stempelträger anbringen. Entfernen Sie die Kappe. Kappe Entfernen Sie die das Schutzpapier vom Stempelträger. Schutzpapier Stempelträger...
- Seite 36 Achten Sie darauf, dass der Stempelträger richtig ausgerichtet (siehe Illustration unten) und die bedruckte Fläche des Stempelblatts nach oben gewendet ist (entgegengesetzt zum Stempelträger) und befestigen Sie das Stempelblatt am Stempelträger. Stempelblatt (Bedruckte Fläche nach oben.) Abgerundete Kanten Die abgerundeten Kanten zeigen oben und unten der Stempelfl...
- Seite 37 Drehen Sie bei einer Tintenfl asche die Kappe los und nehmen Sie sie ab. Tragen Sie Tinte auf die gewünschten Linien auf. Bestreichen Sie den Text und die Grafi klinien mit Tinte. Bedruckte Stempelblattfl äche • Tinte ist in verschiedenen Farben separat erhältlich (Seite 49). Sie können auch mehrere Farbe auf denselben Stempel auftragen.
- Seite 38 Beispiel: Blauer Text Rotes Herz • Vergessen Sie nicht, nach dem Auftragen der Tinte wieder die Kappe an der Tintenfl asche anzubringen. Warten Sie eine Weile (je nach Stempeloberfl äche circa fünf bis zehn Minuten), damit die Tinte eindringen kann. Warten Sie, bis alle Tinte auf dem Stempelblatt absorbiert ist.
- Seite 39 Probieren Sie den Stempel aus. Drücken Sie den Stempel ungefähr zehn Mal auf ein altes Stück Papier. Kontrollieren Sie, dass der Stempelabdruck sauber ist und keine übermäßige Tinte ausgetreten ist. Den Aufkleber am Griff anbringen. Stempeln Sie den Aufkleber. Ihr Stempel Aufkleber Drücken Sie vorsichtig an, damit das Muster nicht verrutscht.
- Seite 40 Wenn die Tinte getrocknet ist, ziehen Sie bitte das Schutzpapier vom Aufkleber ab. Schutzpapier Positionieren Sie den Aufkleber richtig und kleben Sie ihn auf den Rücken des Griffs. Griff Bringen Sie den Aufkleber so an, dass er die gleiche Ausrichtung hat wie die Stempelfl...
- Seite 41 Der Stempel ist jetzt bereit zur Benutzung. ● Wichtige Hinweise zum Stempeln • Näheres zu den Papiersorten, für die der Stempel geeignet ist, fi nden Sie unter „Unterstützte Papiersorten“ (Seite 12). • Die beste Eignung bieten glattere Flächen. Die Ergebnisse sind eventuell nicht zufriedenstellend, wenn die Oberfl...
-
Seite 42: Anhang
Anhang Separat erhältliche Stempelkits Optional sind Stempelkits für eine Reihe verschiedener Stempelgrößen verfügbar (Seite 49). Separat erhältliche Stempelkit-Typen ■ Stempelkit Ein Stempelkit besteht aus einem Blatthalter, einem Stempel (Stempelträger, Griff und Kappe) und Aufklebern. Blatthalter Stempel Aufkleber (2) (Stempelträger, Griff, Kappe) ■... -
Seite 43: Verwenden Eines Ersatzblatthalter-Satzes
Verwenden eines Ersatzblatthalter-Satzes Um einen Stempelträger durch einen anderen zu ersetzen, gehen Sie bitte wie unten beschrieben vor. Sie können den Stempelträger austauschen, ohne die Kappe zu entfernen. Entfernen Sie den derzeitigen Stempelträger. Nehmen Sie den aktuellen Stempelträger (mit angebrachter Kappe) vom Stempel ab. Kappe Stempelträger Schieben Sie den Stempelträger... - Seite 44 In die Nut des Stempelträgers einfügen. Griff Stempelträger Drücken Sie an, bis der Stempelträger fest einrastet.
-
Seite 45: Wartung Durch Den Benutzer
Wartung durch den Benutzer Wenn der Druckkopf oder die Gummiwalze verschmutzt ist, ist kein einwandfreies Drucken mehr möglich. Reinigen Sie erforderlichenfalls wie nachstehend beschrieben den Druckkopf und die Gummiwalze. Wichtig! • Reinigen Sie Druckkopf und Gummiwalze mit einem Wattetupfer oder anderen weichen Objekt. - Seite 46 Schieben Sie ein mit Alkohol befeuchtetes Wattestäbchen in den Blatthalter- Ausgabeschlitz und wischen Sie damit die Oberfl ächen von Druckkopf und Gummiwalze ab. • Heben Sie den Drucker beim Einschieben des Wattestäbchens hoch und schauen Sie von unten durch den Blatthalter-Ausgabeschlitz, von wo die Innenteile sichtbar sind.
-
Seite 47: Störungsbehebung
In diesem Abschnitt sind Informationen zusammengestellt, die im Falle von Betriebsproblemen mit dem Drucker zur Behebung beitragen können. Falls sich das Problem auch anhand dieser Aufstellung nicht abstellen lässt, wenden Sie sich bitte an die nächste autorisierte CASIO Kundendienststelle. Symptom Ursache und erforderliche Aktion ●... - Seite 48 Symptom Ursache und erforderliche Aktion ● Keine USB-Verbindung • Das USB-Kabel ist nicht zuverlässig angeschlossen. mit dem Computer ➜ Sorgen Sie dafür, dass das USB-Kabel richtig herstellbar. angeschlossen ist. Falls noch immer keine Verbindung möglich ist, trennen Sie versuchsweise das Kabel ab und schließen Sie es dann wieder an.
-
Seite 49: Technische Daten
Technische Daten Modell: STC-U10 Drucken Druckverfahren: Fusion Melting mit Thermodruckkopf • Stempeltyp: Permastempel Druckaufl ösung: 200 dpi Maximale Druckbreite: Circa 45 mm (1 ") Maximale Drucklänge: Circa 90 mm (3 ") Unterstützte Typen: 15 mm × 15 mm ( " ×... -
Seite 50: Optional Erhältliche Artikel
Optional erhältliche Artikel ● Stempelkits Modell Size (Größe) STK-1515 15 mm × 15 mm ( " × ") STK-1530 15 mm × 30 mm ( " × 1 ") STK-1560 15 mm × 60 mm ( " × 2 ") STK-3030 30 mm ×... - Seite 51 CASIO COMPUTER CO., LTD. 6-2, Hon-machi 1-chome Shibuya-ku, Tokyo 151-8543, Japan MO1406-A © 2014 CASIO COMPUTER CO., LTD.





