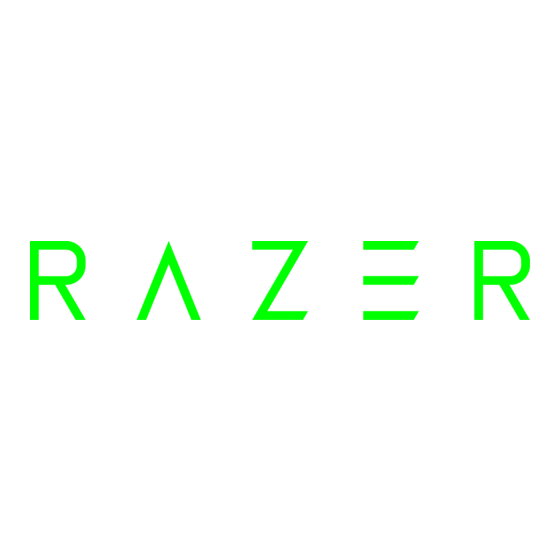Inhaltsverzeichnis
Werbung
Die Razer Naga ist die ultimative Massively Multiplayer Online Gaming-Maus, die das
Gleichgewicht zwischen Tastatur und Maus verschiebt. Dies wurde ermöglicht, indem
eine noch nie dagewesene Anzahl von computerspielintegrierten Befehlen an einem
Ort gebündelt wurde.
Mit dem 12er Daumentastenfeld inklusive voller Zuordnungs- und Makrofunktionalität
kannst du jeden Befehl direkt mit einer Hand ausführen. Die ergonomische Form
erhöht die Benutzerfreundlichkeit und ermöglicht es dir, stundenlang komfortabel zu
spielen. Mit der Razer Naga wirst du fast unbesiegbar.
1 | razer™
Werbung
Inhaltsverzeichnis

Inhaltszusammenfassung für Razer Naga
- Seite 1 Die Razer Naga ist die ultimative Massively Multiplayer Online Gaming-Maus, die das Gleichgewicht zwischen Tastatur und Maus verschiebt. Dies wurde ermöglicht, indem eine noch nie dagewesene Anzahl von computerspielintegrierten Befehlen an einem Ort gebündelt wurde. Mit dem 12er Daumentastenfeld inklusive voller Zuordnungs- und Makrofunktionalität kannst du jeden Befehl direkt mit einer Hand ausführen.
-
Seite 2: Inhaltsverzeichnis
2. REGISTRIERUNG/ TECHNISCHER SUPPORT ..........3 3. PRODUKTAUSFÜHRUNG ................. 4 4. INSTALLATION DER RAZER NAGA............. 5 5. VERWENDUNG DEINER RAZER NAGA ............6 6. KONFIGURATION DEINER RAZER NAGA ........... 8 7. SICHERHEIT UND WARTUNG ..............26 8. RECHTLICHE HINWEISE ................. 28... -
Seite 3: Packungsinhalt / Systemanforderungen
1. PACKUNGSINHALT / SYSTEMANFORDERUNGEN PACKUNGSINHALT Razer Naga MMOG Laser-Gaming-Maus Razer Naga-Daumentastenfeld-Trainer Kurzanleitung Handbuch SYSTEMANFORDERUNGEN PC/Mac mit freiem USB-Anschluss Windows® 8 / Windows® 7 / Windows Vista® / Windows® XP (32-bit) / Mac OS X (10.7-10.9) -
Seite 4: Produktausführung
C. Scroll-Klick / Mausrad D. Maustaste 5 E. Maustaste 4 F. 12 anpassbare Tasten im Daumenbereich G. Razer Precision 3.5 G Lasersensor H. Umschalter – einfacher Modus [123] / erweiterter Modus [Num] I. Superglatte Mausfüße J. 1.000 Hz Ultrapolling K. Ultrabreiter 16-Bit-Datenpfad... -
Seite 5: Installation Der Razer Naga
Schritt 1: Verbinde dein Razer-Gerät mit dem USB-Anschluss an deinem Computer. Schritt 2: Installiere bei Aufforderung Razer Synapse oder lade das Installationsprogramm von www.razerzone.com/de-de/synapse herunter. Schritt 3: Erstelle deine Razer ID oder melde dich bei Synapse mit deiner bestehenden Razer-ID an. *Verfügbar für Windows 8 oder neuer. 5 | razer™... -
Seite 6: Verwendung Deiner Razer Naga
5. VERWENDUNG DEINER RAZER NAGA VERWENDEN VON EINFACHEN [123] UND ERWEITERTEN [NUM] KONFIGURATIONEN Die Razer Naga bietet einen Daumenbereich mit 12 Tasten [1-12] in zwei Konfigurationen: Einfach [123] und Erweitert [NUM]. Um zwischen der Konfiguration Einfach [123] und Erweitert [Num] zu wechseln, musst du einfach den Schalter an der Unterseite deiner Razer Naga umlegen. - Seite 7 Nummernblock einer Tastatur. Diese Tasten ermöglichen einen schnelleren Zugriff auf Spielbefehle, ohne dass du zum Nummernblock greifen musst. Hinweis: Durch drücken der „Umschalt“-Taste im einfachen [123] Modus werden die sekundären Funktionen der Tasten im Daumenbereich aktiviert (zum Beispiel: !,@,# anstatt 1,2,3). 7 | razer™...
-
Seite 8: Konfiguration Deiner Razer Naga
6. KONFIGURATION DEINER RAZER NAGA Haftungsausschluss: Für die hier aufgelisteten Funktionen muss Razer Synapse installiert sein. Diese Funktionen können sich abhängig von der verwendeten Software-Version und dem Betriebssystem ändern. REGISTERKARTE „MAUS“ Die Registerkarte „Maus“ ist die Startseite bei der Erstinstallation von Razer Synapse. In dieser Registerkarte kannst du die Profile und Tastenbelegungen sowie die Leistung und Beleuchtung deines Gerätes anpassen. - Seite 9 Dein aktuelles Profil trägt automatisch den Namen „Profil“, du kannst es jedoch umbenennen, indem du unter PROFILNAME im Textfeld einen neuen Namen eingibst. Jedes Profil kann sich auf Wunsch automatisch über die Option PROGRAMM VERBINDEN selbst aktivieren, wenn du ein bestimmtes Programm oder eine bestimmte Anwendung startest. 9 | razer™...
- Seite 10 REGISTERKARTE „ANPASSEN“ In der Registerkarte „Anpassen“ kannst du die Grundfunktionen deines Gerätes, wie zum Beispiel Tastenbelegungen, modifizieren und an deine Bedürfnisse anpassen. Die Änderungen in dieser Registerkarte werden automatisch in deinem aktuellen Profil gespeichert. Ansicht von oben In der „Ansicht von oben“ kannst du die fünf Maustasten und das Mausrad anpassen. 10 For Gamers.
- Seite 11 Verwende den Schalter in der Mitte des Bildschirms, um sowohl den einfachen [123] als auch den erweiterten [Num] Modus zu konfigurieren. Du musst den Schalter an der Unterseite der Razer Naga nicht umlegen, um die Tasten im Daumenbereich zu konfigurieren (egal welcher Modus aktiviert ist). Du benötigst den Schalter allerdings, um zwischen der einfachen [123] und der erweiterten [Num] Konfiguration zu wechseln.
- Seite 12 ANPASSUNGSOPTIONEN Anfangs ist jede Maustaste auf Standard eingestellt. Du kannst die Funktion dieser Tasten ändern, indem du auf die gewünschte Taste drückst, um das Dropdown- Hauptmenü zu öffnen. Die Anpassungsoptionen sowie die entsprechenden Beschreibungen sind unten aufgelistet. Standard Mit dieser Option wird die Standardfunktion der Taste wiederhergestellt. Wähle einfach STANDARD im Tastenzuweisungsmenü.
- Seite 13 Bildlauf nach unten – bei Verwendung der zugewiesenen Taste wird der Befehl „Scroll Down“ ausgeführt. Nach links scrollen – bei Verwendung der zugewiesenen Taste wird der Befehl „Nach links scrollen“ ausgeführt. Nach rechts scrollen – bei Verwendung der zugewiesenen Taste wird der Befehl „Nach rechts scrollen“ ausgeführt. 13 | razer™...
- Seite 14 Sensitivität Die Sensitivität bezieht sich auf die Geschwindigkeit des Mauszeigers auf dem Bildschirm. Wenn du die Funktion „Sensitivität“ im Dropdown-Menü auswählst, wird ein Untermenü mit den folgenden Optionen angezeigt: Empfindlichkeitsregler - Eine vorgegebene Sensitivitätsstufe wird aktiviert, solange die zugewiesene Taste gedrückt wird. Durch Loslassen der Taste wird wieder die vorherige Sensitivitätsstufe aktiviert.
- Seite 15 Inter-Device Über Inter-Device kannst du die Funktionen anderer mit Razer Synapse ausgestatteter Geräte verändern. Einige dieser Funktionen wie z.B. das Einstellen der Empfindlichkeit deiner Razer Gaming Maus über deine Razer Gaming-Tastatur hängen direkt vom Gerät ab. Wenn du "Inter-Device" im Tastenzuordnungsmenü auswählst, erscheint ein Untermenü.
-
Seite 16: Multimedia-Funktion
Programm starten Verwende die Funktion „Programm starten“, um mit der zugewiesenen Taste ein Programm oder eine Anwendung zu starten. Wenn du die Funktion „Programm starten“ aus dem Dropdown-Menü auswählst, wird die Schaltfläche angezeigt, mit der du das Programm oder die Anwendung suchen kannst. Multimedia-Funktion Mit dieser Option kannst du deinem Gerät Multimedia-Wiedergabefunktionen zuweisen. - Seite 17 Diese Option ermöglicht es dir, einer Taste einen Kurzbefehl für das Betriebssystem zuzuweisen. Für mehr Informationen siehe: http://support.microsoft.com/kb/126449/de. Deaktivieren Durch diese Option wird die zugewiesene Taste deaktiviert. Verwende die Funktion „Deaktivieren“ für Tasten, die du nicht benötigst oder die dich beim Spielen stören. 17 | razer™...
- Seite 18 REGISTERKARTE „LEISTUNG“ In der Registerkarte „Leistung“ kannst du die Geschwindigkeit und Präzision deines Mauszeigers verbessern. Wie bei der Registerkarte „Anpassen“ werden auch hier die Änderungen automatisch in deinem aktuellen Profil gespeichert. Die Leistungsoptionen sowie die entsprechenden Beschreibungen sind unten aufgelistet. Sensitivität Sensitivität bezieht sich darauf, wie schnell der Mauszeiger auf die Bewegungen der Maus reagiert.
- Seite 19 Je höher die Abfragerate, desto öfter erhält der Computer Informationen über den Status deiner Maus. Dadurch wird die Reaktionsgeschwindigkeit des Mauszeigers erhöht. Durch Auswählen der gewünschten Abfragerate im Dropdown-Menü kannst du zwischen 125 Hz (8 ms), 500 Hz (2 ms) und 1000 Hz (1 ms) wechseln. 19 | razer™...
- Seite 20 REGISTERKARTE „BELEUCHTUNG“ In der Registerkarte „Beleuchtung“ kannst du die LEDs deiner Razer Naga konfigurieren. Verwende die EIN- oder AUS-Optionen, um die Mausrad-, Daumentastenfeld- und Logobeleuchtung zu aktivieren oder zu deaktivieren. Wie bei den vorherigen Registerkarten werden auch hier die Änderungen automatisch in deinem aktuellen Profil gespeichert.
- Seite 21 Um einen Makrobefehl zu erstellen, klicke einfach auf die Schaltfläche und all deine Tastenfolgen werden automatisch auf dem Makrobildschirm aufgezeichnet. Wenn du mit dem Aufzeichnen deiner Makrobefehle fertig bist, klicke auf die Schaltfläche , um die Sitzung zu beenden. 21 | razer™...
- Seite 22 Im Abschnitt „Makros“ kannst du die Verzögerung zwischen den Befehlen festlegen. Bei Verzögerung aufzeichnen wird die Verzögerung zwischen Befehlen so aufgezeichnet, wie sie eingegeben wird. Die Option Standardverzögerung verwendet eine vorgegebene Verzögerungszeit (angegeben in Sekunden). Bei Keine Verzögerung gibt es keine Pausen zwischen den Tastenfolgen. Hinweis: Bei der Angabe von Werten im Sekundenfeld (Sek) können bis zu drei Dezimalstellen verwendet werden.
- Seite 23 , um einen Befehl zu bearbeiten und die Schaltfläche , um einen Befehl zu löschen. Mit den Schaltflächen kannst du den Befehl nach oben oder unten verschieben. Mit der Schaltfläche kannst du zusätzliche Tastenfolgen oder Zeitverzögerungen, vor oder nach dem ausgewählten Befehl, einfügen. 23 | razer™...
- Seite 24 Wenn du die Schaltfläche „Einfügen“ angeklickt hast, erscheint ein neues Fenster neben der Liste der Makrobefehle. Aus dem Dropdown-Menü in diesem Fenster kannst du eine Tastenfolge oder Verzögerung auswählen, die vor oder nach dem markierten Makrobefehl eingefügt wird. Durch Klicken auf die Schaltfläche im Tastenfolgenmenü...
- Seite 25 REGISTERKARTE „ADD-ON“ Die Registerkarte „Add-on“ bietet noch mehr äußerst nützliche spielspezifische Einstellungsmöglichkeiten, wie zum Beispiel eine benutzerdefinierte Oberfläche. Um Razer Add-ons zu verwenden, musst du zuerst die Option „Razer Naga Add-on verwenden“ aktivieren. Suche anschließend mit der Schaltfläche nach der Startdatei für das jeweilige Spiel.
-
Seite 26: Sicherheit Und Wartung
Auge NICHT sichtbar ist und immer in Betrieb ist. 2. Wenn Du Probleme bei der Verwendung des Geräts hast und diese nicht lösen kannst, solltest Du das Gerät vom Computer trennen und dich an die Razer- Hotline bzw. den Support (www.razersupport.com) wenden. Versuche nie, die Maus selbst zu warten oder zu reparieren. - Seite 27 Arzt wenden. WARTUNG UND BEDIENUNG Damit die Razer Naga in einem optimalen Zustand bleibt, musst Du gar nicht viel dafür tun. Wir empfehlen dir, dass Du das Gerät einmal im Monat aussteckst und es mit einem weichen Tuch oder einem Wattebausch und etwas warmem Wasser säuberst, um Dreck zu vermeiden.
-
Seite 28: Rechtliche Hinweise
Marken, Patente oder andere geistige Eigentumsrechte. Das Razer Naga(das „Produkt“) kann sich von den Abbildungen auf der Verpackung oder anderswo unterscheiden. Razer übernimmt keine Haftung für solche Unterschiede oder für eventuelle Fehler. Die hierin enthaltenen Informationen können ohne Vorankündigung geändert werden. -
Seite 29: Allgemeines
Bedingungen als ungültig oder nicht durchsetzbar erachtet werden, wird diese Bedingung (soweit sie ungültig oder nicht durchsetzbar ist) nicht berücksichtigt und als ausgeschlossen betrachtet, ohne die übrigen Bedingungen dabei außer Kraft zu setzen. Razer behält sich das Recht vor, jede Bedingung jederzeit ohne Ankündigung zu ändern. 29 | razer™...