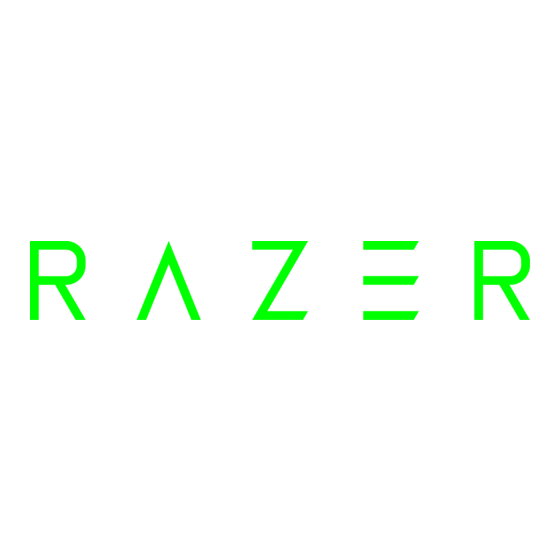
Inhaltsverzeichnis
Werbung
Mit seiner großen Anzahl an Tasten ist das markante Daumentastfeld der Razer Naga
Epic Chroma weltweit beliebt bei MMO-Spielern und in Kombination mit der Flexibilität
kabelloser Technologie der Gaming-Klasse wird dieses MMO-Kultobjekt auf ein neues
Niveau gehoben, so dass du einen noch größeren Vorteil hast.
Das klick- und kippbare Scrollrad, die verbesserten mechanischen Daumenfeldtasten
und die größere Anzahl an programmierbaren Tasten verbessern nicht nur das Arsenal
an Skills auf deinen Fingerspitzen sondern auch deine Präzision. Mit verfeinerter
Ergonomie, mehrfarbiger Chroma-Beleuchtung und intuitiver Overlay-Unterstützung im
Spiel ist diese Maus perfekt für deine Hände gemacht und genau nach deinen Vorlieben
anpassbar.
Die Razer Naga Epic Chroma – Get Imba.
1 | razer™
Werbung
Inhaltsverzeichnis

Inhaltszusammenfassung für Razer Naga Epic Chroma
- Seite 1 Mit seiner großen Anzahl an Tasten ist das markante Daumentastfeld der Razer Naga Epic Chroma weltweit beliebt bei MMO-Spielern und in Kombination mit der Flexibilität kabelloser Technologie der Gaming-Klasse wird dieses MMO-Kultobjekt auf ein neues Niveau gehoben, so dass du einen noch größeren Vorteil hast.
-
Seite 2: Inhaltsverzeichnis
5. EINRICHTEN DEINES RAZER NAGA EPIC CHROMA........... 7 6. VERWENDUNG DEINER RAZER NAGA EPIC CHROMA........10 7. INSTALLATION DER RAZER NAGA EPIC CHROMA .......... 11 8. KONFIGURATION DEINER RAZER NAGA EPIC CHROMA ........ 12 9. VERWENDUNG DEM IN-GAME-KONFIGURATOR .......... 34 10. -
Seite 3: Packungsinhalt / Systemanforderungen
1. PACKUNGSINHALT / SYSTEMANFORDERUNGEN PACKUNGSINHALT Razer Naga Epic Chroma Gaming Maus Ladestation Ladekabel Kurzanleitung SYSTEMANFORDERUNGEN PC / Mac mit freiem USB-Anschluss Windows® 8 / Windows® 7 / Windows Vista® / Windows® XP (32-bit) / Mac OS X (10.7-10.9) -
Seite 4: Registrierung/ Technischer Support
2. REGISTRIERUNG/ TECHNISCHER SUPPORT REGISTRIERUNG Registriere dich jetzt für ein Synapse-Konto, um Echtzeit-Informationen über den Garantiestatus deines Produktes einsehen zu können. Um mehr über Synapse und alle Features zu erfahren, besuche www.razerzone.com/de-de/synapse. Wenn du Synapse bereits nutzt, registriere dein Produkt, indem du auf die E-Mail- Adresse in der Synapse Anwendung klickst und den Garantiestatus aus der Dropdown- Liste wählst. -
Seite 5: Technische Daten
200 IPS (Inches pro Sekunde) und 50 G-Beschleunigung Geräuschfreie Ultraslick- Gleitfüße 2m langes, geflochtenes USB-Ladekabel Akkulaufzeit: ca. 20 Stunden (kontinuierliches Gaming) UNGEFÄHRE GRÖßE UND GEWICHT: Länge 119mm/4,680” Breite 75mm/2,95” Höhe 43mm/1,69” Gewicht 150g/0,33 lbs 5 | razer™... -
Seite 6: Produktausführung
F. Linker Kipp-Klick - Wiederholter J. Ultraslick Gleitfüße G. Bildlauf nach oben K. Ein/Aus-Schalter L. Ladekabel Ladestation *Für eine optimale Akkulaufzeit muss der Schalter im Kabelmodus der Razer Naga Epic Chroma immer in der Position "Wireless OFF". 6 | For gamers by gamers™... -
Seite 7: Einrichten Deines Razer Naga Epic Chroma
Bus-Powered-USB-Anschluss angeschlossen wird, die an bestimmten Tastaturen und Peripheriegeräten zu finden sind. Wenn du dir nicht sicher bist, kannst d u die Razer Naga Epic Chroma auch direkt an den USB-Anschluss am Mainboard deines Computers anschließen. 7 | razer™... -
Seite 8: Kabelloser Modus
Schalter immer in die Position OFF, wenn du die Maus nicht im kabellosen Modus verwendest. 3. Um die Razer Naga Epic Chroma im kabellosen Modus zu laden, vergewissere dich, dass sich der Schalter auf der Position OFF befindet, wenn du die Maus in die Ladestation setzt. - Seite 9 KABEL-MODUS Das Kabel einfach direkt mit der Razer Naga Epic Chroma verbinden. Maus an den USB- Anschluss des Computers anschließen. Die Razer Naga Epic Chroma kann dann als Hochleistungs-Maus mit Kabel verwendet werden. Außerdem wird im Kabel-Modus automatisch mit dem Aufladen des Akkus der Maus begonnen.
-
Seite 10: Verwendung Deiner Razer Naga Epic Chroma
6. VERWENDUNG DEINER RAZER NAGA EPIC CHROMA Funktionieren sechs mechanischen Daumentasten genauso Nummerntasten einer Tastatur. Mit diesen Tasten kannst du die Aktionsleiste der meisten MMO-Spiele auf die Tasten des Daumenbereichs übertragen. 10 | For gamers by gamers™... -
Seite 11: Installation Der Razer Naga Epic Chroma
Schritt 1: Verbinde dein Razer-Gerät mit dem USB-Anschluss an deinem Computer. Schritt 2: Installiere bei Aufforderung Razer Synapse oder lade das Installationsprogramm von www.razerzone.com/de-de/synapse herunter. Schritt 3: Erstelle deine Razer ID oder melde dich bei Synapse mit deiner bestehenden Razer-ID an. *Verfügbar für Windows 8 oder neuer. 11 | razer™... -
Seite 12: Konfiguration Deiner Razer Naga Epic Chroma
8. KONFIGURATION DEINER RAZER NAGA EPIC CHROMA Haftungsausschluss: Für die hier aufgelisteten Funktionen muss Razer Synapse installiert sein. Diese Funktionen können sich abhängig von der verwendeten Software-Version und dem Betriebssystem ändern. REGISTERKARTE „MAUS“ Die Registerkarte Maus ist deine Standardregisterkarte bei der ersten Installation von Razer Synapse. - Seite 13 „Profil“, du kannst es jedoch umbenennen, indem du unter PROFILNAME im Textfeld einen neuen Namen eingibst. Jedes Profil kann sich auf Wunsch automatisch über die Option PROGRAMM VERBINDEN selbst aktivieren, wenn du ein bestimmtes Programm oder eine bestimmte Anwendung startest. 13 | razer™...
- Seite 14 Registerkarte „Anpassen“ In der Registerkarte „Anpassen“ kannst du die Grundfunktionen deines Gerätes, wie zum Beispiel Tastenbelegungen, modifizieren und an deine Bedürfnisse anpassen. Die Änderungen in dieser Registerkarte werden automatisch in deinem aktuellen Profil gespeichert. Ansicht von oben In der „Ansicht von oben“ kannst du die Maustasten und das Mausrad anpassen. 14 | For gamers by gamers™...
- Seite 15 Ansicht von der Seite In der Seitenansicht kannst du die zwölf Daumentasten anpassen. Du kannst bis zu 8 Sätze an Tastenbelegungen speichern und leicht in unterschiedlichen Spielen zwischen angepassten Tastenbelegungen wechseln. 15 | razer™...
- Seite 16 Tastenzuweisungsmenü Anfangs ist jede Maustaste auf STANDARD eingestellt. Du kannst jedoch die Funktionen dieser Tasten ändern. Klicke einfach auf die gewünschte Taste, um das Tastenzuweisungsmenü zu öffnen. Die Anpassungsoptionen sowie die entsprechenden Beschreibungen sind unten aufgelistet. Standard Mit dieser Option wird die Standardfunktion der Taste wiederhergestellt. Wähle einfach STANDARD im Tastenzuweisungsmenü.
- Seite 17 Bildlauf nach unten – bei Verwendung der zugewiesenen Taste wird der Befehl „Scroll Down“ ausgeführt. Nach links scrollen – bei Verwendung der zugewiesenen Taste wird der Befehl „Nach links scrollen“ ausgeführt. Nach rechts scrollen – bei Verwendung der zugewiesenen Taste wird der Befehl „Nach rechts scrollen“ ausgeführt. 17 | razer™...
- Seite 18 Sensitivität Die Sensitivität bezieht sich auf die Geschwindigkeit des Mauszeigers auf dem Bildschirm. Wenn du die Funktion „Sensitivität“ im Dropdown-Menü auswählst, wird ein Untermenü mit den folgenden Optionen angezeigt: Empfindlichkeitsregler - Eine vorgegebene Sensitivitätsstufe wird aktiviert, solange die zugewiesene Taste gedrückt wird. Durch Loslassen der Taste wird wieder die vorherige Sensitivitätsstufe aktiviert.
- Seite 19 Inter-Device Über Inter-Device kannst du die Funktionen anderer mit Razer Synapse ausgestatteter Geräte verändern. Einige dieser Funktionen wie z.B. das Einstellen der Empfindlichkeit deiner Razer Gaming Maus über deine Razer Gaming-Tastatur hängen direkt vom Gerät ab. Wenn du "Inter-Device" im Tastenzuordnungsmenü auswählst, erscheint ein Untermenü.
- Seite 20 Programm starten Verwende die Funktion „Programm starten“, um mit der zugewiesenen Taste ein Programm oder eine Anwendung zu starten. Wenn du die Funktion „Programm starten“ aus dem Dropdown-Menü auswählst, wird die Schaltfläche angezeigt, mit der du das Programm oder die Anwendung suchen kannst. Multimedia-Funktion Mit dieser Option kannst du deinem Gerät Multimedia-Wiedergabefunktionen zuweisen.
- Seite 21 Diese Option ermöglicht es dir, einer Taste einen Kurzbefehl für das Betriebssystem zuzuweisen. Für mehr Informationen siehe: http://support.apple.com/kb/ht1343. Deaktivieren Durch diese Option wird die zugewiesene Taste deaktiviert. Verwende die Funktion „Deaktivieren“ für Tasten, die du nicht benötigst oder die dich beim Spielen stören. 21 | razer™...
- Seite 22 Registerkarte „Leistung“ In der Registerkarte „Leistung“ kannst du die Geschwindigkeit und Präzision deines Mauszeigers verbessern. Wie bei der Registerkarte „Anpassen“ werden auch hier die Änderungen automatisch in deinem aktuellen Profil gespeichert. Die Leistungsoptionen sowie die entsprechenden Beschreibungen sind unten aufgelistet. Sensitivität Sensitivität bezieht sich darauf, wie schnell der Mauszeiger auf die Bewegungen der Maus reagiert.
- Seite 23 Status deiner Maus. Dadurch wird die Reaktionsgeschwindigkeit des Mauszeigers erhöht. Durch Auswählen der gewünschten Abfragerate im Dropdown-Menü kannst du zwischen 125 Hz (8 ms), 500 Hz (2 ms) und 1000 Hz (1 ms) wechseln. (Empfohlene Einstellung: 500Hz-1000Hz) 23 | razer™...
- Seite 24 Registerkarte „Beleuchtung “ Durch die Registerkarte Beleuchtung kannst du das Aussehen deiner Gaming-Maus individuell anpassen. stehen über Millionen Farben für Hintergrundbeleuchtung zur Verfügung und durch die Option Spectrum Cycling ändern sich die Farben unbegrenzt. Mit dieser Registerkarte kannst du zudem die Intensität der Hintergrundbeleuchtung über den Schieberegler Helligkeit anpassen.
- Seite 25 Batteriebetrieb verwalten. Du kannst auch festlegen, dass das Gerät in den Ruhemodus wechselt, wenn es eine bestimmte Zeit nicht verwendet wird. Über die Registerkarte Energie kannst du zudem einstellen, dass du benachrichtigt wirst, sobald die Energieversorgung des Gerätes eine bestimmte Stufe erreicht hat. 25 | razer™...
-
Seite 26: Um Einen Makrobefehl Zu Erstellen, Klicke Einfach Auf Die Schaltfläche
REGISTERKARTE „MAKROS“ In der Registerkarte „Makros“ kannst du eine Reihe von präzisen Tastenfolgen erstellen. Außerdem hast du in dieser Registerkarte die Möglichkeit, zahlreiche Makros und extrem lange Makrobefehle zu konfigurieren. Im Abschnitt „Makro“ kannst du ähnlich wie im Abschnitt Profil das Makro unten im Feld MAKRONAME umbenennen. - Seite 27 Die Option STANDARDVERZÖGERUNG verwendet eine vorgegebene Verzögerungszeit (angegeben in Sekunden). Bei KEINE VERZÖGERUNG gibt es keine Pausen zwischen den Tastenfolgen. Hinweis: Bei der Angabe von Werten im Sekundenfeld (Sek) können bis zu drei Dezimalstellen verwendet werden. 27 | razer™...
-
Seite 28: Mit Der Schaltfläche
Wenn du ein Makro aufgezeichnet hast, wähle einen Befehl auf dem Makrobildschirm aus, um ihn zu bearbeiten. Die Tastenfolgen sind sequenziell angeordnet, wobei der erste Befehl oben auf dem Bildschirm angezeigt wird. Verwende die Schaltfläche , um einen Befehl zu bearbeiten und die Schaltfläche , um einen Befehl zu löschen. - Seite 29 Wenn du die Schaltfläche „Einfügen“ angeklickt hast, erscheint ein neues Fenster neben der Liste der Makrobefehle. Aus dem Dropdown-Menü in diesem Fenster kannst du eine Tastenfolge oder Verzögerung auswählen, die vor oder nach dem markierten Makrobefehl eingefügt wird. 29 | razer™...
- Seite 30 Durch Klicken auf die Schaltfläche im Tastenfolgenmenü kannst du neue Makrobefehle hinzufügen und auf dem Feld für die Zeitdauer im Verzögerungsmenü kannst du Zeitverzögerungen angeben. 30 | For gamers by gamers™...
- Seite 31 Die Registerkarte „Add-on“ bietet noch mehr äußerst nützliche spielspezifische Einstellungsmöglichkeiten, wie zum Beispiel eine benutzerdefinierte Oberfläche. Um Razer Add-ons zu verwenden, musst du zuerst die Option „Razer Naga Add-on verwenden“ aktivieren. Disclaimer: The In-Game Configurator addon is only compatible with Windows® 8 / Windows® 7 / Windows Vista®...
- Seite 32 Suche anschließend mit der Schaltfläche nach der Startdatei für das jeweilige Spiel. Wähle dein Benutzerkonto für das Spiel im Dropdown-Menü neben der Option Konto synchronisieren. 32 | For gamers by gamers™...
- Seite 33 Auf dem Bildschirm Kontoinformationen werden alle relevanten Informationen deines Benutzerkontos angezeigt. 33 | razer™...
-
Seite 34: Verwendung Dem In-Game-Konfigurator
Dieses Addon wird bei Aktivierung standardmäßig über deinem Spielbildschirm angezeigt und ist nur aktiv, solange Razer Synapse aktiv ist. Diese Features können sich basierend auf der aktuellen Softwareversion und deinem Betriebssystem ändern. Dieser Konfigurator bietet nur einen Teil der für das Gerät verfügbaren Einstellungen. - Seite 35 Registerkarte „Maus“ Beim ersten Start des Razer Naga In-Game-Konfigurators ist die Registerkarte „Maus“ standardmäßig ausgewählt. dieser Registerkarte kannst Profile, Tastenbelegungen und Performance deines Gerätes anpassen. 35 | razer™...
- Seite 36 PROFIL Durch ein Profil kannst du ganz bequem deine individuellen Einstellungen ordnen und die Zahl deiner Profile ist dabei unbegrenzt. Jede Veränderung, die du innerhalb eines Tabs vornimmst, wird automatisch im aktuellen Profil gespeichert und in den Cloud- Servern abgelegt. kannst neues Profil...
-
Seite 37: Tastenbelegung
Tastenbelegungen wechseln, indem Schaltfläche klickst. Ändere deine aktive Tastenbelegung durch Auswahl der entsprechenden Tastenbelegung aus der Liste oder durch die Taste, der die Funktion TASTENBELEGUNG UMSCHALTEN zugewiesen wurde (falls konfiguriert). Bis zu 8 Tastenbelegungs-Sätze können gespeichert werden. 37 | razer™... - Seite 38 REGISTERKARTE „ANPASSEN“ In der Registerkarte „Anpassen“ kannst du die Grundfunktionen deines Gerätes, wie zum Beispiel Tastenbelegungen, modifizieren und an deine Bedürfnisse anpassen. Die Änderungen in dieser Registerkarte werden automatisch in deinem aktuellen Profil gespeichert. Ansicht von oben In der „Ansicht von oben“ kannst du die Maustasten und das Mausrad anpassen. 38 | For gamers by gamers™...
- Seite 39 Ansicht von der Daumentastenfelds In der Seitenansicht kannst du die zwölf Daumentasten anpassen. 39 | razer™...
-
Seite 40: Tastenzuweisungsmenü
TASTENZUWEISUNGSMENÜ Anfangs ist jede Maustaste auf STANDARD eingestellt. Du kannst jedoch die Funktionen dieser Tasten ändern. Klicke einfach auf die gewünschte Taste, um das Tastenzuweisungsmenü zu öffnen. Die Anpassungsoptionen sowie die entsprechenden Beschreibungen sind unten aufgelistet. Standard Mit dieser Option wird die Standardfunktion der Taste wiederhergestellt. Wähle einfach STANDARD im Tastenzuweisungsmenü. - Seite 41 Bildlauf nach unten - bei Verwendung der zugewiesenen Taste wird der Befehl „Scroll Down“ ausgeführt. Nach links scrollen – bei Verwendung der zugewiesenen Taste wird der Befehl „Nach links scrollen“ ausgeführt. Nach rechts scrollen – bei Verwendung der zugewiesenen Taste wird der Befehl „Nach rechts scrollen“ ausgeführt. 41 | razer™...
- Seite 42 Sensitivität Die Sensitivität bezieht sich auf die Geschwindigkeit des Mauszeigers auf dem Bildschirm. Wenn du die Funktion „Sensitivität“ im Dropdown-Menü auswählst, wird ein Untermenü mit den folgenden Optionen angezeigt: Empfindlichkeitsregler - Eine vorgegebene Sensitivitätsstufe wird aktiviert, solange die zugewiesene Taste gedrückt wird. Durch Loslassen der Taste wird wieder die vorherige Sensitivitätsstufe aktiviert.
- Seite 43 Untermenü, in welchem Du die zu verwendende Keymap auswählen kannst. Deaktivieren Durch diese Option wird die zugewiesene Taste deaktiviert. Verwende die Funktion „Deaktivieren“ für Tasten, die du nicht benötigst oder die dich beim Spielen stören. 43 | razer™...
- Seite 44 REGISTERKARTE „LEISTUNG“ In der Registerkarte „Leistung“ kannst du die Geschwindigkeit und Präzision deines Mauszeigers verbessern. Wie bei der Registerkarte „Anpassen“ werden auch hier die Änderungen automatisch in deinem aktuellen Profil gespeichert. Die Leistungsoptionen sowie die entsprechenden Beschreibungen sind unten aufgelistet. Sensitivität Sensitivität bezieht sich darauf, wie schnell der Mauszeiger auf die Bewegungen der Maus reagiert.
- Seite 45 Status deiner Maus. Dadurch wird die Reaktionsgeschwindigkeit des Mauszeigers erhöht. Durch Auswählen der gewünschten Abfragerate im Dropdown-Menü kannst du zwischen 125 Hz (8 ms), 500 Hz (2 ms) und 1000 Hz (1 ms) wechseln. (Empfohlene Einstellung: 500Hz-1000Hz) 45 | razer™...
- Seite 46 REGISTERKARTE „MAKROS“ In der Registerkarte „Makros“ kannst du eine Reihe von präzisen Tastenfolgen erstellen. Außerdem hast du in dieser Registerkarte die Möglichkeit, zahlreiche Makros und extrem lange Makrobefehle zu konfigurieren. Du kannst ein neues Makro erstellen, indem du auf die Schaltfläche klickst oder ein bestehendes Makro zur Bearbeitung aus der Dropdown-Liste auswählst.
- Seite 47 Um einen Makrobefehl zu erstellen, klicke einfach auf die Schaltfläche all deine Tastenfolgen werden automatisch auf dem Makrobildschirm aufgezeichnet. Wenn du mit dem Aufzeichnen deiner Makrobefehle fertig bist, klicke auf die Schaltfläche , um die Sitzung zu beenden. 47 | razer™...
-
Seite 48: In-Game-Anzeige-Einstellungen
IN-GAME-ANZEIGE-EINSTELLUNGEN Hier kannst du verschiedene Overlay-Einstellungen konfigurieren und sogar die Anzeigesymbole für jede Maustaste auf dem 12-Taste-Daumenfeld ändern, die im Spiel angezeigt werden. Hinweis: Auf Windows XP-Systemen wird das Overlay nicht unterstützt. Overlay-Einstellungen Mit dem Schieberegler OVERLAY-TRANSPARENZ kann die Transparenz des Konfigurators bei der Anzeige im Spiel geändert werden. - Seite 49 Anzeigebilder für das 12-Tasten-Daumenfeld Du kannst jeder Taste des 12-Tasten-Daumenfelds, die bei aktiviertem Daumenfeld- Overlay auf dem Spielbildschirm angezeigt werden, ein eigenes Bild zuweisen. Navigiere zur Registerkarte Anpassen und wechsle zur Daumenfeldansicht. 49 | razer™...
- Seite 50 Wähle die Taste, für die das Bild geändert werden soll. Klicke dann auf den Link BILD ÄNDERN. Klicke darauf, um die gewünschte Bilddatei auszuwählen. Klicke auf , um das aktuell gewählte Bild zu entfernen oder klicke auf , um das Bild zuzuschneiden. 50 | For gamers by gamers™...
-
Seite 51: Sicherheit Und Wartung
Benutzung hingegen erhöht Batterielebensdauer. Ist der Akku im Razer Naga Epic Chroma leer (oder so gut wie leer), einfach aufladen. Wenn der Akku auch nach mehreren Versuchen nicht aufgeladen wird, ist er eventuell defekt. Akkus sind gemäß jeweils geltenden Umweltgesetzen und örtlichen Vorschriften zu entsorgen. - Seite 52 Körperhaltung und schlechten Gewohnheiten mit körperlichen Beschwerden und Schäden an Nerven, Sehnen und Muskeln assoziiert sind. Es folgen einige Hinweise, um Verletzungen zu vermeiden und optimalen Komfort bei der Verwendung Ihrer Razer Naga Epic zu gewährleisten. 1. Platziere die Tastatur und den Monitor direkt vor Dir und die Maus daneben. Die Ellbogen sollten sich an Deiner Seite nicht zu weit vom Körper entfernt befinden,...
-
Seite 53: Wartung Und Bedienung
Arzt wenden. WARTUNG UND BEDIENUNG Damit die Razer Naga Epic Chroma in einem optimalen Zustand bleibt, musst Du gar nicht viel dafür tun. Wir empfehlen dir, dass Du das Gerät einmal im Monat aussteckst und es mit einem weichen Tuch oder einem Wattebausch und etwas warmem Wasser säuberst, um Dreck zu vermeiden. -
Seite 54: Rechtliche Hinweise
11. RECHTLICHE HINWEISE INFORMATIONEN ZUM URHEBERRECHT UND ZUM GEISTIGEN EIGENTUM Copyright ©2014 Razer Inc. Alle Rechte vorbehalten. Razer, For Gamers By Gamers und das dreiköpfige Schlangen-Logo sind Marken oder eingetragene Marken von Razer Inc. und/oder angeschlossenen Unternehmen in den Vereinigten Staaten oder anderen Ländern. -
Seite 55: Allgemeines
Bedingungen als ungültig oder nicht durchsetzbar erachtet werden, wird diese Bedingung (soweit sie ungültig oder nicht durchsetzbar ist) nicht berücksichtigt und als ausgeschlossen betrachtet, ohne die übrigen Bedingungen dabei außer Kraft zu setzen. Razer behält sich das Recht vor, jede Bedingung jederzeit ohne Ankündigung zu ändern. 55 | razer™...
