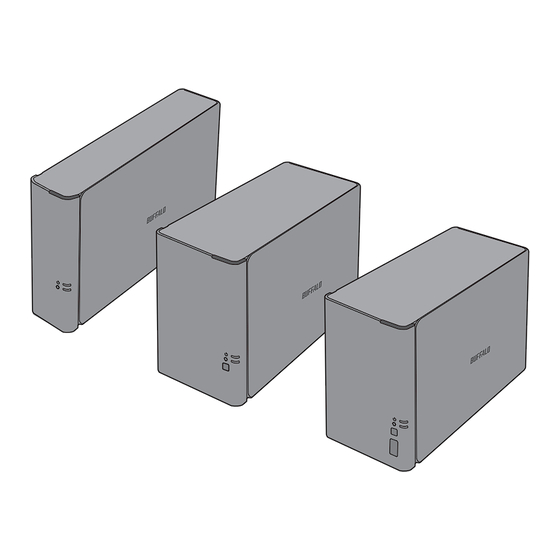
Inhaltsverzeichnis
Werbung
Quicklinks
Werbung
Inhaltsverzeichnis

Inhaltszusammenfassung für Buffalo LinkStation 400
- Seite 1 LinkStation 400 Benutzerhandbuch www.buffalo-technology.com 35013107-08 2014.12...
-
Seite 2: Inhaltsverzeichnis
Inhalt Kapitel 1 Erste Schritte ...........6 Schematische Darstellungen ............6 Ändern des Administratorkennworts und Hinzufügen eines freigegebenen Ordners ..............8 Ein- und Ausschalten der LinkStation ..........9 Kapitel 2: Konfiguration ..........11 Öffnen von Easy Admin (Einfache Administration) ....11 Getting Started (Erste Schritte) ..............12 Öffnen des Bereichs Advanced Settings (Erweiterte Einstellungen) ................ - Seite 3 Arbeiten mit RAID Arrays ............. 29 Verwendung von JBOD ................29 Ändern des RAID-Modus .................30 RMM (RAID Mode Manager) ..............31 RAID Scanning..................32 Hinzufügen von externen Festplatten ........33 Anschließen von externen Festplatten ..........33 Kompatibilität ..................33 Aufheben der Bereitstellung von Geräten ........33 Aufheben einer Laufwerkbereitstellung mit der Funktionstaste ..34 Aufheben der Laufwerkbereitstellung über Settings (Einstellungen) 34 Überprüfen von Laufwerken ............
- Seite 4 Kapitel 6 – Backup ............50 Backup von der LinkStation ............50 Vorbereiten eines Backup-Ziels ..............50 Konfigurieren von Backupaufgaben ............51 Sichern von Mac-Computern mit Time Machine ......54 Kopieren von einem USB-Gerät ........... 56 Kapitel 7 – Multimedia ..........59 DLNA ....................59 Wiedergeben von Dateien ..............60 Verbundene DLNA-kompatible Geräte ..........61 Streaming an DLNA-kompatible Geräte ..........61...
- Seite 5 USV (unterbrechungsfreie Stromversorgung) ......73 Wiederherstellen der Werkseinstellungen ......... 74 Initialisieren über Settings (Einstellungen) ...........74 Initialisierung mithilfe der Funktionstaste ..........74 Online-Aktualisierung ..............74 Name, Datum, Uhrzeit und Sprache ..........75 Jumbo Frames ................77 Ändern der IP-Adresse ..............78 Kapitel 9: Dienstprogramme ........79 NAS Navigator2 für Windows ............
-
Seite 7: Kapitel 1 Erste Schritte
Kapitel 1 Erste Schritte Schematische Darstellungen LS410D LS420D/LS420DS DISK 1 DISK 2 ERROR DISK 1 ERROR DISK 2 DISK 1 DISK 2... - Seite 8 Netzschalter Bewegen Sie den Schalter zum Ein- und Ausschalten nach oben bzw. unten. USB-2.0-Anschluss Hier können Sie kompatible Buffalo-USB-Festplatten, USB-Flash-Laufwerke, Digitalkameras, USB-USV und USB- Drucker anschließen. USB-Hubs werden nicht unterstützt. Stromanschluss Verwenden Sie das mitgelieferte Stromkabel, um das Gerät an einen Überspannungsschutz oder eine Steckdose anzuschließen.
-
Seite 9: Ändern Des Administratorkennworts Und Hinzufügen Eines Freigegebenen Ordners
Fehler-LED Laufwerk 2 (nur LS420D, LS420DS und LS421DE) Wenn auf Laufwerk 2 ein Festplattenfehler vorliegt, leuchtet diese rote LED. USB 3.0-Anschluss (nur LS421DE) Kompatible Buffalo USB 3.0-Festplatten können angeschlossen werden. USB-Hubs werden nicht unterstützt. Hinweise: • Der USB-3.0-Port unterstützt keine isochrone Datenübertragungen, wenn der USB-Geräte-Server aktiviert ist. -
Seite 10: Ein- Und Ausschalten Der Linkstation
Es wird empfohlen, das Kennwort zu ändern, also nicht die Standardvorgabe zu verwenden. Hinweis: Sie können denselben Bildschirm anzeigen, indem Sie auf [Getting Started (Erste Schritte)] unter Easy Admin (Einfache Administration) klicken. Geben Sie das neue Kennwort ein (zweimal) und klicken Sie dann auf [Next (Weiter)]. Hinweis: Die Standardvorgaben für Benutzername und Kennwort sind "admin"... - Seite 11 heruntergefahren ist, bevor Sie es abstecken. Stecken Sie niemals das Netzteil aus, ohne zuvor die LinkStation ordnungsgemäß herunterzufahren. Wenn alle LEDs auf der Vorderseite der LinkStation erloschen sind, ist das Herunterfahren abgeschlossen.
-
Seite 12: Kapitel 2: Konfiguration
Kapitel 2: Konfiguration Konfigurieren und verwalten Sie Ihre LinkStation über den Bereich Settings (Einstellungen) in einem Browserfenster. Öffnen Sie die Oberfläche mit dem nachstehenden Verfahren, oder geben Sie die IP-Adresse der LinkStation in das URL-Feld des Browsers ein. Auf der Easy Admin (Einfache Administration)-Seite unter Settings (Einstellungen) finden Sie häufig verwendete Einstellungen. -
Seite 13: Getting Started (Erste Schritte)
Der Easy Admin (Einfache Administration)-Bildschirm wird geöffnet. Hinweise: • Wenn Sie auf eine Schaltfläche klicken, müssen Sie einen Benutzernamen und ein Kennwort eingeben. • Wenn die Zeitüberschreitung auf 10 Minuten eingestellt ist, werden Sie nach 10 Minuten ohne Aktivität aus dem Bereich Settings (Einstellungen) abgemeldet. Außerdem werden Sie abgemeldet, sobald Sie die LinkStation neu starten oder den Webbrowser schließen. - Seite 14 WebAccess Konfigurieren Sie WebAccess für den Remote-Zugriff auf die LinkStation. Weitere Informationen finden Sie in Kapitel 5 im Abschnitt "WebAccess". BitTorrent Konfigurieren Sie BitTorrent, um große Dateien effizient herunterzuladen. Weitere Informationen finden Sie in Kapitel 7 im Abschnitt "BitTorrent". DLNA Konfigurieren Sie DLNA, um Mediendateien auf DLNA-kompatiblen Geräten im LAN zu streamen.
-
Seite 15: Öffnen Des Bereichs Advanced Settings (Erweiterte Einstellungen)
Öffnen des Bereichs Advanced Settings (Erweiterte Einstellungen) Klicken Sie in Easy Admin (Einfache Administration) auf [Advanced Settings (Erweiterte Einstellungen)]. Geben Sie den Benutzernamen und das Kennwort des Administratorkontos ein, und klicken Sie auf [OK]. Der Bildschirm Advanced Settings (Erweiterte Einstellungen) wird geöffnet. Hinweise: • Benutzername-/Kennwort-Kombinationen: Benutzername... - Seite 16 Wenn ein Benutzer als Administrator zugewiesen ist, sind alle Einstellungen verfügbar. Wenn der Benutzer als allgemeiner Benutzer zugewiesen ist, kann er nur auf schreibgeschützte Ihr Benutzername Ihr Kennwort Systeminformationen zugreifen und das eigene Kennwort ändern. Wenn der Benutzer als Hauptbenutzer zugewiesen ist, kann er freigegebene Ordner, Benutzer und allgemeine Benutzergruppen erstellen und...
-
Seite 17: Kapitel 3 Freigeben Von Dateien
Kapitel 3 Freigeben von Dateien Hinzufügen freigegebener Ordner Klicken Sie unter Advanced Settings (Erweiterte Einstellungen) auf [File Sharing (Dateifreigabe)]. Klicken Sie rechts neben "Folder Setup (Ordnereinrichtung)" auf Klicken Sie auf [Create Folder (Ordner erstellen)]. Konfigurieren Sie die gewünschten Einstellungen, und klicken Sie auf [OK]. Hinweise: • Der Name kann bis zu 27 alphanumerische Zeichen, Bindestriche (-) und Unterstriche (_) enthalten. -
Seite 18: Schreibgeschützte Freigaben
• Sie können bis zu 400 freigegebene Ordner erstellen. • Verwenden Sie nicht Zeichen aus mehreren Sprachen für den Namen eines freigegebenen Ordners. Eine Mischung aus japanischen und koreanischen Schriftzeichen für einen Namen wird beispielsweise nicht unterstützt. • Wenn ein freigegebener Ordner Multibyte-Zeichen enthält, konfigurieren Sie die Client-Sprache unter [Management (Verwaltung)] –... -
Seite 19: Hinzufügen Von Gruppen
Nehmen Sie die gewünschten Einstellungen vor, und klicken Sie auf [OK]. Hinweise: • Der Benutzername kann bis zu 128 alphanumerische Zeichen, Bindestriche (-), Unterstriche (_), Punkte (.) und die Sonderzeichen !, #, &, @, $, *, ^ und % enthalten. Verwenden Sie kein Symbol als erstes Zeichen. • Die Benutzer-ID muss eine Zahl zwischen 1000 und 1999 sein. -
Seite 20: Zugriffsbeschränkungen
Klicken Sie rechts neben "Groups (Gruppen)" auf Klicken Sie auf [Add Group (Gruppe hinzufügen)]. Nehmen Sie die gewünschten Einstellungen vor, und klicken Sie auf [OK]. Hinweise: • Der Gruppenname kann bis zu 20 alphanumerische Zeichen, Bindestriche (-), Unterstriche (_) und Punkte (.) enthalten. -
Seite 21: Local Users/Groups (Lokale Benutzer/Gruppen)
• Konfigurieren Sie die Zugriffsbeschränkungen im Bereich Settings (Einstellungen). Die Konfiguration der Zugriffsbeschränkungen unter Windows wird nicht unterstützt und kann zu unerwarteten Ereignissen führen. Local Users/Groups (Lokale Benutzer/Gruppen) Klicken Sie unter Advanced Settings (Erweiterte Einstellungen) auf [File Sharing (Dateifreigabe)]. Klicken Sie rechts neben "Folder Setup (Ordnereinrichtung)" auf Klicken Sie auf den freigegebenen Ordner, für den die Zugriffsbeschränkungen festgelegt werden sollen. - Seite 22 Hinweise • Die nachstehenden Zeichen werden unter Mac OS und Windows unterschiedlich behandelt. Vermeiden Sie daher diese Zeichen, wenn Sie Daten zwischen Mac OS und Windows tauschen: • Manche Zeichen, die unter Mac OS und in der LinkStation zulässig sind, werden von Windows nicht unterstützt. Wenn Sie auf einem Mac einen Dateinamen erstellen, der eines oder mehrere der nachstehenden Zeichen enthält, wird dieser Name auf einem Windows-Computer nicht ordnungsgemäß...
-
Seite 23: Active Directory
• Das Kopieren von Dateien auf die LinkStation wird durch das Journaling-Dateisystem geschützt. Wenn während des Kopiervorgangs das Ethernet-Kabel getrennt wird oder der Strom ausfällt, kann Folgendes auftreten: - Voreingestellte Daten wie der LinkStation-Name, Benutzer und Gruppen können gelöscht werden. - Möglicherweise wird eine unvollständige Datei kopiert, und diese Datei kann nicht gelöscht werden. - Seite 24 Navigieren Sie unter Advanced Settings (Erweiterte Einstellungen) auf [Folder Setup (Ordnereinrichtung)]. Klicken Sie auf einen freigegebenen Ordner, für den die Zugriffsbeschränkungen festgelegt werden sollen. Klicken Sie auf [Edit (Bearbeiten)]. Aktivieren Sie die Option "Access Restrictions (Einstellungen für Zugriffsbeschränkung)". Wählen Sie die Zugriffsstufe für den Benutzer oder die Gruppe aus: : Lese- und Schreibzugriff erlaubt : Lesezugriff erlaubt : Zugriff untersagt...
-
Seite 25: Nt-Domäne
• Wenn die LinkStation einer Active Directory-Domäne beitritt, wird FTP deaktiviert. Bringen Sie den FTP- Schalter vor der FTP-Nutzung in die Position • Deaktivieren Sie nicht das SMB-Protokoll, wenn die Zugriffsbeschränkungen mithilfe von Active Directory durchgesetzt werden. Ansonsten müssen Sie SMB wieder aktivieren und AD von Neuem konfigurieren. NT-Domäne In einer NT-Domänenumgebung werden die Zugriffsbeschränkungen für Dateien und Ordner auf der LinkStation anhand der Kontoinformationen auf dem NT-Domänenserver festgelegt. - Seite 26 Navigieren Sie unter Advanced Settings (Erweiterte Einstellungen) auf [Folder Setup (Ordnereinrichtung)]. Klicken Sie auf einen freigegebenen Ordner, für den die Zugriffsbeschränkungen festgelegt werden sollen. Klicken Sie auf [Edit (Bearbeiten)]. Aktivieren Sie die Option "Access Restrictions (Einstellungen für Zugriffsbeschränkung)". Wählen Sie die Zugriffsstufe für die hinzugefügten Domänenbenutzer oder -gruppen. : Lese- und Schreibzugriff erlaubt : Lesezugriff erlaubt : Zugriff untersagt...
-
Seite 27: Benutzerauthentifizierung Mit Einem Externen Smb-Server
Benutzerauthentifizierung mit einem externen SMB-Server Die LinkStations im Netzwerk können zur zentralen Verwaltung der Benutzerkonten und Kennwörter mit einem Authentifizierungsserver verbunden werden. Der Authentifizierungsserver muss entweder eine andere TeraStation oder LinkStation sein. Andere externe SMB-Authentifizierungen werden nicht unterstützt. Hinweise: • Deaktivieren Sie SMB2, bevor Sie die externe Authentifizierung verwenden. • Wenn ein externer SMB-Server für die Authentifizierung verwendet wird, gelten weiterhin die Zugriffseinschränkungen für lokale Benutzer und Gruppen für freigegebene Ordner. - Seite 28 • Wenn Sie einen Windows-PC für die externe Authentifizierung verwenden, müssen die SMB- Sicherheitseinstellungen unter Windows möglicherweise geändert werden. Die einfachste Möglichkeit hierzu ist das File Sharing Security Level Change Tool, das auf der Produktseite www.buffalo- technology.com heruntergeladen werden kann. Mit diesem Dienstprogramm können Sie die Windows-...
-
Seite 29: Umwandeln Lokaler Benutzer In Externe Benutzer
Umwandeln lokaler Benutzer in externe Benutzer Wenn Sie einen externen SMB-Server für die Authentifizierung verwenden, können Sie alle lokalen Benutzer in externe Benutzer umwandeln. Auf diese Weise erhält die LinkStation eine Benutzerliste, die mit den Benutzern auf dem externen SMB-Server übereinstimmt. Außerdem können die Zugriffseinschränkungen für die freigegebenen Ordner dieser LinkStation den umgewandelten "externen"... -
Seite 30: Kapitel 4: Speicherverwaltung
Kapitel 4: Speicherverwaltung RAID-Arrays Der Standard-RAID-Modus ist RAID 0 für LS420D und RAID 1 für LS420DS. Hinweise: • Wenn Sie den RAID-Modus ändern, werden alle Daten im Array gelöscht. Dies gilt für alle Verfahren in diesem Kapitel. Sichern Sie daher alle wichtigen Daten, bevor Sie Aktionen ausführen, die sich auf den RAID-Modus auswirken. -
Seite 31: Ändern Des Raid-Modus
Klicken Sie unter Advanced Settings (Erweiterte Einstellungen) auf [Drives (Laufwerke)]. Klicken Sie rechts neben "RAID" auf Klicken Sie auf das zu löschende Array. Klicken Sie auf [Delete RAID Array (RAID wird entfernt)]. Der Bildschirm "Confirm Operation (Bestätigen Sie den Vorgang)" wird geöffnet. Geben Sie die Bestätigungsnummer ein, und klicken Sie auf [OK]. -
Seite 32: Rmm (Raid Mode Manager)
Klicken Sie auf [OK]. Wählen Sie ein RAID-Array aus. Wählen Sie einen RAID-Modus und die zu verwendenden Laufwerke aus, und klicken Sie auf [Create RAID Array (RAID wird erstellt)]. Folgen Sie den Schritten im Assistenten, um das Array zu erstellen. Hinweis: Sobald der RAID-Modus geändert wurde, erstellen Sie einen freigegebenen Ordner. -
Seite 33: Raid Scanning
Prüfen Sie "Add a disk to RAID array with RMM. Your data will be preserved. (Fügen Sie mit RMM eine Festplatte zum RAID-Array hinzu. Ihre Daten bleiben dabei erhalten.)". Wählen Sie im Dropdown-Menü die Festplatte aus, deren Daten gesichert werden sollen. Wählen Sie die Festplatte aus, die zum RAID-Array hinzugefügt werden soll. -
Seite 34: Hinzufügen Von Externen Festplatten
• Kartenlesegeräte (außer Kartenlesegeräte, die mindestens zwei Speicherkarten erkennen) • Digitalkameras • USV am USB-Anschluss • USB-Drucker Externe USB-Laufwerke von Buffalo werden empfohlen. Die folgenden Geräte werden nicht unterstützt: • Geräte aus der DUB- und DIU-Reihe • Hubs, Mäuse und Tastaturen Verbinden Sie stets nur ein einzelnes Gerät mit einem USB-Anschluss. -
Seite 35: Aufheben Einer Laufwerkbereitstellung Mit Der Funktionstaste
Hinweise: • Trennen Sie ein externes Laufwerk nicht, und heben Sie seine Bereitstellung nicht auf, wenn das Laufwerk formatiert wird, wenn gerade ein Zugriff auf das Laufwerk erfolgt, wenn das Laufwerk auf Fehler überprüft wird oder wenn ein RAID-Array erstellt oder gelöscht werden. • Wenn Sie Ihre externen Laufwerke abstecken, ohne die Bereitstellung vorher aufzuheben, so erscheint in Settings (Einstellungen) möglicherweise weiterhin "usbdisk"... -
Seite 36: Überprüfen Von Laufwerken
Der Bildschirm "Confirm Operation (Bestätigen Sie den Vorgang)" wird geöffnet. Geben Sie die Bestätigungsnummer ein, und klicken Sie auf [OK]. Das Laufwerk kann auf sichere Weise getrennt werden, sobald die nachfolgende Meldung angezeigt wird. Hinweis: Zum erneuten Einhängen des Laufwerks trennen Sie das Laufwerk zunächst, und schließen Sie es dann wieder an. -
Seite 37: Formatieren Von Laufwerken
Wählen Sie das zu überprüfende Laufwerk aus, und klicken Sie auf [Check Disk (Festplatte überprüfen)]. Klicken Sie auf [Check (Prüfen)]. Auf Wunsch können Sie während der Prüfung die Informationsdateien aus Mac OS löschen. Formatieren von Laufwerken Hinweis: Unter bestimmten Umständen können Daten, die beim Formatieren eines Laufwerks gelöscht wurden, wiederhergestellt werden. -
Seite 38: Formatieren Von Externen Laufwerken
Wählen Sie einen Formattyp, und klicken Sie auf [Format (Formatieren)]. Der Bildschirm "Confirm Operation (Bestätigen Sie den Vorgang)" wird geöffnet. Geben Sie die Bestätigungsnummer ein, und klicken Sie auf [OK]. Je nach Größe der Festplatte kann die Formatierung einige Minuten bis mehrere Stunden dauern. Die Netz- LED blinkt während der Formatierung. -
Seite 39: Vollständiges Löschen Der Daten Von Der Linkstation
• Beim Formatieren über den Bereich Settings (Einstellungen) werden folgende Formattypen unterstützt: FAT32 (empfohlen für die Verbindung mit Computern), EXT3 (empfohlen für die Freigabe für andere LinkStations) und XFS (empfohlen, um zusätzlichen externen Speicher zu einer LinkStation hinzuzufügen). Vollständiges Löschen der Daten von der LinkStation Unter bestimmten Umständen können Daten auch von formatierten Laufwerken noch wiederhergestellt werden. -
Seite 40: Datenträgerkontingente
Datenträgerkontingente Datenträgerkontingente schränken den Speicherplatz für die einzelnen Benutzer oder Gruppen ein. Sie können auch einen Warnbereich konfigurieren, bei dem per E-Mail eine Benachrichtigung versendet wird, sobald der Laufwerkspeicherplatz den Warnbereich überschreitet. Zum Senden einer E-Mail konfigurieren Sie E-Mail- Benachrichtigungen wie in Kapitel 8 im Abschnitt "E-Mail-Benachrichtigung" beschrieben. Hinweise: • Wenn Sie mit Datenträgerkontingenten arbeiten, deaktivieren bzw. -
Seite 41: Festplattenaustausch
Laufwerke nur dann getrennt oder entfernt werden, wenn Sie zuvor die Bereitstellung dieser Laufwerke aufgehoben haben. • Verwenden Sie als Ersatzfestplatte eine Festplatte der Reihe Buffalo OP-HDBST. Andere Festplatten können zu Fehlfunktionen der LinkStation führen. • Verwenden Sie als Ersatzfestplatte eine Festplatte der Reihe Buffalo OP-HDBST mit mindestens derselben Größe. -
Seite 42: Beispiele Für Den Festplattenaustausch
• Ändern Sie die Anordnung der Festplatten in der LinkStation nicht. Wenn Sie beispielsweise Festplatte 1 entfernen und durch Festplatte 2 ersetzen, können dabei Daten beschädigt werden oder verloren gehen. • Sollte ein Laufwerk nach der Installation nicht erkannt werden, so klicken Sie auf [Rediscover Disk (Erneute Suche nach Festplatte)] in Settings (Einstellungen). - Seite 43 • Ziehen Sie das Laufwerk an der Vorderseite des Gehäuses in gerader Richtung heraus. Nehmen Sie das Laufwerk aus dem Wechselrahmen heraus. Setzen Sie eine neue Festplatte der Reihe Buffalo OP-HDBST in den Wechselrahmen ein. Bringen Sie die vier Schrauben wieder an.
- Seite 44 Schieben Sie die neue Festplatte in den leeren Schacht ein. DISK 1 DISK 2 D IS K D IS K Schließen Sie die vordere Abdeckung. D IS K D IS K Schließen Sie alle Kabel an, und schalten Sie die LinkStation ein. RAID 0 Navigieren Sie unter Advanced Settings (Erweiterte Einstellungen) zu [Drives (Laufwerke)] –...
- Seite 45 Hinweis: Während das RAID-Array neu erstellt wird, erlischt die Netz-LED der LinkStation möglicherweise eine Weile. Das Gerät läuft jedoch weiter. Den Status der Neuerstellung können Sie sich ansehen, indem Sie sich in den Settings (Einstellungen) anmelden. JBOD Navigieren Sie unter Advanced Settings (Erweiterte Einstellungen) zu [Drives (Laufwerke)] – [Drives (Laufwerke)].
-
Seite 46: Kapitel 5: Fernzugriff
Kapitel 5: Fernzugriff WebAccess WebAccess ist ein Programm, mit dem Sie von Ihrem Computer oder Ihrem Mobilgerät aus über das Internet auf Dateien im freigegebenen Ordner auf Ihrer LinkStation zugreifen können. Gehen Sie beim Konfigurieren von WebAccess vorsichtig vor. Durch bestimmte Einstellungen werden die Dateien im freigegebenen Ordner möglicherweise für alle Benutzer im Internet ohne jegliche Zugriffsbeschränkungen verfügbar. -
Seite 47: Konfiguration Aus Advanced Settings (Erweiterte Einstellungen)
Hinweis: Der BuffaloNAS.com-Name darf 3 bis 20 alphanumerische Zeichen sowie Unterstriche (_) und Bindestriche (-) enthalten. Beim BuffaloNAS.com-Namen wird zwischen Groß- und Kleinschreibung unterschieden. Klicken Sie auf [Apply (Anwenden)]. Fahren Sie mit dem Verfahren unter http://buffalonas.com/manual/setup/en/ fort. Konfiguration aus Advanced Settings (Erweiterte Einstellungen) Klicken Sie unter Advanced Settings (Erweiterte Einstellungen) auf [File Sharing (Dateifreigabe)]. - Seite 48 • Sie können die standardmäßige BuffaloNAS.com-Registrierung verwenden oder alternativ diese Registrierung deaktivieren und einen anderen DNS-Server verwenden. • Geben Sie einen BuffaloNAS.com-Namen und einen BuffaloNAS.com-Schlüssel für Ihr WebAccess-Konto ein. Der Name und der Schlüssel dürfen jeweils 3 bis 20 alphanumerische Zeichen sowie Unterstriche (_) und Bindestriche (-) enthalten.
-
Seite 49: Verwendung Mit Android
Nicht angemeldet Benutzer mit Lese- und Schreibberechtigung Benutzer mit Nur- Lese-Berechtigung WebAccess Account Gruppe mit Lese- und Schreibberechtigung Gruppe mit Nur- Lese-Berechtigung Andere Benutzer L: Nur Lesen, L/S: Lesen und Schreiben, -: Kein Zugriff Fahren Sie mit dem Verfahren unter http://buffalonas.com/manual/setup/en/ fort. Hinweis: Wenn Sie Ihren BuffaloNAS.com-Namen ändern, nachdem WebAccess konfiguriert wurde, so funktioniert das Programm möglicherweise nicht mehr richtig. - Seite 50 Klicken Sie rechts neben "Folder Setup (Ordnereinrichtung)" auf Klicken Sie rechts neben "Folder Setup (Ordnereinrichtung)" auf Wählen Sie einen Ordner aus, für den der FTP-Fernzugriff aktiviert werden soll. Klicken Sie auf [Edit (Bearbeiten)]. Wählen Sie den Nur-Lese-Zugriff oder den Lese- und Schreibzugriff als Attribut für den freigegebenen Ordner unter "LAN Protocol Support (LAN-Protokoll Unterstützung)"...
-
Seite 51: Kapitel 6 - Backup
Kapitel 6 – Backup Backup von der LinkStation Sie können LinkStation-Ordner in folgenden Zielen sichern: • In einem anderen Order auf der LinkStation • Auf einer anderen LinkStation im Netzwerk • Auf einer anderen TeraStation im Netzwerk Vorbereiten eines Backup-Ziels Konfigurieren Sie zunächst einen Ordner als Backup-Ziel. Klicken Sie unter Advanced Settings (Erweiterte Einstellungen) auf [File Sharing (Dateifreigabe)]. -
Seite 52: Konfigurieren Von Backupaufgaben
Klicken Sie auf [List of LinkStations and TeraStations (Liste der LinkStations und TeraStations)]. Klicken Sie auf [Add (Hinzufügen)], geben Sie die IP-Adresse der Ziel-LinkStation bzw. -TeraStation ein, und klicken Sie auf [Close (Schließen)]. Wenn Ihr Setup die nachfolgenden Anforderungen erfüllt, brauchen Sie diese Einstellungen nicht zu konfigurieren. • Quell- und Ziel-LinkStation befinden sich im selben Netzwerk. - Seite 53 Wenn Sie ein Backupkennwort konfiguriert haben, klicken Sie rechst neben "Backup Password (Backupkennwort)" auf [Set (Festlegen)]. Andernfalls überspringen Sie Schritt 5. Geben Sie das Backupkennwort ein, und klicken Sie auf [OK]. Klicken Sie auf [Create New Job (Neue Aufgabe erstellen)]. Hinweis: Sie können bis zu acht Backupaufgaben konfigurieren.
- Seite 54 Beim ersten Mal wird die Backupaufgabe wie beim normalen Backup Overwrite (differential) ausgeführt. Bei jeder weiteren Backupaufgabe werden Dateien zum (Überschreiben (differenziell)) Backupordner hinzugefügt und daraus gelöscht. Die Größe des Backup- Zielordners ist immer mit der des Backup-Quellordners identisch. Klicken Sie auf [Add (Hinzufügen)]. Klicken Sie unter "Backup Source Folder Name (Name des Quellenordners der Sicherung)"...
-
Seite 55: Sichern Von Mac-Computern Mit Time Machine
Sichern von Mac-Computern mit Time Machine Time Machine ist ein zu OS X gehörendes Backupprogramm. Führen Sie die im Folgenden beschriebene Konfiguration durch, um Ihre LinkStation als Backupziel für Time Machine zu verwenden. Vergewissern Sie sich, dass AFP in Advanced Settings (Erweiterte Einstellungen) aktiviert ist. Der AFP-Schalter sollte sich in der Position befinden. - Seite 56 Wählen Sie den freigegebenen Ordner aus, den Sie im vorherigen Schritt festgelegt haben, und klicken Sie dann auf [OK]. Klicken Sie auf [OK]. Klicken Sie auf [OK]. Bringen Sie den Time Machine-Schalter zum Aktivieren von Time Machine in die Position Öffnen Sie auf dem Mac die [System Preferences].
-
Seite 57: Kopieren Von Einem Usb-Gerät
Wählen Sie die LinkStation, und klicken Sie auf [Use for Backup]. Geben Sie einen Benutzernamen und ein Kennwort mit den Zugriffsrechten auf den freigegebenen Ordner der LinkStation an, und klicken Sie auf [Connect (Verbinden)]. Hinweis: Wenn auf der Zielfreigabe keine Zugriffsbeschränkungen konfiguriert sind, so melden Sie sich mit dem Administratorkonto an. - Seite 58 Die folgenden Geräte werden nicht unterstützt: • USB-Hubs • Mäuse • Tastaturen Klicken Sie unter Advanced Settings (Erweiterte Einstellungen) auf [Backup]. Bewegen Sie den DirectCopy-Schalter in die Position , um DirectCopy zu aktivieren. Zum Wechseln zum DirectCopy-Zielordner navigieren Sie zu [Backup] – [Direct Copy] – [Edit (Bearbeiten)], wählen Sie einen neuen Ordner aus, und klicken Sie auf [OK].
-
Seite 60: Kapitel 7 - Multimedia
Kapitel 7 – Multimedia DLNA Bei DLNA handelt es sich um eine Reihe von Richtlinien für die Freigabe digitaler Medien. Die LinkStation enthält einen DLNA-Server, der die DLNA-Richtlinien erfüllt. Auf der LinkStation gespeicherte Filme, Fotos und Musikdateien können auf DLNA-kompatiblen Fernsehern, Stereoanlagen, Spielekonsolen und anderen Geräten im lokalen Netzwerk wiedergegeben werden. -
Seite 61: Konfiguration Aus Advanced Settings (Erweiterte Einstellungen)
Konfiguration aus Advanced Settings (Erweiterte Einstellungen) Klicken Sie unter Advanced Settings (Erweiterte Einstellungen) auf [File Sharing (Dateifreigabe)]. Klicken Sie rechts neben "Folder Setup (Ordnereinrichtung)" auf Wählen Sie den Ordner aus, den Sie für Media Player und andere DLNA-kompatible Geräte freigeben möchten. Klicken Sie auf [Edit (Bearbeiten)]. -
Seite 62: Verbundene Dlna-Kompatible Geräte
Verbundene DLNA-kompatible Geräte Führen Sie die folgenden Schritte durch, um die DLNA-kompatiblen Geräte anzuzeigen, die mit Ihrer LinkStation verbunden sind. Klicken Sie unter Advanced Settings (Erweiterte Einstellungen) auf [Services (Dienste)]. Klicken Sie rechts neben "DLNA Server (DLNA-Server)" auf das Symbol Klicken Sie auf [DLNA Client Access Permissions (Autorisierte DLNA Media Clients)]. -
Seite 63: Deaktivieren Der Wiedergabe Von Bestimmten Geräten
Sie können das Aktualisierungsintervall ändern oder [Refresh Database (Datenbank aktualisieren)] auswählen, um die Datenbank sofort zu aktualisieren. Deaktivieren der Wiedergabe von bestimmten Geräten Sie können bestimmte DLNA-Geräte für die Wiedergabe von Medieninhalten sperren. Klicken Sie unter Advanced Settings (Erweiterte Einstellungen) auf [Services (Dienste)]. Klicken Sie rechts neben "DLNA Server (DLNA-Server)"... -
Seite 64: Itunes Server (Itunes-Server)
iTunes Server (iTunes-Server) Wenn der iTunes-Server aktiviert ist, können Computer mit iTunes in Ihrem Netzwerk Musikdateien wiedergeben, die auf der LinkStation gespeichert sind, und diese auf iOS-Geräte übertragen. Der iTunes-Server unterstützt die Wiedergabe auf bis zu fünf Computern. Klicken Sie unter Advanced Settings (Erweiterte Einstellungen) auf [Services (Dienste)]. Klicken Sie rechts neben "iTunes Server (iTunes-Server)"... - Seite 65 Konfiguration aus Easy Admin (Einfache Administration) Klicken Sie auf [BitTorrent]. Bringen Sie den BitTorrent-Schalter zum Aktivieren von BitTorrent in die Position Wählen Sie den freigegebenen Ordner zur Speicherung von über BitTorrent heruntergeladenen Dateien aus der Dropdownliste aus, und klicken Sie dann auf [Apply (Anwenden)]. Kehren Sie zur Startseite zurück und klicken Sie auf [BitTorrent], um den Download-Manager zu öffnen.
-
Seite 66: Anschließen Eines Druckers
Wählen Sie den freigegebenen Ordner aus, in dem die heruntergeladene Datei gespeichert werden soll, und klicken Sie dann auf [OK]. Geben Sie die Portnummer ein, und klicken Sie auf [OK]. Bringen Sie den BitTorrent-Schalter zum Aktivieren von BitTorrent in die Position Klicken Sie rechts neben "BitTorrent"... -
Seite 67: Windows Xp
Klicken Sie unter Advanced Settings (Erweiterte Einstellungen) auf [Services (Dienste)]. Bringen Sie den Druckserver-Schalter in die Position , um den Druckserver zu aktivieren. Installieren Sie die Druckertreiber laut den Anweisungen im Druckerhandbuch. Starten Sie NAS Navigator2. Doppelklicken Sie das Symbol Ihrer LinkStation. Doppelklicken Sie auf das Symbol des angeschlossenen Druckers (Freigabename wird angezeigt). -
Seite 68: Usb Device Server (Network-Usb-Service)
Klicken Sie unter Advanced Settings (Erweiterte Einstellungen) auf [Services (Dienste)]. Bringen Sie den Druckserver-Schalter in die Position , um den Druckserver zu aktivieren. Installieren Sie die Druckertreiber laut den Anweisungen im Druckerhandbuch. Starten Sie NAS Navigator2. Doppelklicken Sie das Symbol Ihrer LinkStation. Doppelklicken Sie auf das Symbol für Ihren Drucker. -
Seite 69: Verbinden Mit Network-Usb Navigator
Verbinden mit Network-USB Navigator Starten Sie Network-USB Navigator. Für Windows: Navigieren Sie zu [(All) Programs] – [BUFFALO] – [Network-USB Server], und klicken Sie dann auf [Network-USB Navigator]. Unter Windows 8.1 und Windows 8 klicken Sie im Startbildschirm auf [Network-USB Navigator]. Für Mac: Navigieren Sie zu [Macintosh HD]-[Applications (Anwendung)]-[BUFFALO]-[Device Server]-[Network-USB Navigator]. -
Seite 70: Trennen Von Usb-Geräten
Wählen Sie das USB-Gerät aus, und klicken Sie dann zum Herstellen der Verbindung auf die Schaltfläche Das ausgewählte USB-Gerät wird automatisch installiert. Weitere Details zur Software und hilfreiche Informationen finden Sie in der Hilfe. Klicken Sie hierzu auf Hinweise: • Es kann immer jeweils nur ein Computer auf das USB-Gerät zugreifen. • Wenn der USB-Geräte-Server verwendet werden soll, deaktivieren Sie das DLNA-Protokoll. -
Seite 71: Kapitel 8: Erweiterte Funktionen
Kapitel 8: Erweiterte Funktionen Email Notification (E-Mail-Benachrichtigung) Die LinkStation kann E-Mail-Berichte täglich senden oder aber bei Einstellungsänderungen oder bei Auftreten eines Fehlers. Benachrichtigungs-E-Mails können durch folgende Ereignisse ausgelöst werden: • Geplante Benachrichtigungen zum Festplattenstatus (inklusive Benachrichtigung zu Kontingentüberschreitung) • Lüftungsfehler • Backupaufgabe abgeschlossen • Festplatten-Lesefehler Klicken Sie unter Advanced Settings (Erweiterte Einstellungen) auf [Management (Verwaltung)]. -
Seite 72: Sleep Mode
Sleep Mode Wenn Sie Strom sparen möchten, können Sie festlegen, wann die LinkStation in den Energiesparmodus (Standby- Modus) versetzt werden soll. In diesem Modus werden die Festplatte und die LEDs ausgeschaltet. Klicken Sie unter Advanced Settings (Erweiterte Einstellungen) auf [Management (Verwaltung)]. Klicken Sie rechts neben "Sleep Timer (Ruhezustands-Timer)"... -
Seite 73: Verschlüsseln Von Datenübertragungen
Um 12:00 Uhr wird kein Vorgang ausgeführt, und das Gerät wechselt um 24:00 Uhr in den Energiesparmodus. Beispiel 2: Aktueller Zeitpunkt: Mittwoch, 10:00 Uhr Timer 1: Täglich 09:00 – 18:00 Uhr Timer 2: Mittwoch 10:00 – 22:00 Uhr Timer 3: Nicht verwendet An allen anderen Wochentagen außer Mittwoch beginnt der normale Betrieb um 9:00 Uhr, und das Gerät wechselt um 18:00 Uhr in den Ruhemodus. -
Seite 74: Usv (Unterbrechungsfreie Stromversorgung)
Geben Sie den Speicherort des Schlüssels und des Zertifikats ein bzw. wechseln Sie zu diesem und klicken Sie auf [Import]. USV (unterbrechungsfreie Stromversorgung) Wenn eine USV (separat erhältlich) angebracht ist, kann die LinkStation automatisch heruntergefahren werden, damit die Daten bei einem eventuellen Stromausfall geschützt sind. Schließen Sie das USV-Netzstromkabel an eine Steckdose an. -
Seite 75: Wiederherstellen Der Werkseinstellungen
Wiederherstellen der Werkseinstellungen Befolgen Sie zum Initialisieren der LinkStation mit den Werkseinstellungen die folgenden Schritte: Initialisieren über Settings (Einstellungen) Klicken Sie unter Advanced Settings (Erweiterte Einstellungen) auf [Management (Verwaltung)]. Klicken Sie rechts neben "Restore/Erase (Wiederherstellen/Formatieren)" auf Klicken Sie auf [Initialize LinkStation (Initialisierung der LinkStation ausführen)]. Der Bildschirm "Confirm Operation (Bestätigen Sie den Vorgang)"... -
Seite 76: Name, Datum, Uhrzeit Und Sprache
Klicken Sie unter Advanced Settings (Erweiterte Einstellungen) auf [Management (Verwaltung)]. Klicken Sie rechts von "Update (Aktualisieren)" auf Klicken Sie auf [Install Update (Updates installieren)]. Hinweise: • Der Bereich Settings (Einstellungen) ist während einer Aktualisierung der Firmware nicht verfügbar. Versuchen Sie nicht, von einem anderen Computer aus auf den Bereich Settings (Einstellungen) zuzugreifen, bevor die Aktualisierung beendet ist. - Seite 77 Klicken Sie auf die Registerkarte [Time (Uhrzeit)]. Aktivieren Sie den NTP-Server, und klicken Sie auf "Use Local Date/Time (Ortszeit verwenden)", um die Zeiteinstellungen des Computers für die LinkStation zu verwenden. Standardmäßig wird die Uhrzeit auf der LinkStation automatisch über einen Standard-NTP-Server angepasst. Dieser NTP-Server gehört dem Unternehmen Internet Multi Feed Inc.
-
Seite 78: Jumbo Frames
Jumbo Frames Sie können die Netzwerkleistung mithilfe von Jumbo Frames erhöhen, sofern dies von Ihren Netzwerkgeräten unterstützt wird. Klicken Sie unter Advanced Settings (Erweiterte Einstellungen) auf [Network (Netzwerk)]. Klicken Sie rechts neben "IP Address (IP-Adresse)" auf Klicken Sie auf den LAN-Anschluss, über den die Jumbo Frames verwendet werden sollen. Klicken Sie auf [Edit (Bearbeiten)]. -
Seite 79: Ändern Der Ip-Adresse
Ändern der IP-Adresse In der Regel wird die IP-Adresse der LinkStation automatisch über einen DHCP-Server in Ihrem Netzwerk eingestellt. Auf Wunsch kann sie auch manuell festgelegt werden. Die einfachste Möglichkeit ist die Änderung über NAS Navigator2 auf einem Computer, der mit demselben Router (Subnetz) wie die LinkStation verbunden ist. Im folgende finden Sie das Verfahren zum Ändern der IP-Adresse im Bereich Settings (Einstellungen). -
Seite 80: Kapitel 9: Dienstprogramme
Kapitel 9: Dienstprogramme NAS Navigator2 für Windows Mit dem Dienstprogramm NAS Navigator2 wird das Anzeigen von Settings (Einstellungen), das Ändern der IP- Adresse der LinkStation und das Überprüfen der Festplatte vereinfacht. Wenn Sie LinkStation mit LinkNavigator installiert haben, wird NAS Navigator2 automatisch installiert. NAS Navigator2 wird in der Taskleiste ausgeführt, wenn der Computer eingeschaltet ist. - Seite 81 Name Beschreibung Map Share (Standardmäßigem Remote-Netzlaufwerk einen Weist den freigegebenen Ordner der LinkStation als Laufwerksbuchstaben Netzwerklaufwerk zu. zuordnen) Disconnect Share (Netzlaufwerk Entfernt die Zuordnung des Netzwerklaufwerks. trennen) Map All Remote Shares to Drive Letters (Allen Netzlaufwerken Weist alle freigegebenen Ordner der LinkStation als Laufwerksbuchstaben Netzwerklaufwerke zu.
-
Seite 82: Bereitstellen Als Netzwerklaufwerk
Name Beschreibung Browse Shares (Auf Netzlaufwerke Öffnet den freigegebenen Ordner der LinkStation. zugreifen) Settings (Öffnen Sie die Öffnet den Bereich Settings (Einstellungen) für die Webeinstellungen) ausgewählte LinkStation. Properties (Eigenschaften) Öffnet die Eigenschaftenseite der LinkStation. Map Share (Standardmäßigem NAS-Name Weist den freigegebenen Ordner der LinkStation als Remote-Netzlaufwerk einen Netzwerklaufwerk zu. -
Seite 83: Ändern Der Ip-Adresse
Klicken Sie mit der rechten Maustaste auf das LinkStation-Symbol und wählen Sie [Map Share (Standardmäßigem Remote-Netzlaufwerk einen Laufwerksbuchstaben zuordnen)] aus. Hinweis: Die folgenden freigegebenen Ordner können als Netzlaufwerke über NAS Navigator2 eingehängt werden: share, share2, share3, share4, usbdisk1, usbdisk2, usbdisk3, usbdisk4, usbdisk5 Unter [Computer] oder [My Computer (Arbeitsplatz)]] wird ein Symbol für die zugewiesene Freigabe angezeigt. -
Seite 84: Nas Navigator2 Für Mac Os
NAS Navigator2 für Mac OS Mit dem Dienstprogramm NAS Navigator2 wird das Anzeigen von Settings (Einstellungen), das Ändern der IP- Adresse der LinkStation und das Überprüfen der Festplatte vereinfacht. Wenn Sie LinkStation mit LinkNavigator installiert haben, wird NAS Navigator2 automatisch installiert. Klicken Sie im Dock auf das Symbol , um NAS Navigator2 zu starten. -
Seite 85: Bereitstellen Als Netzwerklaufwerk
Open Folder (Ordner Öffnet den freigegebenen Ordner der LinkStation. öffnen) Settings (Öffnen Sie die Öffnet den Bereich Settings (Einstellungen) für die Zum Anzeigen dieser Webeinstellungen) ausgewählte LinkStation. Optionen halten Sie die Control-Taste gedrückt, Öffnet ein Fenster, in dem Sie die NAS-IP-Adresse Configure und klicken Sie auf das konfigurieren oder den Bereich Settings (Einstellungen) - Seite 86 Deaktivieren Sie "Use DHCP (IP-Adresse automatisch über DHCP beziehen)", geben Sie die gewünschten Einstellungen und das Administratorkennwort ein, und klicken Sie auf [Apply (Anwenden)]. Hinweis: Folgende IP-Adressen sind reserviert und dürfen nicht verwendet werden. Wenn Sie versehentlich eine dieser IP-Adressen konfigurieren, initialisieren Sie die Einstellungen mit der Funktionstaste auf der LinkStation. Lokale Loopback-Adresse 127.0.0.1, 255.255.255.0 Netzwerkadresse: 0.0.0.0, 255.255.255.0 Broadcast-Adresse: 255.255.255.255, 255.255.255.0...
-
Seite 87: Kapitel 10: Anhang
Pinzette. Prüfen Sie, ob sich Fehler bei der Lüftergeschwindigkeit. der Lüfter normal dreht. Wenden Sie sich andernfalls an den technischen Support von Buffalo, um Hilfe zu erhalten. Platzieren Sie keine Objekte im Bereich Möglicherweise wurde der zulässige um die LinkStation. Verlagern Sie Sicherheitswert durch einen Anstieg der außerdem die LinkStation an einen... - Seite 88 Sie die Festplatte aus. werden. Wenn der Fehler erneut angezeigt wird, wenden Sie sich an den technischen Support von Buffalo, um Hilfe zu erhalten. Ein Fehler ist aufgetreten, und daher wurde die Festplatte aus dem RAID-Array Ersetzen Sie das fehlerhafte Laufwerk.
-
Seite 89: Standardeinstellungen
Die Daten für Festplatte X werden gelöscht. Das System wird initialisiert. Die LinkStation-Firmware wird aktualisiert. Alle Einstellungen werden initialisiert. Schalten Sie die LinkStation nicht aus. USB-Festplatte wird überprüft. USB-Festplatte wird formatiert. Schalten Sie die LinkStation nicht aus. Datenmigration oder -konvertierung Schalten Sie die LinkStation nicht aus. (RAID-Migration) läuft. -
Seite 90: Technische Daten
Buffalo-Laufwerk mit derselben Kapazität ersetzt werden. Verwenden Sie Eingebaute Festplatte ein Laufwerk der Serie Buffalo OP-HD/A für die LS420DS und ein Laufwerk der Serie OP-HDBST für andere LinkStations der Serie LS400. Die oben genannten Laufwerke sind über www.buffalo-technology.com erhältlich. -
Seite 91: Modelle
Temperatur: 5-35°C Betriebsumgebung Umgebungsfeuchtigkeit: 20-80% (nicht kondensierend) Windows- und Mac-Computer mit Ethernet-Schnittstelle Hinweis: Für den Betrieb benötigt die LinkStation eine Ethernet-Verbindung mit Kompatibilität Ihrem Computer. Eine Verbindung über USB ist nicht möglich. Windows 8.1 , Windows 8 , Windows 7 , Windows Vista , Windows XP, Windows 2000, Windows XP Media Center Edition (2004 oder 2005), Windows Server 2012, Windows... -
Seite 92: Kapitel 11 Einhaltung Rechtlicher Vorschriften
Kapitel 11 Einhaltung rechtlicher Vorschriften For Customers in the United States FCC Statement This equipment has been tested and found to comply with the limits for a Class B digital device, pursuant to Part 15 of the FCC Rules. These limits are designed to provide reasonable protection against harmful interference in a residential installation. -
Seite 93: 한국에서 구입 고객
Utilice únicamente los cables y accesorios incluidos en el paquete. No utilice otros accesorios ni cables a menos que así se indique en la documentación. Français Utilisez uniquement les câbles et accessoires inclus dans ce package. N’utilisez aucun autre accessoire ou câble sauf instruction spécifique de la documentation.


