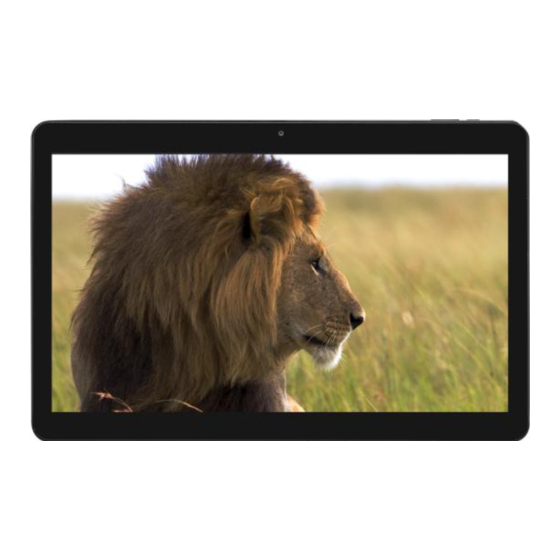Inhaltsverzeichnis
Werbung
Quicklinks
Werbung
Inhaltsverzeichnis

Inhaltszusammenfassung für Blaupunkt Endeavour 1013
- Seite 1 ENDEAVOUR 1013 TABLET PC...
- Seite 2 ENDEAVOUR 1013 Android Ver. 4.4.2 Deutsch Vielen Dank, dass Sie sich für ein Blaupunkt Produkt entschieden haben. Eine gute Wahl. Selbstverständlich sind wir auch nach dem Kauf für Sie da. Bei technischen Fragen und/oder Problemen erreichen Sie uns per Telefon unter 0511 / 270 496 90 oder E-Mail unter info@first-servicecenter.de...
-
Seite 3: Bedeutung Der Symbole
Bedeutung der Symbole: ACHTUNG: Bei unsachgemäßer Handhabung, kann das Gerät beschädigt werden. Vorsicht vor möglichen Schäden. Bitte beachten und nicht vergessen. Wichtige Informationen, allgemeine Hinweise, Definitionen, allgemeine Informationen und Verweise usw. Es kann sein, dass es Rechte an Warenzeichen und Handelsnamen gibt, oder sich auf deren Produkte beziehen. -
Seite 4: Wichtige Info Zur Entsorgung Von Altgeräten
Wichtige Info zur Entsorgung von Altgeräten (anzuwenden in den Ländern der Europäischen Union und anderen europäischen Ländern mit einem separaten Sammelsystem) Auf dem Gerät, der Verpackung oder in beigelegten Handbüchern dieses Produktes zeigt das Symbol der durchgestrichenen Mülltonne an, dass dieses Produkt nicht zusammen mit dem normalen Hausmüll entsorgt werden darf! Tragen auch Sie mit dem ordnungsgemäßen Entsorgen des Gerätes zum Schutz der Umwelt und der Gesundheit Ihrer Mitmenschen bei. - Seite 5 Beachten Sie bei der Verwendung von Kopfhörern folgende Richtlinien: Hören Sie nur bei angemessener Lautstärke und nur eine angemessene Zeit lang. Achten Sie darauf, auch nach Gewöhnung an einen Lautstärkepegel, diesen nicht zu erhöhen. Stellen Sie die Lautstärke nur so hoch ein, dass Sie Umgebungsgeräusche noch wahrnehmen können.
-
Seite 6: Inhaltsverzeichnis
Inhalt Bedeutung der Symbole: Wichtige Info zur Entsorgung von Altgeräten Sicherheitsvorkehrungen Produktübersicht Sichere Handhabung des PADs 2-1 Touchscreen 2-2 Weiteres Zubehör 2-3 Weitere Hinweise Transport des PADs Netzteil / Ein-/ Ausschalten 4-1 Anschluss des Netzteils 4-2 Ein-/ Ausschalten des PADs Systembedienung 5-1 Einrichtungsassistent 5-2 Systemsprache ändern... - Seite 7 6-11 Sprache & Eingabe 6-12 Sichern & Zurücksetzen 6-13 Konto hinzufügen 6-14 Datum und Uhrzeit 6-15 Bedienungshilfen 6-16 Drucken 6-17 Über das Tablet Dateiverwaltung 7-1 Auswahl einzelner Dateien oder Ordner 7-2 Neuen Ordner erstellen 7-3 Auswahl mehrerer Dateien oder Ordner 7-4 Zurück aus den Ordnern Kommunikation 8-1 Google Konto...
-
Seite 8: Sicherheitsvorkehrungen
Sicherheitsvorkehrungen 1. Bewahren Sie das PAD NICHT zusammen mit kleinen Gegenständen auf, da diese den Touchscreen verkratzen oder in das PAD eindringen können. 2. Setzen Sie das PAD NICHT einer schmutzigen oder staubigen Umgebung aus. Achten Sie auf eine saubere und trockene Umgebung. 3. -
Seite 9: Produktübersicht
1. Produktübersicht 1. SD Karteneinschub (bis max. 32 GB) 2. Ladeanschluss 3. Mini HDMI-Anschluss 4. Lautstärke (+/-) 5. Reset 6. Micro USB-Anschluss 7. Kopfhöreranschluss (3,5 mm) 8. Ein-, Ausschalter 9. Frontkamera 10. Lautsprecher 11. Rückkamera 12. Lautsprecher... -
Seite 10: Sichere Handhabung Des Pads
2. Sichere Handhabung des PADs Das PAD ist ein Präzisionsgerät. Eine fehlerhafte Bedienung kann zu einer Beschädigung des Geräts führen. 2-1 Touchscreen Der Touchscreen ist die empfindlichste Komponente des PADs und besteht aus Glas. Zerkratzen Sie NICHT den Bildschirm des PADs, da sich die Kratzer nicht entfernen lassen. -
Seite 11: Weiteres Zubehör
2-2 Weiteres Zubehör Halten Sie sich an die folgenden Schritte, bevor Sie Ihr PAD oder das Zubehör reinigen. 1. Schalten Sie das PAD aus. Trennen Sie die Netzversorgung von Ihrem PAD sowie alle externen Geräte. 2. Befeuchten Sie ein weiches, faserfreies Tuch mit Wasser und wischen Sie damit vorsichtig über die Oberfläche Ihres PADs. -
Seite 12: Netzteil / Ein-/ Ausschalten
4. Netzteil / Ein-/ Ausschalten 4-1 Anschluss des Netzteils Das PAD ist mit einem Universaladapter ausgestattet, der für eine Eingangsspannung von 100 V bis 240 V geeignet ist. Führen Sie die folgenden Schritte durch, um den Adapter anzuschließen: 1. Stecken Sie das Ladekabel in die dafür vorgesehene Buchse des PADs. 2. -
Seite 13: Einrichtungsassistent
5-1 Einrichtungsassistent Um Ihnen die Ersteinrichtung Ihres Tablet PC’s zu erleichtern, hilft Ihnen unser Einrichtungsassistent in 5 Schritten, die ersten wichtigen Dinge (Sprache, Datum/Uhrzeit, WLAN, Bildschirm-Helligkeit und Standortbestimmung) einzurichten. Sollten Sie den Assistenten abbrechen, oder nicht bis zum Ende durchlaufen, können Sie die einzelnen Einstellungen jederzeit auch über das Menü... - Seite 14 Tippen Sie danach auf den Punkt „Language“ auf der rechten Seite. Nun erhalten Sie eine Liste aller zur Verfügung stehenden Sprachen. Wählen Sie hier ihre bevorzugte Sprache aus, z.B. Deutsch. Sobald Sie auf eine Sprache drücken, wird diese als Systemsprache hinterlegt. Sie können die Systemsprache jederzeit über dieses Menü...
-
Seite 15: Hauptbildschirm
5-3 Hauptbildschirm Eine / n Schritt/Seite zurück Lautstärke – (leiser) (Abb. kann abweichen) Auf den Hauptbildschirm wechseln Lautstärke + (lauter) (Abb. kann abweichen) Übersicht der geöffneten Programme Bildschirmfoto / Screenshot erstellen Menü einblenden... - Seite 16 Tippen Sie auf die Benachrichtigungsleiste, um genauere Informationen zu erhalten, und tippen Sie auf, um zu den Direkteinstellungen zu gelangen. Verknüpfungen zum Hauptbildschirm hinzufügen Tippen Sie auf . Tippen Sie anschließend auf die Verknüpfung der App und ziehen Sie diese auf das gewünschte Feld des Hauptbildschirms. Widgets: Tippen Sie auf >...
-
Seite 17: App-Menü
5-4 App-Menü Tippen Sie auf dem Hauptbildschirm auf , um wie unten abgebildet auf das App-Menü zuzugreifen: A-rival: Healthcare-App für a-rival Fitness & Healthcare-Produkte ApkInstaller: Dient zur Installation von z.B. kopierten Anwendungen Avira: Anti-Viren-Software für Android-Systeme BlauFixUp: Fehlerassistent zur Hilfestellung Browser: Verbindung zum Internet Downloads: Hier werden heruntergeladene Dateien gespeichert E-Mail: Ihr E-Mail-Client / Account... -
Seite 18: Bildschirmtastatur
Soundrekorder: Zur Aufnahme von Kontakten, Orten, etc. Sprachsuche: Ermöglicht die Sprachsuche in Google TextMaker HD Basic: Ist der Word-Baustein der SoftMaker Office Software Uhr: Mit Weckfunktion Video: Dient zum Abspielen von Filmen, Videos, etc. YouTube: Ist eine Internet-Video-Plattform 5-5 Bildschirmtastatur Rücktaste Zwischen Ziffern und Buchstaben wechseln... -
Seite 19: Drahtlos Und Netzwerke
6-1 Drahtlos und Netzwerke 6-1-1 Flugzeugmodus Kabellose Verbindungen wie WLAN und 3G/UMTS werden hierdurch deaktiviert. 6-1-2 WLAN Tippen Sie auf > Einstellungen > WLAN > AUS um WLAN zu aktivieren. Wählen Sie nun aus der Liste das WLAN Netzwerk aus, mit dem Sie eine Verbindung herstellen möchten. -
Seite 20: Mobiler Hotspot
Nun erscheint das Empfangssymbol im oberen rechten Rand des Bildschirms. Es zeigt auch die Empfangsstärke an. Je mehr Segmente blau sind, umso besser der Empfang. 6-1-3 Mobiler Hotspot Sie können aus Ihrem PAD einen WLAN-Hotspot machen, der anderen WLAN- fähigen Geräten als praktischer tragbarer Internetzugangspunkt dient. Achten Sie auf einen sicheren Zugang. - Seite 21 4. Tippen Sie auf WLAN Hotspot einrichten, um die Sicherheitskonfiguration zu ändern: Netzwerk SSID—Geben Sie Ihrem Hotspot einen Namen. Sicherheit—Wählen Sie die Verschlüsselung aus. Wenn eine Verschlüsselung gewählt wird, muss ein Passwort festgelegt werden. Andere Benutzer können nur dann auf Ihren WLAN-Hotspot zugreifen, wenn das korrekte Passwort eingegeben wird.
-
Seite 22: Bluetooth
6-1-4 Bluetooth Tippen Sie auf > Einstellungen > Bluetooth > um die Bluetooth-Verbindung zu konfigurieren. Nachdem Sie Bluetooth aktiviert haben, werden die verfügbaren Geräte in der Umgebung gesucht und ggfs. unten angezeigt. Nachdem Sie auf das gewünschte Gerät zum “Pairing“ (Kopplung) geklickt haben, müssen Sie in der Regel einen Code / Passwort für die Verbindung eingeben. -
Seite 24: Mobile Netzwerke
6-1-5 Mobile Netzwerke Sie können Ihr Gerät über einen externen 3G/UMTS Stick mit dem Internet verbinden. Der 3G/UMTS Stick ist nicht im Lieferumfang enthalten! Nachdem Anschließen des externen 3G/UMTS Stick, werden Sie, wenn die SIM-PIN eingeschaltet ist, nach Ihrem PIN-Code gefragt. Danach sehen Sie unten rechts in der Ecke ein 3G-Symbol. - Seite 25 Tippen Sie nun auf das Untermenü Symbol rechts oben auf dem Bildschirm, um einen neuen APN (Zugangspunkt) zu erstellen. Geben Sie nun die jeweiligen Daten Ihres Providers ein. Die Zugangsdaten der 4 großen Netzbetreiber (Telekom – Vodafone – E-Plus und O2) in Deutschland sind bereits hinterlegt.
-
Seite 26: Datenverbrauch
6-1-6 Datenverbrauch Hier können Sie den Datenverbrauch Ihrer mobilen Datennutzung sehen. 6-2 Töne Lautstärke: Lautstärkeregelung für alle Töne außer Medien und Weckrufe. Standardbenachrichtigung: Hier legen Sie den Benachrichtigungston fest. Töne bei Berührung: Hierdurch wird das Antippen des Bildschirms und die Auswahl auf dem Bildschirm mit Tipptönen begleitet. -
Seite 27: Display
6-3 Display Helligkeit: Hiermit kann die Helligkeit der Hintergrundbeleuchtung angepasst werden. Hintergrund: Mit dieser Funktion kann das Hintergrundbild geändert werden. Daydream: Dient zur Erstellung eines Bildschirmschoners. Ruhezustand: Hier wird die Zeit festgelegt, nach der das Gerät in den Ruhezustand wechseln soll. Schriftgröße: Hier können Sie die Schriftgröße für das Display festlegen. -
Seite 28: Standort
6-9 Standort Hier können Sie festlegen, ob die Standortdienste von Google aktiviert werden sollen. 6-10 Sicherheit Legen Sie eine Bildschirmsperre fest und konfigurieren Sie den Umgang mit Passwörtern. 6-11 Sprache & Eingabe Klicken Sie auf Sprache, um die möglichen Sprachen anzuzeigen, sowie die Eingabemethode für die Bildschirmtastatur. - Seite 29 Nand Flash: Hier finden Sie alle im Gerät gespeicherten Daten und alle Systemdateien. Oder der externe Speicher – “SD-Karte oder USB-Speicher“. Hier finden Sie alle Ihre Dateien, die auf Ihrer Speicherkarte, oder Ihrem USB-Stick gespeichert sind. External Sdcard:...
-
Seite 30: Auswahl Einzelner Dateien Oder Ordner
USB: 7-1 Auswahl einzelner Dateien oder Ordner Wenn Sie einzelne Dateien oder Ordner auswählen wollen, öffnen Sie das jeweilige Verzeichnis, in dem sich die gewünschte Datei befindet. Sobald Sie dann den Finger etwas länger auf der gewünschten Datei oder dem Ordner gedrückt halten, öffnet sich das folgende Bearbeitungskontextmenü. -
Seite 31: Neuen Ordner Erstellen
7-2 Neuen Ordner erstellen Um einen neuen Ordner in einem der Speicherorte (Nand Flash, SD-Karte oder USB-Speicher) zu erstellen, klicken Sie bitte auf “NewFolder“. Geben Sie dann einen Namen ein und bestätigen mit “OK“. 7-3 Auswahl mehrerer Dateien oder Ordner Um mehrere Dateien oder Ordner gleichzeitig auswählen zu können, klicken Sie erst auf “Multi“... -
Seite 32: Zurück Aus Den Ordnern
7-4 Zurück aus den Ordnern Wenn Sie sich in den einzelnen Ordnern bewegen und dann wieder in einen vorherigen Ordner zurückkehren wollen, können Sie dies mit “LevelUp“ oder “Back“ tun. -
Seite 33: Kommunikation
Mit dem unteren gebogenen Pfeil schließen Sie den Explorer und gelangen ins Hauptmenü zurück. Achtung! Ändern oder löschen Sie keine Daten im internen Geräte- Speicher. Dies könnte zu Fehlfunktionen des Betriebssystems führen und zu Verlust der Herstellergarantie. 8. Kommunikation 8-1 Google Konto Für einige Funktionen wird ein Google Konto benötigt, wie z.B. -
Seite 34: Browser
Hier haben Sie die Möglichkeit sich mit einem vorhandenen Google Konto anzumelden oder ein neues Konto anzulegen. Bei Programmen, die nicht zwingend ein Google Konto benötigen, können Sie die Anmeldeprozedur auch über den Punkt „Nicht jetzt“ überspringen. Sie können nachträglich das jeweilige Programm mit einem Google Konto verbinden. 8-2 Browser So greifen Sie auf den Browser zu: Browser... -
Seite 35: Kontakte
8-3 Kontakte So greifen Sie auf die Kontakte zu: Kontakte Wenn Sie noch keinen Google Konto mit dem PAD verbunden haben, werden Sie nun auf gefordert dies zu tun. Siehe Punkt 8-1. Neuen Kontakt erstellen: Anlegen eines Kontaktes. Wenn kein Konto mit den Kontakte-App verbunden ist können diese Kontakte nicht synchronisiert werden. -
Seite 36: E-Mail
Sortieroptionen für Kontakte Kontaktsuche Neuer Kontakt Menü für Einstellungen, Benutzerkonten, Import/ Export, Teilen oder Löschen Aktuellen Kontakt bearbeiten 8-4 E-Mail So greifen Sie auf die E-Mail-Funktion zu: E-Mail Konto erstellen. Bitte versichern Sie sich, dass Sie alle nötigen Daten von Ihrem Email Provider haben. - Seite 37 2. Wählen Sie den Eingangsserver, z. B. POP3. Anschließend gelangen Sie zum Menü für den Ausgangsserver.
- Seite 38 Achten Sie darauf, dass Sie die richtigen Bezeichnungen der Eingangs- und Ausgangsserver angegeben haben. 3. Überprüfen Sie erneut die Kontodaten und tippen Sie auf Weiter, um die E-Mail-Kontoeinstellungen abzuschließen. Tippen Sie anschließend auf Weiter, um auf die unten abgebildete Einstellungsseite zu gelangen: 4.
-
Seite 39: Fun
E-Mail schreiben und senden E-Mail öffnen Konto- einstellungen Aktualisieren 9. Fun 9-1 Kamera So greifen Sie auf die Kamera zu: Kamera Fotos machen und die weiteren Optionen. - Seite 40 Anzeige der ersten Optionen: Anzeige der zweiten Optionen:...
-
Seite 41: Galerie
9-2 Galerie So greifen Sie auf die Galerie zu: Galerie Anzeigemodus Optionen Bildwiedergabe : Antippen, um das aktuelle Bild zu versenden, z.B. über Bluetooth. : Antippen, um das aktuelle Bild zu löschen. : Antippen, um das Menü für Funktionen wie Details, Drehen, Zuschneiden usw. -
Seite 42: Funktion
Der Touchscreen unterstützt Fingergesten, mit denen Funktionen wie Vergrößern/Verkleinern und Blättern ausgeführt werden können. Abbildung Geste Funktion Abbildung Geste Funktion Auseinan- Nach rechts Nächstes Rein zoomen derziehen streichen Bild links Zusammen- Raus Nach links Nächstes ziehen zoomen streichen Bild rechts 9-3 Musik So greifen Sie auf Ihre Musik zu: Musik... -
Seite 43: Anschluss Eines Kopfhörers
Wiederholungsmodus Wiedergabeliste auswählen Zufällige Wiedergabe Wiedergabesteuerung Zurück 9-4 Anschluss eines Kopfhörers An das PAD kann ein Kopfhörer angeschlossen werden. Nachdem ein Kopfhörer an das PAD angeschlossen wurde, schalten sich die Lautsprecher automatisch aus. Eine übermäßige Lautstärke kann Ihrem Gehör schaden. Reduzieren Sie daher die Lautstärke, bevor Sie die Kopfhörer aufsetzen, und erhöhen Sie diese erst anschließend auf ein angenehmes Niveau. -
Seite 44: Anhang
Hierfür müssen, für Windows 7, MTP-Treiber auf dem PC installiert sein. Diesen erhalten Sie auf der Microsoft Internetseite. 11. Anhang 11-1 Problembehebung Wie schalte ich das PAD aus, wenn das System nicht mehr reagiert? Halten Sie die Ein-/Aus-Taste etwa acht Sekunden lang gedrückt, um ein Ausschalten zu erzwingen. -
Seite 45: Technische Daten
Wie erhöhe ich die Laufzeit des Akkus? Passen Sie im Menü Display die Helligkeit des Touchscreens auf ein angemessenes Niveau an. Reduzieren Sie die Lautstärke. Reduzieren Sie im Menü Ruhezustand die Zeit, bis das Gerät automatisch in den Ruhezustand wechselt. Was ist zu tun, wenn das Kamerabild unscharf ist? Überprüfen Sie, ob die Linse sauber ist, und reinigen Sie sie gegebenenfalls mit einem weichen Tuch. - Seite 46 Audio/Video Audio Stereo HD-Ausgabe (unterstützt 1080 P Video Max) Stromversorgung Adapter AC 100~240 V; DC 12 V/2 A Ausgangsleistung ≤10 W (maximal) Akkutyp Integrierter Li-Ionen-Polymerakku Spannung 3,7 V Eingänge und Einschübe Kopfhöreranschluss, Lautsprecher, Audioeingang integriertes Mikrofon SIM-Karteneinschub Nicht vorhanden Anschluss für 3G USB-Stick (3G USB-Stick nicht im Lieferumfang Eingang für externe Geräte enthalten), SD-Karte bis 32GB (nicht...
-
Seite 47: Garantieerklärung
Handbücher für andere Sprachen sowie ausführlichere Anleitungen finden Sie zum Download ebenfalls auf www.blaupunkt.de Konformitätserklärung Hiermit erklärt die Baros GmbH, dass sich das Blaupunkt Tablet PC Endeavour 1013 in Übereinstimmung mit den grundlegenden Anforderungen und den übrigen einschlägigen Bestimmungen der Richtlinie1999/5/EG befindet. - Seite 48 Gegen Erstattung der Selbstkosten können wir Ihnen bis drei Jahre nach der letzten Auslieferung dieses Produkts den Quelltext auf CD-ROM zusenden oder wenn Sie unseren Kundenservice unter www.blaupunkt.de kontaktieren, können wir Ihnen einen Download-Link zusenden, unter dem Sie den Quelltext beziehen können.