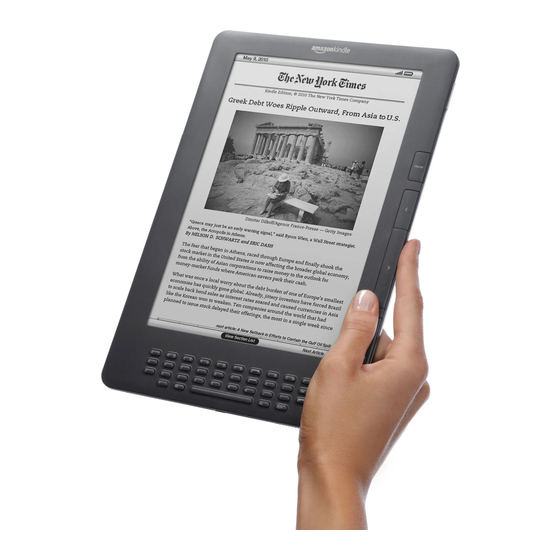
Amazon Kindle Benutzerhandbuch
Vorschau ausblenden
Andere Handbücher für Kindle:
- Benutzerhandbuch (349 Seiten) ,
- Bedienungsanleitung (65 Seiten) ,
- Kurzanleitung (21 Seiten)
Inhaltsverzeichnis
Werbung
Werbung
Inhaltsverzeichnis

Inhaltszusammenfassung für Amazon Kindle
- Seite 1 Benutzerhandbuch 2. Auflage KINDLE-BENUTZERHANDBUCH 2. AUFLAGE...
-
Seite 2: Inhaltsverzeichnis
Entfernen von Kindle-Inhalten ........ - Seite 3 3.2 Inhaltsformatierung auf Ihrem Kindle ........
- Seite 4 Verbinden mit dem Kindle Store ........
- Seite 5 Anmeldung und Abmeldung Ihres Kindle ........97...
- Seite 6 Kindle-kompatible Hörbuch-Formate ........107...
- Seite 7 Technische Produktdaten ..........123 KINDLE-LIZENZVEREINBARUNG UND NUTZUNGSBEDINGUNGEN ... 123 Drahtlos-Verbindungen .
- Seite 8 Benutzerhandbuch jederzeit verlassen. Um zur nächsten Seite zu gelangen, drücken Sie einfach eine der beiden „Next Page“-Tasten. Falls es sich bei Ihrem Kindle um ein Geschenk handelt, müssen Sie das Gerät registrieren lassen. Nähere Informationen zur Registrierung finden Sie in den Anweisungen zur Einführung in das Gerät, die Sie zusammen mit Ihrem Kindle...
-
Seite 9: Bedienung
Falls Sie das Benutzerhandbuch Seite für Seite lesen möchten, während Sie das Gerät bedienen, können Sie sich das Benutzerhandbuch als PDF-Version unter dem folgenden Link herunterladen: http://www.amazon.com/kindledocuments Bedienung Der Kindle lässt sich mithilfe des 5-Wege-Joysticks, mit den Tasten „Home“ , „Menu“ , KINDLE-BENUTZERHANDBUCH 2. AUFLAGE Einführung · 9... -
Seite 10: Leserfreundlicher Bildschirm
Page“ (vor) oder „Prev Page“ (zurück) auf Ihrem Kindle. Um Ihre vorherigen Schritte zurückzuverfolgen, drücken Sie die Taste „Back“ . Verwenden Sie die Tastatur, um bei der Suche in Ihrer Lektüre oder im Kindle Store Wörter oder Sätze einzugeben. Mithilfe der Tastatur können Sie den Texten beim Lesen zudem Anmerkungen oder Notizen hinzufügen. -
Seite 11: Auswahl Der Wörter Pro Zeile
Sie auf den Joystick. Hierdurch wird die Breite der Abstände zwischen den Wörtern verändert. Es kann sein, dass Sie schneller lesen können, wenn die Zeilen weniger Wörter beinhalten. Probieren Sie aus, welche Einstellung die Beste für Sie ist. KINDLE-BENUTZERHANDBUCH 2. AUFLAGE Einführung · 11... -
Seite 12: Lassen Sie Den Kindle Für Sie Lesen
Ausgaben von Tageszeitungen und Magazinen, die Sie im Kindle Store erworben haben, sind bei Amazon.com gespeichert. Um Inhalte auf Ihrem Kindle zu öffnen, drücken Sie die Taste „Home“ . Eine Liste mit den Inhalten Ihres Kindle wird angezeigt. Bewegen Sie den 5-Wege-Joystick nach oben oder unten, um ein Element aus der Liste auszuwählen, und drücken Sie dann auf... -
Seite 13: Erwerben Sie Jederzeit Und Überall Neue Inhalte
Um die Verbindung herzustellen, drücken Sie einfach die Taste „Menu“ – ganz gleich, in welchem Menü Sie sich gerade befinden, – und wählen die Option „Shop in Kindle Store“ (Im Kindle Store einkaufen) aus. Sie können den Kindle Store nach verschiedenen Kategorien durchsuchen und Bestsellerlisten, neue Inhalte oder Ihre personalisierten Empfehlungen anzeigen lassen. -
Seite 14: Praktische Suchfunktionen
Praktische Suchfunktionen Der Kindle bietet Ihnen praktische Suchfunktionen, die Ihnen im „Home“-Bereich, im Kindle Store und beim Lesen von Inhalten zur Verfügung stehen. Geben Sie über die Tastatur einen oder mehrere Suchbegriffe ein und bestimmen Sie dann über den 5-Wege-Joystick den Umfang Ihrer Suche. Wenn Sie die Suche starten, während Sie sich im Bereich „Home“... -
Seite 15: Synchronisieren Sie Ihre Geräte
Ihrem iPhone lesen und später an derselben Stelle auf Ihrem Kindle weiterlesen. Konvertieren Sie Ihre eigenen Dokumente Neben der Vielzahl an Inhalten, die Ihnen der Kindle Store bietet, haben Sie zudem die Möglichkeit, Ihre eigenen Dokumente zu konvertieren und diese dann auf Ihrem Kindle zu lesen. - Seite 16 Sie den Ein/Aus-Schalter und halten ihn ca. vier Sekunden lang fest, bevor Sie ihn loslassen. Der Kindle-Bildschirm wird ausgeschaltet, und das Gerät schaltet sich ab. Falls Sie Hilfe bei der Bedienung Ihres Kindle benötigen, besuchen Sie unsere Website oder kontaktieren Sie uns telefonisch.Sämtliche Kontaktoptionen für den Kindle Support sind in Kapitel 9 aufgeführt.
-
Seite 17: Erste Schritte Mit Ihrem Kindle
Nutzung der Kindle-Tasten und -Menüs sowie der Tastatur behandelt. 1.1 Ansichten des Kindle VORDERANSICHT Auf der Vorderseite Ihres Kindle sind der Bildschirm, die Tastatur sowie die verschiedenen Navigationselemente angebracht. Alle diese Elemente werden im Folgenden erklärt und deren Position auf dem Gerät angezeigt. - Seite 18 Hörbüchern, Hintergrundmusik und der Funktion „ Text-to-Speech“ . „Prev Page“-Taste (Zurückblättern) — wechselt zur vorherigen Seite innerhalb Ihrer Lektüre. „Home“-Taste (Inhalte) — zeigt alle Inhalte an, die auf Ihrem Kindle gespeichert sind, sowie Inhalte, die bei Amazon gespeichert sind. „Next Page“-Taste (Vorblättern) — wechselt zur nächsten Seite innerhalb Ihrer Lektüre.
- Seite 19 Wörtern pro Zeile während des Lesens und bietet verfügbare Steuerelemente für die Funktion „ Text-to-Speech“ an. Wählen Sie mit dem 5-Wege-Joystick die gewünschte Schriftgröße, Anzahl von Wörtern pro Zeile oder „ Text-to-Speech“-Aktion aus. KINDLE-BENUTZERHANDBUCH 2. AUFLAGE Kapitel 1 · 19...
-
Seite 20: Rückansicht
RÜCKANSICHT Auf der Rückseite Ihres Kindle sind Lautsprecher zum Abspielen von Audioinhalten integriert. KINDLE-BENUTZERHANDBUCH 2. AUFLAGE Kapitel 1 · 20... -
Seite 21: Draufsicht
DRAUFSICHT Ein/Aus-Schalter — versetzt Ihren Kindle in den Schlafmodus, deaktiviert den Schlafmodus und schaltet das Gerät ein und aus. Um Ihren Kindle in den Schlafmodus zu versetzen, betätigen Sie den Ein/Aus-Schalter kurz und lassen ihn wieder zurückgleiten; auf dem Bildschirm erscheint ein Bild. Während sich Ihr Kindle im Schlafmodus befindet, sind andere Tasten des Geräts gesperrt, sodass Sie nicht... -
Seite 22: Ansicht Von Unten
Kabel mit dem Micro-USB-/Netzanschluss sowie dem Kindle-Netzteil*. Schließen Sie das Netzteil an eine Stromversorgungsquelle an, um den Akku des Geräts aufzuladen. Sie können Ihren Kindle auch aufladen, indem Sie das USB-Kabel von dem Netzteil trennen und dieses an den USB-Anschluss eines Computers oder an einen USB-Hub anschließen. -
Seite 23: Bedienung
Tasten finden Sie im Abschnitt „ Vorderansicht“ . BENUTZUNG DER MENÜS Die Navigation in Ihrem Kindle kann außer mit den Tasten auch über die Menüs erfolgen. Die Menüs und Optionen unterscheiden sich je nach Kontext, die Funktionsweise ist aber in allen Menüs gleich. - Seite 24 Die folgende Abbildung zeigt das „Home“-Menü; die Unterstreichung der Option „Shop in Kindle Store“ (Im Kindle Store einkaufen) mit der fetten Linie zeigt an, dass das Element zur Auswahl bereitsteht. KINDLE-BENUTZERHANDBUCH 2. AUFLAGE Kapitel 1 · 24...
-
Seite 25: Das Anwendungs-Menü
DAS ANWENDUNGS-MENÜ Sie können von jedem Bildschirm Ihres Kindle aus ein Menü aufrufen. Wenn Sie die „Menu“-Taste drücken, werden die verfügbaren Navigations- und Auswahloptionen zu dem aktuell geöffneten Bildschirm angezeigt. Die folgende Abbildung zeigt an, wie das Menü aussieht, wenn es beim Lesen eines Buchs aufgerufen wird. -
Seite 26: Texteingabe
1.3 Texteingabe Die Benutzung der Tastatur ist für die meisten Menschen am einfachsten, wenn sie den Kindle in beiden Händen halten und die Tastatur mit den Daumenspitzen bedienen. GROSS- UND KLEINBUCHSTABEN Drücken Sie zur Eingabe eines Kleinbuchstaben einfach die entsprechende Taste auf der Tastatur. - Seite 27 Wählen Sie mithilfe des 5-Wege-Joysticks das gewünschte Zeichen aus; das Zeichen erscheint sofort in Ihrem Texteingabefeld. KINDLE-BENUTZERHANDBUCH 2. AUFLAGE Kapitel 1 · 27...
-
Seite 28: Statusanzeigen
Keiner der Balken ist schwarz gefüllt. Dies bedeutet, dass das kabellose Signal zu schwach ist, um eine Verbindung aufzubauen. In diesem Fall ist es nicht möglich, eine Verbindung zu Kindle Store oder Basic Web herzustellen, Ihr Gerät zu registrieren, Inhalte aus dem Bereich „Archived Items“ (Archivierte Elemente) abzurufen, Ihre Abonnements zu empfangen oder eine Synchronisation der zuletzt gelesenen Seite durchzuführen. -
Seite 29: Akkustatusanzeigen
Ihr Kindle ist an die Stromversorgung angeschlossen, und der Akku wird aufgeladen. An der Unterkante Ihres Kindle leuchtet zudem die Ladekontrollleuchte. Bitte beachten Sie, dass, falls Sie Ihren Kindle an eine schwächere Stromquelle wie den USB-Anschluss an einigen Tastaturen oder älteren Computern angeschlossen haben, Ihr Gerät lediglich genügend Strom erhält, um nicht auszugehen, jedoch nicht,... -
Seite 30: Übersicht Über Die Inhalte Ihres Kindle
Übersicht über die Inhalte Ihres Kindle Der „Home“-Bereich Ihres Kindle gibt Ihnen eine Übersicht über sämtliche Inhalte, die sich aktuell auf Ihrem Kindle befinden. Hier erfahren Sie, welche Inhalte Sie neu empfangen haben, welchen Inhalt Sie gerade lesen, und wo genau Sie sich gerade innerhalb Ihrer Lektüre befinden. Außerdem haben Sie hier die Möglichkeit, Inhalte von Ihrem Kindle zu entfernen und Inhalte von Amazon.com auf Ihren Kindle zu laden. - Seite 31 Tageszeitungen und Zeitschriften enthält, die sich auf Ihrem Kindle befinden. Beachten Sie, dass der Kindle jeweils nur die letzten sieben Ausgaben speichert, und ältere Ausgaben anschließend löscht, um neuen Speicherplatz zu generieren. Ein Ausrufezeichen neben einer Ausgabe deutet darauf hin, dass dieses Exemplar innerhalb der nächsten 24 Stunden gelöscht wird.
-
Seite 32: Funktionen Im Bereich „Home
Zeitschriften (Periodicals): Ältere Ausgaben Seiten im Bereich "Home" Gerätename — der Name Ihres Kindle. Sie können den Namen im Bereich „Settings“ (Einstellungen) ändern. Anzeige-Optionen — hier wählen Sie aus, welche Inhaltstypen im Bereich „Home“ angezeigt werden sollen. KINDLE-BENUTZERHANDBUCH 2. AUFLAGE... - Seite 33 24 Stunden alt ist. Sobald Sie ein neues Dokument öffnen oder die 24 Stunden seit Erscheinen des Artikels auf Ihrem Kindle verstrichen sind, wird die Kennzeichnung „new“ automatisch gelöscht. Archivierte Elemente — Inhalte, die bei Amazon.com gespeichert sind und die Sie erneut auf Ihr Gerät laden können.
-
Seite 34: Anzeige-Optionen
In der folgenden Abbildung sehen Sie, wo die Anzeige-Optionen angezeigt werden. In der nachfolgenden Liste werden die verfügbaren Optionen beschrieben. Indem Sie mit dem 5-Wege-Joystick nach links navigieren, können Sie auswählen, welche Elemente im Bereich „Home“ angezeigt werden sollen. Anzeige-Optionen KINDLE-BENUTZERHANDBUCH 2. AUFLAGE Kapitel 2 · 34... -
Seite 35: Anzeige Des "Home"-Bereichs Ändern
Dokumente auf Ihrem Kindle an. „Subscriptions“ (Abos) — zeigt ausschließlich die Tageszeitungen, Zeitschriften und Blogs auf Ihrem Kindle an. „Books“ (Bücher) — zeigt ausschließlich die Bücher auf Ihrem Kindle an. „All My Items“ (Alle Inhalte) — zeigt alle Inhalte auf Ihrem Kindle an. ANZEIGE DES „HOME“-BEREICHS ÄNDERN Standardmäßig werden im „Home“-Bereich alle Ihre Inhalte angezeigt. Um den angezeigten Inhaltstyp zu ändern, führen Sie folgende Schritte aus:... -
Seite 36: Sortierung
„ Title“ (Titel) — sortiert die Inhalte alphabetisch nach Titeln. „Author“ (Autor) — sortiert die Inhalte alphabetisch nach dem Nachnamen des Autors oder des Herausgebers. Wenn Sie diese Option auswählen, werden Tageszeitungen und Zeitschriften nach ihrem Erscheinungsdatum sortiert. KINDLE-BENUTZERHANDBUCH 2. AUFLAGE Kapitel 2 · 36... -
Seite 37: Sortierung Des "Home"-Bereichs Ändern
3. Navigieren Sie den 5-Wege-Joystick nach rechts, um die Arten der Sortierung anzuzeigen. 4. Markieren Sie mit dem 5-Wege-Joystick die gewünschte Art der Sortierung. 5. Drücken Sie auf den 5-Wege-Joystick, um Ihre Auswahl zu bestätigen. Die Art der Sortierung im „Home“-Bereich ändert sich sofort. KINDLE-BENUTZERHANDBUCH 2. AUFLAGE Kapitel 2 · 37... -
Seite 38: Das Menü Im Bereich „Home
DAS MENÜ IM BEREICH „HOME“ Über das Menü im Bereich „Home“ können Sie zu anderen Bereichen innerhalb Ihres Kindle navigieren oder spezielle Anwendungen durchführen. Um das Menü des „Home“-Bereichs anzuzeigen drücken Sie im „Home“-Bereich die Taste „Menu“. Im Folgenden das Menü erläutert: Aktuelle Uhrzeit... -
Seite 39: Verwaltung Von Inhalten
„Shop in Kindle Store“ (Im Kindle Store einkaufen) — Ihr direkter Zugang zur Kindle Store-Hauptseite. „View Archived Items“ (Archivierte Elemente anzeigen) — leitet Sie zu den archivierten Elementen weiter. In diesem Bereich können Sie Inhalte, die Sie bei Amazon.com gespeichert haben, ansehen oder kabellos herunterladen. „Search“ (Suche) — öffnet die Suchseite für die Suche nach einem Wort oder einem Satz. -
Seite 40: Weitere Informationen Zur Verwaltung Von Elementen
Persönliche Dokumente, die auf Ihren Kindle übertragen wurden, werden nicht bei Amazon.com gespeichert. Wenn Sie ein Kindle-Buch entfernen, das Sie bei Amazon gekauft haben, speichern wir automatisch alle Ihre Anmerkungen zu dem Buch, falls Sie diese eventuell zu einem späteren Zeitpunkt nochmals herunterladen möchten. Falls Sie eine Ausgabe eines Abonnements, die älter als sieben Tage ist, einen Blog oder Inhalte, die Sie nicht bei... -
Seite 41: Kapitel 3: Lesen Auf Dem Kindle
Lesefunktionen Ihres Kindle. 3.1 Inhaltstypen Es gibt viele verschiedene Typen von Lektüre, die Sie auf Ihrem Kindle lesen können, wie z. B. Bücher, Tageszeitungen, Zeitschriften und Blogs. Wenn Sie mit dem Kauf und Download von Inhalten beginnen möchten, lesen Sie hierzu bitte Kapitel 5. Außerdem können Sie Hörbücher bei Audible.com kaufen, und Amazon bietet Ihnen den Service,... -
Seite 42: Zeitschriften
PERSÖNLICHE DOKUMENTE Zusätzlich zu den erwerbbaren Inhalten haben Sie die Möglichkeit, Ihre persönlichen Dokumente auf Ihrem Kindle zu lesen. Falls Sie über Textdateien in den Formaten Microsoft Word-, TXT, HTML, PDF oder über Bilddateien in Formaten wie JPEG oder GIF verfügen, können Sie diese einfach an Ihre persönliche Kindle E-Mail-Adresse senden. -
Seite 43: Inhaltsformatierung Auf Ihrem Kindle
Wenn Sie auf der Seite „Experimental“ die Option „Play MP3“ auswählen, werden die Songs in der Reihenfolge abgespielt, in der Sie auf Ihren Kindle geladen wurden. 3.2 Inhaltsformatierung auf Ihrem Kindle Wenn Sie auf Ihrem Kindle ein Buch lesen, werden Sie bemerken, dass die Formatierung im Allgemeinen der Druckversion des Buches angepasst wurde. -
Seite 44: Fortschrittsanzeige
Ihnen, eine bestimmte Textpassage schnell zu finden, um diese z. B. Ihren Freunden zu zeigen. Textstellen sind die digitale Antwort auf Seitenzahlen. Durch das Ändern der Schriftgröße auf Ihrem Kindle ändert sich auch entsprechend die Kapitelnummerierung. Die Orientierung über die Textstellen ermöglicht jedoch das Zurückkehren zur exakt gleichen Stelle innerhalb des Dokuments, unabhängig von der... -
Seite 45: Ändern Der Schriftgröße
Sie können die Schriftgröße in Ihrem Kindle Ihren Bedürfnissen entsprechend anpassen. Zum Lesen von Inhalten auf Ihrem Kindle können Sie zwischen sechs verschiedenen Schriftgrößen wählen. (In den Kindle-Menüs oder -Bildschirmen, wie z. B. im „Home“-Bildschirm oder im Kindle Store, ist das Ändern der Schriftgröße nicht möglich.) KINDLE-BENUTZERHANDBUCH 2. AUFLAGE... -
Seite 46: Anpassung Der Wörter Pro Zeile
(die Änderung wird sofort sichtbar). 4. Drücken Sie auf den Joystick, um die Auswahl zu bestätigen. Hinweis: In PDF-Dateien oder in Basic Web ist das Ändern der Anzahl der Wörter pro Zeile nicht möglich. KINDLE-BENUTZERHANDBUCH 2. AUFLAGE Kapitel 3 · 46... -
Seite 47: Bildvergrößerung
3.3 Navigation Nach dem Öffnen Ihrer Lektüre stehen Ihnen verschiedene Möglichkeiten zur Navigation innerhalb Ihres Kindle zur Verfügung. Hauptsächlich werden Sie die „Next Page“- und die „Prev Page“-Taste verwenden, um vor- bzw. zurückzublättern (siehe Kapitel 1). Außerdem können Sie über das Menü, über Links in Ihrem Inhalt oder über den 5-Wege-Joystick (links/rechts) zu einem anderen Kapitel bzw. - Seite 48 „Shop in Kindle Store“ (Im Kindle Store einkaufen) — leitet Sie zur Kindle Store- Hauptseite. „Buy This Book Now“ (Dieses Buch jetzt kaufen) — stellt eine Verbindung mit dem Kindle Store her, kauft das Buch und lädt die vollständige Version des Buchs auf Ihren Kindle.Wird nur angezeigt, wenn Sie gerade eine Leseprobe aus dem Kindle Store lesen.
- Seite 49 Inhalts wechseln möchten. „Sync to Furthest Page Read“ (Synchronisation der zuletzt gelesenen Seite) — stellt eine Verbindung zu Amazon.com her und vergleicht Ihre aktuelle Leseposition mit der bei Amazon gespeicherten Leseposition. Falls Sie beim Lesen des Inhalts mit einem anderen Gerät weiter fortgeschritten waren, bietet der Kindle Ihnen die Möglichkeit, zur höchsten, zuletzt gelesenen Seitenzahl zu wechseln.
- Seite 50 „Clip This Article“ (Diesen Artikel speichern) — erstellt eine Kopie des gesamten Artikels und speichert diesen im Ordner „My Clippings” (Meine Textpassagen). „Keep This Issue“ (Diese Ausgabe speichern) — kennzeichnet die Ausgabe der Tageszeitung oder Zeitschrift als Element, das in Ihrem Kindle gespeichert werden soll. KINDLE-BENUTZERHANDBUCH 2. AUFLAGE Kapitel 3 · 50...
-
Seite 51: Navigation Innerhalb Einer Tageszeitung Oder Zeitschrift
Rubrikübersicht. Wenn Sie einen Blog geöffnet haben, ist die Option „ View Articles List“ (Artikelübersicht anzeigen) markiert. Wenn Sie hier auf den 5-Wege-Joystick drücken, erscheint eine Übersicht über die Artikel des Blogs. KINDLE-BENUTZERHANDBUCH 2. AUFLAGE Kapitel 3 · 51... - Seite 52 Zeitschrift zuletzt gelesen haben, wählen Sie die Option „Close Sections List“ (Rubrikübersicht schließen) in der Fußzeile des Bildschirms. Indem Sie eine der Zahlen rechts neben den Rubriküberschriften auswählen, gelangen Sie zu einer Übersicht über die Artikel der jeweiligen Rubrik. KINDLE-BENUTZERHANDBUCH 2. AUFLAGE Kapitel 3 · 52...
-
Seite 53: Interne Links Auswählen
Ihre Lektüre enthält unter Umständen Links zu anderen Stellen innerhalb des Dokuments. So ist in vielen Büchern das Inhaltsverzeichnis mit Links versehen, um direkt zu den einzelnen Kapiteln gelangen zu können. Links sind einfach zu finden, da sie unterstrichen sind. KINDLE-BENUTZERHANDBUCH 2. AUFLAGE Kapitel 3 · 53... -
Seite 54: Tabellen Anzeigen
Cursor nach rechts, um durch den Rest der Tabelle zu scrollen. LESEN AUF MEHREREN KINDLES Wenn Sie das gleiche Kindle Store-Buch auf mehr als einem Kindle lesen (inkl. dem „Kindle for iPhone“), ist das Umschalten zwischen den Geräten dank Whispersync kein Problem. -
Seite 55: Nach Definitionen Suchen
Sie Ihre Anmerkungen anzeigen, sehen Sie nur jene, die dem Inhalt zuzuordnen sind, den Sie gerade lesen. Kindle sammelt zudem alle Anmerkungen, die Sie in sämtlichen Ihrer Bücher, Zeitschriften, Tageszeitungen, Blogs und persönlichen Dokumente eingefügt haben und speichert sie im Ordner „My Clippings“ (Meine Textpassagen) im „Home“- Bildschirm. -
Seite 56: Lesezeichen Einfügen
Alle Ihre Anmerkungen zu einem Kindle-Buch werden auf Amazon- Servern gespeichert. So können Sie auch auf die Daten zugreifen, wenn Sie Ihren Kindle verkauft haben, Sie das Gerät verlieren oder es defekt ist. Wenn Sie also eines Ihrer zuvor mit Anmerkungen versehenen Bücher bei Amazon.com herunterladen, so erhalten Sie mit dem Inhalt auch alle Ihre Anmerkungen und Ihre letzte Leseposition. -
Seite 57: Lesezeichen Anzeigen
Notizen und Lesezeichen) unterstrichen ist. Drücken Sie auf den 5-Wege-Joystick, um Ihre Auswahl zu bestätigen. 3. Navigieren Sie mit dem 5-Wege-Joystick zu dem Lesezeichen, das Sie entfernen möchten. 4. Drücken Sie auf die „DEL “-Taste (Entfernen-Taste) auf Ihrer Tastatur. KINDLE-BENUTZERHANDBUCH 2. AUFLAGE Kapitel 3 · 57... -
Seite 58: Markierungen Einfügen
MARKIERUNGEN EINFÜGEN Sie können in Ihrem Kindle Textpassagen markieren, wie Sie das mit einem Textmarker auf Papier tun. Der Kindle speichert all Ihre Markierungen für den aktuellen Inhalt in Ihren Anmerkungen. Diese können Sie sich jederzeit ansehen, indem Sie die Taste „Menu“... -
Seite 59: Einfügen Von Notizen
1. Führen Sie den Cursor mit dem 5-Wege-Joystick auf die Nummer der Notiz. 2. Die Notiz erscheint daraufhin am unteren Bildschirmrand. 3. Um die Notiz zu löschen, drücken Sie die „DEL “-Taste (Löschen-Taste) auf der Tastatur. KINDLE-BENUTZERHANDBUCH 2. AUFLAGE Kapitel 3 · 59... -
Seite 60: Anmerkungen Anzeigen
Hinweis: Unter http://kindle.amazon.com können Sie sämtliche Notizen und Markierungen, die Sie in ihren Kindle-Büchern erstellt haben, ansehen. ANMERKUNGEN ANZEIGEN Um Ihre Lesezeichen, Markierungen und Notizen anzuzeigen, drücken Sie die „Menu“-Taste und wählen Sie die Option „My Notes & Marks“ (Meine Notizen und Lesezeichen) aus. -
Seite 61: Textpassagen
Artikel speichern) unterstrichen ist. Drücken Sie auf den 5-Wege-Joystick, um Ihre Auswahl zu bestätigen. Der Kindle speichert die Textpassage im Ordner „My Clippings“ (Meine Textpassagen). Alle hier gespeicherten Datensätze können später dann jederzeit gelesen und durchsucht werden. Des Weiteren können Sie die Datei „My Clippings“ auf Ihrem Computer speichern. -
Seite 62: Weitere Informationen Zum Speichern Von Textpassagen
1. Navigieren Sie den 5-Wege-Joystick nach unten, bis „My Clippings“ (Meine Lesezeichen) unterstrichen ist. 2. Navigieren Sie den 5-Wege-Joystick nach links. 3. Drücken Sie auf den Joystick, um den Ordner „My Clippings“ von Ihrem Kindle zu entfernen. Auf Ihrem Kindle wird ein neuer „My Clippings“-Ordner erstellt, sobald Sie das nächste Mal eine Textpassage oder Anmerkung speichern. -
Seite 63: Audiodateien Abspielen
3.6 Audiodateien abspielen Es gibt drei verschiedene Typen von Audiodateien, die Sie auf Ihrem Kindle abspielen können. Sie können Hörbücher von Audible.com kaufen, auf Ihren Kindle laden und abspielen, MP3-Dateien von Ihrem Computer auf Ihren Kindle kopieren und als Hintergrundmusik beim Lesen verwenden oder die Funktion „ Text-to-Speech“... - Seite 64 Zeit sowie eine Kapiteleinteilung an. Pause/Start — startet und unterbricht das Hörbuch (eine „Stop“-Schaltfläche existiert nicht). Vorlauf 30 Sekunden — spult ab der aktuellen Position 30 Sekunden vor. Neu starten — startet das Hörbuch erneut. KINDLE-BENUTZERHANDBUCH 2. AUFLAGE Kapitel 3 · 64...
-
Seite 65: Hintergrundmusik
Sie anschließend auf den Joystick, um Ihre Auswahl zu bestätigen. Die Titel werden in der Reihenfolge abgespielt, in der sie auf Ihren Kindle übertragen wurden. Über die Lautstärkeregler an der rechten Seite Ihres Kindle können Sie die Lautstärke der Audiowiedergabe anpassen. -
Seite 66: Text-To-Speech
TEXT-TO-SPEECH Über die Kindle „Experimental“-Anwendung „ Text-to-Speech“ (Text vorlesen), können Sie sich Ihr Buch (sofern vom Rechteinhaber genehmigt), Ihre Tageszeitung, ein Blog oder persönliche Dokumente laut vorlesen lassen. Um „ Text-to-Speech“ einzuschalten, führen Sie folgende Schritte aus: 1. Drücken Sie auf die Schriftgrößen-Taste auf Ihrer Tastatur. - Seite 67 Drücken Sie auf den 5-Wege-Joystick, um Ihre Auswahl zu bestätigen. Nach einigen Augenblicken wird Ihr Inhalt laut vorgelesen. Die Audioausgabe kann sowohl über die externen Lautsprecher Ihres Kindle als auch über einen Kopfhörer, den Sie am dafür vorgesehenen Kopfhöreranschluss anschließen, erfolgen.
-
Seite 68: Kapitel 4: Kindle-Suche
KAPITEL 4: Kindle-Suche Kindle verfügt über leistungsfähige Suchfunktionen. Sie können lokale Suchvorgänge auf dem Kindle sowie Remote-Suchvorgänge im Kindle Store, auf Wikipedia oder im Internet durchführen. 4.1 Einführung in die Suchfunktion Im folgenden Abschnitt werden die verschiedenen Arten von Suchvorgängen mit Kindle und deren Anwendungsmöglichkeiten beschrieben. -
Seite 69: Suche Nach Definitionen
(suchen). Oder navigieren Sie zur Auswahl der Art des Suchvorgangs mit dem 5-Wege-Joystick weiter nach rechts. Es können sämtliche persönlichen Dokumente, der Kindle Store, Google, Wikipedia und das Wörterbuch durchsucht werden. 3. Drücken Sie auf den 5-Wege-Joystick, um die Suche abzusenden. -
Seite 70: Suchergebnis-Seite
Inhalte auf Ihrem Gerät und auf die Metadaten (wie Titel und Autor) der unter „Archived Items“ (Archivierte Elemente) gespeicherten Materialien. Hierzu zählen gekaufte Artikel, persönliche Dokumente, lokale Referenzmaterialien und persönliche Anmerkungen. Weiter unten sehen Sie ein Beispiel für eine typische Suchergebnis-Seite. KINDLE-BENUTZERHANDBUCH 2. AUFLAGE Kapitel 4 · 70... -
Seite 71: Suchergebnisse Für Ein Spezielles Element
3. Auf einer sich neu öffnenden Seite werden alle Vorkommen des Suchbegriffs in diesem speziellen Titel angezeigt. Jeder Treffer ist mit einer Lokalisierungsnummer versehen und wird im Kontext angezeigt, sodass Sie erkennen können, wie der Suchbegriff verwendet wird. KINDLE-BENUTZERHANDBUCH 2. AUFLAGE Kapitel 4 · 71... - Seite 72 5-Wege-Joystick, um die Stelle mit einer Unterstreichung zu markieren. Drücken Sie dann auf den Joystick, um die Auswahl vorzunehmen. Zum Schließen der Suchergebnis-Seite markieren Sie mit dem 5-Wege-Joystick „Close Search Results“ (Suchergebnisse schließen) und drücken erneut auf den Joystick. KINDLE-BENUTZERHANDBUCH 2. AUFLAGE Kapitel 4 · 72...
-
Seite 73: Suchergebnisse Für Eine Definition
1. Geben Sie das Wort ein, nach dessen Definition gesucht werden soll. 2. Markieren Sie mit dem 5-Wege-Joystick „dictionary“ (Wörterbuch). 3. Drücken Sie auf den 5-Wege-Joystick, um die Suche abzusenden. Es wird eine vollständige Definition des Worts angezeigt. KINDLE-BENUTZERHANDBUCH 2. AUFLAGE Kapitel 4 · 73... -
Seite 74: Durchführen Von Remote-Suchvorgängen
Joystick „Google“ aus. Das Basic Web wird geöffnet und Ihr Suchbegriff an Google gesendet. SUCHE IM KINDLE STORE Zur Suche im Kindle Store geben Sie einen Suchbegriff ein und wählen mit dem 5-Wege-Joystick „Store“ (Store) aus. Es wird eine Verbindung zum Kindle Store hergestellt. Die Store-Suchergebnisse werden nach Relevanz sortiert, wie im folgenden Beispiel veranschaulicht. - Seite 75 Sie können die Suche im Kindle Store auch auf den Autorennamen beschränken, indem Sie vor dem Autorennamen „@author“ eingeben. Wenn Sie also im Kindle Store nach Büchern von Agatha Christie suchen möchten, geben Sie „@ author Agatha Christie“ in die Suchzeile ein. Die Suche beschränkt sich dann auf Bücher von Agatha Christie.
-
Seite 76: Kapitel 5: Der Kindle Store
(Kaufen). Der gewünschte Artikel wird Ihnen in der Regel innerhalb von einer Minute kabellos zugesandt. Sämtliche Kindle-Einkäufe erfolgen bequem mithilfe der Amazon 1-Click-Methode. Für den Fall, dass Sie Ihren Kindle verlieren sollten oder einen Titel erneut herunterladen möchten, wird von Amazon automatisch eine Sicherungskopie jedes von Ihnen erworbenen Artikels erstellt. -
Seite 77: Die Kindle Store-Hauptseite
DIE KINDLE STORE-HAUPTSEITE Die Kindle Store-Hauptseite erscheint, sobald Sie in einem beliebigen Menü die Option „Shop in Kindle Store“ (Einkaufen Im Kindle Store) aufrufen. Weiter unten finden Sie eine Beispiel-Abbildung. Diese Abbildung kann von der tatsächlich angezeigten Hauptseite abweichen, da diese ständig aktualisiert wird. -
Seite 78: Das Store-Menü
DAS STORE-MENÜ Über das Menü, das während der Verbindung zum Kindle Store erscheint, können Sie auf weitere Store-Bereiche einschließlich der unten aufgeführten Auswahl zugreifen. KINDLE-BENUTZERHANDBUCH 2. AUFLAGE Kapitel 5 · 78... -
Seite 79: Store-Suche
STORE-SUCHE Sie können auch über die verschiedenen Inhaltskategorien wie Bücher oder Zeitungen im Kindle Store nach Lektüre suchen. Innerhalb einer Kategorie kann die Suche weiter nach Thema eingegrenzt werden. In der Kategorie können Sie z. B. zwischen „Fiction“ (Literatur), „Nonfiction“ (Sachliteratur) und „Advice & How-to“ (Tipps und Antworten) wählen. -
Seite 80: Beispiel Für Listensuche
Themen und Interessengebieten. Durch Auswahl einer Kategorie werden nur Artikel zu diesem speziellen Thema angezeigt. Durch Auswahl von „View subcategories within…“ (Enthaltene Unterkategorien anzeigen) in der oberen rechten Ecke des Displays können Unterkategorien ausgewählt werden. Suchpfad Anzahl Titel in Kategorie Kategorie KINDLE-BENUTZERHANDBUCH 2. AUFLAGE Kapitel 5 · 80... -
Seite 81: Zu Den Details
Informationen zum ausgewählten Artikel. Sie können die Produktdetailseite eines speziellen Artikels mithilfe des 5-Wege-Joysticks auswählen. BEISPIEL EINER PRODUKTDETAILSEITE Nachfolgend sehen Sie ein Beispiel einer Produktdetailseite eines im Kindle Store verfügbaren Artikels. Die Funktionen dieser Seite werden in der nachfolgenden Liste erklärt. Titel... -
Seite 82: Zusätzliche Angaben Zu Tageszeitungen
Autor – sucht im Kindle Store nach Büchern eines bestimmten Autors. Wurde das Buch von mehreren Autoren verfasst, wird nach der Auswahl dieses Elements eine Auswahl der Autoren angezeigt. Beschreibung – beschreibt den Artikel. Wählen Sie „More“ (Mehr), um den vollen Text anzuzeigen Buy (Kaufen) –... -
Seite 83: Artikel Für Späteren Bedarf Speichern
ARTIKEL FÜR SPÄTEREN BEDARF SPEICHERN Der Kindle Store umfasst eine Seite zur Speicherung von Artikeln für den späteren Bedarf. Auf der Seite sind Titel, Autor und durchschnittliche Kundenbewertung aufgeführt. Wählen Sie in der Produktdetailseite des Artikels „Save for Later“ (Für späteren Bedarf speichern), um einen weiteren Artikel in die Liste einzutragen. Sie erhalten eine entsprechende Bestätigungsmeldung. -
Seite 84: Eigene Kritiken Und Bewertungen Schreiben
Sie können mit anderen Lesern Meinungen austauschen, indem Sie die von Ihnen gelesenen Inhalte bewerten und eine Kritik schreiben. Um diese Seite auszurufen, wählen Sie auf der Produktdetailseite des Artikels, für den Sie eine Kritik schreiben möchten, die Option „Customer Reviews“ (Kundenkritiken). KINDLE-BENUTZERHANDBUCH 2. AUFLAGE Kapitel 5 · 84... -
Seite 85: Bewertung Und Kritik Eingeben
Zeilen ein. Wählen Sie „OK“ , um Ihre Kritik abzusenden. 4. Wählen Sie „Submit“ (Absenden), um Ihre Bewertung und Ihre Kritik abzusenden. Wenn Sie diese Seite schließen möchten, ohne eine Bewertung oder Kritik zu versenden, wählen Sie „Cancel“ (Löschen). KINDLE-BENUTZERHANDBUCH 2. AUFLAGE Kapitel 5 · 85... -
Seite 86: Einkäufe Durchführen
Auswahl mehrere Inhalte gleichzeitig erwerben. Um den Kauf abzuschließen, wählen Sie die Option „Buy“ (Kaufen) auf der Produktdetailseite des gewünschten Artikels aus. Ihr Artikel wird drahtlos auf Ihren Kindle übertragen und ebenfalls zur Seite „Manage Your Kindle“ (Verwalten Ihres Kindle) auf Amazon.com hinzugefügt. -
Seite 87: Internetzugang
KAPITEL 6: Internetzugang Ihr Kindle ist mit Basic Web, einem für das Lesen vorwiegend textbasierter Webseiten optimierten Internetbrowser, ausgestattet. Es handelt sich hierbei um eine experimentelle Anwendung. JavaScript, SSL und Cookies werden unterstützt, jedoch keine Medien-Plug-ins (Flash, Shockwave, usw.) oder Java-Applets. -
Seite 88: Verwenden Von Lesezeichen Und Hinzufügen Eigener Lesezeichen
Site und drücken auf die Taste „Menu“ . Bewegen Sie den Cursor auf „Bookmark this page“ (Diese Seite als Lesezeichen speichern) und drücken Sie auf den 5-Wege- Joystick. Neu ausgewählte Lesezeichen werden automatisch zur Liste auf Ihrem Kindle hinzugefügt. Sie können ein Lesezeichen wie folgt aus der Liste entfernen: Gehen Sie zur Lesezeichenliste und bewegen Sie den 5-Wege-Joystick, bis die Seite, die Sie löschen... -
Seite 89: Vor- Und Zurückblättern
Wenn Sie bestimmte Daten in einer Website suchen möchten, bewegen Sie den Cursor auf das entsprechende Eingabefeld und geben Sie dort die Daten ein. Drücken Sie anschließend die Taste „Go“ , „Enter“ oder „Search“ , KINDLE-BENUTZERHANDBUCH 2. AUFLAGE Kapitel 6 · 89... -
Seite 90: Die Verlaufsfunktion
Menü-Taste betätigen und anschließend „History“ (Verlauf auswählen). Es wird eine Auswahlliste der kürzlich aufgerufenen Webseiten angezeigt. Wie oben bereits erwähnt, können Sie Seiten aus dieser Liste durch Bewegen des 5-Wege-Joysticks nach rechts zu Ihren Lesezeichen hinzufügen. KINDLE-BENUTZERHANDBUCH 2. AUFLAGE Kapitel 6 · 90... -
Seite 91: Das Basic Web-Menü
Sie auf die Taste „Menu“ , während der Basic-Web-Browser im Bildschirm angezeigt wird. „ Turn Wireless Off“ (Kabellose Verbindung beenden) – beendet die Whispernet- Verbindung. Sie können den Browser bei deaktivierter Whispernet-Verbindung nicht verwenden. Shop in Kindle Store (Einkaufen im Kindle Store) – Ihr direkter Zugang zur Kindle Store-Hauptseite. KINDLE-BENUTZERHANDBUCH 2. AUFLAGE Kapitel 6 · 91... -
Seite 92: Weitere Funktionen
Modus ist die Anwendung auch JavaScript-fähig. Bei Auswahl dieses Modus wird die Menüauswahl auf „Use Basic Mode“ (Basic-Modus verwenden) umgestellt. Hierdurch wird der Browser des Kindle für die Anzeige der meisten Seiten optimiert. 6.2 Weitere Funktionen Neben den Grundfunktionen des Basic Web-Browser könnten auch folgende Funktionen für Sie interessant sein:... - Seite 93 Einstellungsbildschirms betätigen Sie die Menütaste und wählen mit dem 5-Wege- Joystick die Option „Settings“ (Einstellungen) aus. Switch to Advanced Mode (Wechsel in den erweiterten Modus) – wechselt im Basic Web zwischen Basic- und erweitertem Modus. KINDLE-BENUTZERHANDBUCH 2. AUFLAGE Kapitel 6 · 93...
- Seite 94 Sie, indem Sie auf den 5-Wege-Joystick drücken. Clear History (Verlauf löschen) – entfernt zwischengespeicherte Internetadressen aus Ihrem Kindle-System. Bewegen Sie das Auswahlfeld auf „Clear History“ (Verlauf löschen) und bestätigen Sie, indem Sie auf den 5-Wege-Joystick drücken. Clear Cookies (Cookies entfernen) – entfernt Cookies aus Ihrem Kindle-System.
-
Seite 95: Einstellungen Und Experimental-Optionen
KAPITEL 7: Einstellungen und Experimental-Optionen Auf der Kindle-Einstellungsseite können Sie Kindle-Elemente wie den Namen des Systems, automatische Sicherungseinstellungen, persönliche Daten usw. individuell konfigurieren. Die Einstellungsseite enthält weitere Informationen zu Ihrem Kindle- System wie die Software-Versionsnummer. Die Experimental-Seite enthält einige unserer Konzepte, die sich derzeit noch in der Entwicklung befinden. - Seite 96 Registration (Anmeldung) – der Amazon.com-Kontoname, unter dem Ihr Kindle- System angemeldet ist. Kindle Store- und sonstige Gebühren werden mit der Kreditkarte bezahlt, die mit Ihrem 1-Click-Konto verknüpft ist. Device Name (Gerätename) – Sie können den Gerätenamen beliebig ändern. Der Name wird oben im „Home“-Bereich angezeigt.
-
Seite 97: Anmeldung Und Abmeldung Ihres Kindle
Version – zeigt die Softwareversion an, die auf Ihrem Kindle verwendet wird. ANMELDUNG UND ABMELDUNG IHRES KINDLE Für viele Kindle-Funktionen, u. a für den Kauf von Inhalten, ist die Anmeldung Ihres Kindle bei Amazon.com samt Angabe von Amazon.com-Kontoinformationen erforderlich. Falls Sie Ihren Kindle verloren oder an einen anderen Benutzer übertragen haben, sollten Sie Ihren Kindle von Ihrem Konto abmelden. -
Seite 98: Kindle-Abmeldung
KINDLE-ABMELDUNG Wenn Sie Ihren Kindle an eine andere Person übertragen oder ihn zu Wartungszwecken oder zum Recycling zurückgeben möchten, sollten Sie ihn zunächst abmelden, um unbefugte Käufe durch Dritte zu verhindern. Dieser Vorgang ähnelt dem oben beschriebenen Anmeldevorgang. Wählen Sie hierzu einfach im Anmeldeabschnitt die Option „deregister“... -
Seite 99: Auswahl Des Hauptwörterbuchs
Sie können selbst bestimmen, welches Wörterbuch Sie zur Wortrecherche beim Lesen verwenden möchten. Das New Oxford American Dictionary ist auf Kindle-Systemen standardmäßig installiert. Sie haben jedoch die Möglichkeit, im Kindle Store ein anderes Wörterbuch Ihrer Wahl zu kaufen. Anschließend führen Sie folgende Schritte aus: 1. - Seite 100 Shop in Kindle Store (Einkaufen im Kindle Store) – Ihr direkter Zugang zur Kindle Store-Hauptseite. Disable Annotations Backup (Sicherung von Anmerkungen deaktivieren) – Standardmäßig werden die letzte Leseadresse sowie sämtliche persönliche Anmerkungen im Amazon-Kindle Store gesichert. Wenn Sie diese Option auswählen, wird die automatische Sicherung deaktiviert. KINDLE-BENUTZERHANDBUCH 2. AUFLAGE Kapitel 7 · 100...
-
Seite 101: Experimental
Entwicklung befindlichen Konzepte, zu erproben. Für Ihr Feedback sind wir dankbar. Es hilft uns dabei, unsere Ideen weiter zu verbessern, und gibt uns Hinweise, ob wir diese Ihrer Meinung nach in das Kindle-System integrieren sollten. Führen Sie zum Öffnen der Experimental-Seite folgende Schritte aus. -
Seite 102: Anschluss An Einen Computer
Computer verbundenen USB-Hub. 2. Schließen Sie das andere Ende des Kabels an den Micro-USB-Port an, der sich unten an Ihrem Kindle befindet. Weiter unten sehen Sie einen Kindle, der über ein USB-Kabel mit einem Laptop- Computer verbunden ist. KINDLE-BENUTZERHANDBUCH 2. AUFLAGE... - Seite 103 Sobald die Verbindung zum PC hergestellt ist, wechselt Ihr Kindle in den USB- Laufwerksmodus, und der Kindle-Akku wird über den Computer aufgeladen. Der Whispernet-Dienst wird solange deaktiviert, wie sich Ihr Kindle in diesem Modus befindet. Sie können also in dieser Zeit keine Abonnements empfangen. Auch die Lesefunktion des Kindle kann erst wieder genutzt werden, nachdem das Gerät vom...
-
Seite 104: Übertragung Von Dateien Bei Deaktiviertem Whispernet
DOKUMENTENVERWALTUNG Ist der Whispernet-Dienst auf Ihrem Kindle nicht verfügbar, können Sie dennoch Inhalte auf das Gerät laden, indem Sie Ihren Kindle als USB-Laufwerk an einen Computer anschließen. Nachdem der Anschluss hergestellt worden ist, werden drei Standard-Verzeichnisse oder -Ordner angezeigt. Im Ordner „documents“ (Dokumente) befinden sich sämtliche persönlichen digitalen Inhalte wie Bücher, Zeitungen, die... -
Seite 105: Konvertieren Und Übertragen Von Dokumenten
Ihrem Kindle unterstützt werden. Hinweis: Komprimierte ZIP-Dateien werden vom Konvertierungsdienst automatisch geöffnet. Sämtliche der oben aufgeführten Dateitypen innerhalb einer ZIP-Datei können konvertiert und nach Wahl auf einen Kindle oder einen Computer übertragen werden. KINDLE-BENUTZERHANDBUCH 2. AUFLAGE Kapitel 8 · 105... -
Seite 106: Übertragen Von Dokumenten Zur Konvertierung
1. Hängen Sie das Dokument an eine neue E-Mail an, oder leiten Sie eine vorhandene E-Mail weiter, an die das Dokument bereits angehängt ist. Ein Betreff muss nicht angegeben werden. 2. Wenn Sie die E-Mail an Ihre Kindle-E-Mail-Adresse drahtlos direkt auf Ihren Kindle übertragen, wird eine Gebühr fällig. 3. Versenden Sie die E-Mail. -
Seite 107: Hörbücher Und Mp3S
Hinweis: Wenn Sie keine Gebühren zahlen möchten, hängen Sie die Erweiterung @free.kindle.com an den Namen Ihrer E-Mail-Adresse an. Nach dem Versand an die @free.kindle.com-Adresse wird ein Link zur konvertierten Datei an Ihre E-Mail-Adresse bei Amazon.com versendet. Sie können die Datei mit einem Computer herunterladen und im Ordner mit Kindle-Dokumenten speichern. -
Seite 108: Übertragung Von Mp3S
Zur Übertragung von Hörbüchern auf Ihren Kindle führen Sie folgende Schritte aus: 1. Schließen Sie Ihren Kindle mit dem mitgelieferten USB-Kabel an einen Computer an. 2. Ihr Kindle wird auf Ihrem Computer normalerweise an der gleichen Stelle wie ein externes USB-Gerät angezeigt. -
Seite 109: Kapitel 9: Kindle Und Amazon.com
Informationen sowie die E-Mail-Adressen und Telefonnummern der zuständigen Kundendienstmitarbeiter. 9.1 Kauf von Kindle-Inhalten auf Amazon.com In diesem Abschnitt erfahren Sie, wie Sie auf Amazon.com Inhalte für Ihren Kindle erwerben können. Kindle-Inhalte werden wie alle anderen Inhalte des Kindle Store drahtlos auf Ihren Kindle übertragen. -
Seite 110: Zu Den Details
Sie ein kostenloses Probeexemplar auf Ihrem Kindle erhalten möchten. Sie können kostenlos den Anfangsausschnitt eines Buchs lesen. Wenn es Ihnen gefällt, können Sie es direkt über Ihren Kindle oder per Computer im Kindle Store auf Amazon. com bestellen. KINDLE-BENUTZERHANDBUCH 2. AUFLAGE... -
Seite 111: Verwaltung Ihres Kindle Auf Amazon.com
Kindle (weitere Informationen zur Konvertierung persönlicher Dokumente finden Sie in Kapitel 8). Deregister (Abmelden) – trennt bei der Übertragung des Kindle auf eine andere Person die Verknüpfung zwischen Gerät und Konto. Register a new Kindle (neuen Kindle anmelden) – meldet Ihren Kindle an Ihrem persönlichen Amazon.com-Konto an. -
Seite 112: Aufträge Verwalten
Unter „Manage Your Subscriptions“ (Abonnements verwalten) können Sie alle laufenden und beendeten Abonnements einsehen. Sie können auf diese Rubrik über die Seiten „ Your Account“ (Ihr Konto) oder „Manage your Kindle“ (Verwaltung Ihres Kindle) zugreifen. Klicken Sie auf das „+“ neben dem Namen der Zeitschrift, um einzelne Ausgaben auf einen Computer oder einen speziellen Kindle herunterzuladen. -
Seite 113: Download Von Dokumenten Auf Einen Computer
Ihren Computer zu übertragen: 1. Verbinden Sie Ihren Kindle mithilfe des mitgelieferten USB-Kabels mit Ihrem Computer. 2. Ihr Kindle erscheint normalerweise an der gleichen Stelle wie ein externes USB- Gerät. 3. Öffnen Sie das Kindle-Symbol. Es wird ein Ordner mit dem Namen „documents“... -
Seite 114: Migrieren Von Inhalten Auf Einen Neuen Kindle
KAPITEL 10: Migrieren von Inhalten auf Ihren neuen Kindle In diesem Abschnitt erfahren Sie, wie Sie Inhalte auf Ihren neuen Kindle übertragen können. Kopien all Ihrer Bücher und der aktuellen Ausgaben von Tageszeitungen und Zeitschriften, die Sie im Kindle Store erworben haben, sind bei Amazon.com gespeichert. Hinweis: Sie können Kindle-Bücher auf verschiedene Kindles herunterladen, wenn... -
Seite 115: Übertragung Von Zeitungsabonnements
Sie wie folgt vor: 1. Öffnen Sie im Webbrowser des Computers: http://www.amazon.com/manageyourkindle 2. Blättern Sie abwärts, bis Sie den Abschnitt „ Your active Kindle subscriptions“ (Ihre laufenden Kindle-Abonnements) erreicht haben. 3. Wählen Sie unter „Deliver future editions“ (Lieferung von Folgeausgaben) den Kindle aus, an den die Zeitungsausgaben gesendet werden sollen, und bestätigen... -
Seite 116: Übertragung Persönlicher Dokumente
Bei der Übertragung persönlicher Dokumente zwischen Kindles gehen Sie wie folgt vor: 1. Schließen Sie den Kindle, auf dem sich die Daten befinden, mithilfe des mit diesem Gerät gelieferten USB-Kabels an einen Computer an. 2. Ihr Kindle erscheint normalerweise an der gleichen Stelle wie ein externes USB- Gerät. -
Seite 117: Übertragung Von Hörbüchern
10.4 Übertragung von Hörbüchern Bei der Übertragung von Hörbüchern zwischen Kindles gehen Sie wie folgt vor: 1. Schließen Sie den Kindle, auf dem sich das Hörbuch befindet, mithilfe des mit diesem Gerät gelieferten USB-Kabels an einen Computer an. 2. Ihr Kindle erscheint normalerweise an der gleichen Stelle wie ein externes USB- Gerät. -
Seite 118: Übertragung Von Mp3S
10.5 Übertragung von MP3s Bei der Übertragung von MP3s zwischen Kindles gehen Sie wie folgt vor: 1. Schließen Sie den Kindle, auf dem sich die MP3-Datei befindet, mithilfe des mit diesem Gerät gelieferten USB-Kabels an einen Computer an. 2. Ihr Kindle erscheint normalerweise an der gleichen Stelle wie ein externes USB- Gerät. -
Seite 119: Anhang
Beispiel einem Mikrowellenherd, Backofen oder Haarfön. Den Bildschirm des Geräts mit einem weichen Tuch reinigen. Kein Scheuermittel verwenden. Wenn Sie Ihr Kindle-Gerät in einer Tasche oder Aktentasche tragen, sollten Sie das Gerät in der Schutzhülle lassen, um Kratzer zu vermeiden. -
Seite 120: Sicherheit Der Kopfhörer
Geräusche im Hintergrund. SICHERHEIT DER DRAHTLOSEN VERBINDUNG UND EINHALTUNG DER VORSCHRIFTEN Bitte schalten Sie die Funktion „Amazon – Whispernet“ in Bereichen ab, in denen die Nutzung von drahtlosen Geräten verboten ist oder wenn dies zu Störungen oder Gefahren führen kann. Einige dieser Situationen sind nachstehend beschrieben. -
Seite 121: Minimierung Von Interferenzen
Hinweisschilder gibt, die die Abschaltung von Funkgeräten oder Mobiltelefonen fordern. EINWIRKUNG VON ENERGIE DURCH RADIOFREQUENZEN Ihr Kindle-Gerät ist so konstruiert und hergestellt, dass die von der US-Kommission für Kommunikation („FCC-Kommission“) und den gesetzvorscheibenden Geschäftsunternehmen andere Länders vorgeschriebenen Emissionsgrenzen für die Einwirkung von Radiofrequenzen (RF) nicht überschritten werden. -
Seite 122: Erklärung Über Die Einhaltung Der Fcc-Bestimmungen
Seattle, WA 98144-2734, USA Datum: 06. August 2009 Wir, Amazon Fulfillment Services, Inc., mit Geschäftssitz in 1200 12th Avenue South Suite 1200, Seattle, WA 98144-2734, USA, erklären hiermit unter alleiniger Verantwortung, dass das folgende Produkt in der getesteten Konfiguration eines Elektronischen Geräts... -
Seite 123: Technische Produktdaten
In einigen Regionen ist die Entsorgung bestimmter elektronischer Geräte amtlich geregelt. Es muss sichergestellt werden, dass die Entsorgung oder das Recycling des Kindle-Geräts gemäß den in Ihrem Land geltenden Gesetzen und Vorschriften vorgenommen wird. Weitere Informationen über das Recyceln des Kindle-Geräts finden Sie unter: http://www.amazon.com/kindle-recycling... -
Seite 124: Ul-Zertifizierungsnummer
UL-ZERTIFIZIERUNGSNUMMER Die UL-Zertifizierungsnummer für dieses Kindle-Gerät befindet sich auf der Rückseite des Geräts. PRODUKTSPEZIFIKATIONEN Modell-Nummer — D00701 Displaygröße — 15 cm, elektrophoretische Bildschirmanzeige, 600 x 800 Pixel Bildauflösung, 167 Pixel pro Zoll, 16-stufige Grau-Skala. Abmessungen des Geräts — 203,2 mm x 134,6 mm x 9,1 mm. -
Seite 125: Drahtlose Konnektivität
Konnektivität zur Nutzung von sonstigen drahtlosen Services auf Ihrem Gerät zu zahlen. Die aktuelle Liste der für diese Services geltenden Gebühren finden Sie im Kindle-Online-Shop. Amazon behält sich das Recht vor, die drahtlose Konnektivität jederzeit einzustellen oder die Bedingungen für die drahtlose Konnektivität in sonstiger Weise zu ändern, zu unter anderem (a) die Anzahl und den... -
Seite 126: Digitale Inhalte
Gebühren gewährt Amazon Ihnen das nicht-ausschließliche Recht, eine dauerhafte Kopie jeweiligen digitalen Inhalte aufzubewahren und die digitalen Inhalte im Rahmen der bereit gestellten Serviceleistungen nur auf Ihrem Gerät oder in der von Amazon im Rahmen der Serviceleistungen genehmigten Form unbegrenzt anzusehen, zu nutzen und anzuzeigen, und zwar ausschließlich zur persönlichen nicht-gewerblichen Nutzung. -
Seite 127: Software
SOFTWARE Definitionen. Folgende Bedingungen gelten für das Gerät und für (a) die gesamte Software von Amazon oder Dritten (einschließlich der Datenträger, auf denen der Vertrieb der Software erfolgt), die auf dem Gerät zum Kaufzeitpunkt vorinstalliert ist oder die von Amazon als Update/Upgrade der vorinstallierten Software bereit gestellt wird (insgesamt die „Gerätesoftware“), außer Sie haben im Rahmen eines Updates/... -
Seite 128: Allgemeines
Verkauf dieses Geräts an Sie nicht die Übertragung von Eigentums- oder Besitzrechten in Bezug auf die geistigen Eigentumsrechte von Amazon oder deren Lieferanten verbunden ist. Die Software wird in ihrer Gesamtheit lizenziert, aber nicht verkauft. Die Lizenz für die Software ist nicht-ausschließlich. - Seite 129 DIE SERVICELEISTUNG, DAS GERÄT, DIE DIGITALEN INHALTE UND DIE SOFTWARE IN DER VORLIEGENDEN FORM BEREIT GESTELLT, EINSCHLIESSLICH ETWAIGER MÄNGEL UND OHNE JEDE GEWÄHRLEISTUNG. AMAZON UND DIE LIEFERANTEN UND LIZENZGEBER VON AMAZON LEHNEN JEDE GEWÄHRLEISTUNG – GLEICH OB AUSDRÜCKLICH ODER STILLSCHWEIGEND – AB, EINSCHLIESSLICH DER STILLSCHWEIGENDEN GEWÄHRLEISTUNG FÜR DIE HANDELSÜBLICHKEIT,...
-
Seite 130: Ein Jahr Gewährleistung
Bedingungen dieser Vereinbarung bleiben davon unberührt. Vertragsänderungen. Amazon behält sich das Recht vor, die Bedingungen dieser Vereinbarung in alleinigem Ermessen zu ändern. In diesem Fall wird Amazon die geänderten Bedingungen im Kindle-Online-Shop oder auf der Webseite Amazon. com bekannt geben. Wenn Sie das Gerät und die Software nach dem Inkrafttreten der Vertragsänderung weiter nutzen, gilt dies als Einverständnis Ihrerseits mit der... -
Seite 131: Begrenzte Herstellergarantie: Ein (1) Jahr
BEGRENZTE HERSTELLERGARANTIE: EIN (1) JAHR Die Garantie für das Kindle-Gerät („Gerät“) wird gewährt von: Amazon Fulfillment Services, Inc., 1200 12th Ave South, Suite 1200, Seattle, WA 98144-2734, U.S.A. Wir gewähren für das Gerät eine Garantie von einem (1) Jahr ab Kaufdatum des Geräts im Einzelhandel in Bezug auf Material und Verarbeitung im Rahmen des normalen Gebrauchs durch den Benutzer. -
Seite 132: Hinweise Zu Marken- Und Urheberrechten
Allerdings könnten Ihnen noch weitere Rechte zustehen, die je nach Hoheitsgebiet unterschiedlich sind und hiervon unberührt bleiben. PATENTMITTEILUNGEN Das Kindle-Gerät und/oder die in Bezug auf das Kindle-Gerät angewandten Methoden können durch Patente oder anhängige Patentanmeldungen patentrechtlich geschützt sein. KINDLE-BENUTZERHANDBUCH 2. AUFLAGE... -
Seite 133: Andere Sprachen
Die MPEG-Layer-3-Audio-Dekoder-Technologie wurde vom Fraunhofer IIS und Thomson lizenziert. URHEBERRECHT UND WARENZEICHEN Die Software für das Kindle-Gerät von Amazon, der „Benutzerleitfaden für den Schnelleinstieg“ für das Kindle-Gerät von Amazon und der „Benutzerleitfaden für das Kindle-Gerät“ © 2004-2009 sind Eigentum von Amazon Technologies, Inc. oder verbundenen Unternehmen. - Seite 134 KINDLE-BENUTZERHANDBUCH 2. AUFLAGE Anhang · 134...












