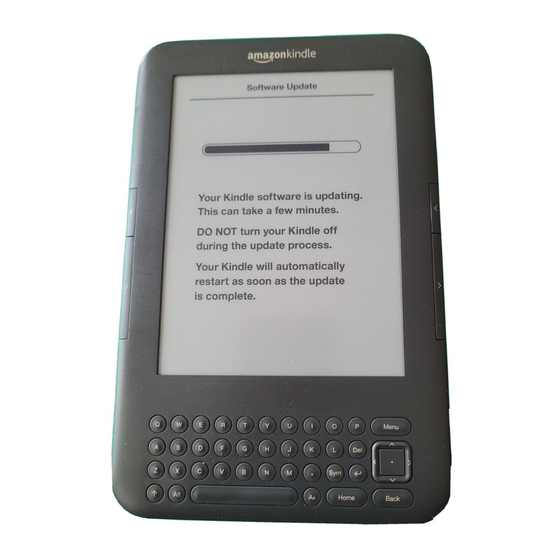
Inhaltsverzeichnis
Werbung
Quicklinks
Werbung
Inhaltsverzeichnis

Inhaltszusammenfassung für Amazon Kindle D000901
- Seite 1 Benutzerhandbuch...
-
Seite 2: Inhaltsverzeichnis
Kabelloser Zugriff mit Amazon Whispernet ........17... - Seite 3 Eigene Dokumente konvertieren ......... . . 25 Soziale Netzwerke.
- Seite 4 Kapitel 2 Übersicht über die Inhalte Ihres Kindle 2.1 Der Bereich „HOME“ ..........49 Kindle-Bücher .
- Seite 5 Hintergrundmusik ........... 69 3.2 Inhaltsformatierung auf Ihrem Kindle.
- Seite 6 3.8 Abspielen von Audiodateien ......... . 108 Hörbücher .
- Seite 7 Zusätzliche Angaben zu Tageszeitungen ....... . 128 Hinzufügen von Elementen zu Ihrer Wunschliste ......128 5.3 Empfehlungen, Kritiken und Bewertungen .
- Seite 8 Netzwerkinformationen eingeben ........151 Persönliche Kindle-Einstellungen ........153 Voice Guide verwenden .
- Seite 9 9.1 Kindle-Inhalte bei Amazon einkaufen ........
- Seite 10 Ich habe nur einen Teil meines Kindle-Inhalts empfangen, oder mein Kindle-Inhalt scheint beschädigt zu sein........192 Ich habe Probleme, Inhalte von meinem Computer auf meinen Kindle zu ...
- Seite 11 Produktspezifikationen ..........207 AMAZON.COM: LIZENZVEREINBARUNG UND NUTZUNGSBEDINGUNGEN* ...
-
Seite 12: Einführung
EINFÜHRUNG Herzlichen Glückwunsch zum Kauf des Amazon Kindle! Sie lesen gerade das Begrüßungskapitel des Kindle-Benutzerhandbuchs. Dieses Kapitel soll Ihnen einen Überblick über den Kindle und einige seiner wichtigsten Funktionen vermitteln, sodass Sie schnellstmöglich mit dem Lesen beginnen können. Durch Drücken der Taste „HOME“ auf Ihrem Kindle können Sie dieses Benutzerhandbuch jederzeit verlassen. -
Seite 13: Herzlichen Glückwunsch
Wenn Sie das Kindle-Benutzerhandbuch lieber neben dem Gerät lesen möchten, können Sie sich eine PDF-Ausgabe unter der folgenden Adresse herunterladen und ausdrucken: http://www.amazon.com/kindledocuments (USA und andere Länder) http://www.amazon.co.uk/kindledocuments (Kunden aus Großbritannien) Sie können auch die AZW-Version des Kindle-Benutzerhandbuchs herunterladen und auf einem beliebigen unterstützten Gerät lesen (z. - Seite 14 Um ein bestimmtes Element wie z. B. eine Menüoption oder ein bestimmtes Wort in einem Text auszuwählen, markieren Sie es zunächst, indem Sie den 5-Wege-Joystick nach oben, unten, links oder rechts drücken und dann auf die Mitte des Joysticks drücken, um das Element auszuwählen. Drücken Sie die Tasten „NEXT PAGE“...
-
Seite 15: In Diesem Handbuch Navigieren
Falls Sie Ihren Kindle zusammen mit Ihrem Amazon-Konto erworben haben, sind Ihre Kontoinformationen bereits auf dem Gerät registriert und Sie sind sofort startbereit. Wenn Sie in den Bereich „HOME“ gehen, überprüfen Sie bitte, ob Ihr Amazon-Name (derselbe Name, der auch bei Ihren Besuchen auf der Amazon-Homepage angezeigt wird) in der oberen linken Ecke des Bildschirms angezeigt wird. -
Seite 16: Leserfreundlicher Bildschirm
. Es erscheint ein Menü von Zeichen und Zahlen, in dem Sie mithilfe des 5-Wege-Joysticks die erforderlichen Sonderzeichen auswählen können. Alternativ können Sie Ihren Kindle auch über die Rubrik „Manage your Kindle“ (Verwaltung Ihres Kindle) auf der Amazon-Homepage registrieren unter: http://www.amazon.com/manageyourkindle (USA und andere Länder) http://www.amazon.co.uk/manageyourkindle (Kunden aus Großbritannien) -
Seite 17: Kabelloser Zugriff Mit Amazon Whispernet
Kabelloser Zugriff mit Amazon Whispernet Der Amazon Whispernet-Service überträgt Inhalte kabellos auf Ihren Kindle, egal, wann und wo Sie dies wünschen. In alle Kindle-Geräte der neuesten Generation ist eine Wi- Fi-Verbindung integriert, und einige Modelle bieten auch kostenlose 3G-Verbindungen. Verbindungen mit Wi-Fi-Netzwerken kann Ihr Kindle zu Hause, in einem Café oder an einem der vielen Wi-Fi-Hotspots in aller Welt nutzen. -
Seite 18: Auswahl Der Wörter Pro Zeile
Um die Schriftgröße, die Schriftart oder den Zeilenabstand des Buchs, der Zeitung oder der Zeitschrift, die Sie gerade lesen, zu ändern, drücken Sie die Schriftgrößen-Taste , und bewegen Sie den 5-Wege-Joystick, bis die gewünschte Größe erreicht ist. Drücken Sie dann denn 5-Wege-Joystick, um die Auswahl zu bestätigen. Die Schriftgröße ändert sich auf die neue Einstellung. -
Seite 19: Anzeige-Perspektive Anpassen
Mail an Ihre Kindle-E-Mail-Adresse (diese finden Sie im Kindle unter der Seite „Settings“ (Einstellungen) oder unter „Manage Your Kindle“ (Verwalten Ihres Kindle) auf Amazon). Wenn Sie ein PDF-Dokument per E-Mail an die E-Mail-Adresse Ihres Kindle senden, erfolgt die Übertragung drahtlos über Whispernet direkt auf Ihren Kindle. -
Seite 20: Wortsuche
Die Audioausgabe kann sowohl über die externen Lautsprecher Ihres Kindle als auch über einen Kopfhörer, den Sie am dafür vorgesehenen Kopfhöreranschluss anschließen, erfolgen. Während Sie „ Text-to-Speech“ nutzen, werden die Seiten automatisch umgeblättert, sodass Sie dem Text während der Audiowiedergabe folgen können. -
Seite 21: Alles Mitnehmen
Joystick, um „remove from device“ (Vom Gerät entfernen) auszuwählen, und drücken Sie anschließend auf den Joystick, um den Löschvorgang abzuschließen. Um zuvor gelöschte Inhalte von Amazon zurück auf Ihren Kindle zu übertragen, muss der kabellose Whispernet-Service eingeschaltet sein. Navigieren Sie vom „HOME“- Bereich aus zu „Archived Items“... -
Seite 22: Automatische Lieferung
Kunden, oder laden Sie kostenlose Leseproben von Inhalten, die Sie interessieren, auf Ihren Kindle. Falls Sie sich für den Kauf eines Artikels entscheiden, kann diesen über die sichere 1-Click-Technologie von Amazon bestellt werden. Whispernet überträgt den Artikel dann im Allgemeinen in weniger als einer Minute auf Ihren Kindle. -
Seite 23: Praktische Suchfunktionen
Praktische Suchfunktionen Der Kindle bietet Ihnen praktische Suchfunktionen, die Ihnen im „HOME“-Bereich, im Kindle Store und beim Lesen von Inhalten zur Verfügung stehen. Geben Sie über die Tastatur einen oder mehrere Suchbegriffe ein, und bestimmen Sie dann über den Joystick den Umfang Ihrer Suche. Wenn Sie die Suche starten, während Sie sich im Bereich „HOME“... -
Seite 24: Lesezeichen Einfügen
Möglichkeit, sämtliche Inhalte auf Ihrem Kindle mit persönlichen Notizen zu versehen. Amazon speichert automatisch alle Ihre Anmerkungen in Büchern in der Datei „My Clippings“ (Meine Textpassagen) und sichert diese bei Amazon, damit sie nicht verloren gehen. Als Beispiel dient dieser markierte Satz, der mit einer Notiz versehen ist, worauf die hochgestellte Nummer 1 rechts neben dem Satz hinweist. -
Seite 25: Geräte Synchronisieren
(z. B. JPEG- oder GIF-Dateien) können Sie als Anhang per E-Mail an Ihre Kindle-E-Mail- Adresse versenden (diese finden Sie auf Ihrem Kindle unter „Settings“ (Einstellungen) oder unter „Manage your Kindle“ (Verwaltung Ihres Kindle) bei Amazon). Das Dokument wird ins Kindle-Format konvertiert und (evtl. gegen eine Gebühr) drahtlos per Whispernet auf Ihren Kindle oder kostenfrei zurück auf Ihren Computer gesendet. -
Seite 26: Beliebte Markierungen
Weitere Informationen Hiermit endet die kurze Einführung in einige der grundlegenden Funktionen des Amazon Kindle. Die folgenden Kapitel geben einen detaillierten Einblick in diese und viele weitere Funktionen. Denken Sie daran: Sie haben jederzeit die Möglichkeit, dieses Handbuch auf Ihrem Kindle zu öffnen und nähere Informationen zu bestimmten Funktionen nachzuschlagen. -
Seite 27: Unterstützung
Sie können auch navigieren, indem Sie ein unterstrichenes Wort oder Wortgruppen, wie z. B. „Weitere Informationen“, anklicken. Unterstrichene Wörter zeigen an, dass ein Link zu einer anderen Stelle in dem Inhalt, den Sie gerade lesen, besteht. Hierbei kann es sich um Links zu Fußnoten, Kapiteln oder Websites handeln. Wenn Sie im oben angegebenen Beispiel mit dem Joystick auf eines der unterstrichenen Wörter navigieren, erscheint ein Handsymbol . -
Seite 28: Erste Schritte Mit Ihrem Kindle
KAPITEL 1 Erste Schritte mit Ihrem Kindle Im Kapitel „Herzlich willkommen“ Ihres Kindle Benutzerhandbuchs erfahren Sie viel über den Funktionsumfang des Kindle. In diesem Kapitel werden sämtliche physischen Funktionen des Geräts erläutert und die Grundlagen zur Nutzung der Kindle-Tasten und -Menüs sowie der Tastatur behandelt. - Seite 29 Seite, direkt unter der Taste „PREV PAGE“ (Vorherige Seite). Taste „HOME“ – zeigt alle Inhalte an, die auf Ihrem Kindle gespeichert sind, sowie Inhalte, die bei Amazon gespeichert sind. Die Taste „HOME“ befindet sich in der untersten Reihe der Tastatur, direkt neben der Taste „BACK“ (Zurück).
- Seite 30 zurückkehren. Die Taste „BACK“ (Zurück) befindet sich rechts unten auf der Tastatur, direkt unter dem Joystick und direkt rechts von der Taste „HOME“ . Symbol-Taste – öffnet ein Menü zum Einfügen von verschiedenen Satzzeichen, Symbolen und Zahlen. Wählen Sie mit dem 5-Wege-Joystick das gewünschte Symbol oder Zeichen oder die Zahl aus, und drücken Sie auf den Joystick, um es einzufügen.
-
Seite 31: Ansicht Von Unten
Umschalt-Taste — der nächste eingegebene Buchstabe ist ein Großbuchstabe. Die Umschalt-Taste befindet sich links unten auf der Tastatur. ALT-Taste — wird meist in Kombination mit einer anderen Taste als Shortcut verwendet. Unter „Kindle-Shortcuts“ in Kapitel 7 finden Sie eine Liste nützlicher Shortcuts. - Seite 32 Micro-USB-/Netzanschluss – schließen Sie das im Lieferumfang des Kindle enthaltene USB-Kabel an den Micro-USB-/Netzanschluss und an das Kindle-Netzteil an. (Nicht alle Konfigurationen werden mit einem Netzteil ausgeliefert.) Der Micro-USB- /Netzanschluss befindet sich rechts neben der Kopfhörerbuchse. Schließen Sie das Netzteil an eine Stromversorgungsquelle an, um den Akku des Geräts aufzuladen. Sie können Ihren Kindle auch aufladen, indem Sie das USB-Kabel von dem Netzteil trennen und dieses an den USB-Anschluss eines Computers oder an einen USB-Hub anschließen.
-
Seite 33: Rückansicht
werden Sie nach dem Einschalten des Kindle beziehungsweise dem Aufwecken aus dem Schlafmodus zur Eingabe des Kennworts aufgefordert. Falls sich Ihr Kindle nicht einschalten lässt oder während der Nutzung Probleme mit der Steuerung auftreten, starten Sie das Gerät neu, indem Sie den Ein/Aus-Schalter 15 Sekunden lang betätigen und dann wieder loslassen. -
Seite 34: Bedienung
1.2 Bedienung Für die Bedienung Ihres Kindle verwenden Sie die hier beschriebenen Tasten und Menüs sowie die Tastatur. Benutzung der Tasten Im Einführungskapitel wurden Sie in die Funktionen der Navigationstasten eingeführt (PREV PAGE, NEXT PAGE und BACK). Die detaillierte Funktionsbeschreibung der einzelnen Tasten finden Sie im Abschnitt „Vorderansicht“. -
Seite 35: Das Anwendungs-Menü
Das Anwendungs-Menü Sie können von jedem Bildschirm Ihres Kindle aus ein Menü aufrufen. Wenn Sie die „MENU“-Taste drücken, werden die verfügbaren Navigations- und Auswahloptionen zu dem aktuell geöffneten Bildschirm angezeigt. Die folgende Abbildung zeigt an, wie das Menü aussieht, wenn es beim Lesen eines Buchs aufgerufen wird. KINDLE-BENUTZERHANDBUCH Kapitel 1 •... -
Seite 36: Texteingabe
1.3 Texteingabe Die Benutzung der Tastatur ist für die meisten Menschen am einfachsten, wenn sie den Kindle in beiden Händen halten und die Tastatur mit den Daumenspitzen bedienen. Groß- und Kleinbuchstaben Drücken Sie zur Eingabe eines Kleinbuchstaben einfach die entsprechende Taste auf der Tastatur. - Seite 37 Wählen Sie mithilfe des 5-Wege-Joysticks das gewünschte Zeichen aus; das Zeichen erscheint sofort im Texteingabefeld. Sie können die Tastatur weiter verwenden, während das Menü „Symbol“ angezeigt wird. Drücken Sie die Symbol-Taste erneut, um das Menü „Symbol“ auszublenden. KINDLE-BENUTZERHANDBUCH Kapitel 1 •...
-
Seite 38: Anzeige Drehen
1.4 Anzeige drehen Die Anzeige Ihres Kindle lässt sich drehen, sodass Sie die gesamte Breite einer Seite darstellen können. Die Tasten funktionieren unabhängig von der Perspektive immer gleich, die Bewegungen des 5-Wege-Joysticks werden der jeweiligen Drehung angepasst. Zum Fixieren der Anzeige im Hoch- oder Querformat führen Sie bitte folgende Schritte durch: Drücken Sie die Schriftgrößen-Taste in der untersten Reihe der Tastatur. -
Seite 39: Statusanzeigen
1.5 Statusanzeigen Zu Ihrer Information werden am oberen Rand jedes Bildschirms Statusanzeigen zu Whispernet und zur verbleibenden Akkulaufzeit eingeblendet. Whispernet-Statusanzeigen Die Whispernet-Statusanzeigen informieren Sie darüber, ob der kabellose Whispernet- Service ein- oder ausgeschaltet ist, über die Signalstärke des Whispernet-Service sowie den Typ der Verbindung. Im Folgenden werden die möglichen Statusanzeigen aufgeführt und ihre Bedeutungen erklärt. -
Seite 40: Akkustatusanzeigen
Akkustatusanzeigen Ihr Kindle ist an die Stromversorgung angeschlossen, und der Akku wird aufgeladen oder ist voll geladen. Wenn der Akku vollständig aufgeladen ist, wechselt die Ladekontrollleuchte an der Unterseite des Kindle von gelb nach grün. Bitte beachten Sie, dass, falls Sie Ihren Kindle an einen schwächeren USB-Anschluss angeschlossen haben, wie er an einigen Tastaturen oder älteren Computern zu finden ist, Ihr Gerät nicht genügend Strom erhält, um den Akku aufzuladen. -
Seite 41: Download-Status Überwachen
Download-Status überwachen Wenn derzeit ein oder mehrere Inhalte aus dem Kindle Store oder aus dem Bereich „Archived Items“ (archivierte Elemente) auf Ihren Kindle heruntergeladen werden, können Sie den Download-Status überwachen. Drücken Sie im „HOME“-Bereich die Option „Menu“ (Menü), und wählen Sie „ View Downloading Items“ (Derzeit heruntergeladene Elemente anzeigen) aus. -
Seite 42: Wi-Fi- Und 3G-Verbindung
1.6 Wi-Fi- und 3G-Verbindung Während Sie lesen und bei zahlreichen anderen Aktivitäten benötigt Ihr Kindle keine Verbindung mit Whispernet. Für Aktivitäten wie das Einkaufen im Kindle Store und den Kauf von Büchern benötigen Sie jedoch eine Whispernet-Verbindung. Bei Kindle-Modellen mit kostenlosem 3G wird die Whispernet-Verbindung automatisch hergestellt. -
Seite 43: Us-Kunden Außerhalb Der Usa
Subscription Service) registrieren. Dieser Service bietet die bequeme 3G-Übermittlung gegen eine wöchentliche Gebühr. Wenn Sie sich außerhalb der USA aufhalten, sendet Amazon an den „HOME“-Bereich Ihres Kindle automatisch eine Notiz, in der Sie Anweisungen zum Registrieren beim International Subscription Service finden. Wenn Sie sich für diesen Service nicht entscheiden möchten, werden Ihre Zeitschriften nur... -
Seite 44: Verwendung Von Wi-Fi
1.7 Verwendung von Wi-Fi Ihr Kindle erkennt automatisch in der Umgebung aktive Wi-Fi-Netzwerke und Hotspots, deren Netzwerkname übermittelt wird. Wenn Sie sich an einem Ort befinden, an dem ein Wi-Fi-Zugang angeboten wird, etwa in einer Schule, einem Privathaushalt oder einem Café, können Sie ein Wi-Fi-Netzwerk einrichten. Wenn Sie ein Wi-Fi-Netzwerk eingerichtet und mit diesem eine Verbindung hergestellt haben, stellt Ihr Kindle bei Ihrem nächsten Besuch dieses Orts diese Verbindung automatisch wieder her, sofern das Wi-Fi-Signal stark genug ist. - Seite 45 Führen Sie folgende Schritte aus, um eine Verbindung mit einem Wi-Fi-Netzwerk herzustellen: Drücken Sie die Taste „HOME“ und dann die Taste „MENU“ (Menü). Navigieren Sie mit dem 5-Wege-Joystick nach unten zu „Settings“ (Einstellungen), und drücken Sie auf den Joystick, um die Option auszuwählen. Wählen Sie neben „Wi-Fi Settings“...
-
Seite 46: Hinzufügen Eines Neuen Wi-Fi-Netzwerks
Netzwerk getrennt und zukünftig keine Verbindung mit diesem Netzwerk mehr hergestellt. Nähere Informationen hierzu finden Sie unter „Sperren eines Wi-Fi- Netzwerks“. Hinzufügen eines neuen Wi-Fi-Netzwerks Wenn das gewünschte Netzwerk nicht in der Liste der erkannten Netzwerke angezeigt wird, können Sie es hinzufügen, indem Sie am Ende dieser Liste „Enter other Wi-Fi network“... -
Seite 47: Sperren Eines Wi-Fi-Netzwerks
Navigieren Sie mit dem 5-Wege-Joystick nach unten zu „Enter other Wi-Fi network“ (Weiteres Wi-Fi-Netzwerk eingeben), und drücken Sie auf den Joystick, um die Option auszuwählen. Geben Sie den Namen des Wi-Fi-Netzwerks ein, das Sie hinzufügen möchten. Geben Sie ggf. das Kennwort ein. Drücken Sie die Symbol-Taste , um Zahlen oder Zeichen einzugeben, die auf der Tastatur des Kindle nicht verfügbar sind. - Seite 48 Wählen Sie neben „Wi-Fi Settings“ (Wi-Fi-Einstellungen) die Option „ View“ (Anzeigen) aus, um eine Liste erkannter Wi-Fi-Netzwerke anzuzeigen. Möglicherweise müssen Sie einen Moment warten, bis Ihr Kindle die Netzwerke in der Nähe erkannt hat. Neben dem Eintrag für das Wi-Fi-Netzwerk, mit dem Sie derzeit verbunden sind, wird in der Liste verfügbarer Netzwerke das Wort „Forget“...
-
Seite 49: Übersicht Über Die Inhalte Ihres Kindle
Inhalt Sie gerade lesen, und wo genau Sie sich gerade innerhalb Ihrer Lektüre befinden. Außerdem haben Sie hier die Möglichkeit, Inhalte von Ihrem Kindle zu entfernen und Inhalte von Amazon auf Ihren Kindle zu laden. In diesem Kapitel werden alle Funktionen, die Ihnen im Bereich „HOME“ zur Verfügung stehen, erläutert. -
Seite 50: Tageszeitungen Und Zeitschriften
Tageszeitungen und Zeitschriften Tageszeitungen und Zeitschriften können als einzelne Ausgaben oder als Abonnement erworben werden. Im „HOME“-Bereich wird die aktuellste Ausgabe jeder Tageszeitung und Zeitschrift angezeigt, die sich auf Ihrem Kindle befindet. Ältere Ausgaben sind im Ordner „Periodicals: Back Issues“ (Tageszeitungen und Zeitschriften: Ältere Ausgaben) gespeichert. -
Seite 51: Pdf-Dateien
Dokumente auf Ihrem Kindle zu lesen (beispielsweise PDF-, Text-, Microsoft Word-, HTML- oder Bilddateien). Sie können die Dateien an eine E-Mail-Nachricht anhängen und an Ihre Kindle-E-Mail-Adresse senden. Amazon konvertiert die Dateien bei Bedarf und sendet sie an Ihren Computer oder an Ihr Kindle zurück, je nachdem, was Sie bevorzugen. - Seite 52 Device Name (Gerätename) – der Name des Kindle. Sie können den Namen im Bereich „Settings“ (Einstellungen) ändern. Sort options (Sortierung) – hier wählen Sie aus, in welcher Reihenfolge Ihre Inhalte im Bereich „HOME“ angezeigt werden sollen. New title (Ungelesener Titel) – die Kennzeichnung „new“ (Neu) zeigt an, dass ein Inhalt noch nicht geöffnet wurde oder weniger als 24 Stunden alt ist.
-
Seite 53: Sortierung
Ausgaben) – hier werden ältere Ausgaben von Zeitungen und Zeitschriften gespeichert. Archived Items (Archivierte Elemente) – hier werden auf Amazon.com archivierte Elemente gespeichert, die zum erneuten Download auf Ihr Gerät bereitstehen. Pages (Seiten) – zeigt die Gesamtzahl der Seiten des „HOME“-Bereichs an. - Seite 54 Most Recent First (Nach Aktualität) – sortiert die Inhalte in der Reihenfolge, dass die zuletzt hinzugefügten oder geöffneten Inhalte zuerst aufgeführt werden. Title (Titel) – sortiert die Inhalte alphabetisch nach Titeln. Author (Autor) – sortiert die Inhalte alphabetisch nach dem Nachnamen des Autors oder des Herausgebers.
-
Seite 55: Sortierung Des „Home"-Bereichs Ändern
Sortierung des „HOME“-Bereichs ändern Standardmäßig werden Ihre Inhalte nach ihrer Aktualität sortiert, das heißt, dass neue Elemente sowie Inhalte, die Sie aktuell lesen, zuerst aufgeführt werden. Um die Art der Sortierung zu ändern, führen Sie folgende Schritte aus: Drücken Sie die Taste „Home“ , falls Sie sich noch nicht im „Home“-Bereich befinden. - Seite 56 View Archived Items (Archivierte Elemente anzeigen) – leitet Sie zu den archivierten Elementen weiter. In diesem Bereich können Sie Inhalte, die Sie bei Amazon.com gespeichert haben, ansehen oder kabellos herunterladen. Search (Suche) – öffnet die Suchseite für die Suche nach einem Wort oder einem Ausdruck.
- Seite 57 Sync & Check for Items (Synchronisieren und auf Artikel prüfen) – verbindet sich mit Amazon, um neu verfügbare Elemente abzurufen und die jeweils letzte gelesene Seite für alle Bücher auf Ihrem Gerät zu aktualisieren. View Downloading Items (Derzeit heruntergeladene Elemente anzeigen) –...
-
Seite 58: Organisieren Mit Sammlungen
2.2 Organisieren mit Sammlungen Sie können Sammlungen erstellen, um die Organisation Ihrer Bücher, Hörbücher und persönlichen Dokumente an Ihre Anforderungen anzupassen und Elemente leichter auffinden zu können. Erstellen von Sammlungen Sie können beliebig viele Sammlungen erstellen. Führen Sie zur Erstellung von Sammlungen die nachstehenden Schritte aus: Drücken Sie die Taste „Home“... -
Seite 59: Hinzufügen Mehrerer Elemente Zu Einer Sammlung
Gehen Sie zum Hinzufügen eines Elements zu mehreren Sammlungen folgendermaßen vor: Drücken Sie die Taste „Home“ , falls Sie sich noch nicht im „Home“-Bereich befinden. Navigieren Sie mit dem 5-Wege-Joystick zu dem Element, das einer Sammlung hinzugefügt werden soll. Drücken Sie den Joystick nach rechts, um die Detailseite des Elements aufzurufen. Wählen Sie auf der Detailseite des Elements mit dem Joystick die Option „Add to Collection…“... - Seite 60 Gehen Sie zum Hinzufügen mehrerer Elemente zu einer Sammlung folgendermaßen vor: Drücken Sie die Taste „Home“ , falls Sie sich noch nicht im „Home“-Bereich befinden. Navigieren Sie mit dem Joystick zu der Sammlung, der Elemente hinzugefügt werden sollen. Es gibt zwei Möglichkeiten, den Prozess zu starten: Drücken Sie den Joystick nach rechts, um die Detailseite der Sammlung aufzurufen.
-
Seite 61: Anzeigen Von Sammlungsdetails
Anzeigen von Sammlungsdetails Auf der Seite mit den Sammlungsdetails werden Informationen über eine Sammlung, die für die Sammlung verfügbaren Aktionen und der Titel des zuletzt gelesenen Elements in der Sammlung angezeigt. Gehen Sie zur Anzeige der Sammlungsdetails folgendermaßen vor: Drücken Sie die Taste „Home“ , falls Sie sich noch nicht im „Home“-Bereich befinden. -
Seite 62: Löschen Einer Sammlung
Wählen Sie mit dem Joystick „OK“ oder „Cancel“ (Abbrechen). Hinzufügen von Sammlungen zu einem anderen Kindle Wenn Sie mehr als einen Kindle bei Ihrem Amazon-Konto registriert haben, können Sie die Sammlungen von einem anderen Kindle hinzufügen und mit den Sammlungen Ihres aktuellen Kindle zusammenführen. - Seite 63 Angenommen, Sie haben zwei Geräte mit den Namen „ Thomas' Kindle“ und „Judiths Kindle“ . Wenn Thomas' Kindle bereits einige Sammlungen enthält, können Sie die Sammlungen kopieren und mit den Sammlungen auf Judiths Kindle zusammenführen. Nachdem Sie die Sammlungen von Thomas' Kindle auf Judiths Kindle kopiert haben, weisen beide Geräte die gleichen Sammlungen auf.
- Seite 64 Im Bereich Add Other Device Collections (Sammlungen anderer Geräte hinzufügen) sehen Sie eine Liste aller Kindle-Geräte, die Ihrem Amazon-Konto zugeordnet sind. Wählen Sie mit dem Joystick den anderen Kindle mit den Sammlungen aus, die Sie hinzufügen möchten. Diesen Schritt können Sie für beliebig viele Geräte wiederholen.
-
Seite 65: Verwaltung Von Inhalten
2.3 Verwaltung von Inhalten Alle Bücher, die Sie kaufen, werden automatisch auch bei Amazon gespeichert. Wenn Sie ein Buch, das Sie gekauft haben, entfernen, erscheint es im Ordner „Archived Items“ (Archivierte Elemente). Den Ordner „Archived Items“ können Sie über den Bereich „HOME“... - Seite 66 Auf Ihren Kindle versandte persönliche Dokumente (einschließlich PDF-Dateien) werden nicht bei Amazon gesichert. Wenn Sie ein Kindle-Buch entfernen, das Sie bei Amazon gekauft haben, speichern wir automatisch alle Ihre Anmerkungen zu dem Buch, falls Sie diese eventuell zu einem späteren Zeitpunkt nochmals herunterladen möchten. Falls Sie eine Ausgabe eines Abonnements, die älter als sieben Tage ist, einen Blog oder Inhalte, die Sie nicht bei...
-
Seite 67: Lesen Auf Dem Kindle
Bücher, Hörbücher, Tageszeitungen, Zeitschriften und Blogs. Wenn Sie mit dem Kauf und Download von Leseinhalten beginnen möchten, lesen Sie hierzu bitte Kapitel 5. Außerdem bietet Ihnen Amazon den Service, Ihre persönlichen Dokumente zu konvertieren und direkt auf Ihren Kindle zu liefern. Im Folgenden werden die verschiedenen Inhaltstypen beschrieben, die Sie mit Ihrem Kindle lesen können. -
Seite 68: Zeitschriften
Ihre Kindle-E-Mail-Adresse senden (diese finden Sie im Kindle unter der Seite „Settings“ (Einstellungen) oder unter „Manage Your Kindle“ (Verwalten Ihres Kindle) auf Amazon). Zur Breitbildansicht können Sie das Gerät einfach entsprechend drehen. Weitere Informationen zu den Besonderheiten des Lesens von PDF-Dateien auf dem Kindle finden Sie unter „PDF-Dateien lesen“. -
Seite 69: Audible-Hörbücher
Kindle E-Mail-Adresse senden. Sofern nötig, konvertiert Amazon die Daten und schickt diese kostenlos zurück an Ihren Computer oder über Whispernet an Ihren Kindle (Gebühren können anfallen). Weitere Informationen zum Übertragen, Konvertieren und Versenden per E-Mail Ihrer persönlichen Dokumente finden Sie in Kapitel 8. -
Seite 70: Inhaltsformatierung Auf Ihrem Kindle
3.2 Inhaltsformatierung auf Ihrem Kindle Wenn Sie auf Ihrem Kindle ein Buch lesen, werden Sie bemerken, dass die Formatierung im Allgemeinen der Druckversion des Buches angepasst wurde. Verfügt das Buch also über ein Inhaltsverzeichnis, so wird dieses auch auf Ihrem Kindle angezeigt. -
Seite 71: Progress Indicator (Fortschrittsanzeige)
Progress Indicator (Fortschrittsanzeige) In der Fußzeile jeder Seite Ihrer Lektüre können Sie durch einen Blick auf die Fortschrittsanzeige erkennen, an welcher Stelle des Inhalts Sie sich zurzeit befinden. Die Startposition gibt den Ausgangspunkt Ihrer aktuellen Lesesitzung an. Je weiter Sie in Ihrer Lektüre vorangekommen sind, desto größer wird entsprechend der dunkle Fortschrittsbalken in der Anzeige. -
Seite 72: Ändern Der Schriftgröße, Der Schriftart Und Des Zeilenabstands
Zurückkehren zur exakt gleichen Stelle innerhalb des Dokuments, unabhängig von der Schriftgröße. Ändern der Schriftgröße, der Schriftart und des Zeilenabstands Sie können die Texteinstellungen Ihren Bedürfnissen entsprechend anpassen. Zum Lesen von Büchern, Zeitschriften und persönlichen Dokumenten auf Ihrem Kindle können Sie zwischen acht verschiedenen Schriftgrößen wählen. (In den Kindle-Menüs oder -Bildschirmen, wie z. B. -
Seite 73: Anpassung Der Wörter Pro Zeile
Drücken Sie auf den Joystick oder die Schriftgrößen-Taste , um die Auswahl zu bestätigen. Anpassung der Wörter pro Zeile Sie können die Anzahl der Wörter pro Zeile im aktuellen Buch, in der Zeitschrift oder im konvertierten persönlichen Dokument an Ihre Lesebedürfnisse anpassen. Durch die Anpassung der Anzahl der Wörter werden die Abstände zwischen den Wörtern vergrößert oder verringert. - Seite 74 Drücken Sie auf den 5-Wege-Joystick, um das Bild zu vergrößern. Das Bild wird in vergrößerter Ansicht angezeigt. Falls nötig, ändert sich die Größe des Bildes, um den Nutzen des Bildschirms zu maximieren. Drücken Sie auf den 5-Wege-Joystick (oder auf eine andere Taste außer der „HOME“-Taste), um zurück zu Ihrem Inhalt zu gelangen.
-
Seite 75: Navigation
3.3 Navigation Nach dem Öffnen Ihrer Lektüre stehen Ihnen verschiedene Möglichkeiten zur Navigation innerhalb Ihres Kindle zur Verfügung. Hauptsächlich werden Sie die „NEXT PAGE“- und die „PREV PAGE“-Taste verwenden, um vor- bzw. zurückzublättern (siehe Kapitel 1). Außerdem können Sie über das Menü, über Links im Inhalt oder über den 5-Wege-Joystick zu einem anderen Kapitel bzw. - Seite 76 Turn Wireless Off (Kabellose Verbindung beenden) – beendet Whispernet. Wenn Whispernet ausgeschaltet ist, ändert sich diese Option zu „ Turn Wireless On“ (Kabellose Verbindung herstellen). Shop in Kindle Store (Einkaufen im Kindle Store) – ruft die Kindle Store- Hauptseite auf. Buy This Book Now (Dieses Buch jetzt kaufen) –...
- Seite 77 Sync to Furthest Page Read (Synchronisation der zuletzt gelesenen Seite) – stellt eine Verbindung zu Amazon Whispernet her und vergleicht Ihre aktuelle Leseposition mit der bei Amazon gespeicherten Leseposition. Falls Sie beim Lesen des Inhalts mit einem anderen Gerät weiter fortgeschritten waren, bietet der Kindle Ihnen die Möglichkeit, zur höchsten, zuletzt gelesenen Seitenzahl zu wechseln.
- Seite 78 Beim Lesen einer Zeitung oder einer Zeitschrift werden folgende Optionen angezeigt: Clip This Article (Diesen Artikel speichern) – erstellt eine Kopie des gesamten Artikels und speichert diesen in der Datei „My Clippings“ (Meine Textpassagen). Keep This Issue (Diese Ausgabe speichern) – kennzeichnet die Ausgabe der Tageszeitung oder die Zeitschrift als Element, das in Ihrem Kindle gespeichert werden soll, bis es entfernt wird.
-
Seite 79: Navigation Innerhalb Einer Tageszeitung Oder Zeitschrift
Navigation innerhalb einer Tageszeitung oder Zeitschrift Die Fußzeile einer Tageszeitung oder Zeitschrift beinhaltet Schaltflächen zur schnellen Navigation innerhalb der entsprechenden Ausgabe. Auch beim Lesen eines Blogs werden Ihnen ähnliche Navigationsoptionen auffallen. Previous Article (Vorheriger Artikel) – leitet Sie zum vorherigen Artikel. View Sections List (Rubrikübersicht anzeigen) –... - Seite 80 haben, ist die Option „View Articles List“ (Artikelübersicht anzeigen) markiert. Wenn Sie hier den Joystick drücken, erscheint eine Übersicht über die Artikel des Blogs. Um eine bestimmte Rubrik aufzurufen, verwenden Sie den 5-Wege-Joystick, um diese zu unterstreichen, und drücken Sie anschließend auf den Joystick, um Ihre Auswahl zu bestätigen.
-
Seite 81: Auswählen Interner Links
Um zu einem bestimmten Artikel innerhalb einer Rubrik oder eines Blogs zu gelangen, unterstreichen Sie diesen mithilfe des 5-Wege-Joysticks, und drücken Sie auf den Joystick, um Ihre Auswahl zu bestätigen. Um diese Ansicht zu schließen und zur zuletzt gelesenen Stelle in einem Blog bzw. zur Rubrikübersicht in einer Zeitschrift oder einer Zeitung zurückzukehren, wählen Sie die Option „Close Articles List“... -
Seite 82: Tabellen Anzeigen
Lesezeichen, Notizen, Markierungen und die letzte gelesene Seite auf mehreren für ein Konto angemeldeten Geräten. Eine vollständige Liste der unterstützten Geräte finden Sie im Kindle Store der Amazon-Website. Whispersync ist standardmäßig eingeschaltet, um fließende Übergänge beim Lesen eines Buches auf mehreren Geräten zu gewährleisten. Um Whispersync auszuschalten, führen Sie die folgenden Schritte durch:... - Seite 83 Wählen Sie „ Turn Synchronization off“ (Synchronisation ausschalten). Nachdem Sie die Synchronisation ausgeschaltet haben, werden sich Ihre Bücher weiterhin auf der zuletzt gelesenen Seite öffnen, Whispersync wird jedoch nicht mehr die Lesezeichen, Notizen, Markierungen oder die zuletzt gelesene Seite mit anderen Geräten synchronisieren.
-
Seite 84: Suchen Von Definitionen
3.4 Suchen von Definitionen Während Sie in einem Buch, einem Magazin oder einer Zeitschrift oder in einem persönlichen Dokument lesen, können Sie in der Lookup-Funktion kurze Definitionen zu einzelnen Wörtern abrufen. Standardmäßig ist The New Oxford American Dictionary auf Ihrem Kindle vorinstalliert. Sie können jedoch auch andere Wörterbücher als Standard auswählen. -
Seite 85: Anmerkungen Und Textpassagen
3.5 Anmerkungen und Textpassagen In all Ihren Büchern, Zeitschriften und Magazinen oder persönlichen Dokumenten können Sie Anmerkungen hinzufügen. Anmerkungen können eingefügte Markierungen oder Lesezeichen sein oder Notizen, die Sie geschrieben haben. Lesezeichen können ausschließlich in Büchern und PDF-Dokumenten erstellt werden. Anmerkungen sind inhaltsspezifisch, sodass jedes Buch und jede Zeitung oder Zeitschrift sowie jedes persönliche Dokument seine eigenen Anmerkungen hat. -
Seite 86: Lesezeichen Einfügen
Tipp: Alle Ihre Anmerkungen und Lesezeichen zu einem Kindle-Buch werden von Amazon gespeichert. So können Sie auch auf die Daten zugreifen, wenn Sie Ihren Kindle verkauft haben oder das Gerät verlieren. Wenn Sie also eines Ihrer zuvor mit Anmerkungen versehenen Bücher bei Amazon herunterladen, so erhalten Sie mit dem Inhalt auch alle Ihre Anmerkungen und Ihre letzte Leseposition. -
Seite 87: Lesezeichen Anzeigen
Drücken Sie die „Menu“-Taste (Menü). Navigieren Sie den 5-Wege-Joystick nach unten, bis „Add a Bookmark“ (Lesezeichen hinzufügen) unterstrichen ist. Bestätigen Sie Ihre Auswahl durch Drücken des Joysticks. An der oberen rechten Ecke der Seite erscheint daraufhin ein Eselsohr, das anzeigt, dass die Seite ein Lesezeichen enthält. -
Seite 88: Markierungen Einfügen
Navigieren Sie den 5-Wege-Joystick nach unten, bis „Delete Bookmark“ (Lesezeichen löschen) unterstrichen ist. Bestätigen Sie Ihre Auswahl durch Drücken des Joysticks. Das Lesezeichen wird entfernt. Durch Gedrückthalten der ALT-Taste und zusätzliches Drücken der „B“-Taste können Sie Lesezeichen auf der geöffneten Seite entfernen. Um mehrere Lesezeichen gleichzeitig zu entfernen, gehen Sie wie folgt vor: Drücken Sie die „Menu“-Taste (Menü). -
Seite 89: Markieren Einer Textpassage
Kindle speichert außerdem alle von Ihnen markierten Textpassagen im Ordner „My Clippings“ (Meine Textpassagen). Markieren einer Textpassage Zum Markieren einer oder mehrerer Textzeilen führen Sie folgende Schritte aus: Drücken Sie „MENU“ und wählen Sie dann „Add a Note or Highlight“ (Notiz oder Markierung einfügen). -
Seite 90: Anzeigen Beliebter Markierungen In Ihren Büchern
Zum Entfernen einer Markierung aus einer Liste von Markierungen führen Sie folgende Schritte aus: Drücken Sie die „Menu“-Taste (Menü). Unterstreichen Sie mit dem 5-Wege-Joystick die Option „ View My Notes & Marks“ (Meine Notizen und Lesezeichen anzeigen). Drücken Sie auf den 5-Wege-Joystick, um Ihre Auswahl zu bestätigen. -
Seite 91: Anzeigen Beliebter Markierungen In Einem Buch
Gehen Sie zum Aktivieren beziehungsweise Deaktivieren von beliebten Markierungen folgendermaßen vor: Drücken Sie die Taste „Home“ , falls Sie sich noch nicht im „Home“-Bereich befinden. Drücken Sie die „Menu“-Taste (Menü). Unterstreichen Sie mithilfe des Joysticks die Option „Settings“ (Einstellungen), und drücken Sie zur Bestätigung auf den Joystick. Navigieren Sie mit dem Joystick, um „... - Seite 92 Sie die Sicherung von Anmerkungen in den Einstellungen deaktivieren. Bedenken Sie, dass bei Deaktivierung der Sicherung von Anmerkungen Ihre Notizen, Markierungen und Lesezeichen nicht von Amazon gesichert werden und dass sie nicht auf anderen für Ihr Amazon-Konto registrierten Geräten angezeigt werden.
-
Seite 93: Aktualisieren Beliebter Markierungen In Einem Buch
Nicht alle Bücher enthalten beliebte Markierungen. Einige Bücher beinhalten nicht genügend markierte Passagen, um auch nur eine beliebte Markierung zu ermitteln. Wenn Sie ein solches Buch lesen und dabei die „MENU“-Taste drücken, werden Sie feststellen, dass die Option „ View Popular Highlights“ (Beliebte Markierungen anzeigen) abgeblendet dargestellt wird. - Seite 94 Zum Einfügen von Notizen führen Sie folgende Schritte aus: Drücken Sie „MENU“ und wählen Sie dann „Add a Note or Highlight“ (Notiz oder Markierung einfügen). Daraufhin erscheint ein blinkender Cursor. Um Notizen einzufügen, platzieren Sie den Cursor mit dem Joystick links neben die Stelle, die Sie kommentieren möchten.
- Seite 95 Um die Notiz zu löschen, drücken Sie die „DEL “-Taste (Löschen-Taste) auf der Tastatur. Tipp: Sie können Ihre Notizen und Markierungen sowie beliebte Markierungen unter http://kindle.amazon.com (USA und andere Länder) oder http://kindle.amazon.co.uk/ (Kunden aus Großbritannien) anzeigen. KINDLE-BENUTZERHANDBUCH Kapitel 3 •...
-
Seite 96: Anmerkungen Anzeigen
Anmerkungen anzeigen Um Ihre Lesezeichen, Markierungen und Notizen anzuzeigen, drücken Sie die „MENU“- Taste, und wählen Sie die Option „ View My Notes & Marks“ (Meine Notizen und Lesezeichen anzeigen) aus. Jeder Eintrag ist mit einer Textstellennummer versehen, gefolgt von dem Lesezeichen, der Markierung bzw. -
Seite 97: Textpassagen Speichern
Textpassagen speichern Neben Anmerkungen können Sie sogar einen kompletten Artikel einer Zeitschrift in der Datei „My Clippings“ (Meine Textpassagen) speichern. Der Ordner „My Clippings“ enthält sämtliche Lesezeichen, Markierungen, Notizen und Textpassagen, die Sie in allen Ihren Inhalten erstellt haben. Später können Sie die Datei anzeigen oder als Textdatei auf Ihren Computer kopieren. -
Seite 98: Weitere Informationen Zum Speichern Von Textpassagen
Weitere Informationen zum Speichern von Textpassagen Sie können die Datei „My Clippings“ (Meine Textpassagen) auf Ihrem Computer bearbeiten. Zum Bearbeiten der Datei „My Clippings“ (Meine Textpassagen) gehen Sie wie folgt vor: Schließen Sie Ihren Kindle über das mitgelieferte USB-Kabel an Ihren Computer Der Kindle sollte auf Ihrem Computer am selben Ort angezeigt werden wie auch beispielsweise externe USB-Sticks. - Seite 99 Um den Ordner „My Clippings“ (Meine Textpassagen) von Ihrem Kindle zu entfernen, gehen Sie wie folgt vor. Navigieren Sie den 5-Wege-Joystick nach unten, bis „My Clippings“ (Meine Textpassagen) unterstrichen ist. Navigieren Sie mit dem Joystick nach links, um „delete“ (Löschen) zu markieren. Bestätigen Sie Ihre Auswahl durch Drücken des Joysticks.
-
Seite 100: Bereitstellen Von Notizen Und Markierungen In Ihrem Sozialen Netzwerk
3.6 Bereitstellen von Notizen und Markierungen in Ihrem sozialen Netzwerk Sie können Ihre Konten von sozialen Netzwerken, beispielsweise Facebook oder Twitter, mit Ihrem Kindle verknüpfen, um auf diese Weise Ihre Notizen und Markierungen mit anderen Personen in Ihrem sozialen Netzwerk zu teilen. Die gemeinsame Nutzung von Notizen und Markierungen stellt eine großartige Möglichkeit dar, andere über Bücher und Zeitschriften zu informieren, die Sie aktuell lesen. - Seite 101 Markieren Sie mit dem 5-Wege-Joystick die Schaltfläche „save note“ (Notiz speichern) und drücken Sie auf den Joystick. Zum Freigeben einer neuen Markierung führen Sie folgende Schritte aus: Drücken Sie beim Lesen eines Buchs, einer Zeitschrift oder Zeitung oder eines persönlichen Dokuments „MENU“ und wählen Sie dann „Add a Note or Highlight“ (Notiz oder Markierung einfügen).
-
Seite 102: Pdf-Dateien Lesen
3.7 PDF-Dateien lesen Ihr Kindle kann die meisten PDF-Dateien anzeigen, auch die meisten mit einem Kennwort geschützten PDF-Dateien. Haben Sie die Anzeige Ihres Kindle im Hochformat eingerichtet, werden PDF- Dokumente im Original-Layout angezeigt und nehmen das gesamte Display des Geräts ein. -
Seite 103: Zoomen Von Pdf-Dateien Oder Einstellen Des Kontrasts
Eine schwarze Linie zeigt die Seitenränder des PDF-Dokuments an. Im Hoch- und Querformat wird am unteren Bildschirmrand angezeigt, wie viel Prozent Sie insgesamt und ab der Ausgangsposition der aktuellen Lesesitzung bereits gelesen haben. Außerdem werden dort die aktuelle Seitenzahl und die Gesamtseitenzahl des geöffneten Dokuments angezeigt. - Seite 104 150 % – zeigt den Inhalt der PDF-Datei mit eineinhalbfacher Normalgröße an. 200 % – zeigt den Inhalt der PDF-Datei mit zweifacher Normalgröße an. 300 % – zeigt den Inhalt der PDF-Datei mit dreifacher Normalgröße an. actual size (Tatsächliche Größe) – zeigt den Inhalt der PDF-Datei mit dem Zoomfaktor 100 % an, der der gedruckten Version entspricht.
-
Seite 105: Verwenden Des Pdf-Menüs
Contrast (Kontrast) – wählen Sie eine Kontrastoption, um den Kontrast des PDF- Dokuments zum leichteren Lesen zu erhöhen oder zu verringern. Die gewählte Kontrastoption bleibt für das geöffnete PDF-Dokument wirksam, bis Sie sie ändern. Verwenden des PDF-Menüs Die Optionen, die beim Lesen von PDF-Dateien zur Verfügung stehen, unterscheiden sich geringfügig von den Optionen beim Lesen eines Buches oder einer Tageszeitung/ Zeitschrift mit dem Kindle. - Seite 106 Go to… (Gehe zu) – unterstützt den Wechsel an eine andere Position im PDF- Dokument. Wählen Sie eine der nachstehenden Optionen: Cover (Titelseite) – wechselt zur Titelseite des Artikels, den Sie aktuell lesen. beginning (Anfang) – wechselt zum Anfang der PDF-Datei. page (Seite) –...
- Seite 107 Search This Document (Dieses Dokument durchsuchen) – zeigt die Suchzeile am unteren Bildschirmrand an. So können Sie nach einem Wort oder einer Wortkombination im geöffneten PDF-Dokument suchen. Diese Funktion funktioniert nicht bei PDF-Dokumenten, die aus Bilddateien erstellt wurden. Add a Bookmark (Lesezeichen hinzufügen) – fügt auf der gerade angezeigten Seite ein Lesezeichen ein.
-
Seite 108: Abspielen Von Audiodateien
3.8 Abspielen von Audiodateien Es gibt drei verschiedene Typen von Audiodateien, die Sie auf Ihrem Kindle abspielen können. Sie können Hörbücher von Audible.com anhören, MP3-Dateien von Ihrem Computer übertragen, um sie beim Lesen als Hintergrundmusik anzuhören, oder „ Text-to-Speech“ (Text vorlesen) aktivieren, um sich Texte vorlesen zu lassen (sofern vom Rechteinhaber gestattet). -
Seite 109: Hintergrundmusik
Progress Indicator (Fortschrittsanzeige) – zeigt die Stelle im Hörbuch, an der Sie sich aktuell befinden, die verstrichene Zeit sowie eine Kapiteleinteilung an. Pause/Play (Pause/Wiedergabe) – unterbricht die Hörbuchwiedergabe oder setzt sie fort (eine „Stop“ (Stopp)-Option ist nicht vorhanden). Forward 30 Seconds (30 Sekunden vorspulen) – spult ab der aktuellen Position 30 Sekunden vor. -
Seite 110: Vorlesefunktion
Die Titel werden in der Reihenfolge abgespielt, in der sie auf Ihren Kindle übertragen wurden. Über die Lautstärkeregler an der unteren Seite Ihres Kindle können Sie die Lautstärke der Audiowiedergabe anpassen. Sie können auch weiterhin die Audiodateien abspielen, während Sie einen Ihrer Inhalte lesen; die Hintergrundmusik läuft so lange weiter, bis Sie ein Hörbuch öffnen, die Funktion „... - Seite 111 Um „ Text-to-Speech“ einzuschalten, führen Sie folgende Schritte aus: Drücken Sie auf die Schriftgrößen-Taste auf Ihrer Tastatur. Navigieren Sie mit dem Joystick nach unten, sodass die Option „ Text-to-Speech“ unterstrichen wird. Aktivieren Sie die Option durch Drücken des Joysticks. Nach einigen Augenblicken wird Ihr Inhalt laut vorgelesen.
- Seite 112 Tipp: Sie können „ Text-to-Speech“ auch starten oder stoppen, indem Sie die Umschalt-Taste auf Ihrer Tastatur gedrückt halten und die Symbol-Taste drücken. Durch Drücken der Leertaste können Sie die „ Text-to-Speech“-Wiedergabe unterbrechen und wieder fortsetzen. „ Text-to-Speech“ wird weiter wiedergegeben, wenn Sie Ihren Kindle in den Schlafmodus versetzen, indem Sie den Ein/Aus-Schalter schieben und loslassen.
-
Seite 113: Kindle-Suche
Metadaten (z. B. Titel oder Autor) sowie in die Datei „My Clippings“ (Meine Textpassagen) eingegeben werden. In PDF-Dateien sucht Kindle den Begriff nur in den Metadaten (Name des Autors und Dateiname). Außerdem speichert und durchsucht Kindle die Metadaten der auf Amazon gespeicherten Inhalte. KINDLE-BENUTZERHANDBUCH Kapitel 4... -
Seite 114: Remote-Suche
Remote-Suche Mit Whispernet sind Remote-Suchvorgänge an verschiedenen Standorten möglich. Die Suchtypen vom Remote-Standort aus werden im letzten Abschnitt dieses Kapitels beschrieben. Suche nach Definitionen Sie können die Suche auf das Wörterbuch beschränken. Diese Suche erfolgt im Standard-Definitionswörterbuch. Durchführen eines Suchvorgangs Zur Durchführung einer Suche in einem Buch führen Sie folgende Schritte aus: Geben Sie einen Suchbegriff ein. -
Seite 115: Suchergebnis-Seite
4.2 Suchergebnis-Seite Wenn Sie sämtliche persönlichen Inhalte durchsuchen, bezieht sich die Suche auf alle Inhalte auf Ihrem Kindle und auf die Metadaten (wie Titel und Autor) der unter „Archived Items“ (Archivierte Elemente) gespeicherten Materialien. Dazu zählen gekaufte Artikel, persönliche Dokumente und Anmerkungen, die Sie angelegt haben. Weiter unten sehen Sie ein Beispiel für eine typische Suchergebnis-Seite. -
Seite 116: Suchergebnisse Für Ein Spezielles Element
Suchergebnisse für ein spezielles Element Um die Suchergebnisse für eines der aufgelisteten Elemente anzuzeigen, gehen Sie wie folgt vor: Verwenden Sie den 5-Wege-Joystick, um das Element mit einer Unterstreichung zu markieren. Drücken Sie auf den 5-Wege-Joystick, um die Treffer anzuzeigen. Auf einer sich neu öffnenden Seite werden alle Vorkommen des Suchbegriffs in diesem speziellen Titel angezeigt. -
Seite 117: Suchergebnisse Für Eine Definition
Suchergebnisse über mehrere Seiten, können Sie die Tasten „NEXT PAGE“ (Nächste Seite) und „PREV PAGE“ (Vorherige Seite) verwenden, um zwischen den Seiten zu navigieren. Zum Schließen der Suchergebnis-Seite markieren Sie mit dem Joystick „Close Search Results“ (Suchergebnisse schließen) und drücken erneut auf den Joystick. Suchergebnisse für eine Definition Bei der Suche nach der Bedeutung eines Worts können Sie die Suche auf das Wörterbuch beschränken. -
Seite 118: Durchführen Von Remote-Suchvorgängen
4.3 Durchführen von Remote-Suchvorgängen Für die Remote-Suche muss Whispernet eingeschaltet sein. Sie können jeden der in diesem Abschnitt beschriebenen Remote-Suchvorgänge auswählen. Wenn Whispernet noch nicht aktiviert ist, drücken Sie die „Menu“-Taste. Unterstreichen Sie mithilfe des Joysticks „ Turn Wireless On“ (Kabellose Verbindung herstellen), und drücken Sie anschließend auf den Joystick, um Whispernet auszuwählen und zu aktivieren. - Seite 119 Sie können die Suche eingrenzen, indem Sie auf die Dropdown-Liste in der rechten oberen Ecke der Suchergebnis-Seite klicken. Tipp: Sie können die Suche im Kindle Store auch auf den Autorennamen beschränken, indem Sie vor dem Autorennamen „@author“ eingeben. Wenn Sie also im Kindle Store nach Büchern von Agatha Christie suchen möchten, geben Sie „@author Agatha Christie“...
-
Seite 120: Der Kindle Store
Sie „Buy“ (Kaufen). Der gewünschte Artikel wird Ihnen in der Regel innerhalb von einer Minute kabellos zugesandt. Sämtliche Kindle-Einkäufe erfolgen bequem mithilfe der Amazon 1-Click-Methode. Für den Fall, dass Sie Ihren Kindle verlieren sollten oder einen Titel erneut herunterladen möchten, wird von Amazon automatisch eine Sicherungskopie jedes von Ihnen erworbenen Artikels und der aktuellen Ausgaben Ihrer Zeitungen und Zeitschriften erstellt. - Seite 121 Drücken Sie auf den 5-Wege-Joystick, um „Shop in Kindle Store“ (Einkaufen im Kindle Store) auszuwählen. Wenn Sie noch nicht verbunden sind, erscheint in der linken oberen Ecke auf der Seite das Symbol . Die Kindle Store-Hauptseite wird anzeigt. Sie dient als Ausgangspunkt für den Zugriff auf sämtliche Kindle Store-Services.
-
Seite 122: Kindle Store
5.2 Kindle Store-Seiten Im folgenden Abschnitt werden die verschiedenen Seiten des Kindle Store beschrieben. Hierzu zählen die Kindle Store-Hauptseite, die Suchseiten und die Seiten mit Produkteigenschaften der einzelnen Inhaltskomponenten. Hinweis: Die Seiten des Kindle Store können nur im Hochformat angesehen werden. Die Kindle Store-Hauptseite Die Kindle Store-Hauptseite erscheint, sobald Sie in einem beliebigen Menü... -
Seite 123: Das Store-Menü
Sobald Sie im Kindle Store sind, können Sie Links wie „New & Noteworthy“ (Neu und interessant) oder „Kindle Top Sellers“ (Kindle-Bestseller) und das Store-Menü nutzen oder den Kindle Store nach bestimmten Titeln durchsuchen. Das Store-Menü Über das Menü, das während der Verbindung zum Kindle Store erscheint, können Sie auf weitere Store-Bereiche einschließlich der unten aufgeführten Auswahl zugreifen. -
Seite 124: Store-Suche
Zeitschriften an. Blogs – zeigt die im Kindle Store gegenwärtig verfügbaren Blogs an. Kindle Top Sellers (Kindle-Bestseller) – zeigt eine Liste der Amazon-Bestseller an. New & Noteworthy (Neu und interessant) – zeigt eine Liste mit neuen und interessanten Inhalten im Kindle Store an. -
Seite 125: Details Abrufen
Browse path (Suchpfad) – zeigt die Schritte des Pfads an, die zur aktuellen Seite geführt haben. Number of titles in the category (Anzahl Titel in der Kategorie) – zeigt die Anzahl der in der betreffenden Kategorie verfügbaren Elemente an. Categories (Kategorien) – ermöglicht eine einfachere Suche durch Sortieren von Inhalten in Gruppen nach Themen und Interessengebieten. -
Seite 126: Beispiel Einer Produktdetailseite
Author (Autor) – sucht im Kindle Store nach Büchern eines bestimmten Autors. Buy (Kaufen) – führt den Kauf des Artikels standardmäßig mit der Bezahlungsmethode Amazon 1-Click aus und versendet den Artikel kostenlos auf Ihren Kindle. Try a Sample (Beispiel anzeigen) – lädt den Anfang eines Buches kostenlos herunter, damit Sie es anlesen können, bevor Sie es kaufen. -
Seite 127: Zusätzliche Angaben Zu Audible-Hörbüchern
Audible-Konto verfügen, können Sie Ihr Audible-Konto mit diesem einmalig auszuführenden Vorgang mit Ihrem Amazon-Konto verknüpfen. Daher können Sie Ihre bei Amazon registrierte Kreditkarte verwenden, um Käufe bei Audible zu tätigen und direkt auf Ihren Kindle zu laden. Die Verknüpfung mit Ihrem Audible-Konto bietet einige weitere Vorteile: Sie können Ihre vorhandenen Audible-Gutschriften für den Erwerb... -
Seite 128: Zusätzliche Angaben Zu Tageszeitungen
Ihres Abonnements kostenlose Probeexemplare. Sie können Ihr Abonnement während des Probezeitraums jederzeit über die Site „Manage Your Kindle Page“ (Verwalten Ihrer Kindle-Seite) auf der Amazon-Website kündigen. Nach Ablauf des Probezeitraums erhalten Sie Ihren Artikel regelmäßig automatisch zum normalen Monatspreis. Hinweis: Neben bereits erworbenen oder abonnierten Artikeln wird auf der Produktdetail-Seite in grauen Buchstaben „Already Subscribed“... -
Seite 129: Empfehlungen, Kritiken Und Bewertungen
Auf der Empfehlungsseite erhalten Sie eine Liste von Büchern und anderen Lesematerialien (digital und in gedruckter Form), die für Sie interessant sein könnten. Diese werden anhand Ihrer bisherigen bei Kindle oder Amazon getätigten Käufe ausgewählt. Um zu dieser Seite zu gelangen, wählen Sie auf der Kindle-Hauptseite oder im Kindle Store- Menü... -
Seite 130: Eigene Kritiken Und Bewertungen Schreiben
Eigene Kritiken und Bewertungen schreiben Sie können mit anderen Lesern Meinungen austauschen, indem Sie die von Ihnen gelesenen Inhalte bewerten und eine Kritik schreiben. Um diese Seite aufzurufen, wählen Sie auf der Produktdetailseite des Artikels, für den Sie eine Kritik schreiben möchten, die Option „Customer Reviews“... - Seite 131 Wählen Sie „Review“ (Kritik schreiben), und geben Sie Ihre Kritik in die entsprechenden Zeilen ein. Bestätigen Sie mit „OK“ . Zum Absenden der Bewertung oder Kritik wählen Sie „Submit“ (Senden). Wenn Sie diese Seite schließen möchten, ohne eine Bewertung oder Kritik abzusenden, wählen Sie rechts unten auf der Seite „Cancel“...
-
Seite 132: Einkäufe
Sie sich beim Lesen jederzeit zum Kauf des Buches entscheiden können. Kauf der Auswahl Alle Kindle Store-Käufe werden über Amazon 1-Click abgewickelt. So können Sie mit einer einzigen Auswahl mehrere Inhalte gleichzeitig erwerben. Um den Kauf abzuschließen, wählen Sie die Option „Buy“ (Kaufen) auf der Produktdetailseite des gewünschten Artikels aus. -
Seite 133: Artikelrückgabe
Verbindung mit Whispernet entfernt. Wenn Sie möchten, können Sie auch den Kindle Support über den Click-to-Call-Service von Amazon im Internet kontaktieren. Besuchen Sie dafür die folgende Seite: http://www.amazon.com/kindlesupport (USA und andere Länder) http://www.amazon.co.uk/kindlesupport (Kunden aus Großbritannien) Kunden aus den USA und anderen Ländern können den Kindle Support per E-Mail... -
Seite 134: Web-Zugriff
KAPITEL 6 Web-Zugriff Ihr Kindle ist mit einer experimentellen Anwendung namens Web Browser (Internetbrowser) ausgestattet, bei der es sich um einen normalen Internetbrowser handelt, der anderen Internetbrowsern ähnelt, die Sie wahrscheinlich schon auf einem Computer oder einem anderen Gerät verwendet haben. JavaScript, SSL und Cookies werden unterstützt, jedoch keine Medien-Plug-ins (Flash, Shockwave usw.) oder Java- Applets. -
Seite 135: Web Browser Verwenden
6.1 Web Browser verwenden Der Internetbrowser kann auf vier verschiedene Arten geöffnet werden. Die zwei Hauptmöglichkeiten sind die Auswahl von „launch browser“ (Browser starten) auf der Experimental-Oberfläche oder die Aktivierung des Links im Lesematerial. Viele der Blogs, die über den Kindle Store abonnierbar sind, enthalten Links zu Websites. Durch Auswahl dieser Links wird der Internetbrowser geöffnet, worin die mit dem Link verknüpfte URL (Internetadresse) angezeigt wird. -
Seite 136: Verwenden Von Lesezeichen Und Hinzufügen Eigener Lesezeichen
, um die automatisch vorgegebenen Zeichen „http://“ zu löschen, und geben Sie danach die gewünschte Adresse ein. Rechts neben dem URL-Textfeld befindet sich eine Taste, mit der die aktuelle Seite erneut geladen oder der Ladevorgang abgebrochen werden kann. Bewegen Sie von hier aus den Joystick nach rechts, um „google“... -
Seite 137: Vor- Und Zurückblättern
Sie können ein Lesezeichen wie folgt aus der Liste entfernen: Gehen Sie zur Lesezeichenliste, und bewegen Sie den 5-Wege-Joystick, um zu der Seite zu navigieren, die Sie löschen möchten. Navigieren Sie mit dem Joystick nach links, bis die Option „delete bookmark“ (Lesezeichen löschen) angezeigt wird. Drücken Sie auf den Joystick, um die Website aus den Lesezeichen zu entfernen. -
Seite 138: Auf Webseiten Zoomen
Setzen Sie den Cursor mit dem Joystick auf einen Link, sodass sich dieser in ein Handsymbol ändert, und drücken Sie dann auf den Joystick, um den Link auszuwählen. Die entsprechende Seite wird im Browser geöffnet. Wenn Sie bestimmte Daten in einer Website eingeben, beispielsweise um diese zu durchsuchen, bewegen Sie den Cursor auf das entsprechende Eingabefeld, und geben Sie dort die Daten ein. - Seite 139 fit-to-width (An Breite anpassen) – zeigt die Webseite so an, dass die Breite der Seite an die Breite des Kindle-Bildschirms angepasst wird. Das ist die Standardgröße (Normalgröße). Durch Drücken der „BACK“-Taste bei gezoomter Anzeige wird die Bildschirmanzeige wieder auf Normalgröße zurückgesetzt. 150 % –...
-
Seite 140: Internetbrowser Für Artikel Optimieren
Tipp: Wenn Sie Webseiten im Querformat anzeigen möchten, drücken Sie die Schriftgrößen-Taste , und ändern Sie dann die Ausrichtung des Bildschirms. Internetbrowser für Artikel optimieren Wenn Sie Artikel auf einer Webseite anzeigen, können Sie in den Artikelmodus („Article Mode“) wechseln, um sich das Lesen auf der Seite zu erleichtern. Im Artikelmodus lesen sich Artikel leichter, da Sie den Haupttext auf der Seite fokussieren können. - Seite 141 Turn Wireless Off (Kabellose Verbindung beenden) – beendet die Verbindung mit Whispernet. Sie können den Browser bei deaktivierter Whispernet-Verbindung nicht verwenden. Shop in Kindle Store (Einkaufen im Kindle Store) – ruft die Kindle Store- Hauptseite auf. Enter URL (URL eingeben) – navigiert direkt zum URL-Feld, in dem Sie eine aufzurufende Webadresse eingeben können.
- Seite 142 Zoom In (Verkleinern) – verkleinert die Darstellung der Webseite. Wählen Sie dieses Menüelement erneut (bis zu dreimal), um wieder zur Normalgröße der Darstellung zurückzukehren. Durch Drücken der „BACK“-Taste bei gezoomter Anzeige wird die Bildschirmanzeige wieder auf Normalgröße zurückgesetzt. Article Mode (Artikelmodus) – Im Artikelmodus lesen sich Artikel leichter, da Sie den Haupttext auf der Seite fokussieren können.
-
Seite 143: Weitere Funktionen
6.2 Weitere Funktionen Neben den Grundfunktionen des Internetbrowsers könnten auch folgende Funktionen für Sie interessant sein: Datei-Downloads Manche Websites enthalten Bücher oder Dokumente, die auf einen Kindle heruntergeladen und dort angezeigt werden können. Bei der Auswahl dieser Bücher oder Dokumente über den Internetbrowser werden Sie zur Bestätigung des Downloads in Ihren Kindle-Home-Bereich aufgefordert. - Seite 144 Clear History (Verlauf löschen) – entfernt zwischengespeicherte Internetadressen aus Ihrem Kindle-System. Bewegen Sie das Auswahlfeld auf „Clear History“ (Verlauf löschen), und bestätigen Sie, indem Sie auf den 5-Wege-Joystick drücken. Clear Cookies (Cookies entfernen) – entfernt Cookies aus Ihrem Kindle-System. Bewegen Sie das Auswahlfeld auf „Clear Cookies“ (Cookies entfernen), und drücken Sie zur Bestätigung auf den Joystick.
-
Seite 145: Einstellungen Und Experimental-Optionen
KAPITEL 7 Einstellungen und Experimental-Optionen Auf der Seite „Settings“ (Einstellungen) Ihres Kindle können Sie ein Wi-Fi-Netzwerk einrichten, ein Gerätekennwort erstellen, den Voice Guide (die Sprachführung) aktivieren, Verknüpfungen mit Ihren sozialen Netzwerken herstellen und weitere Einstellungen für den Kindle festlegen. Die Einstellungsseite enthält zudem weitere Informationen zu Ihrem Kindle, wie z. - Seite 146 Registration (Anmeldung) – der Amazon-Kontoname, unter dem Ihr Kindle-System angemeldet ist. Kindle Store- und sonstige Gebühren werden mit der Kreditkarte bezahlt, die mit Ihrem 1-Click-Konto verknüpft ist. Device Name (Gerätename) – mit dieser Option können Sie Ihren Kindle mit einem Namen personalisieren.
- Seite 147 Device E-Mail (Geräte-E-Mail) – die E-Mail-Adresse Ihres Kindle. An diese Adresse versendete Dokumente werden von Amazon entsprechend konvertiert und an Ihren Kindle gesendet. Sie können diese E-Mail-Adresse bearbeiten unter: http://www.amazon.com/manageyourkindle (USA und andere Länder) http://www.amazon.co.uk/manageyourkindle (Kunden aus Großbritannien) Device Password (Gerätekennwort) – Schützen Sie Ihren Kindle, und schränken Sie den Zugriff auf Ihre Inhalte mit einem Kennwort ein.
-
Seite 148: Anmeldung Und Abmeldung Ihres Kindle
Anmeldung und Abmeldung Ihres Kindle Für viele Kindle-Funktionen, u. a. für den Kauf von Inhalten, ist die Anmeldung Ihres Kindle bei Amazon samt Angabe von Amazon-Kontoinformationen erforderlich. Falls Sie Ihren Kindle verloren oder an einen anderen Benutzer übertragen haben, sollten Sie Ihren Kindle von Ihrem Konto abmelden. -
Seite 149: Kindle-Anmeldung
Nach Abschluss der Anmeldung können Sie im Kindle Store einkaufen, persönliche Dokumente auf Amazon konvertieren sowie den Internetbrowser und weitere Vorteile der Amazon-Services nutzen. Sind die Anmeldedaten auf Ihrem Kindle nicht korrekt, melden Sie Ihr Gerät ab und dann erneut an. -
Seite 150: Einstellungen Für Wi-Fi-Netzwerke
Einstellungen für Wi-Fi-Netzwerke Mit den Einstellungen für Wi-Fi-Netzwerke können Sie einem Wi-Fi-Netzwerk beitreten, um sich mit Amazon Whispernet zu verbinden. Verbindungen mit Whispernet über ein Wi-Fi-Netzwerk ermöglichen schnelle Downloads, die kostenlose Übermittlung persönlicher Dokumente sowie den Kauf von Audible-Hörbüchern, die ohne Computer kabellos auf Ihren Kindle gesendet werden. -
Seite 151: Netzwerkinformationen Eingeben
Wenn der Kindle einem Wi-Fi-Netzwerk beitritt, wird rechts oben auf dem Bildschirm die Wi-Fi-Anzeige sichtbar. Wenn sie einem Wi-Fi-Netzwerk beitreten möchten, das nicht in der Liste der Netzwerk angezeigt wird, wählen Sie „Enter other Wi-Fi network“ (Anderem Wi-Fi-Netzwerk beitreten) aus. Geben Sie den Netzwerknamen und bei Bedarf das Kennwort ein, und wählen Sie „Submit“... - Seite 152 Gehen Sie zur manuellen Eingabe der Netzwerkinformationen folgendermaßen vor: Stellen Sie sicher, dass das hinzuzufügende Netzwerk erreichbar ist. Drücken Sie die Taste „HOME“ und dann die Taste „MENU“ (Menü). Navigieren Sie mit dem 5-Wege-Joystick zu „Settings“ (Einstellungen), und drücken Sie auf den Joystick, um die Option auszuwählen. Wählen Sie neben „Wi-Fi Settings“...
-
Seite 153: Persönliche Kindle-Einstellungen
Persönliche Kindle-Einstellungen Sie erhalten bei der ersten Anmeldung einen Standardnamen für Ihren Kindle. Dieser Name basiert auf dem Namen Ihres Amazon-Kontos und wird oben im „Home“- Bereich angezeigt. Bevor Sie diesen Namen in Ihrem Kindle bearbeiten, müssen Sie sicherstellen, dass die drahtlose Internetverbindung aktiviert ist. -
Seite 154: Voice Guide Verwenden
Tipp: Um persönliche Informationen wie Kontaktdaten hinzuzufügen, markieren Sie mit dem Joystick die Option „Edit“ (Bearbeiten) neben „Personal Info“ (Persönliche Daten) und drücken zur Bestätigung auf den Joystick. Fügen Sie Ihre Daten über die Tastatur ein, und wählen Sie abschließend „OK“ . Voice Guide verwenden Mit dem Voice Guide (Sprachführung) können Sie auf Ihrem Kindle mithilfe gesprochener Menüs, Auswahlelemente und Beschreibungen navigieren. - Seite 155 Wenn Sie Ihr Kennwort vergessen, verwenden Sie den Kennworthinweis, den Sie beim Erstellen des Kennworts angegeben haben. Wenn Sie sich an Ihr Kennwort dennoch nicht erinnern können, müssen Sie das Gerät vom Kindle Customer Service (Kundenservice) zurücksetzen lassen. Bedenken Sie, dass beim Zurücksetzen alle persönlichen Dokumente, Zeitschriften, die älter sind als die letzten sieben Ausgaben, MP3-Dateien und Hörbuchdateien verlorengehen, die Sie nicht gesichert haben.
- Seite 156 Gehen Sie zur Eingabe des Kennworts folgendermaßen vor: Beim Einschalten des Kindle beziehungsweise dem Aufwecken aus dem Schlafmodus werden Sie zur Eingabe des Kennworts aufgefordert. Befindet sich Ihr Kindle im Schlafmodus, wenn Sie es mit dem USB-Kabel an einen Computer anschließen, werden Sie ebenfalls zur Eingabe eines Kennworts aufgefordert.
-
Seite 157: Geräteuhrzeit Einstellen
10. Navigieren Sie mit dem Joystick nach unten, und wählen Sie „Submit“ (Senden) aus. Gehen Sie zur Deaktivierung des Kennwortschutzes folgendermaßen vor: Drücken Sie die Taste „Home“ , falls Sie sich noch nicht im „Home“-Bereich befinden. Drücken Sie die „Menu“-Taste (Menü). Unterstreichen Sie mithilfe des Joysticks die Option „Settings“... -
Seite 158: Auswahl Des Hauptwörterbuchs
Markieren Sie mithilfe des Joysticks die Option „Settings“ (Einstellungen), und drücken Sie zur Bestätigung auf den Joystick. Drücken Sie die Taste „NEXT PAGE“ (Nächste Seite), um die Seite 2 der Einstellungen aufzurufen. Markieren Sie mit dem Joystick neben der Einstellung „Device Password“ (Gerätekennwort) die Option „Set“... -
Seite 159: Ändern Der Sicherung Von Notizen
Mit der Sicherung von Anmerkungen werden die Stelle, an der Sie den Lesevorgang unterbrochen haben, sowie sämtliche Notizen, Sammlungen und Lesezeichen für erworbene Inhalte bei Amazon gespeichert. Bei versehentlichem Löschen oder bei Verlust oder Beschädigung Ihres Systems können sämtliche Notizen, Lesezeichen sowie die Stelle, an der Sie einen Lesevorgang unterbrochen haben, wiederhergestellt werden. -
Seite 160: Verknüpfen Ihres Kindle Mit Ihrem Konto Bei Einem Sozialen Netzwerk
(Sicherung von Anmerkungen deaktivieren/aktivieren), und drücken Sie zur Bestätigung auf den Joystick. Wenn Sie die Sicherung von Notizen deaktivieren, werden Ihre Notizen nicht bei Amazon gespeichert und nicht in den „Popular Highlights“ (Beliebte Markierungen) erfasst. Verknüpfen Ihres Kindle mit Ihrem Konto bei einem sozialen... - Seite 161 auf den Joystick. Der Bildschirm „Manage Your Social Networks“ (Soziale Netzwerke verwalten) wird angezeigt. Wählen Sie zur Verknüpfung Ihres Kindle mit Ihrem Twitter-Konto die Option „Link Account“ (Konto verknüpfen) unter „ Twitter“ . Navigieren Sie mit dem Joystick zur Option „Username or Email“ (Benutzername oder E-Mail), und geben Sie Ihren Benutzernamen oder Ihre E-Mail-Adresse für Twitter ein.
-
Seite 162: Das Menü „Settings" (Einstellungen)
Navigieren Sie mithilfe des Joysticks zur Option „Settings“ (Einstellungen), und drücken Sie zur Bestätigung auf den Joystick. Drücken Sie die Taste „NEXT PAGE“ (Nächste Seite), um die Seite 3 der Einstellungen aufzurufen. Navigieren Sie mit dem Joystick zur Option „ Turn off“ (Ausschalten) neben der Einstellung „Social Network“... - Seite 163 Legal (Rechtlich) – enthält u. a. Hinweise zu Marken- und Urheberrechten zu der auf Ihrem Kindle installierten Software. Sync & Check for Items (Synchronisieren und auf Artikel prüfen) – verbindet sich mit Amazon, um neu verfügbare Elemente abzurufen und die jeweils letzte gelesene Seite für alle Bücher auf Ihrem Gerät zu aktualisieren. KINDLE-BENUTZERHANDBUCH Kapitel 7 •...
-
Seite 164: Experimental" (Experimentelle Anwendungen)
Bitte senden Sie Ihr Feedback zu Inhalten der Experimental-Seite per E-Mail an -kindle- feedback@amazon.com (USA und andere Länder) oder kindle-feedback- uk@amazon.co.uk (Kunden in Großbritannien). Wir sind an Feedback von Ihnen sehr interessiert. Schreiben Sie uns also Ihre Meinung so ausführlich, wie Sie wünschen. Mit Ihrem Feedback helfen Sie uns bei der Auswahl der richtigen Inhalte für die... -
Seite 165: Kindle-Shortcuts
7.3 Kindle-Shortcuts Globale Shortcuts Während der Eingabe können Sie die oberste Zeile der Tastatur für Zahlen verwenden. Von links nach rechts, also mit Q beginnend, stellen die Buchstaben auf der obersten Zeile der Tastatur die Zahlen von 1 bis 9 dar. Der Buchstabe P stellt die Zahl 0 dar. So geben Sie eine Zahl ein: Halten Sie ALT gedrückt, und drücken Sie auf einen Buchstaben auf der obersten Zeile der Tastatur. -
Seite 166: Pdf-Shortcuts
Anmerkung hinzufügen: Drücken Sie den 5-Wege-Joystick nach oben oder unten, sodass auf der Seite ein blinkender Cursor angezeigt wird. Bewegen Sie den Cursor an eine Stelle auf der Seite, und geben Sie dann eine Notiz ein, oder klicken Sie, um mit einer Markierung zu beginnen. -
Seite 167: Anschluss An Einen Computer
KAPITEL 8 Anschluss an einen Computer Der Kindle verwendet Amazon Whispernet für die Übertragung von Büchern, Zeitungen und Zeitschriften, persönlichen Dokumenten sowie Hörbüchern (nur per Wi-Fi), ohne dass ein Computer benötigt wird. Manche Kindle-Inhalte, z. B. MP3- Dateien, müssen zuerst auf einen Computer heruntergeladen und können dann per USB auf Ihren Kindle übertragen werden. -
Seite 168: Herstellen Der Verbindung
Herstellen der Verbindung Führen Sie folgende Schritte aus, um Ihren Kindle an einen Computer anzuschließen: Stecken Sie das breitere Ende des USB-Kabels in einen verfügbaren USB-Port oder in einen mit dem Computer verbundenen USB-Hub. Schließen Sie das andere Ende des Kabels an den Micro-USB-Port an, der sich unten an Ihrem Kindle befindet. - Seite 169 • Windows XP: Klicken Sie auf das Symbol „Hardware sicher entfernen“ , das rechts unten auf der Taskleiste angezeigt wird, und folgen Sie den Bildschirmanweisungen, um den Kindle vom Computer zu trennen. • Mac OS X: Klicken Sie bei gedrückter „CTRL “-Taste auf das Kindle-Gerätesymbol, und wählen Sie dann „Auswerfen“...
-
Seite 170: Übertragen Von Dateien Von Ihrem Computer
8.2 Übertragen von Dateien von Ihrem Computer Dokumentenverwaltung Ist der Whispernet-Dienst auf Ihrem Kindle nicht verfügbar, können Sie dennoch Inhalte auf das Gerät laden, indem Sie Ihren Kindle als USB-Laufwerk an einen Computer anschließen. Nachdem der Anschluss an den Computer hergestellt worden ist, werden drei Standard-Verzeichnisse oder -Ordner angezeigt. -
Seite 171: Übertragung Von Textpassagen
Übertragung von Textpassagen Ihre Textpassagen sind in der Datei „My Clippings.txt“ im Ordner „documents“ (Dokumente) gespeichert. Wenn Sie Textpassagen zur Bearbeitung auf einen Computer übertragen, per E-Mail versenden oder einfach archivieren möchten, können Sie die Datei „My Clippings.txt“ auf den Computer ziehen. Weitere Informationen zu Textpassagen und sonstigen Anmerkungen finden Sie in Kapitel 3. -
Seite 172: Konvertieren Und Übertragen Von Dokumenten
Neben den im Kindle-Format verfügbaren Dokumenten lassen sich auch persönliche Dokumente in ein Kindle-kompatibles Format konvertieren. Amazon erhebt eine Gebühr für persönliche Dokumente, die per 3G direkt auf Ihren Kindle gesendet werden (bei Kindle-Modellen mit kostenlosem 3G und Wi-Fi). Sie können Gebühren für persönliche Dokumente vermeiden, indem Sie die Dateien an die... -
Seite 173: Übertragen Von Dokumenten Zur Konvertierung
Sie dem Spamschutz auf der Seite „Manage your Kindle“ (Verwaltung Ihres Kindle) zugestimmt haben. Gemäß Standardeinstellung werden nur von der E-Mail- Adresse Ihres Amazon-Kontos gesendete Inhalte weitergeleitet. Der Liste können Sie E-Mail-Adressen hinzufügen, indem Sie folgende Adresse aufrufen: http://www.amazon.com/manageyourkindle (USA und andere Länder) oder http://www.amazon.co.uk/manageyourkindle (Kunden aus Großbritannien) - Seite 174 @free.kindle.com an den Namen Ihrer E-Mail-Adresse anhängen. Das Dokument wird auf Ihren Kindle übertragen, wenn der Kindle eine Wi-Fi-Verbindung hergestellt hat zu Ihrer Amazon-E-Mail-Adresse hergestellt hat. Wenn kein Wi-Fi verfügbar ist, können Sie das persönliche Dokument in Ihren Ordner mit Kindle- Dokumenten übertragen, indem Sie Ihren Kindle mit dem Computer verbinden.
- Seite 175 Weitere Informationen zu Gebühren finden Sie im Thema Fees for Personal Document Service (Gebühren für persönlichen Dokumentservice) auf der Amazon-Website. Die Konvertierungsmöglichkeit ist nur für private, nicht gewerblich genutzte Dokumente vorgesehen. Das Versenden von Dokumenten über einen automatischen Verteilerdienst ist nicht zulässig.
-
Seite 176: Hörbücher Und Mp3S
8.4 Hörbücher und MP3s Sie können Audible-Hörbücher von Amazon erwerben, übertragen und abspielen und MP3-Dateien auf Ihren Kindle übertragen, um sie während des Lesens im Hintergrund abzuspielen. Audible-Hörbücher Im Kindle Store sind Tausende von Audible-Hörbüchern erhältlich. Aufgrund ihrer Größe können gekaufte Audible-Hörbücher nur mit einer Wi-Fi-Verbindung auf Ihren Kindle übertragen werden. -
Seite 177: Mp3-Dateien Übertragen
Trennen Sie per Eingabe an Ihrem Computer Ihren Kindle vom Computer. Die übertragenen Inhalte werden nun unter „Home“ angezeigt. Tipp: Sie können die Wiedergabe eines Hörbuchs unterbrechen, indem Sie die Leertaste der Tastatur drücken. Durch erneutes Drücken der Leertaste wird die Wiedergabe fortgesetzt. -
Seite 178: Ihr Kindle Und Amazon
Informationen sowie die E-Mail-Adressen und Telefonnummern der zuständigen Kundendienstmitarbeiter. 9.1 Kindle-Inhalte bei Amazon einkaufen In diesem Abschnitt erfahren Sie, wie Sie bei Amazon Inhalte für Ihren Kindle erwerben können. Kindle-Inhalte werden wie alle anderen Inhalte des Kindle Store kabellos auf Ihren Kindle übertragen. -
Seite 179: Details Abrufen
Das Bestellen von Dokumenten auf der Produktdetailseite erfolgt einfach und bequem per Tastendruck. Ähnlich wie bei der Direktbestellung über Ihren Kindle können Sie Bestellungen auch über die Detailseiten von Amazon eingeben. Sie erhalten die angeforderten Inhalte üblicherweise in weniger als einer Minute. Nachdem Sie Ihre Auswahl getroffen haben, wird die Bestellung drahtlos auf Ihren Kindle übertragen. - Seite 180 Send sample now (Leseprobe jetzt senden) – klicken Sie auf diese Schaltfläche, wenn Sie ein kostenloses Probeexemplar auf Ihrem Kindle erhalten möchten. Sie können kostenlos den Anfangsausschnitt eines Buchs lesen. Wenn es Ihnen gefällt, können Sie es direkt über Ihren Kindle oder per Computer im Kindle Store von Amazon bestellen. KINDLE-BENUTZERHANDBUCH Kapitel 9 •...
-
Seite 181: Verwaltung Ihres Kindle Bei Amazon
Informationen wie z.B. den Namen Ihres Kindle und dessen E-Mail-Adresse bearbeiten. • Die Liste der Computer oder anderen Mobilgeräte überprüfen, die für Ihr Amazon- Konto angemeldet sind, um Ihre Kindle-Bibliothek mit Ihrem Computer oder anderen Geräten wie etwa einem iPhone automatisch synchronisieren zu können. -
Seite 182: Herunterladen Von Dokumenten Auf Einen Computer
Sie sie auch auf einem anderen Kindle anzeigen können. Herunterladen von Dokumenten auf einen Computer Führen Sie folgende Schritte aus, um von Amazon heruntergeladene Inhalte auf Ihren Kindle zu übertragen: Verbinden Sie Ihren Kindle mithilfe des mitgelieferten USB-Kabels mit Ihrem Computer. -
Seite 183: Kontakt Zum Kindle-Support
Wenn Sie Schwierigkeiten mit Ihrem Kindle haben, besuchen Sie die Website des Kindle Supports, oder wenden Sie sich an unseren Kundendienst, wo man Ihnen gerne weiterhilft. Internet-Adresse des Kindle Supports http://www.amazon.com/kindlesupport (USA und andere Länder) http://www.amazon.co.uk/kindlesupport (Kunden aus Großbritannien) E-Mail-Adresse des Kindle Supports kindle-cs-support@amazon.com (USA und andere Länder) kindle-support-uk@amazon.co.uk (Kunden in Großbritannien) -
Seite 184: Übertragen Von Inhalten Von Ihrem Neuen Kindle
5-Wege-Joysticks, dass Sie den Artikel auf Ihren neuen Kindle herunterladen möchten. Sie können Bücher auch über die Rubrik „Manage your Kindle“ (Verwaltung Ihres Kindle) von Amazon auf einen Computer übertragen. Öffnen Sie im Internetbrowser des Computers: http://www.amazon.com/manageyourkindle (USA und andere Länder) http://www.amazon.co.uk/manageyourkindle (Kunden aus Großbritannien) - Seite 185 Scrollen Sie nach unten bis zum Abschnitt „ Your orders“ (Ihre Bestellungen). Hiermit werden die Kindle-Bücher und anderen Artikel aufgelistet, die Sie erworben haben. Das Fenster lässt sich durch Klicken auf das „+“-Zeichen neben dem Buchtitel erweitern. (Der Gerätename ist auch links oben im Bereich „HOME“ auf dem Gerät zu sehen.) Zur Übertragung erworbener Kindle-Inhalte mit Whispernet gehen Sie wie folgt vor: Wählen Sie im Bereich „...
-
Seite 186: Übertragung Von Zeitungsabonnements
Um ein Zeitungsabonnement von einem Kindle auf einen anderen zu übertragen, gehen Sie wie folgt vor: Öffnen Sie auf Ihrem Computer den Internetbrowser, und rufen Sie folgende Adresse auf: http://www.amazon.com/manageyourkindle (USA und andere Länder) oder http://www.amazon.co.uk/manageyourkindle (Kunden aus Großbritannien) Blättern Sie abwärts, bis Sie den Abschnitt „ Your active Kindle subscriptions“ (Ihre laufenden Kindle-Abonnements) erreicht haben. -
Seite 187: Übertragung Persönlicher Dokumente
10.3 Übertragung persönlicher Dokumente Bei der Übertragung persönlicher Dokumente zwischen Kindles gehen Sie wie folgt vor: Schließen Sie den Kindle, auf dem sich die Daten befinden, mithilfe des mit diesem Gerät gelieferten USB-Kabels an einen Computer an. Der Kindle sollte auf Ihrem Computer am selben Ort angezeigt werden wie auch beispielsweise externe USB-Sticks. -
Seite 188: Hörbücher Übertragen
10.4 Hörbücher übertragen Bei der Übertragung von Hörbüchern zwischen Kindles gehen Sie wie folgt vor: Schließen Sie den Kindle, auf dem sich das Hörbuch befindet, mithilfe des mit diesem Gerät gelieferten USB-Kabels an einen Computer an. Der Kindle sollte auf Ihrem Computer am selben Ort angezeigt werden wie auch beispielsweise externe USB-Sticks. -
Seite 189: Mp3-Dateien Übertragen
10.5 MP3-Dateien übertragen Bei der Übertragung von MP3s zwischen Kindles gehen Sie wie folgt vor: Schließen Sie den Kindle, auf dem sich die MP3-Datei befindet, mithilfe des mit diesem Gerät gelieferten USB-Kabels an einen Computer an. Der Kindle sollte auf Ihrem Computer am selben Ort angezeigt werden wie auch beispielsweise externe USB-Sticks. -
Seite 190: Anhang A Problemlösung
Anhang A Problemlösung Viele Probleme mit Ihrem Kindle können Sie selbst einfach und schnell lösen. Haben Sie mit Ihrem Kindle eines der folgenden Probleme, gelangen Sie über einen Klick auf das entsprechende Schlagwort zur Problemlösung. • „Mein Kindle lässt sich nicht einschalten/Mein Kindle reagiert nicht oder scheint abgestürzt zu sein. -
Seite 191: Abgestürzt Zu Sein
Mein Kindle lässt sich nicht einschalten/Mein Kindle reagiert nicht oder scheint abgestürzt zu sein. Laden Sie Ihren Kindle mit dem mitgelieferten Netzteil-Adapter an einer Steckdose mit Wechselstrom auf. Versichern Sie sich, dass die Ladekontrollleuchte neben dem Micro- USB-Steckplatz beim Laden leuchtet. Laden Sie das Gerät so mindestens 30 Minuten lang. -
Seite 192: Ich Kann Kein Buch Herunterladen, Obwohl Der Empfang Der Drahtlosverbindung Als Gut Angegeben Wird
Ich kann kein Buch herunterladen, obwohl der Empfang der Drahtlosverbindung als gut angegeben wird. Starten Sie Ihren Kindle neu: Drücken Sie die „Home“-Taste (Inhalte). Drücken Sie die „Menu“-Taste (Menü). Wählen Sie „Settings“ (Einstellungen). Drücken Sie die „Menu“-Taste (Menü). Wählen Sie „Restart“ (Neustart). Ich habe nur einen Teil meines Kindle-Inhalts empfangen, oder mein Kindle-Inhalt scheint beschädigt zu sein. -
Seite 193: Die Vorlesefunktion Klingt Verzerrt
Die Vorlesefunktion klingt verzerrt. Stellen Sie einmal von der männlichen Stimme auf die weibliche um, und umgekehrt. Führt dies nicht zum gewünschten Erfolg, starten Sie Ihren Kindle folgendermaßen neu: Drücken Sie die „Home“-Taste (Inhalte). Drücken Sie die „Menu“-Taste (Menü). Wählen Sie „Settings“ (Einstellungen). Drücken Sie die „Menu“-Taste (Menü). -
Seite 194: Ich Kann Meine Bücher Nicht Öffnen Und Erhalte Stattdessen Eine
Ich kann meine Bücher nicht öffnen und erhalte stattdessen eine Fehlermeldung. Starten Sie Ihren Kindle neu: Drücken Sie die „Home“-Taste (Inhalte). Drücken Sie die „Menu“-Taste (Menü). Wählen Sie „Settings“ (Einstellungen). Drücken Sie die „Menu“-Taste (Menü). Wählen Sie „Restart“ (Neustart). Führt der Neustart Ihres Kindle nicht zum gewünschten Erfolg, setzen Sie das Gerät auf die Werkseinstellung zurück. -
Seite 195: Ich Kann Keine Anmerkungen Erstellen Oder Freigeben Oder Neuen Inhalt
Ich kann keine Anmerkungen erstellen oder freigeben oder neuen Inhalt empfangen. Dieses Problem kann meist durch Löschen eines Teils des Inhalts behoben werden, da so auf Ihrem Kindle mehr Speicherplatz freigemacht wird. Durch Löschen von Hörbüchern wird normalerweise am meisten Speicherplatz freigegeben. Überzeugen Sie sich, dass Sie alle persönlichen Dokumente, älteren Ausgaben von Zeitschriften/Magazinen, die Sie behalten möchten (älter als die sieben letzten Ausgaben), MP3- und Audiodateien gesichert haben, bevor Sie diese von Ihrem Kindle... - Seite 196 Wählen Sie „Settings“ (Einstellungen). Drücken Sie die „Menu“-Taste (Menü). Wählen Sie „Restart“ (Neustart). Schaltet sich Ihr Kindle jetzt nicht ein, setzen Sie das Gerät mit folgenden Schritten zurück: Trennen Sie Ihren Kindle von der Stromversorgung. Verschieben Sie den Ein/Aus-Schalter, halten Sie ihn 15 Sekunden fest, und lassen Sie dann los.
-
Seite 197: Anhang B Produktinformationen
Anhang B Produktinformationen Sicherheitshinweise und Informationen über Compliance-Vorschriften Verantwortlicher Umgang mit dem Gerät. Um Verletzungen zu vermeiden, lesen Sie bitte alle Anweisungen und Sicherheitsinformationen vor der Benutzung des Geräts genau durch. ACHTUNG! NICHTBEACHTUNG DER FOLGENDEN SICHERHEITSHINWEISE KÖNNTE ZU FEUER, STROMSCHLAG ODER SONSTIGEN VERLETZUNGEN ODER SCHÄDEN FÜHREN. -
Seite 198: Umgang Mit Dem Kindle-Gerät
Kofferraum Ihres Autos zurückgelassen werden. Wartung des Geräts Wenn an Ihrem Gerät Wartungsarbeiten durchgeführt werden müssen, wenden Sie sich bitte nur an von Amazon.com autorisiertes Personal, das Sie über den Link „Customer Support“ erreichen. Kundensupport per E-Mail USA: kindle-cs-support@amazon.com Kundensupport-Telefonnummern USA: Innerhalb der USA: 1 866 321 8851 (gebührenfrei);... -
Seite 199: Batteriesicherheit
Sicherheit der drahtlosen Verbindung und Einhaltung der Vorschriften Bitte schalten Sie die Funktion „Amazon - Whispernet“ in Bereichen ab, in denen die Nutzung von drahtlosen Geräten verboten ist oder wenn dies zu Störungen oder Gefahren führen kann. Einige dieser Situationen sind nachstehend beschrieben. -
Seite 200: Drahtlose Geräte Müssen Während Des Fluges Abgeschaltet Werden
Drahtlose Geräte müssen während des Fluges abgeschaltet werden Um mögliche Störungen in Bezug auf Flugzeugsysteme zu verhindern, schreiben die Vorschriften der US-Bundesluftfahrtbehörde und anderer Luftfahrtbehörden vor, dass Sie den drahtlosen Service Ihres Geräts nur mit Erlaubnis eines Crew-Mitglieds nutzen dürfen. Ist der drahtlose Service Ihres Geräts abgeschaltet, können Sie Ihr Kindle-Gerät zum Lesen benutzen, sobald ein Crew-Mitglied die Benutzung elektronischer Geräte freigegeben hat. -
Seite 201: Beachtung Von Hinweisschildern
Beachtung von Hinweisschildern Es gibt Orte, an denen RF-Signale eine Gefahr darstellen, zum Beispiel Gesundheitszentren und Baustellen. Wenn Sie sich nicht sicher sind, achten Sie bitte darauf, ob es Hinweisschilder gibt, die die Abschaltung von Funkgeräten oder Mobiltelefonen fordern. Erklärung über die Einhaltung der FCC-Bestimmungen für Modell-Nummer D00901, FCC-ID-Nummer XSX-1013 und Modell-Nummer D00901, FCC-ID-Nummer: X7N-0610 Die Geräte entsprechen den Bestimmungen laut Abschnitt 15 der FCC-Vorschriften. -
Seite 202: Informationen Über Einwirkung Von Energie Durch Radiofrequenzen Bei Der Modell-Nummer D00901, Fcc-Id- Nummer: Xsx-1013 Und Modell-Nummer D00901, Fcc-Id- Nummer: X7N-0610
Konformitätserklärung für die EU Amazon Fulfillment Services, Inc. 410 Terry Avenue North, Seattle, WA 98109-5210 USA Konformitätserklärung 25. Juni 2010 Wir, Amazon Fulfillment Services, Inc., erklären hiermit unter alleiniger Verantwortung, dass das Produkt: Produktname: Elektronisches Gerät mit Bildschirmanzeige Produktspezifikation: WLAN 802.11 b/g... - Seite 203 Beurteilung genehmigt: PHONEIX TESTLAB, Königswinkel 10 D-32825 Blomberg, Deutschland Kennzeichnung: 0700 (benannte Stelle) CE(!) Die einschlägige technische Dokumentation für das obige Gerät ist unter folgender Adresse hinterlegt: Amazon EU Sàrl, 5 Rue Plaetis, L-2338 Luxemburg, Großherzogtum Luxemburg KINDLE-BENUTZERHANDBUCH Anhang B •...
- Seite 204 Position: Vizepräsident Amazon Fulfillment Services, Inc. 410 Terry Avenue North, Seattle, WA 98109-5210 USA Konformitätserklärung 25. Juni 2010 Wir, Amazon Fulfillment Services, Inc., erklären hiermit unter alleiniger Verantwortung, dass das Produkt: Produktname: Elektronisches Gerät mit Bildschirmanzeige Produktspezifikation: WLAN 802.11 b/g...
- Seite 205 Beurteilung genehmigt: PHONEIX TESTLAB, Königswinkel 10 D-32825 Blomberg, Deutschland Kennzeichnung: 0700 (benannte Stelle) CE(!) Die einschlägige technische Dokumentation für das obige Gerät ist unter folgender Adresse hinterlegt: Amazon EU Sàrl, 5 Rue Plaetis, L-2338 Luxemburg, Großherzogtum Luxemburg KINDLE-BENUTZERHANDBUCH Anhang B •...
-
Seite 206: Zusätzliche Informationen Für Benutzer Des Kindle-Geräts Außerhalb Der Usa Und Großbritanniens
Recycling des Kindle-Geräts gemäß den in Ihrem Land geltenden Gesetzen und Vorschriften vorgenommen wird. Weitere Informationen über das Recyceln des Kindle-Geräts finden Sie unter: US-Kunden: http://www.amazon.com/kindle-recycling Kunden in Großbritannien: http://www.amazon.co.uk/kindle-recycling. UL-Zertifizierungsnummer Die UL-Zertifizierungsnummer für dieses Kindle-Gerät befindet sich auf der Rückseite des Geräts. -
Seite 207: Produktspezifikationen
Wi-Fi — 802.11b oder 802.11g AMAZON.COM: LIZENZVEREINBARUNG UND NUTZUNGSBEDINGUNGEN* FÜR DAS KINDLE-GERÄT: Die vorliegende Vereinbarung wird zwischen Ihnen und Amazon Digital Services, Inc (gemeinsam mit seinen verbundenen Unternehmen, im Folgenden entweder „Amazon“ oder „wir“) abgeschlossen. Lesen Sie bitte diese Lizenzvereinbarung und Nutzungsbedingungen für das Amazon.com Kindle-Gerät, die Datenschutzerklärung... - Seite 208 Serviceleistung nicht nutzen und Sie können das Kindle-Gerät gemäß den „Richtlinien über die Rückgabe unter Erstattung des Kaufpreises“ zurückgeben. *Kunden von Amazon.co.uk konsultieren bitte die Amazon.co.uk Lizenzvereinbarung und Nutzungsbedingungen für das Kindle-Gerät, die weiter unten unter „AMAZON.CO.UK KINDLE: LIZENZVEREINBARUNG UND NUTZUNGSBEDINGUNGEN**“ angegeben sind.
-
Seite 209: Digitale Inhalte
„Periodika“ bedeutet digitale Inhalte, die auf Abonnementbasis zur Verfügung gestellt werden, wie z. B. elektronische Zeitungen, Zeitschriften, Journale, Blogs und andere abonnierte Inhalte. „Leseanwendung“ bedeutete Software (einschließlich Updates/Upgrades zu dieser Software), die von uns zur Verfügung gestellt wird und mit der Benutzer digitale Inhalte auf einem anderen Gerät kaufen, herunterladen, durchsuchen und/oder nutzen können. -
Seite 210: Drahtlose Konnektivität
Abonnements nach eigenem Ermessen kündigen, beispielsweise wenn Periodika nicht mehr erhältlich sind. Wenn ein Abonnement vor Ablauf des jeweiligen Bezugzeitraums von Amazon gekündigt wird, erhalten Sie von Amazon eine anteilige Rückerstattung des Abonnementpreises. Wir behalten uns das Recht vor, die Bedingungen und Gebühren für ein Abonnement ggf. -
Seite 211: Gerät Und Software
Ihr Verhalten: Sie dürfen die drahtlose Konnektivität nur im Zusammenhang mit der von Amazon bereit gestellten Serviceleistung nutzen. Sie dürfen die drahtlose Konnektivität nicht für sonstige Zwecke nutzen. Verfügbarkeit: Wenn sich Ihr Kindle-Gerät in einem Gebiet befindet, in dem es die drahtlose Konnektivität nicht aufrechterhalten kann, können Sie unter Umständen die... -
Seite 212: Allgemeines
Lieferanten bzw. den anderen Anbietern von Inhalten übertragen. Alle Lizenzen sind nicht exklusiv und alle Rechte, die nicht ausdrücklich mit dieser Vereinbarung gewährt werden, verbleiben bei Amazon oder den anderen Anbietern von digitalen Inhalten. Exportbestimmungen: Sämtliche geltenden Exportbeschränkungen und - bestimmungen (auch in Bezug auf den Reexport) müssen eingehalten werden. - Seite 213 Kündigung: Wenn Sie eine Bedingung dieser Vereinbarung nicht einhalten, enden Ihre Rechte aus dieser Vereinbarung automatisch. In diesem Fall dürfen Sie die Software nicht mehr nutzen, und Amazon kann Ihren Zugang zur Serviceleistung oder zu digitalen Inhalten - ohne Erstattung von Gebühren -sperren. Falls Amazon nicht darauf besteht, dass Sie sich strikt an die Bedingungen dieser Vereinbarung halten, oder diesen Rechtsanspruch Ihnen gegenüber nicht geltend macht, so bedeutet dies...
- Seite 214 ABGESEHEN VON DER 1-JÄHRIGEN KINDLE-HERSTELLERGARANTIE STELLEN MÜNDLICHE ODER SCHRIFTLICHE INFORMATIONEN ODER AUSSAGEN VON AMAZON ODER BEFUGTEN VERTRETERN VON AMAZON KEINE GARANTIE DAR UND DIE SERVICELEISTUNG, DAS KINDLE-GERÄT, DER KINDLE-ONLINE-SHOP , DIE DIGITALEN INHALTE UND DIE SOFTWARE WERDEN IN DER VORLIEGENDEN FORM BEREITGESTELLT, EINSCHLIESSLICH ETWAIGER MÄNGEL UND OHNE JEGLICHE...
- Seite 215 ODER NUTZUNGSAUSFALL IN BEZUG AUF DIE SERVICELEISTUNG, DAS KINDLE- GERÄT, DEN KINDLE-ONLINE-SHOP , DIGITALE INHALTE ODER DIE SOFTWARE ODER EIN ZUGEHÖRIGES PRODUKT, UND ZWAR AUCH DANN, WENN AMAZON ÜBER DIE MÖGLICHKEIT SOLCHER SCHÄDEN INFORMIERT WORDEN IST. DIE GESAMTHAFTUNG VON AMAZON UND DEN ANDEREN ANBIETERN VON INHALTEN...
- Seite 216 Ihrerseits mit der betreffenden Vertragsänderung dar. Kontaktdaten: Wenn Sie in Bezug auf diese Vereinbarung eine Nachricht an Amazon senden möchten, wenden Sie sich bitte per E-Mail an Amazon unter: kindleterms@amazon.com. Wenn Sie Hilfe bei der Nutzung Ihres Kindle-Geräts, einer Leseanwendung, der Serviceleistung oder der Lösung anderer Probleme benötigen, wenden Sie sich bitte...
-
Seite 217: Amazon.co.uk Kindle: Lizenzvereinbarung Und Nutzungsbedingungen
AMAZON.CO.UK KINDLE: LIZENZVEREINBARUNG UND NUTZUNGSBEDINGUNGEN** Die vorliegende Vereinbarung wird zwischen Ihnen und Amazon EU S.à.r.l. (gemeinsam mit seinen verbundenen Unternehmen entweder „Amazon“ oder „wir“) abgeschlossen. Lesen Sie bitte diese Lizenzvereinbarung und Nutzungsbedingungen für das Amazon.co.uk Kindle-Gerät, die Datenschutzerklärung von Amazon.co.uk unter www.amazon.co.uk/privacy und die anderen Regeln, Vorschriften und Bestimmungen... -
Seite 218: Digitale Inhalte
„Kindle-Online-Shop“ ist unser Online-Shop, in dem Sie von uns oder Dritten angebotene digitale Inhalte und andere Artikel kaufen können, und in dem Sie Ihre digitalen Inhalte und Kontoeinstellungen verwalten können. „Anderes Gerät“ bedeutet ein Computer oder Gerät außer dem Kindle-Gerät, auf dem Sie eine Leseanwendung ausführen dürfen. -
Seite 219: Drahtlose Konnektivität
Abonnements in eigenem Ermessen kündigen, beispielsweise wenn Periodika nicht mehr erhältlich sind. Wenn wir ein Abonnement vor Ablauf des jeweiligen Bezugszeitraums kündigen, erhalten Sie von Amazon eine anteilige Rückerstattung des Abonnementpreises. Wir behalten uns das Recht vor, die Bedingungen und Gebühren für ein Abonnement ggf. -
Seite 220: Gerät Und Software
Bedingungen derartiger Services sind im Kindle-Online-Shop zu finden und können von Zeit zu Zeit geändert werden. Wenn Ihr Kindle-Gerät Leistungen Dritter nutzt, z. B. Wi-Fi-Zugangspunkte, kann der Anbieter möglicherweise Gebühren für die Nutzung dieser Dienste erheben. Ihr Verhalten. Sie dürfen die drahtlose Konnektivität nur im Zusammenhang mit der Serviceleistung nutzen. -
Seite 221: Allgemeines
Recht von Gesetzes wegen nicht ausgeschlossen oder eingeschränkt werden darf, und auch dann nur, wenn bei Amazon eine ausdrückliche Genehmigung hierfür beantragt und von Amazon verweigert wurde) und (iii) keine von der Software abgeleiteten oder mit Hilfe der Software erstellten Werke schaffen oder die Funktionen oder Schutzmechanismen des Kindle-Geräts oder der Software oder die mit der Software in... - Seite 222 Sie andere Personen nicht dazu auffordern, sie dabei unterstützen oder ihnen die Übermittlung der Software gestatten. Erhaltene Informationen. Aufgrund der Software erhält Amazon Daten über Ihr Gerät und Ihre Interaktionen mit der Serviceleistung (z. B. verfügbarer Speicherplatz, Betriebszeit, Protokolldateien und Signalstärke).
- Seite 223 Ihre Rechte aus dieser Vereinbarung automatisch. In diesem Fall dürfen Sie die Software nicht mehr nutzen, und Amazon kann Ihren Zugang zur Serviceleistung oder zu digitalen Inhalten - ohne Erstattung von Gebühren - sperren. Falls Amazon nicht darauf besteht, dass Sie sich strikt an die Bedingungen dieser Vereinbarung halten, oder diesen Rechtsanspruch Ihnen gegenüber nicht geltend macht, so bedeutet dies...
- Seite 224 Kindle-Online-Shop oder auf der Webseite Amazon.co.uk bekanntgeben. Kontaktdaten. Bei Mitteilungen im Zusammenhang mit dieser Vereinbarung wenden Sie sich bitte an Amazon unter Amazon EU Sarl, 5 Rue Plaetis, L-2338, Luxemburg (Lux. Reg.-Nr. B 101818, Aktienkapital 37500 €, Handelsgenehmigung Nr. 104408) oder per ...
-
Seite 225: Begrenzte Herstellergarantie: Ein (1) Jahr
Die Garantie für das Kindle-Gerät („Gerät“) wird gewährt von: Amazon Fulfillment Services, Inc., 410 Terry Ave. North, Seattle, WA 98109-5210, USA. Wenn dieses Gerät jedoch in Großbritannien gekauft wurde, wird diese Garantie gewährt von Amazon EU S.à r.l., 5, rue Plaetis, L-2338 Luxemburg (Lux Reg.-Nr. B 101818, Aktienkapital 37500 €, Handelsgenehmigung Nr. - Seite 226 Software oder sonstige Dokumentationen können während der Servicearbeiten entweder verloren gehen oder neu formatiert werden. Wir übernehmen keine Haftung für etwaige Schäden oder Verluste in Bezug auf diese Daten. Beschränkungen: IM GESETZLICH ZULÄSSIGEN UMFANG GELTEN DIE GENANNTE GARANTIE UND DIE ANGEGEBENEN RECHTSMITTEL AUSSCHLIESSLICH, UND ZWAR ANSTELLE ALLER SONSTIGEN GARANTIEN UND RECHTSMITTEL.
-
Seite 227: Weitere Informationen
Weitere Informationen Die Kindle Lizenzvereinbarung und Nutzungsbedingungen, die begrenzte einjährige Herstellergarantie und weitere Kindle-Informationen stehen unter http://www.amazon.com/kindletermsandconditions auch in anderen Sprachen zur Verfügung. Wenn Sie dieses Gerät in Großbritannien gekauft haben, finden Sie weitere Kindle-Informationen unter http://www.amazon.co.uk/kindletermsandconditions. -
Seite 228: Patentmitteilungen
Patentmitteilungen Das Kindle-Gerät und/oder die in Bezug auf das Kindle-Gerät angewandten Methoden können durch Patente oder anhängige Patentanmeldungen patentrechtlich geschützt sein. Die MPEG-Layer-3-Audio-Dekoder-Technologie wurde vom Fraunhofer IIS und Thomson lizenziert. KINDLE-BENUTZERHANDBUCH Anhang B •... -
Seite 229: Urheberrecht Und Warenzeichen
Die Software für das Kindle-Gerät von Amazon, der „Benutzerleitfaden für den Schnelleinstieg“ für das Kindle-Gerät von Amazon und der „Benutzerleitfaden für das Kindle-Gerät“ © 2004 - 2010 sind Eigentum von Amazon.com, Inc. oder verbundenen Unternehmen. Alle Rechte vorbehalten. 1-CLICK, AMAZON, das Firmenlogo AMAZON.COM, das KINDLE LOGO von AMAZON, AMAZON KINDLE, AUDIBLE, KINDLE, MOBIPOCKET, WHISPERNET UND WHISPERSYNC sind Marken von Amazon.com, Inc.














