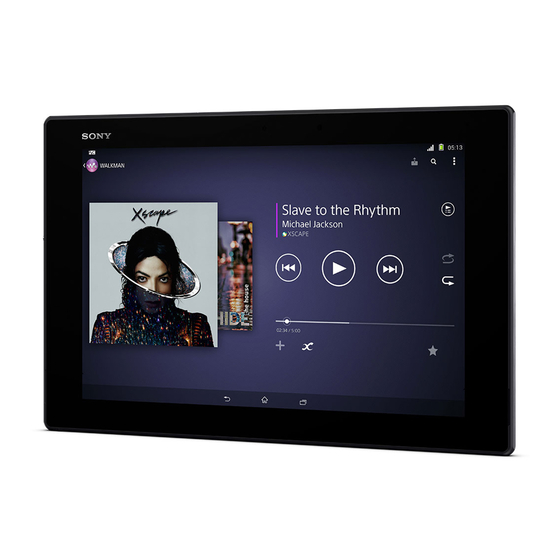
Inhaltsverzeichnis
Werbung
Werbung
Inhaltsverzeichnis

Inhaltszusammenfassung für Sony Xperia Z2 SGP521
- Seite 1 Bedienungsanleitung Xperia Z2 Tablet ™ SGP521...
-
Seite 2: Inhaltsverzeichnis
Inhaltsverzeichnis Erste Schritte................6 Informationen über diese Bedienungsanleitung.........6 Überblick....................6 Zusammenbau...................7 Erstmaliges Einschalten Ihres Geräts..........9 Warum benötige ich ein Google™-Konto?........10 Laden des Geräts................10 Aneignen der Grundlagen............12 Verwenden des Touchscreens............12 Sperren und Entsperren des Bildschirms.........13 Startbildschirm.................14 Anwendungsbildschirm..............15 Navigationsanwendungen..............16 Small Apps..................16 Widgets....................17 Verknüpfungen und Ordner..............18 Hintergrund und Designs..............19 Aufnehmen eines Screenshots............20 Status und Benachrichtigungen............20... - Seite 3 Schutz der SIM-Karte...............36 Bildschirmeinstellungen..............37 Bildschirmsperre................37 Spracheinstellungen.................39 Datum und Uhrzeit................39 X-Reality™ for Mobile..............39 Soundausgabe verbessern..............40 Geräuschunterdrückung..............40 Eingeben von Text..............42 Bildschirmtastatur................42 Eingeben von Text über die Spracheingabe........43 Bearbeiten von Text.................43 Personalisieren der Xperia Tastatur..........44 Anrufen..................46 Anrufe tätigen...................46 Empfangene Anrufe.................47 Aktive Anrufe..................48 Verwenden des Anrufprotokolls............49 Weiterleiten von Anrufen..............49 Beschränken von Anrufen..............50 Mehrere Anrufe................50...
- Seite 4 Organisieren Ihrer E-Mails...............65 Einstellungen des E-Mail-Kontos.............66 Gmail™....................67 Musik...................68 Übertragen von Musik auf das Gerät..........68 Musikhören..................68 „WALKMAN“-Startbildschirm ............69 Playlists....................71 Freigeben von Musik................72 Verbessern des Klangs..............72 Visualiser ..................72 Musikerkennung mit TrackID™............73 Music Unlimited-Onlinedienst............74 UKW-Radio.................75 Verwenden des Radios..............75 Favoritenradiosender...............76 Soundeinstellungen................76 Kamera..................77 Aufnehmen von Fotos und Videos...........77 Gesichtserkennung................78 Aufnehmen von lächelnden Gesichtern mit Smile Shutter™...78 Geografische Position zu Fotos hinzufügen........79...
- Seite 5 Kabelloses Spiegeln des Bildschirms Ihres Geräts auf einen Fernsehbildschirm................101 Weitergeben von Daten an DLNA Certified™-Geräte....101 Spielen auf einem Fernseher mit einem DUALSHOCK™3 Wireless Controller.................104 NFC....................104 Bluetooth®-Funktechnologie ............106 One-Touch-Einrichtung..............109 Smart Apps und smarte Funktionen, die Zeit ersparen..110 Steuern von Zubehör und Einstellungen mit Smart-Kontakt..110 Verwenden Ihres Geräts als Fitnessbasis mit ANT+™....112 Verwenden Ihres Geräts als Brieftasche........112 Reisen und Karten..............113...
-
Seite 6: Erste Schritte
Erste Schritte Informationen über diese Bedienungsanleitung Hierbei handelt es sich um die Bedienungsanleitung zum Xperia™ Z2 Tablet für die Softwareversion Android™ 4.4. Wenn Sie nicht genau wissen, welche Softwareversion auf Ihrem Gerät ausgeführt wird, überprüfen Sie es im Menü „Einstellungen“. Weitere Informationen zu Softwareupdates finden Sie unter Aktualisieren des Geräts auf Seite 122. -
Seite 7: Zusammenbau
Bringen Sie die Abdeckung des Micro-SIM-Kartenfachs wieder an. Wenn die Micro-SIM-Karte ohne die SIM-Kartenhalterung in das Gerät eingelegt wird, kann die Micro-SIM-Karte oder das Gerät beschädigt werden. Sony Mobile übernimmt keine Gewährleistung für Schäden, die durch einen solchen Vorgang entstehen. - Seite 8 So entfernen Sie die Micro-SIM-Karte: Entfernen Sie die Abdeckung des Micro-SIM-Kartenfachs. Ziehen Sie die Halterung für die Micro-SIM-Karte heraus. Entfernen Sie die Micro-SIM-Karte: Legen Sie die Halterung für die Micro-SIM-Karte wieder in das Fach ein. Bringen Sie die Abdeckung des Micro-SIM-Kartenfachs wieder an. So setzen Sie eine Speicherkarte ein: Fahren Sie mit dem Fingernagel in den Spalt zwischen der Speicherkartenfach- Abdeckung und der Seite des Oberseite des Geräts.
-
Seite 9: Erstmaliges Einschalten Ihres Geräts
Assistenten Unterstützung bei der Konfiguration grundlegender Einstellungen, der Anmeldung bei einigen Konten sowie der Personalisierung des Geräts. Wenn Sie über ein Konto bei Sony Entertainment Network verfügen, können Sie sich beispielsweise über das Gerät bei diesem Konto anmelden und die Einrichtung direkt vornehmen. -
Seite 10: Warum Benötige Ich Ein Google™-Konto
Warum benötige ich ein Google™-Konto? Ihr Xperia™ Gerät von Sony wird mit Android™, einem von Google™ entwickelten Betriebssystem, ausgeführt. Beim Erwerb des Geräts ist bereits eine Reihe von Google™-Anwendungen und -Diensten auf dem Gerät vorinstalliert bzw. darüber abrufbar, z. B. Gmail™, Google Maps™, YouTube™ und Google Play™, der Online- Store zum Herunterladen von Android™-Anwendungen. -
Seite 11: Benachrichtigungsleuchte Für Den Akkuladestand
Benachrichtigungsleuchte für den Akkuladestand Grün Der Akkuladestand ist höher als 90 %. Rotes Blinken Der Akku wird gerade geladen und der Akkuladestand beträgt weniger als 15% Orange Der Akku wird gerade geladen und der Akkuladestand beträgt weniger als 90 % Dies ist eine Internetversion dieser Publikation. -
Seite 12: Aneignen Der Grundlagen
Aneignen der Grundlagen Verwenden des Touchscreens Tippen Dient zum Öffnen oder Auswählen eines Elements. • Dient zum Markieren bzw. Aufheben einer Markierung bei Kontrollkästchen oder • Optionen. Dient zum Eingeben von Text über die Bildschirmtastatur. • Berühren und Halten Dient zum Verschieben eines Objekts. •... -
Seite 13: Streichen
Wischen Dient zum Durchblättern einer Liste nach oben oder unten. • Dient zum Durchblättern nach links oder rechts, beispielsweise zwischen den • Bereichen des Startbildschirms. Streichen Dient zum schnellen Blättern, beispielsweise in einer Liste oder auf einer Webseite. • Sie können das Blättern anhalten, indem Sie auf den Bildschirm tippen. Sperren und Entsperren des Bildschirms Wenn das Gerät eine bestimmte Zeit inaktiv ist, wird der Bildschirm zum Energiesparen abgeblendet und automatisch gesperrt. -
Seite 14: Startbildschirm
So sperren Sie den Bildschirm: Drücken Sie bei aktivem Bildschirm kurz die Einschalttaste • Startbildschirm Der Startbildschirm bildet den Ausgangspunkt des Geräts. Er ähnelt dem Desktop eines Computers. Der Startbildschirm kann bis zu sieben Bereiche umfassen, die über die normale Bildschirmbreite hinausgehen. Die Anzahl der Bereiche des Startbildschirms wird durch eine Reihe von Punkten oben auf dem Startbildschirm angezeigt. -
Seite 15: Anwendungsbildschirm
So löschen Sie ein Fenster von der Startseite: Berühren und halten Sie einen leeren Bereich Ihres Startbildschirm gedrückt, bis das Gerät vibriert. Streichen Sie nach links oder rechts, um zu dem Fenster zu navigieren, das Sie löschen möchten, und tippen Sie anschließend auf Anwendungsbildschirm Der Anwendungsbildschirm, der über den Startbildschirm geöffnet wird, enthält die auf dem Gerät vorinstallierten sowie die von Ihnen heruntergeladenen Anwendungen. -
Seite 16: Navigationsanwendungen
So deinstallieren Sie eine Anwendung vom Anwendungsbildschirm: Ziehen Sie zum Öffnen des Anwendungsbildschirmmenüs die linke Ecke des Anwendungsbildschirms nach rechts. Tippen Sie auf Deinstallieren. Alle nicht zu deinstallierenden Anwendungen sind mit einem gekennzeichnet. Tippen Sie auf die zu deinstallierende Anwendung und tippen Sie dann auf Deinstallieren. -
Seite 17: Widgets
Sie mit einer Small App und einer anderen Anwendung gleichzeitig über denselben Bildschirm interagieren können. Beispielsweise können Sie eine Webseite öffnen und dann die Small App „Rechner“ öffnen und darüber anordnen. Somit können Sie gleichzeitig surfen und Berechnungen vornehmen. Sie können weitere Small Apps über Google Play™... -
Seite 18: Verknüpfungen Und Ordner
So fügen Sie dem Startbildschirm ein Widget hinzu: Berühren und halten Sie einen leeren Bereich Ihres Startbildschirm gedrückt bis das Gerät vibriert, und tippen Sie anschließend auf Widgets. Tippen Sie auf das hinzuzufügende Widget. So ändern Sie die Größe eines Widgets: Berühren und halten Sie ein Widget, bis es vergrößert wird und das Gerät vibriert. -
Seite 19: Hintergrund Und Designs
Auf einen Ordner mit Anwendungen zugreifen Auf eine Anwendung über eine Verknüpfung zugreifen So fügen Sie eine Anwendungsverknüpfung zu Ihrem Startbildschirm hinzu: Berühren und halten Sie einen leeren Bereich auf Ihrem Startbildschirm, bis das Gerät vibriert und das Anpassungsmenü angezeigt wird. Tippen Sie im Anpassungsmenü... -
Seite 20: Aufnehmen Eines Screenshots
So legen Sie ein Design fest: Berühren und halten Sie einen leeren Bereich auf Ihrem Startbildschirm, bis das Gerät vibriert. Tippen Sie auf Designs und wählen Sie ein Design. Wenn Sie ein Design ändern, wird auch der Hintergrund einiger Anwendungen geändert. So ändern Sie den Hintergrund der Bildschirmsperre: Tippen Sie auf dem Startbildschirm auf Tippen Sie auf Einstellungen >... -
Seite 21: Symbole In Der Statusleiste
So löschen Sie Benachrichtigungen aus dem Benachrichtigungsfenster: Fahren Sie mit Ihrem Finger über eine Nachricht, und streichen Sie nach links • oder rechts. So löschen Sie alle Benachrichtigungen vom Benachrichtigungsfeld aus: Tippen Sie auf Löschen. • Benachrichtigungsleuchte Über die Benachrichtigungsleuchte werden Sie über den Akkustatus und einige weitere Ereignisse informiert. -
Seite 22: Anwendungen Im Überblick
Vibrationsmodus Wecker wurde gestellt GPS ist aktiviert Synchronisierungsvorgang läuft Problem bei Anmeldung oder Synchronisierung Gerät kann eine Verbindung zu anderen ANT+™-fähigen Geräten herstellen Benachrichtigungssymbole Die folgenden Benachrichtigungssymbole können auf dem Bildschirm angezeigt werden: Neue E-Mail Neue SMS oder MMS Neue Mailboxnachricht Kommendes Kalenderereignis Titel wird abgespielt Gerät ist mit einem USB-Kabel an einen Computer angeschlossen... - Seite 23 Mit der Anwendung „Kontakte“ können Sie Telefonnummern, E-Mail-Adressen und sonstige Kontaktdaten verwalten. Greifen Sie auf heruntergeladene Anwendungen zu. Benutzen Sie die E-Mail-Anwendung zum Senden und Empfangen von E- Mails über private und geschäftliche Konten. Mit der Facebook™-Anwendung können Sie sich mit Freunden, Verwandten und Kollegen auf der ganzen Welt vernetzen.
-
Seite 24: Herunterladen Von Anwendungen
Herunterladen von Anwendungen Herunterladen von Anwendungen von Google Play™ Bei Google Play™ handelt es sich um den offiziellen Online-Store von Google zum Herunterladen von Anwendungen, Spielen, Musik, Filmen und Büchern. Er umfasst sowohl kostenlose als auch kostenpflichtige Anwendungen. Bevor Sie mit dem Herunterladen über Google Play™... -
Seite 25: Internet Und Netze
Internet und Netze Surfen im Internet In den meisten Märkten ist der Browser Google Chrome™ auf Android™-Geräten vorinstalliert. Klicken Sie unter http://support.google.com/chrome auf den Link „Chrome Mobile“, um weitere ausführliche Informationen zur Verwendung dieses Browsers zu erhalten. So verwenden Sie Google Chrome™: Tippen Sie auf dem Startbildschirm auf Tippen Sie auf Wenn Sie Google Chrome™... -
Seite 26: Wi-Fi®-Einstellungen
So zeigen Sie den aktuellen Zugriffspunktnamen an: Tippen Sie auf dem Startbildschirm auf Tippen Sie auf Einstellungen > Mehr... > Mobilfunknetze. Tippen Sie auf Zugangspunkte. Gibt es mehrere verfügbare Verbindungen, ist die aktive Netzwerkverbindung durch eine markierte Schaltfläche gekennzeichnet. So löschen Sie alle Einstellungen für Internet und Messaging: Tippen Sie auf dem Startbildschirm auf Tippen Sie auf Einstellungen >... -
Seite 27: Verbessern Der Wi-Fi®- -Signalstärke
So fügen Sie ein Wi-Fi®-Netz manuell hinzu: Tippen Sie auf dem Startbildschirm auf Tippen Sie auf Einstellungen > Wi-Fi. Tippen Sie auf Geben Sie die Netzwerk-SSID-Informationen ein. Tippen Sie auf das Feld Sicherheit, um einen Sicherheitstyp zu wählen. Geben Sie ein Kennwort ein, wenn dies erforderlich ist. Um einige erweiterte Optionen wie die Proxy- und die IP-Einstellungen zu bearbeiten, markieren Sie das Kontrollkästchen Erweiterte Optionen einblenden und nehmen Sie entsprechende Anpassungen vor. -
Seite 28: Freigeben Ihrer Mobilen Datenverbindung
So zeigen Sie detaillierte Informationen über ein verbundenes Wi-Fi®-Netz an: Tippen Sie auf der Startbildschirm auf Tippen Sie auf Einstellungen > Wi-Fi. Tippen Sie auf das Wi-Fi®-Netz, mit dem Sie derzeit verbunden sind. Daraufhin werden detaillierte Informationen über das Netzwerk angezeigt. So fügen Sie eine Wi-Fi®-Standby-Richtlinie hinzu: Tippen Sie auf der Startbildschirm auf Tippen Sie auf Einstellungen >... -
Seite 29: Steuern Der Datennutzung
So benennen Sie den mobilen Hotspot um bzw. sichern diesen: Tippen Sie auf der Startbildschirm auf Tippen Sie auf Einstellungen > Mehr... > Anbind. & tragb. Hotspot. Tippen Sie auf Einstellungen mobiler Wi-Fi-Hotspot > Wi-Fi-Hotspot konfigurieren. Geben Sie die Netzwerk-SSID für das Netzwerk ein. Tippen Sie auf das Feld Sicherheit, um einen Sicherheitstyp zu wählen. -
Seite 30: Auswählen Von Mobilfunknetzen
So steuern Sie die Nutzung mobiler Daten einzelner Anwendungen: Tippen Sie auf dem Startbildschirm auf Tippen Sie auf Einstellungen > Datennutzung. Tippen Sie auf die gewünschte Anwendung. Markieren Sie das Kontrollkästchen Hintergrunddaten beschränken. Um auf feinere Einstellungen für die Anwendung zuzugreifen (falls verfügbar), tippen Sie auf App-Einstellungen anzeigen und nehmen Sie die gewünschten Änderungen vor. - Seite 31 So fügen Sie ein virtuelles privates Netzwerk (VPN) hinzu: Tippen Sie auf dem Startbildschirm auf Tippen Sie auf Einstellungen > Mehr... > VPN. Tippen Sie auf Wählen Sie den Typ des VPN aus, das hinzugefügt werden soll. Geben Sie Ihre VPN-Einstellungen ein. Tippen Sie auf Speichern.
-
Seite 32: Synchronisieren Von Daten Auf Dem Gerät
Synchronisieren von Daten auf dem Gerät Synchronisieren mit Onlinekonten Synchronisieren Sie Ihr Gerät mit Kontakten, E-Mails, Kalenderterminen- und - ereignissen sowie anderen Informationen aus Onlinekonten wie beispielsweise den E- Mail-Konten Gmail™ und Exchange ActiveSync oder aus Facebook™, Flickr™ und Twitter™. Sie können Daten aller Konten automatisch synchronisieren, indem Sie die Autosync-Funktion aktivieren. -
Seite 33: Synchronisieren Mit Outlook Mithilfe Eines Computers
Computerprogramme PC Companion und Sony™ Bridge for Mac zum Synchronisieren Ihres Geräts mit dem Kalender und den Kontakten Ihres Outlook- Kontos verwenden. Weitere Informationen zum Installieren von PC Companion auf einem PC bzw. Sony™ Bridge ® ® for Mac auf einem Apple -Computer finden Sie unter Computertools auf Seite 121. - Seite 34 So synchronisieren Sie mithilfe eines Computers mit Ihrem Outlook-Kalender: Vergewissern Sie sich, dass PC Companion auf Ihrem PC bzw. dass Sony™ ® ® Bridge for Mac auf Ihrem Apple installiert ist. Computer: Öffnen Sie PC Companion bzw. Sony™ Bridge for Mac.
-
Seite 35: Grundlegende Einstellungen
Grundlegende Einstellungen Zugreifen auf Einstellungen Über das Menü „Einstellungen“ können Sie die Einstellungen Ihres Geräts anzeigen und ändern. Das Menü „Einstellungen“ ist sowohl über den Anwendungsbildschirm als auch über das Benachrichtigungsfeld zugänglich. So öffnen Sie vom Anwendungsbildschirm aus das Menü mit den Geräteeinstellungen: Tippen Sie auf dem Startbildschirm auf Tippen Sie auf Einstellungen. -
Seite 36: Schutz Der Sim-Karte
So stellen Sie einen Rufton ein: Tippen Sie auf der Startbildschirm auf Tippen Sie auf Einstellungen > Töne > Klingelton. Wählen Sie einen Rufton. Tippen Sie auf Fertig. So wählen Sie den Benachrichtigungston aus: Tippen Sie auf der Startbildschirm auf Tippen Sie auf Einstellungen >... -
Seite 37: Bildschirmeinstellungen
Bildschirmeinstellungen So passen Sie die Bildschirmhelligkeit an: Tippen Sie auf dem Startbildschirm auf Tippen Sie auf Einstellungen > Display > Helligkeit. Deaktivieren Sie das Kontrollkästchen An Lichtverhältnisse anpassen, falls es aktiviert ist. Ziehen Sie den Schieber, um die Helligkeit einzustellen. Wählen Sie eine geringere Helligkeitsstufe, um die Akkuleistung zu verbessern. - Seite 38 So richten Sie die Face Unlock-Funktion ein: Tippen Sie auf dem Startbildschirm auf > Einstellungen > Sicherheit > Bildschirmsperre. Tippen Sie auf Face Unlock. Befolgen Sie die auf dem Gerät angezeigten Anweisungen zum Aufnehmen eines Fotos von Ihrem Gesicht. Wenn Ihr Gesicht erfolgreich aufgenommen wurde, tippen Sie auf Weiter. Wählen Sie eine Alternativmethode zum Entsperren des Bildschirms und folgen Sie den Anweisungen auf dem Gerät, um die Einrichtung abzuschließen.
-
Seite 39: Spracheinstellungen
Wählen Sie eine Option. X-Reality™ for Mobile Dank der X-Reality™ for Mobile-Technologie von Sony wird die Bildqualität von Fotos und Videos verbessert, nachdem Sie sie aufgenommen haben. Das Ergebnis sind klarere, schärfere und natürlichere Bilder. X-Reality™ for Mobile ist standardmäßig aktiviert, aber Sie können die Funktion auch deaktivieren, um den Stromverbrauch zu... -
Seite 40: Soundausgabe Verbessern
Funktion auch nutzen, um eine ruhige Umgebung zum Lernen, Arbeiten oder Lesen zu schaffen. Für eine optimale Leistung empfehlen sich Headsets mit Geräuschunterdrückung von Sony. So verwenden Sie ein Headset mit Geräuschunterdrückung: Schließen Sie das Headset mit Geräuschunterdrückung an Ihr Gerät an. - Seite 41 So passen Sie die Einstellungen an eine geräuschvolle Umgebung an: Vergewissern Sie sich, dass ein Headset mit Geräuschunterdrückung mit Ihrem Gerät verbunden ist. Tippen Sie auf dem Startbildschirm auf Tippen Sie auf Einstellungen > Töne > Soundeffekte > Umgebung f. Geräuschred..
-
Seite 42: Eingeben Von Text
Eingeben von Text Bildschirmtastatur Sie können entweder Text mit der QWERTZ-Bildschirmtastatur durch Tippen auf jeden einzelnen Buchstaben eingeben oder mithilfe der Gesteneingabenfunktion mit Ihrem Finger von Buchstabe zu Buchstabe fahren, um Wörter zu schreiben. Wenn Sie lieber eine kleinere Version der Bildschirmtastatur verwenden und Text nur mit einer Hand eingeben möchten, können Sie stattdessen die geteilte Tastatur oder die Einhandtastatur aktivieren. -
Seite 43: Eingeben Von Text Über Die Spracheingabe
So geben Sie Text per Gesteneingabe ein: Wenn die Bildschirmtastatur angezeigt wird, fahren Sie mit Ihrem Finger von Buchstabe zu Buchstabe, um das gewünschte Wort zu schreiben. Nachdem Sie die Eingabe eines Worts beendet haben, haben Sie Ihren Finger an. Basierend auf den von Ihnen eingegebenen Buchstaben wird ein Wort angezeigt. -
Seite 44: Personalisieren Der Xperia Tastatur
Text ausschneiden Text kopieren Text einfügen wird nur angezeigt, wenn Sie Text in der Zwischenablage gespeichert haben. So wählen Sie einen Text aus: Geben Sie einen Text ein und tippen Sie dann zweimal auf den Text. Das Wort, auf das Sie tippen, wird auf beiden Seiten durch Registerkarten markiert. Ziehen Sie die Registerkarten nach links oder nach rechts, um weiteren Text zu wählen. - Seite 45 Wenn Sie Text über die Bildschirmtastatur eingeben, tippen Sie auf Tippen Sie auf und anschließend auf Tastatureinstellungen. Tippen Sie auf Eingabesprachen und anschließend auf Wählen Sie ein Tastaturlayout aus. Tippen Sie zum Bestätigen auf OK. Dies ist eine Internetversion dieser Publikation. © Druckausgabe nur für den privaten Gebrauch.
-
Seite 46: Anrufen
Anrufen Anrufe tätigen Sie können einen Anruf tätigen, indem Sie eine Rufnummer manuell wählen, auf eine in der Kontaktliste gespeicherte Nummer tippen oder indem Sie auf die Rufnummer in Ihrer Anrufprotokoll-Ansicht tippen. Sie können auch die intelligente Wählfunktion verwenden, um schnell nach Rufnummern aus Ihrer Kontaktliste und Anrufprotokollen zu suchen. -
Seite 47: Anzeigen Oder Verbergen Der Rufnummer
Anzeigen oder Verbergen der Rufnummer Sie können auswählen, ob Ihre Rufnummer auf Geräten Ihres Gesprächspartners angezeigt oder verborgen werden soll. So zeigen Sie Ihre Rufnummer an oder blenden sie aus: Tippen Sie auf dem Startbildschirm auf Tippen Sie auf Einstellungen > Anrufeinstellungen > Zusätzliche Einstellungen >... -
Seite 48: Abweisen Eines Anrufs Mit Einer Nachricht
So legen Sie eine Zeitverzögerung für die automatische Annahme fest: Tippen Sie auf dem Startbildschirm auf Tippen Sie auf Einstellungen > Anrufeinstellungen > Anrufbeantworter. Tippen Sie auf Annehmen nach. Blättern Sie nach oben und unten, um die Zeit einzustellen. Tippen Sie auf Fertig. So hören Sie sich die auf dem Anrufbeantworter befindlichen Nachrichten an: Tippen Sie auf dem Startbildschirm auf Tippen Sie auf Einstellungen >... -
Seite 49: Verwenden Des Anrufprotokolls
Weitere Optionen anzeigen Alle Anwendungen während eines Anrufs Eingeben von Ziffern während eines Anrufs Stummschalten des Mikrofons während eines Anrufs Halten Sie den Anruf oder nehmen Sie ihn wieder auf ® Umschalten des Klangs auf ein Bluetooth headset Kontaktliste öffnen Beenden eines Anrufs Ihr Gerät verfügt nicht über eine Hörmuschel. -
Seite 50: Beschränken Von Anrufen
So leiten Sie Anrufe weiter: Tippen Sie auf dem Startbildschirm auf Tippen Sie auf Einstellungen > Anrufeinstellungen. Tippen Sie auf Anrufweiterleitung und wählen Sie eine Option. Geben Sie die Nummer ein, an die Anrufe weitergeleitet werden sollen, und tippen Sie auf Aktivieren. So schalten Sie die Rufweiterleitung aus: Tippen Sie auf dem Startbildschirm auf Tippen Sie auf Einstellungen >... -
Seite 51: Telefonkonferenzen
So nehmen Sie einen weiteren Anruf an und setzen den aktuellen Anruf auf Halteposition: Ziehen Sie während eines Anrufs nach rechts, wenn Sie wiederholt • Signaltöne hören. So weisen Sie einen zweiten Anruf ab: Ziehen Sie während eines Anrufs nach links, wenn Sie wiederholt Signaltöne •... -
Seite 52: Notrufe
So geben Sie die Mailbox-Nummer ein: Tippen Sie auf der Startbildschirm auf Tippen Sie auf Einstellungen > Anrufeinstellungen > Sprachnachricht >Mailbox-Einstellungen > Mailboxnummer. Geben Sie die Mailbox-Nummer ein. Tippen Sie auf OK. So rufen Sie den Mailboxdienst an: Tippen Sie auf der Startbildschirm auf Tippen Sie auf Telefon. -
Seite 53: Kontakte
Übertragen von Kontakten mithilfe eines Computers Xperia™ Transfer und Contacts Setup sind Anwendungen innerhalb von PC Companion und Sony™ Bridge for Mac, die die Sammlung von Kontaktdaten vom alten Gerät und deren Übertragung auf das neue Gerät unterstützen. Diese Anwendungen unterstützen verschiedene Geräte, wie z. B. iPhone, Samsung, HTC, BlackBerry, LG, Motorola und Nokia. -
Seite 54: Suchen Und Anzeigen Von Kontakten
® So importieren Sie Kontakte mithilfe der Bluetooth -Technologie: ® Vergewissern Sie sich, dass Sie die Bluetooth -Funktion aktiviert haben und dass Ihr Gerät sichtbar ist. Wenn Sie auf Ihrem Gerät eine Benachrichtigung über eine eingehende Datei erhalten, ziehen Sie die Statusleiste nach unten und tippen Sie auf die Benachrichtigung, um die Übertragung der Datei zu akzeptieren. -
Seite 55: Hinzufügen Und Bearbeiten Von Kontakten
So wählen Sie, welche Kontakte in der Kontaktanwendung angezeigt werden: Tippen Sie auf der Startbildschirm auf und dann auf . Tippen Sie auf und anschließend auf Filtern. Aktivieren bzw. deaktivieren Sie die gewünschten Optionen in der angezeigten Liste. Wenn Sie Ihre Kontakte mit einem Synchronisierungskonto synchronisiert haben, wird dieses Konto in der Liste angezeigt. -
Seite 56: Favoriten Und Gruppen
So löschen Sie Kontakte: Tippen Sie auf dem Startbildschirm auf und dann auf . Berühren und halten Sie den Kontakt, den Sie löschen möchten. Tippen Sie zum Löschen aller Kontakte auf den Pfeil nach unten, um das Drop- down-Menü zu öffnen, und wählen Sie Alle markieren. Tippen Sie auf und anschließend auf Löschen. -
Seite 57: Vermeiden Doppelter Einträge In Der Kontakteanwendung
So senden Sie einen Kontakt: Tippen Sie auf der Startbildschirm auf und dann auf . Berühren und halten Sie den Kontakt, dessen Daten gesendet werden sollen. Tippen Sie auf , wählen Sie eine Übertragungsmethode und befolgen Sie die Anweisungen auf dem Bildschirm. So senden Sie mehrere Kontakte gleichzeitig: Tippen Sie auf der Startbildschirm auf und dann auf . - Seite 58 Tippen Sie auf dem Startbildschirm auf und dann auf . Drücken Sie auf und tippen Sie anschließend auf Kontakte exportieren > SIM-Karte. Markieren Sie die Kontakte, die exportiert werden sollen, oder tippen Sie auf Alle markieren, falls alle Kontakte exportiert werden sollen. Tippen Sie auf Exportieren.
-
Seite 59: Messaging Und Chat
Messaging und Chat Lesen und Senden von Nachrichten Die Messaging-Anwendung stellt Ihre Nachrichten in Gesprächsform dar, d. h., alle Nachrichten von und an eine bestimmte Person werden zu einer Gruppe zusammengefasst. Um eine MMS zu senden, müssen die richtigen MMS- Einstellungen im Gerät vorgenommen worden sein. -
Seite 60: Organisieren Ihrer Nachrichten
So lesen Sie eine empfangene Nachricht: Tippen Sie auf dem Startbildschirm auf und dann auf Tippen Sie auf das gewünschte Gespräch. Wenn die Nachricht noch nicht heruntergeladen wurde, tippen Sie auf die Nachricht und halten Sie sie. Tippen Sie anschließend auf Nachricht herunterladen. -
Seite 61: Anrufen Aus Einer Nachricht Heraus
So suchen Sie nach Nachrichten: Tippen Sie auf dem Startbildschirm auf und dann auf Drücken Sie Geben Sie die Schlüsselwörter für die Suche ein. Die Suchergebnisse werden in einer Liste angezeigt. Anrufen aus einer Nachricht heraus So rufen Sie den Absender einer Nachricht an: Tippen Sie auf der Startbildschirm auf und dann auf Tippen Sie auf eine Konversation. - Seite 62 Videoanruf starten Einen neuen Kontakt hinzufügen Weitere Optionen anzeigen Liste der Kontakte Gesendete und empfangene Nachrichten Nehmen Sie ein Foto auf und hängen Sie es an oder hängen Sie ein auf dem Gerät gespeichertes Foto an Standort anhängen Tippen Sie, um Text einzugeben Wählen Sie Symbole und Smileys aus So starten Sie Instant Messaging oder einen Videoanruf: Tippen Sie auf dem Startbildschirm auf...
-
Seite 63: E-Mail
E-Mail Konfigurieren von E-Mail Verwenden Sie die E-Mail-Anwendung auf dem Gerät zum Senden und Empfangen von E-Mails über Ihre E-Mail-Konten. Es können ein oder mehrere E-Mail-Konten gleichzeitig verwendet werden, darunter auch geschäftliche Microsoft Exchange ActiveSync-Konten. So richten Sie ein E-Mail-Konto ein: Tippen Sie auf dem Startbildschirm auf Tippen Sie auf E-Mail. - Seite 64 Nach E-Mails suchen E-Mail löschen Zugriff auf Einstellungen und Optionen Liste von E-Mails So laden Sie neue E-Mails herunter: Tippen Sie auf dem Startbildschirm auf Tippen Sie auf E-Mail. Wenn Sie mehrere E-Mail-Konten haben, tippen Sie auf und wählen Sie das Posteingang des abzurufenden Kontos.
-
Seite 65: E-Mail-Vorschaufenster
So speichern Sie die E-Mail-Adresse eines Absenders in den Kontaktdaten: Tippen Sie auf eine Nachricht in Ihrem E-Mail-Posteingang. Tippen Sie auf den Namen des Absenders und anschließend auf OK. Wählen Sie einen bestehenden Kontakt aus oder tippen Sie auf Neuen Kontakt erstellen. -
Seite 66: Einstellungen Des E-Mail-Kontos
So suchen Sie nach E-Mails: Tippen Sie auf dem Startbildschirm auf , tippen Sie dann auf E-Mail. Wenn Sie mehrere E-Mail-Konten verwenden, tippen Sie auf und wählen Sie den Namen des Kontos aus, das Sie abrufen möchten, und tippen Sie anschließend im Dropdown-Menü... -
Seite 67: Gmail
Gmail™ Wenn Sie über ein Google™-Konto verfügen, können Sie die Gmail™-Anwendung zum Lesen und Schreiben von E-Mails verwenden. Name des aktuellen Orders und Kontos Eine neue E-Mail schreiben Nach E-Mails suchen Zugriff auf Einstellungen und Optionen Liste von E-Mails Liste aller Gmail-Konten und -Ordner anzeigen So erfahren Sie mehr über Gmail™: Tippen Sie bei geöffneter Gmail-Anwendung auf und dann auf Hilfe. -
Seite 68: Musik
Musikdateien per Ziehen und Ablegen direkt in der Dateimanageranwendung auf dem Computer ab. Siehe Verwalten von Dateien mithilfe eines Computers auf Seite 128. Bei einem PC können Sie die Anwendung „Media Go™“ von Sony verwenden und • damit unter anderem Musikdateien organisieren, Playlists erstellen und Podcasts abonnieren. -
Seite 69: Walkman"-Startbildschirm
12 Fortschrittsanzeiger: Ziehen Sie den Anzeiger oder tippen Sie zum Vor- oder Zurückspulen entlang der Linie. So spielen Sie einen Musiktitel ab: Tippen Sie auf dem Startbildschirm auf und dann auf Wenn der „WALKMAN“-Startbildschirm nicht angezeigt wird, tippen Sie auf Wählen Sie eine Musikkategorie beispielsweise unter Interpreten, Alben oder Musiktitel aus. - Seite 70 Musik mit Music Unlimited-Kanälen verwalten und bearbeiten 10 „WALKMAN“-Musikplayer-App öffnen Sony Entertainment Network mit Video Unlimited und Music Unlimited steht nicht überall zur Verfügung. Separates Abonnement erforderlich. Es gelten zusätzliche Geschäftsbedingungen. So zeigen Sie den „WALKMAN“-Startbildschirm an: Tippen Sie auf dem Startbildschirm auf >...
-
Seite 71: Playlists
So löschen Sie einen Musiktitel: Öffnen Sie den „WALKMAN“-Startbildschirm und blättern Sie zu dem zu löschenden Musiktitel. Berühren und halten Sie den Musiktitel. Tippen Sie dann auf Löschen. Sie können auch Alben auf diese Weise löschen. Playlists Im „WALKMAN“-Startbildschirm ist es möglich, eigene Playlists von den auf dem Gerät gespeicherten Musiktiteln zu erstellen. -
Seite 72: Freigeben Von Musik
Freigeben von Musik So senden Sie einen Musiktitel: Öffnen Sie den „WALKMAN“-Startbildschirm. Blättern Sie zu dem Musiktitel oder Album, den bzw. das Sie senden möchten, und berühren und halten Sie den Musiktitel. Tippen Sie auf Freigeben. Wählen Sie eine Anwendung aus der Liste aus und befolgen Sie dann die Anweisungen auf dem Bildschirm. -
Seite 73: Musikerkennung Mit Trackid
Musik. Sie ändern sich zum Beispiel mit der Lautstärke, dem Rhythmus und der Frequenz der Musik. Sie können auch das Hintergrunddesign ändern. So schalten Sie den Visualiser ein: Tippen Sie in der „WALKMAN“-Anwendung auf . Tippen Sie auf Visualisierung. Tippen Sie auf den Bildschirm, um zur Vollbildansicht zu wechseln. So ändern Sie das Hintergrunddesign: Tippen Sie in der "WALKMAN"-Anwendung auf . -
Seite 74: Music Unlimited-Onlinedienst
PC mit dem Betriebssystem Windows synchronisieren. Weitere www.sonyentertainmentnetwork.com . Informationen finden Sie auf Sony Entertainment Network mit Video Unlimited und Music Unlimited steht nicht überall zur Verfügung. Separates Abonnement erforderlich. Es gelten zusätzliche Geschäftsbedingungen. Erste Schritte mit Music Unlimited: Öffnen Sie den WALKMAN-Startbildschirm. -
Seite 75: Ukw-Radio
UKW-Radio Verwenden des Radios Das UKW-Radio des Geräts funktioniert wie ein herkömmliches UKW-Radio. Sie können beispielsweise UKW-Radiosender suchen, anhören und als Favoriten speichern. Bevor Sie das Radio verwenden können, müssen Sie ein Headset mit Kabel oder Kopfhörer an das Gerät anschließen. Das liegt daran, dass das Headset bzw. -
Seite 76: Favoritenradiosender
So schalten Sie den Radioton auf den Lautsprecher um: Wenn das Radio geöffnet ist, drücken Sie . Tippen Sie auf Lautsprecherwiederg.. Um den Ton wieder auf das Headset oder die Kopfhörer umzuschalten, drücken Sie , und tippen Sie dann auf In Kopfhörer abspielen. So identifizieren Sie einen im UKW-Radio laufenden Musiktitel mit TrackID™: Tippen Sie auf , während der Titel im UKW-Radio Ihres Geräts abgespielt... -
Seite 77: Kamera
Kamera Aufnehmen von Fotos und Videos Vergrößern und verkleinern (Zoom) Frontkamera Kamerahauptbildschirm Fotos oder Videoclips aufnehmen Symbol für die Aufnahmemoduseinstellungen Einen Schritt zurückgehen oder Kamera beenden Zwischen Front- und Hauptkamera wechseln Alle Einstellungen anzeigen So nehmen Sie ein Foto bei eingeschalteter Bildschirmsperre auf: Drücken Sie kurz die Einschalttaste , um den Bildschirm zu aktivieren. -
Seite 78: So Verwenden Sie Die Zoomfunktion
So verwenden Sie die Zoomfunktion: Drücken Sie bei geöffneter Kamera die Lautstärketaste oben oder unten. • Drücken Sie bei geöffneter Kamera auf dem Kamerabildschirm Ihre Finger zusammen • oder auseinander. So nehmen Sie ein Video durch Tippen auf den Bildschirm auf: Aktivieren Sie die Kamera. -
Seite 79: Geografische Position Zu Fotos Hinzufügen
So nehmen Sie ein Foto mit Smile Shutter™ auf: Wenn die Kamera geöffnet und Smile Shutter™ aktiviert ist, richten Sie die Kamera auf das Motiv. Die Kamera wählt das zu fokussierende Gesicht. Das ausgewählte Gesicht wird in einem farbigen Rahmen angezeigt, und das Foto wird automatisch aufgenommen. -
Seite 80: Manueller Modus
Manueller Modus Verwenden Sie den manuellen Modus, wenn Sie die Einstellungen der Kamera für die Aufnahme von Fotos und Videos manuell anpassen möchten. Modus „Hintergrundunschärfe“ Mit Ihrer Kamera können Sie tolle Hintergrundeffekte erzielen und das Motiv im Vordergrund schärfer und lebendiger erscheinen lassen als den Hintergrund. Im Modus „Hintergrundunschärfe“... -
Seite 81: Touch-Aufnahme
Wenn Sie nach innen ziehen, wird die Hauptkamera aus dem Ruhezustand aktiviert. Starten und fotografieren Wenn Sie nach innen ziehen, wird die Fotokamera aus dem Ruhezustand aktiviert und ein Foto aufgenommen. Starten und Video aufnehmen Wenn Sie nach innen ziehen, wird die Videokamera aus dem Ruhezustand aktiviert und beginnt mit der Aufnahme. -
Seite 82: Einstellungen Der Fotokamera
Einstellungen der Fotokamera So passen Sie die Einstellungen der Fotokamera an: Aktivieren Sie die Kamera. Um alle Einstellungen anzuzeigen, tippen Sie auf . Wählen Sie die Einstellung, die Sie anpassen möchten, und nehmen Sie dann die gewünschte Änderung vor. Einstellungen der Fotokamera im Überblick Auflösung Sie können zwischen mehreren Auflösungen und Seitenverhältnissen wählen, bevor Sie ein Foto aufnehmen. - Seite 83 Multi-Autofokus Der Fokus wird automatisch für mehrere Bereiche des Bildes festgelegt. Berühren und halten Sie den Kamerabildschirm, bis der gelbe Fokusrahmen blau wird und anzeigt, dass das Motiv scharf gestellt ist. Sobald Sie den Finger wegnehmen, wird das Foto aufgenommen. Der kontinuierliche Autofokus ist ausgeschaltet.
-
Seite 84: Registrierung Von Gesichtern
Spot Die Belichtung wird in einem sehr kleinen Teil des Bildes angepasst, das Sie aufnehmen möchten. Diese Einstellung ist nur im Aufnahmemodus Manuell verfügbar. Bildstabilisator Beim Fotografieren ist es mitunter schwierig, das Gerät ruhig zu halten. Der Stabilisator gleicht kleinere Bewegungen der Hand aus und sorgt so für eine bessere Aufnahmequalität. -
Seite 85: Videokameraeinstellungen
Für Nachtaufnahmen oder in Umgebungen mit schwachem Licht. Aufgrund der langen Belichtungszeit muss die Kamera ruhig gehalten oder auf einer stabilen Oberfläche abgesetzt werden. Dämmerung aus der Hand Für ohne Stativ bei schlechten Lichtverhältnissen aufgenommene Fotos mit weniger Rauschen und Verwischen. Hohe Empfindlichkeit Für ohne Blitz bei schlechten Lichtverhältnissen aufgenommene Fotos. -
Seite 86: Smile Shutter™ - Auslösung Bei Lächeln (Video)
Nehmen Sie Videos auf, die Sie als MMS versenden können. Die Aufnahmezeit dieses Videoformats ist beschränkt, damit die Videodateien in eine MMS passen. Diese Einstellung ist nur im Aufnahmemodus Manuell verfügbar. Selbstauslöser Mit dem Selbstauslöser ist es möglich, ein Video aufzunehmen, ohne das Gerät in der Hand zu halten. -
Seite 87: Steadyshot
Durchschnitt Die Belichtung wird auf der Grundlage der Lichtmenge des gesamten Bildes berechnet. Spot Die Belichtung wird in einem sehr kleinen Teil des Bildes angepasst, das Sie aufnehmen möchten. Diese Einstellung ist nur im Aufnahmemodus Manuell verfügbar. SteadyShot™ Beim Aufnehmen von Videos ist es mitunter schwierig, das Gerät ruhig zu halten. Der Stabilisator gleicht kleinere Bewegungen der Hand aus und sorgt so für eine bessere Aufnahmequalität. - Seite 88 Für Videos in Innenräumen mit geringer Beleuchtung. Diese Szene nimmt Hintergrundbeleuchtung in Innenräumen oder Kerzenlicht auf. Videos von Objekten, die sich schnell bewegen, können unscharf werden. Halten Sie Ihre Hand still oder stützen Sie sie ab. Diese Einstellung ist nur im Aufnahmemodus Manuell verfügbar. Dies ist eine Internetversion dieser Publikation.
-
Seite 89: Fotos Und Videos Im Album
Fotos und Videos im Album Anzeigen von Fotos und Videos Über die Registerkarte „Bilder“ in der „Album“-Anwendung können Sie die mit Ihrer Kamera aufgenommenen Fotos und Videos anzeigen bzw. abspielen oder ähnliche, von Ihnen auf Ihrem Gerät gespeicherte Inhalte anzeigen. Alle Fotos und Videos werden in einem chronologisch angeordneten Raster angezeigt. -
Seite 90: Freigeben Und Verwalten Von Fotos Und Videos
So zeigen Sie Fotos in einer Diashow mit Musik an Wenn Sie ein Foto auf den Bildschirm anzeigen, tippen Sie auf den Bildschirm, um die Symbolleisten einzublenden, und tippen Sie anschließend auf > SensMe™ Slideshow. Wählen Sie die Musik und das Design für Ihre Diashow aus und tippen Sie auf . - Seite 91 So verwenden Sie ein Foto als Hintergrund: Wenn Sie ein Foto auf dem Bildschirm anzeigen, tippen Sie auf den Bildschirm, um die Symbolleisten einzublenden, und tippen Sie anschließend auf > Verwenden als > Hintergrund. Folgen Sie den Anweisungen auf dem Bildschirm. So drehen Sie ein Foto: Wenn Sie ein Foto auf dem Bildschirm anzeigen, tippen Sie auf den Bildschirm, um die Symbolleisten einzublenden, und tippen Sie anschließend auf .
-
Seite 92: Bearbeiten Von Fotos Mit Der Anwendung „Foto-Editor
Bearbeiten von Fotos mit der Anwendung „Foto-Editor“ Sie können Originalfotos, die Sie mit Ihrer Kamera aufgenommen haben, bearbeiten und Effekte darauf anwenden. Beispielsweise können Sie die Lichteffekte ändern. Nach dem Speichern des bearbeiteten Fotos verbleibt die nicht geänderte Originalversion auf Ihrem Gerät. So bearbeiten Sie ein Foto: Wenn Sie ein Foto auf dem Bildschirm anzeigen, tippen Sie auf den Bildschirm, •... -
Seite 93: Fotoalben
Fotoalben Auf der Registerkarte „Meine Alben“ in der „Album“-App sind alle Ihre Fotoalben zusammengestellt, darunter Alben mit Fotos und Videos, die Sie mit der Kamera aufgenommen haben, sowie mit Inhalten, die Sie online über Dienste wie PlayMemories, Picasa und Facebook freigegeben haben. Wenn Sie sich bei solchen Diensten angemeldet haben, können Sie Inhalte verwalten, Fotos und Videos kommentieren und sich die Kommentare von Freunden ansehen. -
Seite 94: Anzeigen Von Fotos Auf Einer Karte
So bewerten Sie ein Foto oder Video auf Facebook™ mit "Gefällt mir": Wenn Sie ein Foto oder Video aus einem Ihrer Facebook™-Alben anzeigen, • tippen Sie auf den Bildschirm, um die Symbolleisten einzublenden, und tippen Sie anschließend auf , um auf Facebook™ zu zeigen, dass Ihnen das Foto oder Video gefällt. - Seite 95 So fügen Sie ein Geo-Tag zu einem Foto hinzu: Wenn Sie ein Foto auf dem Bildschirm anzeigen, tippen Sie auf den Bildschirm, um die Symbolleisten einzublenden, und tippen Sie anschließend auf Tippen, um Ort einzust., um den Kartenbildschirm zu öffnen. Suchen Sie den gewünschten Ort und tippen Sie darauf, um das Foto auf der Karte zu positionieren.
-
Seite 96: Videos
Alle heruntergeladenen oder auf dem Gerät gespeicherten Anwendungen durchsuchen Alle abonnierten oder heruntergeladenen Dateien in der Podcast-Anwendung anzeigen Sony Entertainment Network mit Video Unlimited und Music Unlimited steht nicht überall zur Verfügung. Separates Abonnement erforderlich. Es gelten zusätzliche Bestimmungen. So spielen Sie ein Video in Movies ab: Tippen Sie auf dem Startbildschirm auf und dann auf Filme. -
Seite 97: Übertragen Von Videoinhalten Auf Das Gerät
Wenn Sie einen PC besitzen, verwenden Sie die Anwendung „Media Go™“ von • Sony™, um Inhalte zu organisieren und Videodateien vom PC auf Ihr Gerät zu übertragen. Weitere Informationen und die Anwendung „Media Go™“ zum Herunterladen finden Sie unter http://mediago.sony.com/enu/features. -
Seite 98: Verwalten Von Videoinhalten
Netzkonto oder ein Sony Entertainment Network-Konto besitzen, können Sie stattdessen dieses Konto verwenden. Sony Entertainment Network mit Video Unlimited und Music Unlimited steht nicht überall zur Verfügung. Separates Abonnement erforderlich. Es gelten zusätzliche Bestimmungen. Dies ist eine Internetversion dieser Publikation. © Druckausgabe nur für den privaten Gebrauch. - Seite 99 Erste Schritte mit Video Unlimited: Tippen Sie auf der Startbildschirm auf Tippen Sie auf Wenn Sie Video Unlimited zum ersten Mal starten, tippen Sie auf dem Willkommensbildschirm auf Weiter und geben Sie bei Bedarf Ihr Geburtsdatum ein und tippen Sie erneut auf Weiter, um auf den Hauptbildschirm von Video Unlimited zu gelangen.
-
Seite 100: Verbindungen
Verbindungen Kabelgebundenes Spiegeln des Gerätebildschirms auf ein Fernsehgerät Sie können Ihr Gerät mit einem MHL- oder einem HDMI-Kabel an einen Fernseher anschließen und die auf Ihrem Gerät gespeicherten Inhalte auf dem Fernsehbildschirm anzeigen. Wenn Sie das Gerät auf diese Weise an einen kompatiblen Fernseher anschließen, wird die TV-Startprogramm-Anwendung geöffnet. -
Seite 101: Kabelloses Spiegeln Des Bildschirms Ihres Geräts Auf Einen Fernsehbildschirm
So zeigen Sie den Bildschirm des Xperia™-Geräts auf Ihrem Gerät an: Gerät: Tippen Sie auf der Startbildschirm auf Tippen Sie auf Einstellungen > Xperia™-Konnektivität > Bildschirm spiegeln > OK. Tippen Sie auf Standby-Modus. Anderes Gerät: Tippen Sie auf der Startbildschirm auf Tippen Sie auf Einstellungen >... -
Seite 102: Dateien Von Ihrem Gerät Auf Dlna Certified™-Geräten Abspielen
dem Servergerät aktiviert sein und es muss Ihrem Gerät eine Zugriffsberechtigung erteilen. Außerdem muss es mit dem gleichen Wi-Fi® Netz wie Ihr Gerät verbunden sein. So spielen Sie einen freigegebenen Titel auf Ihrem Gerät ab: Stellen Sie sicher, dass die Geräte, für die Sie Dateien freigeben möchten, mit dem gleichen Wi-Fi®-Netz wie Ihr Gerät verbunden sind. -
Seite 103: Abspielen Von Dateien Auf Einem Dmr-Gerät
So ändern Sie die Zugriffsebene eines registrierten Geräts: Tippen Sie auf dem Startbildschirm auf und dann auf Tippen Sie auf und anschließend auf Medienserver. Wählen Sie ein Gerät aus der Liste Registrierte Geräte aus. Tippen Sie auf Zugriffsebene ändern und wählen Sie eine Option. So erhalten Sie Hilfe zum Freigeben von Inhalten für mehrere DLNA Certified™- Geräte: Tippen Sie auf dem Startbildschirm auf... -
Seite 104: Spielen Auf Einem Fernseher Mit Einem Dualshock™3 Wireless Controller
Spielen auf einem Fernseher mit einem DUALSHOCK™3 Wireless Controller Sie können PlayStation® Mobile-Spiele, die auf Ihrem Gerät gespeichert sind, auf einem Fernseher spielen und sie mit Ihrem DUALSHOCK™3 Wireless Controller steuern. Als Erstes müssen Sie eine kabellose Verbindung zwischen dem DUALSHOCK™3 Wireless Controller und Ihrem Gerät herstellen. - Seite 105 So geben Sie einen Kontakt für ein anderes Gerät mit NFC frei: Vergewissern Sie sich, dass die NFC-Funktion bei beiden Geräten aktiviert ist und beide Bildschirme aktiv sind. Um Kontakte anzuzeigen, rufen Sie Ihren Startbildschirm auf, tippen Sie auf und tippen Sie anschließend auf . Tippen Sie auf den freizugebenden Kontakt.
-
Seite 106: Verbinden Mit Einem Nfc-Kompatiblen Gerät
Tippen Sie auf das Tag, um es zu öffnen. Verbinden mit einem NFC-kompatiblen Gerät Sie können Ihr Gerät mit anderen, von Sony produzierten NFC-kompatiblen Geräten verbinden, wie z. B. Lautsprecher oder Kopfhörer. Informationen zu kompatiblen Geräten für eine solche Verbindung finden Sie im Benutzerhandbuch. -
Seite 107: Namen Für Gerät Vergeben
® So schalten Sie die Bluetooth -Funktion und -Sichtbarkeit für Ihr Gerät ein: Tippen Sie auf dem Startbildschirm auf Tippen Sie auf Einstellungen. ® Tippen Sie auf den Einschaltregler neben Bluetooth, sodass die Bluetooth Funktion eingeschaltet wird. ® Tippen Sie auf Bluetooth. Ihr Gerät und eine Liste der verfügbaren Bluetooth Geräte werden angezeigt. -
Seite 108: Senden Und Empfangen Von Objekten Mithilfe Von Bluetooth Technologie
® So koppeln Sie das Gerät mit einem anderen Bluetooth -Gerät: Vergewissern Sie sich, dass Sie beim Gerät, das Sie mit Ihrem Gerät koppeln ® ® möchten, die Bluetooth -Funktion und Sichtbarkeit für andere Bluetooth Geräte aktiviert haben. Tippen Sie auf dem Startbildschirm auf ®... -
Seite 109: One-Touch-Einrichtung
® So empfangen Sie Objekte über Bluetooth ® Stellen Sie sicher, dass die Bluetooth -Funktion und die Sichtbarkeit für andere ® Bluetooth -Geräte aktiviert ist. Das sendende Gerät startet nun mit der Übertragung von Daten an Ihr Gerät. Geben Sie bei Aufforderung auf beiden Geräte denselben Code ein bzw. bestätigen Sie den vorgeschlagenen Code. -
Seite 110: Smart Apps Und Smarte Funktionen, Die Zeit Ersparen
Smart Apps und smarte Funktionen, die Zeit ersparen Steuern von Zubehör und Einstellungen mit Smart-Kontakt Verwenden Sie die Anwendung Smart-Kontakt, um das Vorgehen für Ihr Gerät festzulegen, wenn Sie Zubehör anschließen bzw. wieder trennen. Beispielsweise können Sie festlegen, dass jedes Mal das UKW-Radio gestartet werden soll, wenn Sie ein Headset anschließen. -
Seite 111: Verwalten Von Geräten
Verwenden Sie die Anwendung „Smart-Kontakt“, um eine Reihe von Smart Extras zu verwalten, die Sie an Ihr Gerät anschließen können, darunter SmartTags, die SmartWatch und Smart Wireless Headset pro von Sony. Smart-Kontakt lädt alle erforderlichen Anwendungen herunter und sucht sofern verfügbar nach Anwendungen von Drittanbietern. -
Seite 112: Verwenden Ihres Geräts Als Fitnessbasis Mit Ant
Verwenden Ihres Geräts als Fitnessbasis mit ANT+™ Sie können Ihr Gerät in Verbindung mit Gesundheits- und Fitnessprodukten verwenden, die ebenso die ANT+™-Technologie unterstützen. Wenn Sie beispielsweise mit einem mit ANT+™ kompatiblen Pulsmessgerät und einem Laufsensor zur Messung der Geschwindigkeit und Entfernung joggen, können Sie alle Laufdaten auf Ihrem Gerät erfassen. -
Seite 113: Reisen Und Karten
Reisen und Karten Verwenden von Ortungsdiensten Ortungsdienste ermöglichen Anwendungen wie Maps und der Kamera die Verwendung von Informationen von Mobilfunknetzen und Wi-Fi®-Netzen sowie Global Positioning System (GPS)-Informationen zur Bestimmung Ihrer genauen Position. Wenn Sie sich nicht genau in Sichtlinie eine GPS-Satelliten befinden, kann Ihr Gerät Ihren Standort mithilfe der Wi-Fi®-Funktion bestimmen. - Seite 114 Karte zu speichern und offline zur Verfügung zu haben, bevor Sie Ihre Reise antreten. Auf diese Art und Weise lassen sich hohe Roaming-Kosten vermeiden. Für die Online-Nutzung von Google Maps™ ist eine Internetverbindung erforderlich. Wenn Sie mit dem Gerät eine Internetverbindung herstellen, fallen möglicherweise Datenverbindungsgebühren an.
-
Seite 115: Übertragen Von Daten Auf Reisen
Übertragen von Daten auf Reisen Wenn Sie sich aufgrund einer Reise oder anderen Gründen außerhalb Ihres Heimmobilfunknetzes befinden, müssen Sie unter Umständen mittels mobiler Datenübertragung auf das Internet zugreifen. In diesem Fall müssen Sie in Ihrem Gerät Daten-Roaming aktivieren. Es wird empfohlen, dass Sie sich im Voraus über die entsprechenden Datenübertragungsgebühren informieren. - Seite 116 So schalten Sie den Flugmodus ein: Tippen Sie auf dem Startbildschirm auf Tippen Sie auf Einstellungen > Mehr..Aktivieren Sie das Kontrollkästchen Flugmodus. Sie können außerdem die Einschalttaste gedrückt halten und dann im Menü, das geöffnet wird, Flugmodus wählen. Dies ist eine Internetversion dieser Publikation. © Druckausgabe nur für den privaten Gebrauch.
-
Seite 117: Kalender Und Wecker
Kalender und Wecker Kalender Mit der Kalenderanwendung können Sie Ihren Zeitplan verwalten. Wenn Sie sich bei einem oder mehreren Onlinekonten mit Kalendern, beispielsweise bei Ihrem Google™-Konto oder Ihrem „Xperia™ mit Facebook“-Konto, angemeldet und Ihr Gerät damit synchronisiert haben, werden auch Kalenderereignisse und -termine aus diesen Konten in Ihrer Kalenderanwendung angezeigt. -
Seite 118: Alarm And Uhr
So zeigen Sie mehrere Kalender an: Tippen Sie auf dem Startbildschirm auf und dann auf Kalender. Tippen Sie auf und aktivieren Sie die Kontrollkästchen der Kalender, die Sie anzeigen möchten. So zoomen Sie innerhalb der Kalenderansicht: Drücken Sie zum Hineinzoomen einen Bereich auf dem Bildschirm mit zwei •... - Seite 119 Zugriff auf den Startbildschirm des Weckers Weltzeituhr anzeigen und einstellen Zugriff auf die Stoppuhr-Funktion Zugriff auf die Timer-Funktion Einen neuen Alarm hinzufügen Optionen anzeigen Ein- oder Ausschalten eines Alarms Datums- und Zeiteinstellungen für die Uhr öffnen So stellen Sie einen neuen Alarm ein: Tippen Sie auf dem Startbildschirm auf Tippen Sie auf Wecker und Uhr.
- Seite 120 So stellen Sie einen Ton für den Wecker ein: Öffnen Sie die Wecker- und Uhranwendung und tippen Sie dann auf die zu bearbeitende Weckzeit. Tippen Sie auf Weckerton und wählen Sie eine Option aus. Alternativ können Sie auch auf tippen, um etwas aus Ihren Musikdateien auszuwählen. Tippen Sie zweimal auf Fertig.
-
Seite 121: Support Und Wartung
Dies wird in den spezifischen Anwendungen in der Regel durch angezeigt. Unterstützen Sie uns dabei, unsere Software zu verbessern Sie können das Senden von Nutzungsdaten von Ihrem Gerät erlauben, sodass Sony Mobile anonyme Bug-Bericht und Statistiken erhält, mit denen wir unsere Software verbessern. -
Seite 122: Aktualisieren Des Geräts
Gerät: Tippen Sie auf Installieren. Computer: Die Installation von Sony™ Bridge for Mac startet automatisch. Folgen Sie den Bildschirmanweisungen, um die Installation abzuschließen. Learn more and download Sony™ Bridge for Mac .Sie können Sony™ Bridge for Mac auch www.sonymobile.com/global-en/tools/bridge-for-mac/ .herunterladen. unter Aktualisieren des Geräts... -
Seite 123: Aktualisieren Ihres Geräts Mithilfe Eines Computers
PC, auf dem PC Companion ausgeführt wird, bzw. einen Apple der Anwendung „Sony™ Bridge for Mac“. Wenn PC Companion oder Sony™ Bridge for Mac nicht auf dem entsprechenden Computer installiert ist, schließen Sie Ihr Gerät über ein USB-Kabel an den Computer an und befolgen Sie die auf dem Bildschirm angezeigten Installationsanweisungen. -
Seite 124: Orten Eines Verlorenen Geräts
Orten eines verlorenen Geräts Wenn Sie über ein Google™-Konto verfügen, können Sie mithilfe des Webdienstes „my Xperia“ Ihr verloren gegangenes Gerät orten und sichern. Sie können: Ihr Gerät auf einer Karte orten. • ein akustisches Signal abspielen lassen, selbst wenn sich das Gerät im Lautlosmodus •... -
Seite 125: Verlängern Der Akkulaufzeit Mit Dem Stamina-Modus
Akkuladestand, den ortsbezogenenWi-Fi® und den Warteschlangenmodus für die Hintergrunddaten. Jeder Modus arbeitet unterschiedlich und steuert mehrere Energieverbrauchsfunktionen Ihres Geräts. So zeigen Sie an, welche Anwendung den meisten Strom verbraucht: Tippen Sie auf der Startbildschirm auf Tippen Sie auf Einstellungen > Energieoptionen > Akkuverbrauch. So zeigen Sie die ungefähre Akkulaufzeit an: Tippen Sie auf der Startbildschirm auf Tippen Sie auf Einstellungen >... - Seite 126 So wählen Sie aus, welche Anwendungen im STAMINA-Modus ausgeführt werden sollen: Tippen Sie auf dem Startbildschirm auf Tippen Sie auf Einstellungen > Energieoptionen und anschließend auf STAMINA-Modus. Vergewissern Sie sich, dass das Kontrollkästchen Erweiterter Standby-Modus aktiviert ist, und tippen Sie anschließend auf Im Standbymodus aktive Apps > Anwendungen hinzufügen.
-
Seite 127: Verlängern Der Akkulaufzeit Durch Einreihen Von Hintergrunddaten In Die Warteschlange
Verlängern der Akkulaufzeit durch Einreihen von Hintergrunddaten in die Warteschlange Sie können die Akkuleistung verbessern, indem Sie im Gerät einstellen, dass Hintergrunddaten in vordefinierten Zeitabständen gesendet werden, wenn Sie das Gerät nicht verwenden, d. h. wenn der Bildschirm inaktiv ist. So erlauben Sie das Verlegen von Hintergrunddaten in die Warteschlange: Tippen Sie auf der Startbildschirm auf Tippen Sie auf Einstellungen >... -
Seite 128: Verwalten Von Dateien Mithilfe Eines Computers
Gerät und dem Computer oder zwischen dem internen Speicher des Geräts und der SD-Karte mittels Ziehen und Ablegen austauschen. Wenn Sie einen Mac® von Apple® besitzen, können Sie zum Zugreifen auf das Dateisystem auf Ihrem Gerät Sony™ Bridge for Mac verwenden. Um Sony™ Bridge www.sonymobile.com/global-en/tools/bridge- for MAC herunterzuladen, gehen Sie auf for-mac . -
Seite 129: Daten Über Wi-Fi ® Im Medienübertragungsmodus Übertragen
® Daten über Wi-Fi im Medienübertragungsmodus übertragen ® Über eine Wi-Fi -Verbindung können Sie Dateien zwischen Ihrem Gerät und anderen MTP-kompatiblen Geräten, wie einem Computer, übertragen. Vor der Verbindungsherstellung müssen beide Geräte zunächst gekoppelt werden. Die Anwendung Media Go™ auf dem Computer bietet die beste Möglichkeit zur Übertragung von Musik, Videos, Bildern oder anderen Mediendateien zwischen dem Gerät und dem Computer. -
Seite 130: Verwenden Des Geräts Unter Feuchten Und Staubigen Umgebungsbedingungen
So erzwingen Sie das Ausschalten des Geräts: Halten Sie sowohl die Taste zur Erhöhung der Lautstärke als auch die Einschalttaste 10 Sekunden lang gedrückt. Lassen Sie die Tasten wieder los, nachdem Ihr Gerät dreimal vibriert hat. Das Gerät schaltet sich automatisch aus. So setzen Sie das Telefon auf die Werkseinstellungen zurück: Um eine dauerhafte Beschädigung des Geräts zu vermeiden, starten Sie das Gerät während des Zurücksetzens nicht neu. -
Seite 131: Ip-Klassifizierung (Ingress Protection)
Wenn der Lautsprecher oder das Mikrofon feucht geworden sind, ist deren Betrieb möglicherweise beeinträchtigt, bis sie vollständig getrocknet sind. Beachten Sie, dass die Trocknungszeit je nach Umgebung bis zu drei Stunden betragen kann. In dieser Zeit können Sie jedoch andere Funktionen verwenden, für die der Lautsprecher oder das Mikrofon nicht benötigt werden. -
Seite 132: Rechtliche Informationen
Verantwortung für solche Inhalte, die Sie mit dem Gerät herunterladen oder weiterleiten, liegt ausschließlich bei Ihnen und nicht bei Sony. Stellen Sie deshalb vor Verwendung dieser Inhalte sicher, dass für die angestrebte Verwendung eine ausreichende Lizenz oder anderweitige Berechtigung vorliegt. Sony übernimmt keinerlei Gewährleistung für Genauigkeit, Integrität und Qualität dieser oder anderer Inhalte Dritter.















