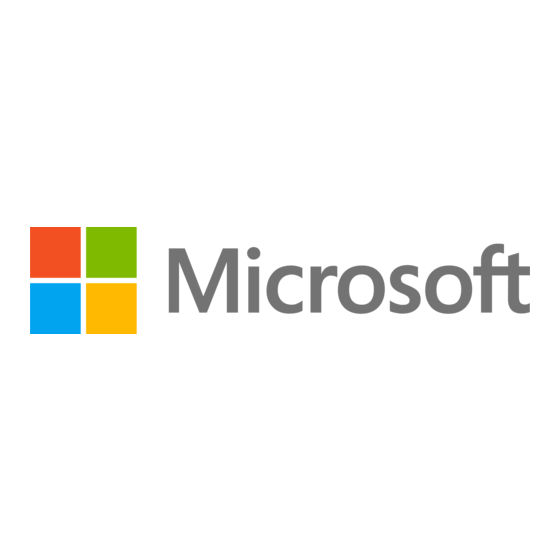
Inhaltszusammenfassung für Microsoft Sculpt Comfort
- Seite 10 WINDOWS 7: Geben Sie in das Suchfeld im Startmenü Gerät hinzufügen ein, und drücken Sie die EINGABETASTE. c. Wählen Sie Microsoft Sculpt Comfort Mouse aus der Geräteliste aus. Anpassung Windows 10 / 8 / 7: Das Microsoft-Maus- und Tastatur-Center ist über das Startmenü...
-
Seite 11: Funktionen Der Maus
Browser zurück zu Bildlauf zu navigieren. ermöglichen. Klicken Sie auf Klicken Sie auf die das Mausrad, um Windows-Touch-Taste, einen Mittelklick um das Startmenü auszuführen. zu öffnen oder zu schließen. Installieren Sie die Microsoft-Maus- und Tastatur-Center-App, um Ihr Gerät anzupassen. microsoft.com/hardware/downloads...


