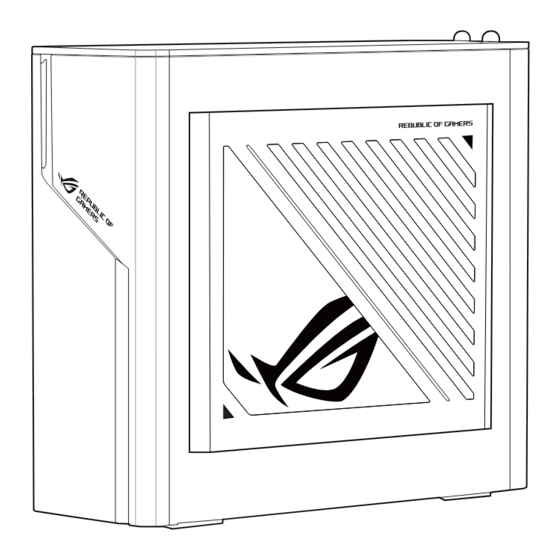
Inhaltsverzeichnis
Werbung
Quicklinks
Werbung
Inhaltsverzeichnis

Inhaltszusammenfassung für Asus G22CH
- Seite 1 Desktop-PC G22CH Benutzerhandbuch...
- Seite 2 (2) die Seriennummer des Produkts unkenntlich gemacht wurde oder fehlt. ASUS BIETET DIESES HANDBUCH IN SEINER VORLIEGENDEN FORM AN, OHNE JEGLICHE GARANTIE, SEI SIE DIREKT ODER INDIREKT, EINSCHLIESSLICH, ABER NICHT BESCHRÄNKT AUF INDIREKTE GARANTIEN ODER BEDINGUNGEN BEZÜGLICH DER VERKÄUFLICHKEIT ODER EIGNUNG FÜR EINEN BESTIMMTEN ZWECK.
-
Seite 3: Inhaltsverzeichnis
Inhaltsverzeichnis Hinweise ..............................4 Sicherheitsinformationen ........................10 Anmerkungen zu diesem Handbuch ...................11 Wo finden Sie weitere Informationen ...................11 Verpackungsinhalt ..........................12 Kapitel 1 Erste Schritte Willkommen! ............................13 Kennenlernen Ihres Computers ......................13 Einrichten Ihres Computers ......................17 Einschalten Ihres Computers ......................20 Kapitel 2 Anschließen von Geräten an Ihren Computer Anschließen eines USB-Datenträgers ...................21 Anschließen von Mikrofon und Lautsprechern ................22 Anschließen von mehreren externen Anzeigegeräten ............24... -
Seite 4: Hinweise
Hinweise ASUS Recycling/Rücknahmeservices Das ASUS-Wiederverwertungs- und Rücknahmeprogramm basiert auf den Bestrebungen, die höchsten Standards zum Schutz der Umwelt anzuwenden. Wir glauben, dass die Bereitstellung einer Lösung für unsere Kunden die Möglichkeit schafft, unsere Produkte, Batterien, andere Komponenten und ebenfalls das Verpackungsmaterial verantwortungsbewußt der Wiederverwertung zuzuführen. - Seite 5 Lithium-Ionen-Batterie-Warnung ACHTUNG: Es besteht bei nicht richtig ausgetauschter Batterie Explosionsgefahr. Tauschen Sie die Batterie nur gegen einen vom Hersteller empfohlenen und gleichwertigen Typ aus. Entsorgen Sie gebrauchte Batterien entsprechend den Angaben des Herstellers. Avertissement relatif aux batteries Lithium-Ion ATTENTION! Danger d’explosion si la batterie n’est pas correctement remplacée. Remplacer uniquement avec une batterie de type semblable ou équivalent, recommandée par le fabricant.
-
Seite 6: Entsprechenserklärung Von Innovation, Science And Economic Development Canada (Ised)
Entsprechenserklärung von Innovation, Science and Economic Development Canada (ISED) Dieses Gerät stimmt mit lizenzfreiem/lizenzfreien RSS-Standard(s) von Innovation, Science and Economic Development Canada überein. Der Betrieb unterliegt den folgenden zwei Bedingungen: (1) Dieses Gerät darf keine schädlichen Störungen verursachen, und (2) das Gerät muss empfangene Störungen akzeptieren, einschließlich Störungen, die einen unerwünschten Betrieb verursachen können Das Gerät für den Betrieb im Bereich von 5150-5250 MHz darf nur für den Innenbereich verwendet... - Seite 7 Déclaration du Département Canadien des Communications Cet appareil numérique ne dépasse pas les limites de classe B en terme d’émissions de nuisances sonores, par radio, par des appareils numériques, et ce conformément aux régulations d’interférence par radio établies par le département canadien des communications. Cet appareil numérique de la classe B est conforme à...
-
Seite 8: Drahtlose Funkübertragung Nutzen
RF Gerätehinweis CE: Europäische Gemeinschaft Entsprechenserklärung Das Gerät erfüllt die Anforderungen der RF-Exposition nach 1999/519/EC, die Empfehlung vom 12. Juli 1999 des Rates zur Begrenzung der Exposition der Bevölkerung gegenüber elektromagnetischen Feldern (0 bis 300 GHz). Drahtlose Funkübertragung nutzen Das Gerät ist auf den Innenbereich beschränkt, wenn es im 5,15 bis 5,25 GHz Frequenzbereich benutzt wird. -
Seite 9: Vereinfachte Eu-Konformitätserklärung
ASUSTeK Computer Inc. erklärt hiermit, dass dieses Gerät mit den wesentlichen Anforderungen und anderen relevanten Bestimmungen der Richtlinie 2014/53/EU übereinstimmt. Der gesamte Text der EU-Konformitätserklärung ist verfügbar unter: https://www.asus.com/support/. Der WLAN-Betrieb im Band von 5150-5350 MHz ist für die in der unteren Tabelle aufgeführten Länder auf den Innenbereich beschränkt:... -
Seite 10: Kundendienstwarnung
WARNUNG! Nehmen Sie das optische Laufwerk nicht auseinander und versuchen Sie nicht, es zu reparieren, damit Sie sich nicht dem Laser des optischen Laufwerks aussetzen. Aus Sicherheitsgründen sollte das optische Laufwerk nur vom autorisierten Kundendienst repariert und gewartet werden. Kundendienstwarnung WARNUNG! UNSICHTBARE LASERSTRAHLUNG BEIM ÖFFNEN. -
Seite 11: Anmerkungen Zu Diesem Handbuch
Wo finden Sie weitere Informationen In den folgenden Quellen finden Sie weitere Informationen, sowie Produkt- und Software-Updates. ASUS Webseite Die ASUS Webseite enthält aktualisierte Informationen über ASUS Hardware- und Softwareprodukte. Besuchen Sie die ASUS-Webseite unter www.asus.com. ASUS Technischer Support vor Ort Besuchen Sie die ASUS-Webseite unter https://www.asus.com/support/contact für die... -
Seite 12: Verpackungsinhalt
Verpackungsinhalt Desktop-PC Tastatur x1 (optional) Maus x1 (optional) G22CH Netzkabel x1 Installationshilfe x1 Garantiekarte x1 • Sollten o.g. Artikel beschädigt oder nicht vorhanden sein, wenden Sie sich bitte an Ihren Händler. • Die oben abgebildeten Teile dienen nur als Referenz. Tatsächliche Produktspezifikationen... -
Seite 13: Kapitel 1 Erste Schritte
Der ASUS Desktop PC liefert Topleistung, unvergleichliche Zuverlässigkeit und benutzerorientierte Anwendungen. All diese Eigenschaften wurden in diesem verblüffend futuristischen und eleganten Systemgehäuse vereint. Lesen Sie die ASUS Garantiekarte sorgfältig durch, bevor Sie Ihren ASUS Desktop-PC in Betrieb nehmen. Kennenlernen Ihres Computers Abbildungen werden nur zu Ihrer Referenz bereitgestellt. -
Seite 14: Front- Und Oberseite
Front- und Oberseite Ein-/Austaste. Drücken Sie diese Taste, um Ihren Computer einzuschalten. USB 3.2 (Gen2)-Anschluss. Der Universal Serial Bus 3.2 (Gen2) (USB 3.2 Gen2)-Anschluss ist kompatibel mit USB 3.2 (Gen2)-Geräten wie Mäusen, Druckern, Scannern, Kameras, PDAs und anderen. Wir empfehlen Ihnen dringend, für eine schnellere Datenübertragung und bessere Leistung alle USB 3.2 (Gen2)-Geräte mit den USB 3.2 (Gen2)-Anschlüssen zu verbinden. -
Seite 15: Rückseite
Line-In-Anschluss. Dieser Anschluss verbindet mit Tonband-, CD- oder DVD-Playern und anderen Audiogeräten. Line-Out-Anschluss. Dieser Anschluss verbindet mit Kopfhörern oder Lautsprechern. In den 4-, 5.1- und 7.1-Kanal-Konfigurationen wird die Funktion dieses Anschlusses zum Frontlautsprecherausgang. Mikrofonanschluss. An diesem Anschluss lässt sich ein Mikrofon anschließen. ASUS Desktop PC... - Seite 16 Die Funktionen der Audioausgänge in 2-, 4-, 5.1- oder 7.1-Kanalkonfigurationen entnehmen Sie bitte der folgenden Audio-Konfigurationstabelle. Audio 2-, 4-, 5.1- oder 7.1-Kanalkonfiguration Anschluss Headset 2-Kanal 4-Kanal 5.1-Kanal 7.1-Kanal Line-In-Anschluss Line In Rücklautsprecher Rücklautsprecher Rücklautsprecher (Rückseite) Line-Out-Anschluss Line Out Frontlautsprecher Frontlautsprecher Frontlautsprecher (Rückseite) Mikrofonanschluss...
-
Seite 17: Einrichten Ihres Computers
Anschließen eines externen Monitors ASUS Grafikkarte verwenden (nur bei bestimmten Modellen) Verbinden Sie den Monitor mit dem Display-Ausgang der separaten ASUS Grafikkarte. So verbinden Sie einen externen Monitor mit der ASUS Grafikkarte: Verbinden Sie einen Monitor mit dem Anzeigeausgang der ASUS-Grafikkarte. -
Seite 18: Verwenden Der Integrierten Anzeigeanschlüsse
Verbinden Sie einen Monitor mit einem Anzeigeausgang auf der Rückseite Ihres Computers. Schließen Sie den Monitor an die Stromversorgung an. • Falls Ihr Computer mit einer ASUS-Grafikkarte ausgestattet wurde, ist die Grafikkarte in BIOS als primäres Anzeigegerät eingestellt. Verbinden Sie den Monitor deshalb mit dem Anzeigeausgang der ASUS-Grafikkarte. -
Seite 19: Anschließen Einer Usb-Tastatur Und Usb-Maus
Verbinden Sie eine USB-Tastatur und USB-Maus mit den USB-Anschlüssen auf der Rücktafel (Rückseite) Ihres Computers. Anschließen des Netzkabels Verbinden Sie ein Ende des Netzkabels mit dem Stromanschluss auf der Rücktafel (Rückseite) Ihres Computers und das andere Ende mit der Steckdose. ASUS Desktop PC... -
Seite 20: Einschalten Ihres Computers
Einschalten Ihres Computers Dieser Abschnitt beschreibt, wie Sie den Computer nach dem Einrichten einschalten. So schalten Sie den Computer ein: Schalten Sie den Monitor ein. Drücken Sie die Einschalttaste Ihres Computers. Ein-/Austaste Warten Sie, bis das Betriebssystem automatisch startet. Kapitel 1: Erste Schritte... -
Seite 21: Kapitel 2 Anschließen Von Geräten An Ihren Computer
Dieser Desktop-PC bietet USB 3.2 (Gen2) Typ-C, USB 3.2 (Gen2), USB 3.2 (Gen1) und USB 2.0 Anschlüsse auf der Ober- sowie Rückseite. Die USB-Anschlüsse ermöglichen Ihnen das Anschließen von USB-Geräten wie z.B. USB-Datenträger. So schließen Sie einen USB-Datenträger an: • Stecken Sie den USB-Datenträger in Ihren Computer ein. Oberseite Rückseite ASUS Desktop PC... -
Seite 22: Anschließen Von Mikrofon Und Lautsprechern
Anschließen von Mikrofon und Lautsprechern Dieser Desktop-PC besitzt Mikrofon- und Lautsprecheranschlüsse auf der Vorder- sowie Rückseite. Die auf der Rückseite gelegenen Audio E/A-Anschlüsse ermöglichen Ihnen den Anschluss von 2-Kanal-, 4-Kanal-, 5.1-Kanal- und 7.1-Kanal-Stereolautsprechern. Anschluss von Kopfhörer und Mikrofon Anschluss von 2-Kanal-Lautsprechern Anschluss von 4-Kanal-Lautsprechern Kapitel 2: Geräte an Ihren Computer anschließen... - Seite 23 Anschluss von 5.1-Kanal Lautsprechern Anschluss von 7.1-Kanal-Lautsprechern ASUS Desktop PC...
-
Seite 24: Anschließen Von Mehreren Externen Anzeigegeräten
Anschließen von mehreren externen Anzeigegeräten Ihr Desktop-PC enthält evtl. VGA-, HDMI- und DVI-Anschlüsse/Ausgänge und ermöglicht Ihnen das Verbinden von mehreren externen Anzeigegeräten. Einrichten mehrerer Anzeigegeräte Wenn Sie mehrere Monitore verwenden, können Sie die Anzeigemodi selbst bestimmen. Sie können einen zusätzlichen Monitor als ein Duplikat Ihres Hauptmonitors oder als eine Erweiterung Ihres Windows Desktops verwenden. -
Seite 25: Anschließen Eines Hdtv
Verbinden Sie ein High-Definition TV (HDTV) mit dem HDMI-Anschluss Ihres Computers. • Sie benötigen ein HDMI-Kabel, um ein HDTV mit dem Computer zu verbinden. Das HDMI- Kabel muss separat erworben werden. • Um die beste Anzeigeleistung zu erhalten, sollte das HDMI-Kabel kürzer als 15 Meter sein. ASUS Desktop PC... - Seite 26 Kapitel 2: Geräte an Ihren Computer anschließen...
-
Seite 27: Kapitel 3 Computer Verwenden
Handgelenkablage, um den Druck auf Ihre Handgelenke während des Tippens zu senken. • Verwenden Sie den Desktop-PC in einer gut beleuchteten Umgebung, und halten Sie ihn von starken Lichtquellen wie Fenstern und direktem Sonnenlicht fern. • Legen Sie während des Arbeitens mit dem Desktop-PC regelmäßige Minipausen ein. ASUS Desktop PC... - Seite 28 Kapitel 3: Ihren Computer verwenden...
-
Seite 29: Kapitel 4 Mit Dem Internet Verbinden
Schalten sie das DSL-/Kabelmodem und Ihren Computer ein. Konfigurieren Sie die erforderlichen Internetverbindungseinstellungen. • Für Details und Hilfestellung zur Einrichtung einer Internetverbindung wenden Sie sich an Ihren Internetdienstanbieter (ISP). • Weitere Hinweise finden Sie in den Abschnitten Dynamische IP/PPPoE-Netzwerkverbindung konfigurieren und Statische IP-Netzwerkverbindung konfigurieren. ASUS Desktop PC... -
Seite 30: Über Ein Lokales Netzwerk (Lan) Verbinden
Über ein lokales Netzwerk (LAN) verbinden So verbinden Sie sich via LAN: Verbinden Sie ein Ende des RJ-45-Kabels mit dem LAN (RJ-45)-Anschluss auf der Rückseite Ihres Computers und das andere Ende mit dem (Internet) LAN. RJ-45 cable Schalten Sie Ihren Computer ein. Konfigurieren Sie die erforderlichen Internetverbindungseinstellungen. -
Seite 31: Installation Der Wlan-Antennen
• Wenn Ihr Desktop-PC mit einer 1x1-Netzwerkkarte ausgestattet ist, arbeiten die mit dieser Netzwerkkarte verbundenen WLAN-Antennen im 1x1-Modus. Die obere Abbildung dient nur zu Ihrer Referenz. Das E/A-Anschluss-Layout kann je nach Modell variieren, aber die Installation der WLAN-Antennen bleibt gleich für alle Modelle. ASUS Desktop PC... -
Seite 32: Dynamische Ip/Pppoe-Netzwerkverbindung Konfigurieren
Dynamische IP/PPPoE-Netzwerkverbindung konfigurieren So konfigurieren Sie eine dynamische IP/PPPoE- oder statische IP-Netzwerkverbindung: Starten Sie das Network and Sharing Center (Netzwerk- und Freigabecenter) auf eine der folgenden beiden Weisen: , klicken Sie dann auf Open Klicken Sie mit der rechten Maustaste in der Taskleiste auf Network and Sharing Center (Netzwerk- und Freigabecenter öffnen). -
Seite 33: Statische Ip-Netzwerkverbindung Konfigurieren
Klicken Sie auf Use the following IP address (Folgende IP-Adresse verwenden). Geben Sie IP-Adresse, Subnetzmaske und Gateway ein (diese Angaben erhalten Sie von Ihrem Internetanbieter). Bei Bedarf geben Sie die bevorzugte DNS- Serveradresse und eine alternative Adresse ein. Klicken Sie zum Abschluss auf OK. ASUS Desktop PC... - Seite 34 Kapitel 4: Mit dem Internet verbinden...
-
Seite 35: Kapitel 5 Fehlerbehebung
Netzwerkschlüssel eingegeben haben. • Verbinden Sie externe Antennen (wahlweise) mit den Antennenanschlüssen der ASUS WLAN-Karte und stellen Sie die Antennen auf die Oberseite Ihres Computer- Gehäuses, um die beste drahtlose Netzwerkleistung zu erzielen. Die Pfeiltasten auf der Zahlentastatur funktionieren nicht. -
Seite 36: Ich Möchte Die Systemeinstellungen Meines Computers Wiederherstellen
Keine Anzeige auf dem Monitor. • Prüfen Sie, ob der Monitor eingeschaltet ist. • Prüfen Sie, ob der Monitor richtig mit dem Videoausgang Ihres Computers verbunden ist. • Falls Ihr Computer eine aufgesetzte Grafikkarte aufweist, sollten Sie den Monitor mit dem Videoausgang der aufgesetzten Karte verbinden. - Seite 37 Lautstärke zu aktivieren, klicken Sie im Infobereich des Windows auf dann auf • Falls nicht stummgeschaltet, klicken Sie auf und schieben Sie den Regler, um die Lautstärke anzupassen. • Um zu prüfen, ob die Lautsprecher sachgemäß funktionieren, verbinden Sie die Lautsprecher mit einem anderen Computer. ASUS Desktop PC...
-
Seite 38: Betrieb
Betrieb Problem Mögliche Ursachen Aktion • Passen Sie den Betriebsspannungs- schalter Ihres Computers je nach den Anforderungen Ihrer Region an. Falsche Betriebsspannung • Passen Sie die Spannungs-einstellungen an. Vergessen Sie nicht, das Stromkabel aus der Steckdose zu ziehen. Drücken Sie den Einschaltknopf auf Kein Strom (Die Ihr Computer ist nicht der Frontseite Ihres Computers, um ihn... - Seite 39 Die LAN LED sollte an sein. Andernfalls probieren Sie ein anderes LAN-Kabel. Falls Probleme mit dem LAN-Kabel das Problem weiter besteht, kontaktieren Sie den ASUS Kundendienst. Ihr Computer ist nicht Stellen Sie sicher, dass Ihr Computer sachgemäß mit dem Router sachgemäß...
- Seite 40 Speichermodule und öfters hängen oder Speichermodulen versuchen Sie es erneut. reagiert nicht. • Bitte wenden Sie sich an den ASUS- Kundendienst. Der Luftstrom zur Kühlung Ihres Stellen Sie den Computer an einem Platz Computers ist unzureichend. mit besserer Luftzirkulation auf.
- Seite 41 • Bitte wenden Sie sich an den ASUS- Kundendienst. Falls das Problem weiterhin besteht, beziehen Sie sich auf die Garantiekarte Ihres Desktop PCs und setzen sich mit dem ASUS Kundendienst in Verbindung. Für Infos zum ASUS Kundendienst besuchen Sie die ASUS Support-Seite unter https://www.asus.com/support. ASUS Desktop PC...
- Seite 42 Kapitel 5: Fehlerbehebung...
-
Seite 43: Anhang
Von Windows abmelden oder zu einem anderen Benutzerkonto wechseln Startmenü einblenden Sie können das Startmenü auf zwei Weisen einblenden: • Positionieren Sie Ihren Mauszeiger auf dem Startsymbol in Ihrem Desktop und klicken Sie es • Drücken Sie die Windows-Taste auf Ihrer Tastatur. ASUS Desktop PC... -
Seite 44: Windows® Apps
Programme über das Startmenü öffnen Einer der Hauptnutzen des Startmenüs ist das Öffnen von auf Ihrem Computer installierten Programmen. Sie können Programme auf zwei Arten öffnen: • Positionieren Sie Ihren Mauszeiger auf dem Programm, klicken Sie es zum Ausführen an. •... -
Seite 45: Mit Kabelgebundenen Netzwerken Verbinden
Wählen Sie im Anmeldebildschirm das Ausschaltsymbol und dann Sleep (Ruhezustand). • Drücken Sie zum Einblenden von Shut Down Windows (Windows herunterfahren) . Wählen Sie Sleep (Ruhezustand) aus der Auswahlliste und anschließend OK. Sie können Ihren Computer auch durch kurzes Drücken der Ein-/Austaste in den Ruhezustand versetzen. ASUS Desktop PC...








