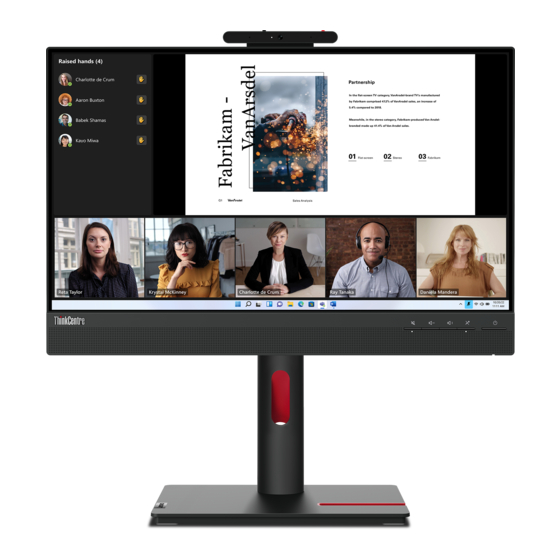Inhaltsverzeichnis
Werbung
Quicklinks
Werbung
Inhaltsverzeichnis

Inhaltszusammenfassung für Lenovo ThinkCentre TIO24Gen5
- Seite 1 ThinkCentre TIO24Gen5 Bedienungsanleitung Gerätetypen: 12NA-GAR1-WW...
- Seite 2 Erste Ausgabe (April 2023) © Copyright Lenovo 2023. LENOVO-Produkte, -Daten, -Computersoftware und -Services werden exklusiv unter Einsatz privater Mittel entwickelt und an Regierungsstellen als Handelsgüter mit begrenzten und eingeschränkten Nutzungs-, Reproduktions- und Offenlegungsrechten gemäß 48 C. F. R. 2.101 verkauft.
-
Seite 3: Inhaltsverzeichnis
Inhalt Sicherheitsinformationen ................iv Allgemeine Sicherheitshinweise ...................iv Kapitel 1. Erste Schritte ................1-1 Lieferumfang .........................1-1 Wichtige Hinweise ......................1-4 Anschlüsse und Bedienelemente an Ihrem Monitor ..........1-5 Monitor aufstellen und anschließen ................1-7 Monitor und Computer einschalten ................1-14 Kapitel 2. Monitor einstellen und verwenden ..........2-1 Wandmontage (optional) ....................2-4 Ergonomie und Bedienbarkeit ..................2-5 Monitordarstellung anpassen ..................2-7... - Seite 4 Anhang A. Service und Support ..............A-1 Produkt registrieren ....................A-1 Technischer Online-Kundendienst ................A-1 Telefonischer technischer Kundendienst ..............A-1 Anhang B. Hinweise ..................B-1 Hinweise zum Recycling ..................... B-2 Marken .......................... B-3 Netzkabel oder Netzteile ..................... B-3...
-
Seite 5: Sicherheitsinformationen
Sicherheitsinformationen Allgemeine Sicherheitshinweise Tipps zur sicheren Nutzung Ihres Computers finden Sie unter: http://www.lenovo.com/safety .اﻟﺮﺟﺎء ﻗﺮاءة ﻣﻌﻠﻮﻣﺎت اﻟﺴﻼﻣﺔ ﻗﺒﻞ ﺗﺮﻛﯿﺐ ھﺬا اﻟﻤﻨﺘﺞ Преди инсталиране на продукта, прочетете Информация за безопасност. Před instalací tohoto produktu si přečtěte bezpečnostní informace. Før du dette tages i brug produkt, skal du læse sikkerhedsoplysningerne. -
Seite 6: Kapitel 1. Erste Schritte
Kapitel 1. Erste Schritte Diese Bedienungsanleitung bietet dem Benutzer detaillierte Bedienungsanweisungen. Eine Übersicht zur Schnelleinrichtung mit knappen Informationen finden Sie auf dem Einrichtungsposter. ThinkCentre TIO24Gen5 unterstützt Lenovo Display Control Center - ThinkColour Lieferumfang Das Produktpaket sollte die folgenden Komponenten enthalten: ■ Flachbildschirm ■... - Seite 7 ***Ihr Monitor unterstützt die folgenden Tinys, die in Ihrem Monitor installiert werden können: Liste unterstützter Produkte Alt + P TIO-Ein-/Austaste ThinkCentre M93p Tiny (Q87) √ ThinkCentre M83 Tiny (Q85) √ ThinkCentre M73 Tiny (H81) √ ThinkCentre M53 Tiny (Baytrail) √ ThinkCentre Chromebox (Broardwell-U) √...
- Seite 8 1. Installieren Sie Ihren Computer im TIO24Gen5. 2. Wenn Sie Tiny per „Alt + P“ einschalten möchten, schließen Sie eine Lenovo-Tastatur wie oben gezeigt an den USB-Port an der Rückseite des Computers an. 3. Drücken Sie zum Einschalten von Computer und TIO24Gen5 Alt + P an der Tastatur.
-
Seite 9: Wichtige Hinweise
Wichtige Hinweise Schauen Sie sich zur Montage und Aufstellung Ihres Monitors bitte die nachstehenden Abbildungen an. Hinweis: Versuchen Sie, die Anzeigefläche des Monitors möglichst nicht zu berühren. Die Anzeigefläche besteht aus Glas und kann durch rohe Behandlung und übermäßigen Druck beschädigt werden. -
Seite 10: Anschlüsse Und Bedienelemente An Ihrem Monitor
Anschlüsse und Bedienelemente an Ihrem Monitor Ansicht von vorne 1. Audio stumm 2. Leiser 3. Lauter 4. Mikrofonstummschaltung aktivieren 5. Ein-/Austaste Ansicht von hinten 1. Steckplatz für Sicherheitsschloss 2. Netzteilanschluss 3. HDMI-Anschluss 4. DisplayPort-Anschluss 5. USB-3.0-Typ-B-Anschluss 6. USB-Downstream-Port 1-5 Flachbildschirm – Bedienungsanleitung... - Seite 11 Monitor-Bedienelemente Das Tastenfeld an der rückseitigen Abdeckung bietet Zugriff auf verschiedene Funktionen. Weitere Hinweise zum Einsatz dieser Bedienelemente finden Sie unter „Monitordarstellung anpassen“ auf Seite 2-7. Kapitel 1. Erste Schritte 1-6...
-
Seite 12: Monitor Aufstellen Und Anschließen
Monitor aufstellen und anschließen Dieser Abschnitt erklärt Ihnen, wie Sie den Monitor richtig aufstellen und anschließen. Monitor montieren Befolgen Sie zur Montage Ihres Monitors der Reihe nach die zwei nachstehenden Abschnitte: Abschnitt 1: Installieren Sie den vollfunktionsfähigen Monitorständer. Abschnitt 2: Installieren Sie Tiny. Abschnitt 3: Installieren Sie die hintere WLAN-Antenne (optional). - Seite 13 2. Setzen Sie Ihren Tiny in den Computerschacht ein, bis er an den Stoppern ruht, während das Lenovo-Logo in Ihre Richtung zeigt. 3. Drücken Sie den Computer von vorne, bis er vollständig einrastet. inset. Hinweis: Stellen Sie sicher, dass Tiny an der Rückabdeckung ausgerichtet ist.
- Seite 14 4. Ziehen Sie die Schraube zur Sicherung des Tiny fest. Abschnitt 3: Installieren Sie die hintere WLAN-Antenne (optional). 1. Schwenken Sie die Kabelabdeckung wie abgebildet in die geöffnete Position. Drücken Sie die dekorative Abdeckung 2 dann von der Innenseite der Kabelabdeckung, um die dekorative Abdeckung zu entfernen.
- Seite 15 3. Schwenken Sie die Kabelabdeckung wie abgebildet in die geschlossene Position. Abschnitt 4: Installieren Sie das Kensington-Kabelschloss (optional). Mit dem Schlüssel des Kensington-Kabelschlosses bringen Sie das Schloss am Schlitz des Sicherheitsschlosses wie abgebildet an der Rückblende Ihres Computers an. Das Schloss befestigt Ihren Monitor an einem Tisch oder einem anderen nicht dauerhaft befestigten Gegenstand.
-
Seite 16: Kabel Anschließen
Kabel anschließen Nach Montage Ihres Monitors müssen Sie die Kabel zur Nutzung von Monitor und Computer richtig anschließen. Ihr Monitor kann mit einem im Monitor installierten Tiny oder einem externen Desktop/Notebook-PC genutzt werden. Führen Sie zum Anschließen von Kabeln eine der folgenden Aktionen durch: 1. - Seite 17 3. Verwenden Sie wie abgebildet ein Typ-A-zu-Typ-B-USB-Kabel. Verbinden Sie den Typ- B-Anschluss dieses Kabels mit dem USB-3.0-Upstream-Anschluss am Monitor. Ver- binden Sie dann den Typ-A-Anschluss des Kabels mit einem USB-Anschluss am Com- puter. Beachten Sie zur Lokalisierung des USB-3.0-Upstream-Anschlusses am Monitor „*ThinkCentre M90n-1, Liste unterstützter MTs:“...
- Seite 18 5. Computeranschluss per HDMI. Lenovo empfiehlt Kunden, die den HDMI-Eingang an ihrem Monitor nutzen müssen, das „Lenovo-HDMI-zu-HDMI-Kabel OB47070“ zu kaufen (www.lenovo.com/support/ monitoraccessories). 6. Schalten Sie Monitor und Computer ein. 7. Zur Installation des Monitortreibers laden Sie den Treiber Ihres Monitormodells von der Lenovo-Webseite herunter: https://pcsupport.lenovo.com/solutions/TIO24Gen5.
-
Seite 19: Monitor Und Computer Einschalten
Monitor und Computer einschalten Führen Sie zum Einschalten von Monitor und Computer eine der folgenden Aktionen aus: • Falls Sie den Tiny im Monitor installiert haben, drücken Sie zum Einschalten von Monitor und Computer die Ein-/Austaste am Monitor.. Beachten Sie zur Lokalisierung der Ein-/ Austaste „*ThinkCentre M90n-1, Liste unterstützter MTs:“... -
Seite 20: Kapitel 2. Monitor Einstellen Und Verwenden
Kapitel 2. Monitor einstellen und verwenden In diesem Abschnitt erhalten Sie Informationen zum Einstellen und zum Betrieb Ihres Monitors. 1. Folgende Abbildung zeigt, dass Sie den Monitor auf einen Winkel von -5 ° nach vorne und 23,5° nach hinten anpassen können. 0°... -
Seite 21: Kamera Schwenken
4. Folgende Abbildung zeigt, dass Sie den Monitor um -5° nach links und 90° nach rechts drehen können. Hinweis: Passen Sie die Bildschirmposition an, bevor Sie den Monitor drehen. (Achten Sie darauf, dass der Monitor auf die höchste Position eingestellt ist.) 0°... - Seite 22 Lautsprecher Ihr Monitor hat zwei integrierte 2-Watt-Lautsprecher, die über den DP/HDMI-Videoeingang übertragenes Audio sowie USB-Audio unterstützen können. Wenn Sie den DP/HDMI- Modus wählen, ist zum Anschließen des Systems ein USB-3.0-Kabel erforderlich. Wenn Sie den AIO-Modus wählen, wird kein USB-3.0-Kabel benötigt. Die Lautsprecherlautstärke wird über die Bedienelemente an der Vorderseite des Monitors angepasst.
-
Seite 23: Wandmontage (Optional)
Wandmontage (optional) Schauen Sie in die Dokumentation, die mit dem Wandmontagesatz geliefert wurde. Zur Vorbereitung auf die Wandmontage führen Sie bitte die folgenden Schritte aus: Schritt 1: Überzeugen Sie sich davon, dass der Monitor abgeschaltet ist, anschließend ziehen Sie den Netzstecker. Schritt 2: Legen Sie den LCD-Monitor mit der Bildschirmfläche nach unten auf ein Handtuch oder eine Decke. -
Seite 24: Ergonomie Und Bedienbarkeit
Arbeitsweisen, damit Sie bei der Computerarbeit gute Leistungen erbringen können und Ihr Wohlbefinden dabei nicht zu kurz kommt. Wenn Sie mehr zu diesem Thema erfahren möchten, besuchen Sie bitte diese Internetseite: http://www.lenovo.com/healthycomputing/. Arbeitsbereich richtig einrichten Sorgen Sie dafür, dass Ihre Arbeitsfläche eine für Sie geeignete Höhe aufweist und genügend Platz bietet, um Ihre Arbeit bequem ausführen zu können. -
Seite 25: Tipps Für Eine Gesunde Arbeitsweise
Ihre Arbeit so bequem und produktiv wie nur möglich erledigen zu können. Informationen zur Zugänglichkeit Lenovo ist darum bemüht, Menschen mit Behinderungen besseren Zugang zu Informationen und Technologien bereitzustellen. Mit Hilfstechnologien können Benutzer auf die am besten an ihre Behinderung angepasste Weise auf Informationen zugreifen. Einige dieser Technologien werden bereits durch Ihr Betriebssystem bereitgestellt;... -
Seite 26: Monitordarstellung Anpassen
Monitordarstellung anpassen In diesem Abschnitt lernen Sie die Bedienelemente kennen, mit denen Sie die Darstellung Ihres Monitors anpassen können. Direktzugriff-Bedienelemente verwenden Mit den Direktzugriff-Bedienelementen steuern Sie den Monitor, wenn das Bildschirmmenü (On Screen Display – OSD) nicht angezeigt wird. Tabelle 2-1. Direktzugriff-Bedienelemente Symbol Funktion Beschreibung... - Seite 27 Bildschirmmenüs (OSD) verwenden Die über die Bedienelemente anpassbaren Einstellungen werden wie nachstehend gezeigt über das Bildschirmmenü dargestellt. Hinweis: Beim Umschalten in den AIO-Modus teilen sich Monitor und Tiny die Ein-/ Austaste am Monitor. Falls jedoch der erweiterte Bereitschaftsmodus im BIOS des Tiny aktiviert ist, können Sie den Computer nur über die Ein-/Austaste am Computer einschalten.
-
Seite 28: Beschreibung
Tabelle 2-2. OSD-Funktionen OSD-Symbol Bedienelemente Untermenü Beschreibung im Hauptmenü und Einstellungen Brightness Alle Eingänge Zum Einstellen der Gesamthelligkeit. (Helligkeit) Zum Einstellen des Kontrastes zwischen hellen Contrast (Kontrast) und dunklen Bereichen. Volume Zum Anpassen des Wertes. (Lautstärke) Dynamic Contrast • On (Ein) (Dynamischer •... - Seite 29 OSD-Symbol Bedienelemente Untermenü Beschreibung im Hauptmenü und Einstellungen • Auto Alle Eingänge Smart traffic light • On (Ein) (Smart-Leuchte) • Off (Aus) Button repeat rate • Default (Standard) (Wiederholungsge- • Slow (Langsam) schwindigkeit für • Off (Aus) Advanced settings Taste) (Erweiterte Aspect ratio •...
-
Seite 30: Unterstützten Anzeigemodus Auswählen
Unterstützten Anzeigemodus auswählen Der Computer steuert, welchen Anzeigemodus der Monitor verwendet. Lesen Sie daher bitte in der Dokumentation Ihres Computers nach, wie Sie die Anzeigemodi ändern können. Bildgröße, Bildposition und Bildform können sich eine Umschalten der Anzeigemodi ändern. Dies ist normal; das Bild kann über die automatische Bildeinstellung und die Bildoptionen neu angepasst werden. -
Seite 31: System Und Display Aufwecken
System und Display aufwecken Wecken Sie mit Hilfe der nachstehenden Schritte System und Display auf, wenn sich Letzteres im Bereitschaftsmodus befindet: AIO-Modus 1. Tiny-PC läuft und Display ausgeschaltet: Zum Aufwecken Ihres PCs Maus bewegen. 2. Tiny-PC im Bereitschaftsmodus und Display ausgeschaltet: Zum Aufwecken Ihres PCs Maus bewegen, Ein-/Austaste an der Vorderseite des Monitors drücken oder Ein-/ Austaste am Tiny-PC drücken. -
Seite 32: Wissenswertes Zur Energieverwaltung
Wissenswertes zur Energieverwaltung Die Energieverwaltung wird aktiv, sobald der Computer feststellt, dass Sie Maus oder Tastatur über einen bestimmten Zeitraum nicht mehr benutzt haben. Es gibt unterschiedliche Energiesparzustände, die in der folgenden Tabelle beschrieben werden. Am effektivsten ist es jedoch, dass Sie Ihren Monitor am Ende eines jeden Arbeitstages abschalten –... -
Seite 33: Monitor Richtig Pflegen
Dieses Dokument dient nur zu Informationszwecken und spiegelt die Leistung unter Laborbedingungen wieder. Ihr Produkt erzielt je nach der von Ihnen bestellten Auswahl an Software, Komponenten und Peripheriegeräten möglicherweise eine andere Leistung. Wir sind nicht verpflichtet, solche Informationen zu aktualisieren. Folglich sollte sich der Kunde bei der Entscheidungsfindung in Bezug auf elektrische Toleranzen sowie anderweitig nicht auf diese Informationen verlassen. -
Seite 34: Kapitel 3. Referenzinformationen
Kapitel 3. Referenzinformationen Dieser Abschnitt enthält Monitorspezifikationen, Anweisungen zur manuellen Installation des Monitortreibers und Informationen zur Problemlösung. Ihren Monitor demontieren Befolgen Sie zur Demontage Ihres Monitors der Reihe nach die vier nachstehenden Abschnitte: Abschnitt 1: Entfernen Sie das Kensington-Kabelschloss (optional). Abschnitt 2: Entfernen Sie die hintere WLAN-Antenne (optional). - Seite 35 Abschnitt 3: Entfernen Sie Tiny. 1. Lösen Sie die Schraube, die den Computer fixiert. 2. Drücken Sie den Computer von der Rückseite wie abgebildet zum Trennen vom 3-in-1- Kabel. 3. Ziehen Sie den Computer aus dem Computerschacht. Schwenken Sie die Kabelabde- ckung dann wie abgebildet in die geschlossene Position.
- Seite 36 2. Schieben Sie den Riegel wie abgebildet nach oben. Schwenken Sie den Monitorständer dann zum Entfernen nach oben. 3. Falls Sie den Monitor an die Wand hängen möchten, können Sie eine bei Lenovo be- stellte VESA-Halterung installieren. 3-3 Flachbildschirm – Bedienungsanleitung...
-
Seite 37: Technische Daten
Technische Daten Tabelle 3-1. Technische Daten, Modell: TIO24Gen5/12NA-GAR1-WW Abmessungen Tiefe 207,57 mm Höhe 539,57 mm Breite 539,80 mm Fuß Neigbar Bereich: -5 bis 23,5 Schwenkbar Bereich: -45°/+45° Schwenken Bereich: -5° bis 90° Anheben Bereich: 155 mm VESA-Halterung Unterstützt 100 mm x 100 mm Bild Sichtbare Bildgröße 605 mm... - Seite 38 Kommunikation VESA DDC/CI Unterstützte Horizontalfrequenz 30 – 83 kHz Anzeigemodi Vertikalfrequenz 30 – 75 Hz Physische Auflösung 1920 x 1080 bei 60 Hz Temperatur Betrieb 0 bis 40 °C Lagerung -20 bis 60 °C Transport -20 bis 60 °C Feuchtigkeit Betrieb 8% bis 80%, nicht kondensierend Lagerung...
-
Seite 39: Problemlösung
Falls einmal ein Problem beim Einstellen oder beim Betrieb Ihres Monitors auftauchen sollte, können Sie dies eventuell selbst lösen. Probieren Sie zunächst die hier vorgeschlagenen Lösungen, ehe Sie sich an Ihren Händler oder an Lenovo wenden. Tabelle 3-2. Problemlösung Problem Mögliche Ursache... - Seite 40 Problem Mögliche Ursache Empfohlene Maßnahme Referenz Das Videosignalkabel ist Achten Sie darauf, dass „Kabel anschließen“ Betriebsanzeige lose oder von Grafikkarte Grafikkarte und Monitor auf Seite 1-11 leuchtet gelb, oder Monitor abgezogen korrekt über das Videokabel allerdings verbunden sind. wird kein Bild Monitorhelligkeit und Passen Sie die Helligkeits- und „Monitordarstellung...
-
Seite 41: Monitortreiber Manuell Installieren
Bildwiederholfrequenz und passende Farbprofile. Hinweis: Anders als bei Röhrenmonitoren wird die Darstellungsqualität bei LCD- Bildschirmen durch eine höhere Bildwiederholfrequenz nicht verbessert. Lenovo empfiehlt, entweder 1920 x 1080 bei einer Bildwiederholfrequenz von 60 Hz oder 640 x 480 bei einer Bildwiederholfrequenz von 60 Hz einzustellen. - Seite 42 Bildwiederholfrequenz von 60 Hz einzustellen. Weitere Hilfe erhalten Wenn Sie Ihr Problem dennoch nicht lösen können, wenden Sie sich bitte an das Lenovo- Kundencenter. Weitere Informationen zur Kontaktaufnahme mit dem Kundencenter finden Sie in „Anhang A. Service und Support“ auf Seite A-1.
-
Seite 43: Serviceinformationen
• Kratzer oder Einkerbungen am Monitorbildschirm. Servicekomponenten Die folgenden Komponenten dienen ausschließlich zur Reparatur durch Lenovo- Kundencenter oder von Lenovo autorisierte Händler. Die Komponenten sind ausschließlich zur Reparatur gedacht. Die nachstehende Tabelle zeigt Informationen zum Modell (A23TIO24/TIO24Gen5/12NA-GAR1-WW). Tabelle 3-3. Liste der Servicekomponenten... -
Seite 44: Anhang A. Service Und Support
Während der Garantiedauer können Sie einen Produktaustausch oder den Austausch defekter Komponenten in Anspruch nehmen. Darüber hinaus ist es möglich, einen Vor- Ort-Service zu nutzen, falls Ihr Produkt in einem Lenovo-Computer installiert ist. Unsere Mitarbeiter des technischen Kundendienstes helfen Ihnen gerne, die beste Alternative zu finden. - Seite 45 Garantieservice und Kundendienst: +358-800-1-4260 (Finnisch) Garantieservice und Kundendienst (Hardware): 0810-631-213 Frankreich (Französisch) Garantieservice und Kundendienst: 0800-500-4618 (gebührenfrei) Deutschland (Deutsch) Griechenland Lenovo-Geschäftspartner (Griechisch) 999-9190 wählen, auf Vermittlung warten und mit 877-404-9661 Guatemala verbinden lassen (Spanisch) Honduras 800-0123 wählen (Spanisch) Anhang A. Service und Support A-2...
- Seite 46 Land oder Region Telefonnummer Ungarn +36-13-825-716 (Englisch, Ungarisch) Primär: 1800-419-4666 (Tata) Indien Sekundär: 1800-3000-8465 (Reliance) E-Mail:commercialts@lenovo.com (Englisch und Hindi) 1-803-442-425 Indonesien 62 213-002-1090 (Standardgebühren) (Englisch, Bahasa Indonesia) Irland Garantieservice und Kundendienst: 01-881-1444 (Englisch) Givat Shmuel-Kundencenter: +972-3-531-3900 Israel (Hebräisch, Englisch) Italien...
- Seite 47 Land oder Region Telefonnummer +7-499-705-6204 Russland +7-495-240-8558 (Standardgebühren) (Russisch) 1-800-415-5529 Singapur 6818-5315 (Standardgebühren) (Englisch, Mandarin, Bahasa Malaysia) Slowakei ThinkStation und ThinkServer: 421-2-4954-5555 Slowenien 386-1-2005-60 (Slowenisch) Spanien 34-917-147-833 (Spanisch) Sri Lanka +9477-7357-123 (Sumathi Information-Systeme) (Englisch) Schweden Garantieservice und Kundendienst: 077-117-1040 (Schwedisch) Garantieservice und Kundendienst: 0800-55-54-54 (Deutsch, Französisch, Schweiz Italienisch)
-
Seite 48: Anhang B. Hinweise
Anhang B. Hinweise Lenovo bietet die in diesem Dokument erwähnten Produkte, Dienste oder Funktionen möglicherweise nicht in allen Ländern an. Wenden Sie sich an Ihren örtlichen Lenovo- Repräsentanten, wenn Sie erfahren möchten, welche Produkte und Services derzeit in Ihrer Region angeboten werden. Jegliche Referenz auf ein Produkt, Programm oder einen Dienst von Lenovo soll weder behaupten noch implizieren, dass ausschließlich... -
Seite 49: Hinweise Zum Recycling
Dienstleister zur Entsorgung von Industrieabfällen entsorgt werden. In Übereinstimmug mit dem Gesetz zur Förderung der effektiven Nutzung von Ressourcen (Law for Promotion of Effective Utilization of Resources) bietet Lenovo Japan über dessen PC-Sammel- und Recycling-Dienste die Sammlung, Wiederverwertung und das Recycling nicht mehr benötigter Computer und Bildschirme. -
Seite 50: Marken
Verwenden Sie zur sachgemäßen Entsorgung und Wiederverwertung von Komponenten wie Leiterplatinen oder gedruckten Schaltungen die oben beschriebenen Methoden zur Sammlung und Wiederverwertung nicht mehr benötigter Computer und Bildschirme. Marken Die folgenden Begriffe sind Marken von Lenovo in den Vereinigten Staaten, anderen Ländern oder beides: Lenovo Das Lenovo-Logo...