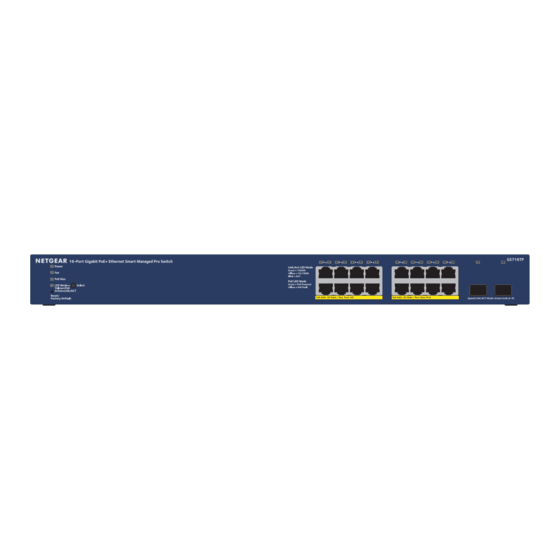
Werbung
Quicklinks
Installationsanleitung
16-Port Gigabit PoE+ Ethernet Smart Managed Pro Switch
mit 2 SFP-Ports und Cloud Management (GS716TP)
16-Port Gigabit Hi-Power PoE+ Ethernet Smart Managed Pro
Switch mit 2 SFP-Ports und Cloud Management (GS716TPP)
Lieferumfang
•
Switch
•
Netzkabel
•
Rutschfeste Füße zur Aufstellung auf einer Tischplatte
•
Rack-Montageset für Rack-Installation
•
Installationsanleitung
Hinweis:
Weitere Informationen zur Installation finden Sie in der Hardware-
Installationsanleitung, die Sie hier herunterladen können: netgear.com/support/.
Anschließen des Switches
GS716TPP
Wireless Access Points
VoIP-Konferenztelefone
Überwachungskameras
Internet
PoE+
PoE
1.
Schließen Sie Geräte an die RJ-45-PoE+-Netzwerk-Ports an der Vorderseite des
Switches an.
Verwenden Sie Netzwerkkabel der Kategorie 5e (Cat 5e) mit RJ-45-Steckern für
Gigabit-Verbindungen.
Hinweis:
Dieser Switch ist ausschließlich für den Einsatz in Innenräumen vorgesehen.
Wenn Sie eine Verbindung zu einem Gerät im Außsenbereich herstellen möchten,
muss das Gerät im Freien ordnungsgemäß geerdet und gegen Überspannung
geschützt sein. Außerdem müssen Sie ein Netzwerküberspannungsschutzgerät
zwischen dem Switch und dem Gerät im Außenbereich installieren. Andernfalls kann
der Switch beschädigt werden.
WARNUNG:
Lesen Sie sich unter
https://kb.netgear.com/000057103
Informationen zur Sicherheit und Garantie durch, bevor Sie diesen Switch an Kabel
oder Geräte in Außenbereichen anschließen.
2.
Verbinden Sie einen RJ-45-Port oder SFP-Port am Switch mit einem Netzwerk, das
einen DHCP-Server umfasst.
Hinweis:
Für kleine Büro- und Heimbüronetzwerke verbinden Sie den Switch mit dem
LAN-Port eines Routers, der wiederum mit einem Modem verbunden ist.
Wenn Sie einen SFP-Port verwenden, müssen Sie ein SFP-Transceiver-Modul einfügen,
das Sie bei NETGEAR kaufen können.
3.
Schalten Sie den Switch ein, und warten Sie zwei Minuten.
Wenn Sie den Switch mit einem Netzwerk mit einem DHCP-Server, beispielsweise
einem Router, verbunden haben, wird dem Switch automatisch eine neue IP-Adresse
zugewiesen. (Standardmäßig ist die IP-Adresse des Switches 192.168.0.239.)
Überprüfen des PoE-Status
Der Switch kann bis zu 30 W PoE+ (IEEE 802.3at) an jedem Port liefern. Das maximale
Beispielverbindungen
PoE-Leistungsbudget über alle aktiven PoE+-Ports beträgt 180W für das Switch-Modell
GS716TP und 300W für das Hi-Power-Modell GS716TPP.
Die PoE Max-LED zeigt den Status des PoE-Budgets auf dem Switch an:
Internet
Aus: Ausreichend. Mehr als 7 W PoE-Leistung verfügbar.
•
•
Leuchtet gelb. Weniger als 7 W PoE-Leistung verfügbar.
Router
Gelb blinkend. Mindestens einmal waren in den vergangenen zwei Minuten weniger
•
als 7 W PoE-Leistung verfügbar.
Registrierung mit der NETGEAR Insight App
Sie können die NETGEAR Insight App verwenden, um den Switch zu registrieren.
Hinweis:
Wenn der Switch über einen WLAN-Router oder Access Point mit dem Internet
verbunden ist und Sie Ihr Smartphone mit demselben WLAN-Netzwerk verbinden, können
Sie die NETGEAR Insight App verwenden, um die IP-Adresse des Switches in Ihrem
Netzwerk zu ermitteln und den Switch bei NETGEAR zu registrieren.
1.
Öffnen Sie auf Ihrem Mobilgerät den App Store, suchen Sie nach NETGEAR Insight,
und laden Sie die neueste Version der App herunter.
2.
Öffnen Sie die NETGEAR Insight App.
3.
Wenn Sie kein NETGEAR Konto eingerichtet haben, tippen Sie auf Create NETGEAR
Account (Netgear Konto erstellen), und befolgen Sie die Anweisungen auf dem Bildschirm.
die
4.
Geben Sie die E-Mail-Adresse und das Passwort für Ihr Konto ein, und tippen Sie auf
LOG IN (Anmelden).
Hinweis:
Wenn Ihr Switch und Ihr Smartphone mit demselben Netzwerk verbunden
sind, wird die IP-Adresse des Switches nach der Anmeldung bei Ihrem Konto in der
Geräteliste angezeigt. Wählen Sie den Switch in der Geräteliste aus, tippen Sie auf die
Schaltfläche ADD DEVICE (Gerät hinzufügen), und fahren Sie mit Schritt 7 fort.
Wird der Switch nicht in der Geräteliste angezeigt, tippen Sie in der oberen rechten
Ecke auf +, und tippen Sie dann entweder auf Scan Network (Netzwerk scannen),
oder fahren Sie mit Schritt 6 fort.
5.
Tippen Sie in der oberen rechten Ecke auf +.
6.
Verwenden Sie entweder die Kamera Ihres Smartphones, um den Barcode oder den
QR-Code zu scannen, oder geben Sie die Seriennummer manuell ein. Führen Sie dann
die Anweisungen auf dem Bildschirm aus.
Werbung

Inhaltszusammenfassung für NETGEAR GS716TPP
- Seite 1 Wenn der Switch über einen WLAN-Router oder Access Point mit dem Internet verbunden ist und Sie Ihr Smartphone mit demselben WLAN-Netzwerk verbinden, können Sie die NETGEAR Insight App verwenden, um die IP-Adresse des Switches in Ihrem Schließen Sie Geräte an die RJ-45-PoE+-Netzwerk-Ports an der Vorderseite des Switches an.
- Seite 2 Create account (Konto erstellen), folgen Sie den Anweisungen auf dem Bildschirm, Sie erhalten einen Registrierungsschlüssel, mit dem Sie den vollen Zugriff auf die lokale um ein Konto zu erstellen, und registrieren Sie den Switch mit Ihrer NETGEAR E-Mail- Support und Community Browseroberfläche freischalten können.










