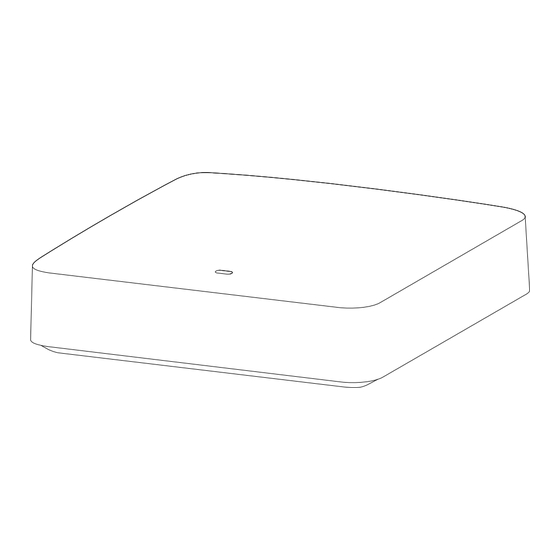
Inhaltsverzeichnis
Werbung
Verfügbare Sprachen
Verfügbare Sprachen
Quicklinks
Werbung
Kapitel
Inhaltsverzeichnis
Fehlerbehebung

Inhaltszusammenfassung für Q-loud SOLUCON
- Seite 1 SOLUCON Gateway Benutzerhandbuch...
-
Seite 2: Verpackungsinhalt
Verpackungsinhalt Netzteil SOLUCON Gateway / EN... -
Seite 3: Inhaltsverzeichnis
Mit dem SOLUCON Gateway erhalten Sie ein hochwertiges Produkt für die Vernetzung intelligenter Geräte über SOLUCON, die sichere IoT-Plattform. Das SOLUCON Gateway ist Grundvoraussetzung für die Anbindung von intelligenten Geräten an die SOLUCON Plattform. Um Ihre Daten vor unberechtigtem Zugriff zu schützen, werden diese durch das SOLUCON Gateway verschlüsselt übertragen. -
Seite 4: Betriebsvoraussetzungen
Betriebsvoraussetzungen Für den Betrieb des SOLUCON Gateway müssen folgende Voraussetzungen erfüllt sein: • freie Steckdose • Internetanschluss • WLAN nach IEEE® Standards 802.11b, 802.11g oder 802.11n (2,4 GHz) mit automatischer Adressvergabe (DHCP) und WPA- oder WPA2-Verschlüsselung. Ein Betrieb über ein unverschlüsseltes WLAN ist möglich, wird aber ausdrücklich nicht empfohlen. -
Seite 5: Inbetriebnahme Und Aufstellort
1. Nehmen Sie das SOLUCON Gateway und das beiliegende Netzteil aus der Verpackung. 2. Stellen Sie das Gateway zentral in Reichweite Ihres WLAN auf. 3. Verbinden Sie den Micro-USB-Stecker des Netzteils mit dem SOLUCON Gateway. Anschließend stecken Sie bitte das Netzteil in eine Steckdose. -
Seite 6: Einrichtung Unter Android
Einrichtung unter Android 1. Wählen Sie in den WLAN-Einstellungen Ihres Android-Gerätes „SOLUCON“ als Netzwerk aus. 2. In der Benachrichtigungsleiste am oberen Bildrand erscheint das WLAN-Symbol mit einem Fragezeichen. Wischen Sie nun mit dem Finger vom oberen Bildrand herunter und wählen hier „Im WLAN-Netzwerk anmelden.“ Es erscheint ein neues Fenster mit einer Auswahlliste, aus der Sie Ihr eigenes WLAN-Netzwerk wählen. -
Seite 7: Einrichtung Unter Ios
Einrichtung unter iOS 1. Wählen Sie in den WLAN-Einstellungen Ihres iOS-Gerätes „SOLUCON“ als Netzwerk aus. 2. Es erscheint ein neues Fenster mit einer Auswahlliste, aus der Sie ihr eigenes WLAN Netzwerk wählen. 3. Geben Sie bei Aufforderung den WLAN-Schlüssel Ihres Netzwerkes ein und klicken auf „verbinden“. -
Seite 8: Einrichtung Unter Mac Os X
Einrichtung unter Mac OS X 1. Klicken Sie in der Menüleiste am oberen Bildrand auf das WLAN-Symbol und wählen Sie „SOLUCON“ als Netzwerk aus. 2. Es erscheint ein neues Fenster mit einer Auswahlliste, aus der Sie Ihr eigenes WLAN-Netzwerk wählen. -
Seite 9: Einrichtung Unter Windows
Einrichtung unter Windows 1. Klicken Sie im Infobereich neben der Uhr am unteren Bildrand auf das WLAN-Symbol und wählen Sie „SOLUCON“ als Netzwerk aus. 2. Öffnen Sie in einem Browser die Adresse: http://solucon.gateway/ Es wird eine Auswahlliste auf der Webseite dargestellt, aus der Sie Ihr eigenes WLAN-Netzwerk auswählen. -
Seite 10: Led-Statusanzeige
LED-Statusanzeige LED Farbe Status Beschreibung dauerhaft an Startvorgang (5 Sekunden) Weiß Gerät erwartet Einrichtung (s. 6 ff) blinken Automatisches (Firmware-) Update wird durchgeführt Pink blinken Gerät nicht vom Strom trennen (!) dauerhaft an Keine WLAN-Verbindung Gelb Verbindung zur Cloud wird hergestellt blinken Blau dauerhaft an... -
Seite 11: Gerät In Den Werkszustand Zurücksetzen
Gerät in den Werkszustand zurücksetzen Wenn Sie das WLAN-Passwort Ihrer WLAN-Basis verändert haben oder das SOLUCON Gateway an einer anderen WLAN-Basis verwenden möchten, muss das Gerät wie folgt in seinen Werkszustand zurückgesetzt werden. 1. Das SOLUCON Gateway muss am Stromnetz angeschlossen und gestartet sein. -
Seite 12: Fehlerbehandlung
Fehlerbehandlung LED Farbe Ursache Lösung Verbinden Sie das Netzteil mit dem Gateway und einer Netzteil nicht spannungsführenden Steckdose. verbunden Netzteil defekt Netzteil austauschen Gateway defekt Gateway austauschen Gateway nicht Verbinden Sie das Gateway nach der Weiß blinken eingerichtet Anleitung mit Ihrer WLAN-Basis. Startvorgang gestört Gateway vom Strom trennen und erneut einstecken. - Seite 13 Fehlerbehandlung LED Farbe Ursache Lösung Prüfen Sie, ob die WLAN-Funktionalität Ihrer WLAN-Basis aktiviert ist. Gateway hat keine Verringern Sie die Distanz zwischen Gateway und der WLAN-Basis. Verbindung zur Gelb dauerhaft an Deaktivieren Sie den MAC-Adressenfilter der WLAN-Basis. angelernten WLAN- Überprüfen Sie, ob das WLAN-Passwort der WLAN-Basis geändert wurde. Basis.
-
Seite 14: Sicherheitshinweise
Bitte beachten Sie folgende Sicherheitshinweise • Verwenden Sie das SOLUCON Gateway nur in geschlossenen Räumen. • Öffnen Sie das SOLUCON Gateway nicht und führen Sie keine unsachgemäßen Reparaturen durch. Es entstehen Gefahren für die Benutzer des Gerätes. • Verzichten Sie nach Möglichkeit auf den Einsatz von Steckdosenleisten und Verlängerungskabeln. -
Seite 15: Technische Daten
• WLAN: IEEE 802.11b/g/n im 2,4 GHz Band • WLAN-Sicherheit: unverschlüsselt (nicht empfohlen) oder WPA/WPA2 (802.11i) • Betriebstemperatur: 0 °C bis +40 °C Die Konformität des Produktes mit den gesetzlich vorgeschriebenen Standards wird gewährleistet. Die vollständige Konformitätserklärung finden Sie im Internet unter www.q-loud.de / EN... - Seite 16 SOLUCON Gateway User manual DE /...
-
Seite 17: Package Contents
Package contents Power adapter SOLUCON Gateway DE /... - Seite 18 SOLUCON Gateway is a high-performance product designed to allow you to network various smart devices via SOLUCON, the secure IoT platform. The SOLUCON Gateway is a basic requirement for the connection of smart devices to the SOLUCON Platform. Your data are transferred to the SOLUCON Gateway in encrypted form to protect them from unauthorised access.
-
Seite 19: Operating Requirements
Operating requirements The operation of the SOLUCON Gateway depends on the fulfilment of the following requirements: • Free plug socket • Internet connection • Wi-Fi conforming to IEEE® standards 802.11b, 802.11g or 802.11n (2.4 GHz), with automatic address assignment (DHCP) and WPA or WPA2 encryption. -
Seite 20: Initial Startup
2. Set up the Gateway at or near the center of the area covered by your Wi-Fi. 3. Connect the Micro-USB plug on the power unit to the SOLUCON Gateway. Now plug the power unit into a mains socket. 4. Wait for the Gateway LED to start flashing white. -
Seite 21: Android Configuration
Android configuration 1. Go to the Wi-Fi settings of your Android device, and select “SOLUCON” as your chosen network. 2. The information bar at the top of the screen will display a Wi-Fi symbol with a question mark. Swipe your finger down from the top of the screen, and tap “Log on to wireless network.”... -
Seite 22: Ios Configuration
1. Go to the Wi-Fi settings of your iOS device, and select “SOLUCON” as your chosen network. 2. A new window containing a selection list will be displayed. It should include your own Wi-Fi network. 3. You can also tap “Other…” in the selection list, and enter a Wi-Fi name (SSID) and corresponding password manually. -
Seite 23: Mac Os X Configuration
Mac OS X configuration 1. Click on the Wi-Fi icon in the toolbar at the top of the screen, and select “SOLUCON” as your chosen network. 2. A new window containing a selection list will be displayed. It should include your own Wi-Fi network. -
Seite 24: Windows Configuration
Windows configuration 1. Click on the Wi-Fi icon near the clock in the toolbar at the bottom edge of the screen, and select “SOLUCON” as your chosen network. 2. Open a web browser and go to: http://solucon.gateway/ The web page will display a selection list, which should include your own Wi-Fi network. -
Seite 25: Led Status Indicator
LED status indicator LED colour Status Description permanent Startup procedure (5 seconds) White flashing Device setup required (starting on p. 20) Automatic (firmware) update taking place flashing Pink Do not disconnect device from power source. permanent No Wi-Fi connection Yellow flashing Connecting to Cloud platform Blue... -
Seite 26: Reset To Factory Defaults
Reset to factory defaults If you have changed the Wi-Fi password of your Wi-Fi router, or wish to connect the SOLUCON Gateway to a different Wi-Fi router, proceed as follows to return the device to its default settings: 1. The SOLUCON Gateway must be connected to a mains socket and powered up. -
Seite 27: Troubleshooting
Troubleshooting LED colour Cause Solution Power unit not Connect the power unit to the Gateway and a connected live mains socket. Power unit defective Replace power unit Gateway defective Replace Gateway Gateway not Connect the Gateway to your Wi-Fi router, White flashing configured following the instructions. - Seite 28 Troubleshooting LED colour Cause Solution Check to ensure that the functioning of your Wi-Fi router has been enabled. Gateway not Reduce the distance between the Gateway and the Wi-Fi router. connected to Yellow permanent Disable the MAC address filter on the Wi-Fi router. configured Wi-Fi Check to see if the Wi-Fi password on the Wi-Fi router has been changed.
-
Seite 29: Security Measures
• Avoid the use of multi-socket plug adapters and extension leads wherever possible. • Do not allow liquids or fluids of any kind to come into contact with the SOLUCON Gateway or the power unit. • In the event of thunderstorm, disconnect the SOLUCON Gateway from the mains power supply and do not attempt to configure it in any way. -
Seite 30: Technical Specifications
• Wi-Fi security: unencrypted (not recommended) or WPA/WPA2 (802.11i) • Operating temperature: 0°C to +40°C The product conformity with the legally prescribed standards is guaranteed. You will find the full declaration of conformity on the internet on www.q-loud.de. DE /...