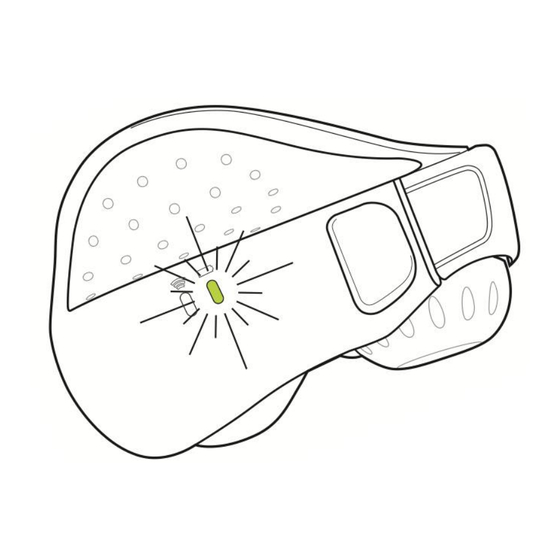
Werbung
Verfügbare Sprachen
Verfügbare Sprachen
Quicklinks
ENGLISH
FRANÇAIS DEUTSCH ESPAÑOL
User Guide
For video tutorials visit the support
page at www.swiftpoint.net
Swiftpoint™ Mouse
Thumb grip
Middle fi nger grip
Right-click button
Left-click button
Scroll wheel
USB receiver/charger
4
5
Recharging
When the mouse battery is low, the battery LED
will fl ash every 5 seconds.
•
The fi rst 30 seconds of charging will give you up
to one hour of use. During this RapidCharge
TM
the battery LED will fl ash rapidly.
•
To fully charge the mouse, leave it docked until
the battery LED glows steadily. This takes up to
90 minutes and gives 2-4 weeks of normal use.
Fully charging the
mouse periodically will
prolong battery life.
1
Dock and Charge
1.
2.
Plug the USB
To charge the mouse,
receiver into
dock it on to the
a USB port.
USB receiver.
Before fi rst use perform a full charge.
The Battery LED will fl ash while charging and will
glow steadily when charging is complete. This may
take up to 90 minutes.
The fi rst time you plug the USB receiver
into a Mac, a window may pop up saying
"keyboard cannot be identifi ed...'. This
message can be safely ignored. Click the
red close button in the upper-left corner
of the window to "cancel".
Set the 'Up' Direction
You may fi nd that you hold the mouse at different
angles when using your laptop in different
environments. This may mean that the pointer
doesn't move in the direction that you expect.
To ensure that you are comfortable in any location,
you can easily change the angle that your mouse
regards as 'up'. To do this:
1.
Hold the mouse at a
comfortable angle.
2.
Press and hold down both
mouse buttons.
3.
After 2 seconds the mouse
pointer will position itself at
the bottom of the screen and
move up (as illustrated).
4.
Release the buttons and move
the mouse pointer in a straight
line upward until the pointer
moves in a small circle.
The new up direction has now
been set.
2
Hold the Mouse
Hold the mouse as shown, with your thumb in the
thumb grip and your middle fi nger on the fi nger grip.
Rest your index fi nger on the grip surface of the
left-click button.
Do not place
your thumb too
far forward
6
SmartTouch™
The SmartTouch
TM
sensor ensures the mouse
pointer stops moving when your fi nger is not
detected on the fi nger grip.
When you type, it is best to move the mouse to
a position between your hands, but doing this
will also move the pointer
across your screen. When
SmartTouch
TM
is on, you can
move your mouse without
any pointer movement by
lifting your middle fi nger
and then moving the mouse
with your thumb.
SmartTouch
will be set to
TM
off by default. To activate it:
1.
Press and hold down
both mouse buttons.
2.
After 2 seconds, the
status LED will glow.
3.
Release the buttons and
when the status LED turns
off, roll the scroll wheel.
The status LED will fl ash once indicating
SmartTouch
TM
is now on.
You can switch SmartTouch
TM
off again by
repeating the steps above.
3
Scrolling, Zooming
and Paging
Use your index fi nger to roll the scroll wheel.
You can scroll rapidly by lifting the mouse and
rolling the scroll wheel along the mousing surface.
This is called SlideScroll
and is useful when you
TM
want to scroll quickly through documents.
While SlideScrolling:
• Hold down the left-click button to zoom in and out.
• Hold down the right-click button to page up and
down.
7
Using the Parking Accessory
(optional)
The parking accessory allows you to use your laptop
on an angle. When the mouse is positioned on the
parking space, it will magnetically attach to the fi lm
and not slide off.
The parking space also
If you have a laptop
helps position your
with a highly refl ective
mouse between your
palmrest, the parking
hands, so that you
accessory will allow the
can type without any
mouse to work more
obstruction.
effi ciently.
Refer to the instructions on the parking accessory on
how to apply.
Is the Pointer on the screen
moving too fast or too slow?
You can adjust the pointer speed in your computer settings.
To fi nd out how to do this, and for other tips on using the
mouse, see our support page at www.swiftpoint.net.
Need Help?
For help on using your product or technical queries
please visit the support page at www.swiftpoint.net
or email us at support@swiftpoint.net.
Systems Requirements
Regulatory Information
Hardware: 1 x USB port
FCC Declaration
This device complies with part 15 of the FCC
Operating Systems: Either Windows
®
7 /
Rules. Operation is subject to the following
Windows Vista
®
/ Windows
®
XP / Windows
®
two conditions:
2000 / Mac OS
®
10.4 or higher
1. This device may not cause harmful
Ergonomic Information
interference, and
Repetitive use of computers and computer
peripherals such as mice and keyboards over
2.This device must accept any interference
prolonged periods may result in physical
received, including interference that may
discomfort and/or injury to muscles, tendons
cause undesired operation.
and nerves. Such outcomes may also be due
Changes or modifi cations not expressly
to an incorrect body posture, an unergonomic
approved by Swiftpoint Limited could void
work set-up, or poor work habits. If you
the user's authority to operate the equipment.
experience any pain, swelling, stiffness,
numbness or other discomfort of these in
Industries Canada Statement
your hands, wrists, arms, neck, shoulders,
This device complies with the requirements of
back or other parts of your body while using
RSS 210 of Industry Canada.
a computer, you should immediately contact a
(Cet appareil est conforme á la RSS 210
qualifi ed medical professional.
d'Industrie Canada).
Warranty
CE Declaration of Conformity
Swiftpoint warrants this product to be free
from defects in material and workmanship
Swiftpoint Limited hereby declares that
this device complies with the essential
for a period of two (2) years from the date
requirements and other relevant provisions
of purchase. In the event that this product
of EU Directive 1999/5/EC and related
is found to be defective in material and
workmanship, Swiftpoint shall, at its sole
standards.
election, either (1) repair or replace the
The technical documentation as required by
product, or (2) refund the purchase price,
the Conformity assessment procedure is kept
provided that the product is returned to
at the following address:
Swiftpoint with a copy of the sales receipt
or invoice. Postage charges shall be to the
Unit 5, 27 Tyne Street,
cost of the purchaser, unless applicable
Christchurch, New Zealand
Internet: www.swiftpoint.net
law requires otherwise. Refer to the support
page at www.swiftpoint.net for product return
Product Disposal
addresses.
Please dispose of this product and
This warranty does not cover accidental
packaging in a responsible manner
damage, wear and tear, or use of the product
and in accordance with any applicable
in a manner other than in accordance with the
local or national disposal regulations,
instructions. UNDER NO CIRCUMSTANCES
including those governing the recovery and
SHALL SWIFTPOINT BE LIABLE FOR
recycling of waste electrical and electronic
ANY CONSEQUENTIAL, INDIRECT
equipment (WEEE).
OR INCIDENTAL LOSS OR DAMAGES
Patent Information
INCLUDING, BUT NOT LIMITED TO,
LOSS OF REVENUES, PROFITS, DATA, OR
Patents pending in the United States and
RECORDS, EVEN IF SWIFTPOINT HAS BEEN
other countries.
MADE AWARE OF THIS POSSIBILITY.
This warranty does not affect your statutory
rights.
Features and specifi cations of the product and this user guide are subject to change without notice.
Microsoft, Windows 7, Windows Vista and Windows XP are either registered trademarks or
trademarks of Microsoft Corporation in the United States and/or other countries. Mac OS is
either a registered trademark or trademark of Apple Corporation in the United States and/or other
countries. All trademarks and registered trademarks are the property of their respective owners.
User guide version v2010.1 © 2010 Swiftpoint Limited. All rights reserved.
Werbung

Inhaltszusammenfassung für Swiftpoint 300
- Seite 2 Weitere Hinweise zur Verwendung Die neue Aufwärtsrichtung Aufl aden der Maus verlängert des Aufstellzubehörteils fi nden Sie Benutzeranleitung v2010.1 © 2010 Swiftpoint Limited. Alle Rechte vorbehalten. indem Sie die Schritte oben wiederholen. ist jetzt eingestellt. die Lebensdauer der Batterie. –...

