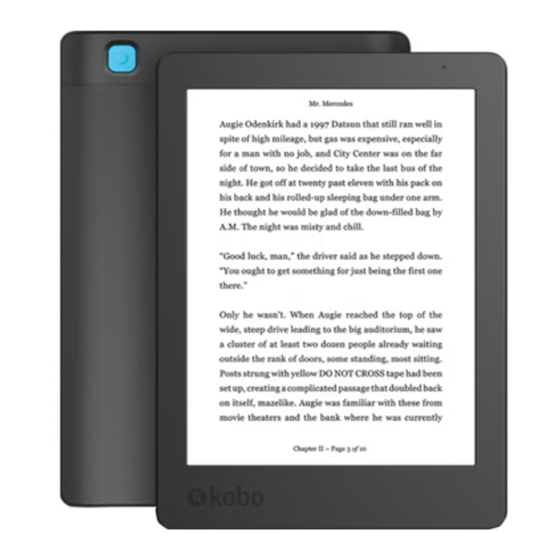Inhaltsverzeichnis
Werbung
Quicklinks
Werbung
Inhaltsverzeichnis

Inhaltszusammenfassung für Kobo Aura Edition 2
-
Seite 2: Inhaltsverzeichnis
Kobo Aura Edition 2 Bedienungsanleitung Inhaltsverzeichnis Über Ihren Kobo eReader..........6 Bestandteile Ihres Kobo eReaders..........6 Laden Ihres Kobo eReaders............8 Laden Ihres Kobo eReaders mit einem Steckernetzteil....9 Ein- und Ausschalten Ihres Kobo eReaders........9 Verwendung des Touchscreens..........10 Verwendung des Startbildschirms..........11 Anpassen der Bildschirmhelligkeit..........12 Verbinden mit Ihrem Computer..........13... - Seite 3 Auf Entdeckungsreise in Ihrer Bibliothek........23 Suche nach Büchern..............24 Verwendung der Kobo Cloud........26 Über die Kobo Cloud..............26 Wie Sie Bücher von der Kobo Cloud auf Ihren Kobo eReader herunterladen............27 Alle Ihre Kobo-Bücher gleichzeitig auf Ihren eReader laden..28 Bücher von Ihrem Kobo eReader entfernen......29 Alle Ihre Bücher auf einmal von Ihrem Kobo eReader...
- Seite 4 Hinzufügen von Notizen zu Ihrem Buch auf Ihrem Kobo eReader.................38 Ihre Notiz während des Lesens auf Ihrem Kobo eReader sehen..................39 Notizen aus Ihren Büchern auf Ihrem eReader entfernen ..40 Verwendung des Wörterbuchs auf Ihrem Kobo eReader..41 Wörterbücher hinzufügen oder entfernen........41 Übersetzen eines Begriffs............42...
- Seite 5 Problembehebung bei Ihrem eReader.....57 Problembehebung bei Ihrem eReader........57 Ausschalten Ihres Kobo eReaders..........58 Ab- und wieder Anmelden auf Ihrem eReader......58 Ausführen einer Zurücksetzung auf Werkseinstellungen..59 Manuelle Zurücksetzung auf Werkseinstellungen....61 Hilfe.................63 Hilfe....................63 Information zu Sicherheit, gesetzlichen Vorschriften und Garantie ................63...
-
Seite 6: Über Ihren Kobo Ereader
Über Ihren Kobo eReader Inhalt des Abschnitts • Bestandteile Ihres Kobo eReaders • Laden Ihres Kobo eReaders • Laden Ihres Kobo eReaders mit einem Steckernetzteil • Ein- und Ausschalten Ihres Kobo eReaders • Verwendung des Touchscreens • Verwendung des Startbildschirms •... - Seite 7 Ein-/Ausschalter – Drücken, um Ihren eReader ein- oder auszuschalten oder ihn in den Ruhemodus zu versetzen. Micro-USB-Port – Schließen Sie Ihren eReader über das mitgelieferte Micro-USB- Kabel an Ihren Computer an,...
-
Seite 8: Laden Ihres Kobo Ereaders
Bücher hinzuzufügen. Laden Ihres Kobo eReaders Vor der Erstanwendung Ihres eReaders sollten Sie ihn vier Stunden lang aufladen. Der voll geladene Akku eines Kobo eReader kann je nach Nutzungsverhalten bis zu einem Monat halten. Wir empfehlen, Ihren Kobo eReader mit dem mitgelieferten Micro-USB-Kabel zu laden. -
Seite 9: Laden Ihres Kobo Ereaders Mit Einem Steckernetzteil
Adapter haben, bevor Sie Ihren Kobo eReader an einer Steckdose laden. Ein- und Ausschalten Ihres Kobo eReaders Das Ausschalten Ihres Kobo eReaders oder das Versetzen in den Ruhemodus verlängert die Akkulaufzeit. Wenn Sie Ihren eReader in den Ruhemodus versetzen und dann wieder einschalten, kehren Sie direkt zum zuletzt aufgerufenen Bildschirm zurück. -
Seite 10: Verwendung Des Touchscreens
Wenn Sie Ihren eReader ausschalten, gelangen Sie direkt nach dem Einschalten wieder auf die Startseite. So schalten Sie Ihren eReader ein: Halten Sie den • Ein-/Aus-Schalter drei Sekunden lang gedrückt. Das Licht des Ein-/Ausschalters wird blinken und Ihr eReader wird eingeschaltet. So versetzen Sie Ihren eReader in den Ruhemodus: •... -
Seite 11: Verwendung Des Startbildschirms
Ihr Startbildschirm ist das Erste, was Sie sehen, wenn Sie Ihren eReader nach der Einrichtung einschalten. Auf Ihrem Startbildschirm können Sie zuletzt geöffnete Bücher sehen, den Kobo-Onlineshop besuchen und mehr. Gehen Sie auf Ihre Startseite, indem Sie auf das Start- Symbol oben auf dem Bildschirm tippen. -
Seite 12: Anpassen Der Bildschirmhelligkeit
Bücher hinzuzufügen und Ihren eReader zu aktualisieren. Über den Kacheln sehen Sie die Suchleiste. Verwenden Sie die Suchleiste, um Bücher in Ihrer Kobo-Bibliothek oder im Kobo-Onlineshop zu finden. Sie können unten auf Ihrem Startbildschirm auf Ihre Bibliothek, den Kobo-Onlineshop und auf Extras zugreifen, unter anderem auf Ihre persönliche Lesestatistik und auf... -
Seite 13: Verbinden Mit Ihrem Computer
, ziehen Sie dann das Kreis- Symbol unter Helligkeit nach links oder rechts. Verbinden mit Ihrem Computer Kobo Desktop ist eine kostenlose App für PC oder Mac, mit der Sie im Kobo Shop eBooks kaufen und Bücher auf Ihrem eReader verwalten können. - Seite 14 • bei Kobo gekaufte Bücher lesen. • Bücher über Ihren Computer kaufen. • Ihren eReader synchronisieren. Für weitere Informationen zu Kobo Desktop können Sie: • Kobo Desktop von kobosetup.com herunterladen. • das Benutzerhandbuch für Kobo Desktop von kobo.com/userguides herunterladen. •...
-
Seite 15: Verwendung Von Wlan
Ausschalten des WLAN an Ihrem Kobo eReader Ihren Kobo eReader mit einem WLAN-Netzwerk verbinden Verbinden Sie Ihren eReader über WLAN mit dem Internet, um den Kobo-Shop zu durchsuchen und Ihren Kobo eReader zu synchronisieren. Sie benötigen lediglich Zugang zu einem Drahtlosnetzwerk. Gehen Sie zu Ihrem Startbildschirm. -
Seite 16: Überprüfung Des Wlan-Status Auf Ihrem Kobo Ereader
Tastatur und tippen Sie dann auf Verbinden. Sie können auf Passwort anzeigen tippen, damit Ihre Eingabe sichtbar wird. Überprüfung des WLAN-Status auf Ihrem Kobo eReader Um zu sehen, ob Sie mit dem Internet verbunden sind, prüfen Sie das WLAN-Statussymbol oben auf Ihrem Bildschirm. -
Seite 17: Ausschalten Des Wlan An Ihrem Kobo Ereader
Ausschalten des WLAN an Ihrem Kobo eReader Sie können das WLAN auch ausschalten, um die Internet- Verbindung Ihres Kobo eReaders zu beenden. Dadurch wird die Akkulaufzeit des eReaders verlängert und Sie können ihn an Bord eines Flugzeugs verwenden. Ihre WLAN- Verbindung wird automatisch ausgeschaltet, wenn sie länger... - Seite 18 Wenn ein Dialogfeld angezeigt wird, in dem WLAN : Deaktiviert zu sehen ist, hat Ihr eReader keinen Zugriff auf das Internet.
-
Seite 19: Synchronisieren Mit Dem Kobo Ereader
übertragen. Es gibt zwei Möglichkeiten, die Synchronisierung vorzunehmen: Entweder über WLAN oder indem Sie Ihren Kobo eReader über Ihren Computer mit Kobo Desktop verbinden. Nach der Synchronisierung sehen Sie die Cover all Ihrer Bücher und Leseproben in Ihrer Bibliothek. Bei einigen... -
Seite 20: Synchronisierung Ihres Kobo Ereaders Über Wlan
Synchronisierung Ihres Kobo eReaders über WLAN Folgen Sie diesen Anweisungen, um Ihr Buch, das Sie neu bei kobo.com gekauft haben, auf Ihrem Kobo eReader zu lesen. Bevor Sie beginnen können, müssen Sie auf eine aktive WLAN-Verbindung zugreifen. Gehen Sie zu Ihrem Startbildschirm. -
Seite 21: Synchronisierung Ihres Kobo Ereaders Mit Kobo Desktop
Synchronisierung Ihres Kobo eReaders mit Kobo Desktop Sie können Ihren Kobo eReader auch synchronisieren, indem Sie ihn mithilfe von Kobo Desktop mit Ihrem Computer verbinden. Ihr Computer sollte vor der Synchronisierung mit dem Internet verbunden werden. Kobo Desktop können Sie unter kobosetup.com herunterladen. - Seite 22 Klicken Sie auf die Auswerfen-Schaltfläche oben auf dem Bildschirm, um die Verbindung zwischen Ihrem eReader und Ihrem Computer zu trennen.
-
Seite 23: Verwendung Ihrer Bibliothek
Gehen Sie zu Ihrem Startbildschirm. Tippen Sie auf Lesen. Wählen Sie einen der Bereiche Ihrer Bibliothek: • Bücher: Alle Kobo-Bücher, PDFs und andere Dokumente in Ihrer Bibliothek. • Sammlungen: Bücher, die Sie geordnet haben. Sie können zum Beispiel eine reine Sammlung für Kochbücher erstellen. -
Seite 24: Suche Nach Büchern
Tippen Sie oben am Bildschirm auf die Suchleiste. Tippen Sie auf das Auswahlsymbol neben Kobo und wählen Sie aus, wo Sie suchen möchten: • Wählen Sie Kobo, um den Kobo-Shop zu durchsuchen (WLAN-Verbindung nötig). • Wählen Sie Meine Artikel, um die Bibliothek Ihres eReaders zu durchsuchen. - Seite 25 Tippen Sie auf einen Vorschlag, um das entsprechende Resultat aufzurufen, oder tippen Sie auf Los, um die gesamte Liste mit Resultaten zu sehen.
-
Seite 26: Verwendung Der Kobo Cloud
Alle Ihre Bücher auf einmal von Ihrem Kobo eReader entfernen Über die Kobo Cloud Alle Bücher, die Sie bei Kobo gekauft haben, werden in der Kobo Cloud gespeichert, einem Online-Speicher mit unbegrenzter Speicherkapazität. Sie können wählen, welche Bücher Sie von der Kobo Cloud auf Ihr Gerät herunterladen möchten. -
Seite 27: Wie Sie Bücher Von Der Kobo Cloud Auf Ihren Kobo Ereader Herunterladen
Wie Sie Bücher von der Kobo Cloud auf Ihren Kobo eReader herunterladen Wenn Ihre Bücher in der Kobo Cloud gespeichert sind, müssen Sie sie zuerst auf Ihren eReader herunterladen, bevor Sie sie lesen können. Stellen Sie sicher, dass Ihr eReader mit einem WLAN-Netzwerk verbunden ist, um Bücher aus der Kobo Cloud herunterzuladen. -
Seite 28: Alle Ihre Kobo-Bücher Gleichzeitig Auf Ihren Ereader Laden
Ihr Gerät geladen wurde, benötigen Sie keine WLAN- Verbindung mehr, um es zu lesen. Alle Ihre Kobo-Bücher gleichzeitig auf Ihren eReader laden Folgen Sie diesen Schritten, um Ihre gesamte Kobo- Bibliothek auf Ihren eReader zu laden. Gehen Sie zu Ihrem Startbildschirm. Tippen Sie auf Lesen. -
Seite 29: Bücher Von Ihrem Kobo Ereader Entfernen
Büchern, die noch heruntergeladen werden. Bücher von Ihrem Kobo eReader entfernen Wenn Sie ein Buch von Ihrem eReader entfernt haben, können Sie es jederzeit wieder aus der Kobo Cloud herunterladen, wenn Sie Zugang zu einem WLAN-Netzwerk haben. Gehen Sie zu Ihrem Startbildschirm. -
Seite 30: Alle Ihre Bücher Auf Einmal Von Ihrem Kobo Ereader Entfernen
Sie können alle heruntergeladenen Bücher von Ihrem eReader entfernen, um freien Speicherplatz zu schaffen. Wenn Sie Bücher von Ihrem eReader entfernen, werden Sie automatisch in der Kobo Cloud gespeichert, wo Sie sie später herunterladen können. Gehen Sie zu Ihrem Startbildschirm. -
Seite 31: Lesen Auf Ihrem Kobo Ereader
Wie Sie Markierungen auf Ihrem Kobo eReader entfernen • Hinzufügen von Notizen zu Ihrem Buch auf Ihrem Kobo eReader • Ihre Notiz während des Lesens auf Ihrem Kobo eReader sehen • Notizen aus Ihren Büchern auf Ihrem eReader entfernen •... -
Seite 32: Navigation In Einem Buch
• Übersetzen eines Begriffs Navigation in einem Buch Sie können anhand weniger Fingerbewegungen schnell auf jedes Kapitel oder jede Seite in Ihrem Buch navigieren. Tippen Sie zum Öffnen Ihres Buches auf das Cover oder den Titel auf Ihrem Startbildschirm oder Ihrer Bibliothek. Tippen oder Streichen Sie zum Umblättern auf den Seitenrand Ihres Buches. -
Seite 33: Ändern Der Text- Und Schriftartenoptionen Auf Ihrem
Tippen Sie auf eine beliebige Stelle auf der Seite, um die Navigationsleiste zu schließen. Ändern der Text- und Schriftartenoptionen auf Ihrem Kobo eReader Für den Großteil der eBooks bietet Ihr eReader verschiedene Textgrößen an. Sie können Größe, Schriftarten, Zeilenabstände und Ausrichtung anpassen, um... - Seite 34 Schriftgröße oder den Schriftstil eines Buches im PDF- Format nicht ändern können. Tippen Sie, während Sie lesen, auf die Seitenmitte, um das Lesemenü aufzurufen. Tippen Sie auf das Text-Symbol Anpassen der Schrifteinstellungen: • Tippen Sie auf das Auswahlmenü neben Schriftart und wählen Sie Ihre gewünschte Schriftart aus der Liste aus.
-
Seite 35: Bücher Schließen
und wendet diese auch auf andere Bücher an, die Sie lesen. Bücher schließen Wenn Sie ein Buch fertig gelesen haben, können Sie es als Gelesen markieren, sodass es beim nächsten Öffnen wieder von der ersten Seite angezeigt wird. Wenn Sie ein Buch als Gelesen markieren, werden Ihre Lesezeichen, Anmerkungen oder Markierungen nicht entfernt. -
Seite 36: Eine Seite Mit Lesezeichen Wiederfinden
Seite. Tippen Sie auf Anmerkungen. Tippen Sie auf das Lesezeichen, das Sie sehen möchten. Text auf Ihrem Kobo eReader markieren Bei den meisten Büchern können Sie Texte hervorheben, ähnlich wie mit einem Textmarker in einem gedruckten Buch. Hinweis: Sie können keinen Text in einer PDF-Datei markieren. -
Seite 37: Betrachten Der Markierungen Auf Ihrem Kobo Ereader
Ziehen Sie den ersten Kreis zum Anfang des Textes, den Sie auswählen wollen, und den zweiten Kreis zum Ende. Tippen Sie auf Markieren. Betrachten der Markierungen auf Ihrem Kobo eReader Sie können die Liste mit den Markierungen, die Sie im Buch während des Lesens gemacht haben, sehen. -
Seite 38: Wie Sie Markierungen Auf Ihrem Kobo Ereader Entfernen
Wie Sie Markierungen auf Ihrem Kobo eReader entfernen Sie können Markierungen, die Sie in Ihrem Buch während des Lesens gemacht haben, entfernen. Tippen Sie in die Seitenmitte. Damit wird das Lesemenü aufgerufen. Tippen Sie auf das Mehr-Symbol unten auf der Seite. -
Seite 39: Ihre Notiz Während Des Lesens Auf Ihrem Kobo Ereader Sehen
Tippen Sie auf Notiz hinzufügen. Verwenden Sie die Tastatur, um Ihre Notizen einzugeben, und tippen Sie auf Speichern. Ihre Notiz während des Lesens auf Ihrem Kobo eReader sehen Wenn Sie eine Notiz gemacht haben, können Sie sie einfach jederzeit während des Lesens sehen. -
Seite 40: Notizen Aus Ihren Büchern Auf Ihrem Ereader Entfernen
Eine Liste Ihrer Lesezeichen, Markierungen und Notizen, die Sie in Ihrem Buch gemacht haben, wird angezeigt. Tippen Sie auf den Text neben Notiz, um Ihre vollständige Notiz zu sehen. Notizen aus Ihren Büchern auf Ihrem eReader entfernen Wenn Sie eine Notiz nicht mehr brauchen, können Sie sie während des Lesens aus Ihrem Buch löschen. -
Seite 41: Verwendung Des Wörterbuchs Auf Ihrem Kobo Ereader
Tippen Sie auf Weiter, um Ihre Notiz zu löschen. Verwendung des Wörterbuchs auf Ihrem Kobo eReader Wenn Sie beim Lesen auf ein unbekanntes Wort stoßen, können Sie die Definition im integrierten Wörterbuch Ihres eReaders nachschlagen. Halten Sie beim Lesen das Wort, das Sie nachschlagen möchten, gedrückt. -
Seite 42: Übersetzen Eines Begriffs
Wörterbuch. • Um ein Wörterbuch zu entfernen, tippen Sie auf das Häkchen-Symbol neben dem Wörterbuch, das Sie entfernen möchten. Tippen Sie auf Speichern. Übersetzen eines Begriffs Ihr Kobo eReader verfügt über ein Wörterbuch, das Sie während des Lesens verwenden können. - Seite 43 Es ist möglich, dass das Wörterbuch für gewisse Bücher wie PDFs, Bücher aus öffentlichen Bibliotheken oder kostenlose eBooks, die Sie im Internet gefunden haben, nicht funktioniert. Halten Sie in Ihrem Buch das Wort länger gedrückt, das Sie übersetzen möchten. Nehmen Sie Ihren Finger vom Bildschirm. Die Definition des Wortes wird in einem Dialogfenster angezeigt.
-
Seite 44: Adding Books
Adding books Inhalt des Abschnitts • Im Kobo-Onlineshop stöbern • Ein Buch auf Ihrem Kobo eReader kaufen • So speichern Sie eine Leseprobe im Abschnitt Bücher • Ansehen Ihres Leseproben Im Kobo-Onlineshop stöbern Es gibt mehrere Möglichkeiten, mit Ihrem eReader Bücher zu suchen und zu kaufen. -
Seite 45: Ein Buch Auf Ihrem Kobo Ereader Kaufen
Wählen Sie einen Themenbereich, der Sie interessiert. • Empfohlene Lektüre: Ähnliche Bücher wie jene, die Sie momentan lesen oder im Kobo-Shop suchen. Ein Buch auf Ihrem Kobo eReader kaufen Sie können eBooks direkt auf Ihrem eReader kaufen. Sie brauchen bloß eine WLAN-Verbindung und eine gültige Kreditkarte. - Seite 46 Suchen Sie ein eBook, das Sie kaufen möchten. Tippen Sie auf Kaufenneben dem Buch, das Sie kaufen möchten. Wenn Sie bereits bei Kobo eingekauft und Ihre Rechnungsdaten gespeichert haben, können Sie bei Schritt 11 weitermachen Verwenden Sie die Tastatur, um Ihre Rechnungsadresse und Kreditkartendaten einzugeben.
-
Seite 47: So Speichern Sie Eine Leseprobe Im Abschnitt Bücher
Tippen Sie auf Weiter einkaufen, um weitere Bücher zu kaufen, oder kehren Sie zum Startbildschirm zurück. Hinweis: Sollten Sie die gekauften Bücher nicht auf dem Startbildschirm sehen, tippen Sie auf die Sync- Kachel So speichern Sie eine Leseprobe im Abschnitt Bücher Sie können Ihrem Bibliotheks Leseproben von Büchern hinzufügen, die Sie eventuell später kaufen möchten. - Seite 48 Tippen Sie auf Bücher. Tippen Sie in der grauen Leiste oben am Bildschirm auf Anzeigen. Ein Auswahlmenü wird angezeigt. Tippen Sie auf Leseproben. Sie sehen eine Liste von Leseproben, die Sie zu Ihrem Bücher hinzugefügt haben. Tippen Sie auf das Buch und folgen Sie den Anweisungen auf dem Bildschirm, um es zu lesen.
-
Seite 49: Bücher Aus Ihrer Bibliothek Ausleihen
Adobe Digital Editions hinzu Der OverDrive-Prozess für das Ausleihen von Büchern Sie können eBooks aus den meisten öffentlichen Bibliotheken ausleihen und sie auf Ihrem Kobo eReader lesen. Die meisten öffentlichen Bibliotheken verwenden einen Dienst namens OverDrive, um ihre eBooks zu katalogisieren... - Seite 50 Lizenzdatei des eBooks auf Ihren PC oder Mac. Kopieren Sie die Lizenzdatei mithilfe von Adobe Digital Editions auf Ihren Kobo eReader. Öffnen Sie das eBook zum Lesen auf Ihrem Kobo eReader. Stellen Sie vorher sicher, dass Sie über Folgendes verfügen: •...
-
Seite 51: Erste Schritte Mit Adobe Digital Editions
Adobe Digital Editions (ADE) ist eine kostenlose Software, mit der Sie eBooks aus öffentlichen Bibliotheken, eBooks aus anderen Shops oder DRM-geschützte eBooks (DRM - Digital Rights Management) auf Ihren Kobo eReader hinzufügen können. DRM verhindert die illegale Vervielfältigung oder Verbreitung von eBooks, um die Rechte von Autoren und Verlegern zu schützen. -
Seite 52: Installation Von Adobe Digital Editions
Wenn Sie ein eBook aus Ihrer Bibliothek ausleihen, sollte Sie Ihre Bibliothek darüber informieren können, wie man die .acsm-Datei zu Ihrem Buch herunterlädt. Manche Bücher im Kobo-Shop müssen von ADE auf Ihren eReader geladen werden, weil sie im PDF-Format sind. Sollten Sie einen Kobo eReader oder Kobos Lese-Apps nutzen, benötigen Sie ADE vielleicht gar nicht. -
Seite 53: Erstellung Einer Adobe Id
Erstellung einer Adobe ID Nachdem Sie Adobe Digital Editions installiert haben, müssen Sie eine Adobe ID erstellen. Öffnen Sie Adobe Digital Editions und klicken Sie im oberen Bereich des Bildschirms auf Hilfe. Klicken Sie auf Autorisieren. Klicken Sie im Autorisierungs-Fenster auf Eine Adobe ID erstellen. -
Seite 54: Autorisierung Ihres Computers Mit Adobe Digital Editions
• Sie können Ihre Adobe ID und das Adobe-Passwort sofort nach der Erstellung verwenden. Autorisierung Ihres Computers mit Adobe Digital Editions Nachdem Sie Adobe Digital Editions (ADE) installiert und eine Adobe ID erstellt haben, müssen Sie Ihren Computer mit ADE autorisieren. Sie müssen das nur einmal tun. Öffnen Sie Adobe Digital Editions, geben Sie Ihre Adobe ID und das Passwort ein, die Sie gerade erstellt haben. - Seite 55 Das Buch wird in ADE geöffnet. Klicken Sie auf Bibliothek im oberen Bereich des Bildschirms. Klicken Sie unter dem Bücherregale-Menü auf Alle Elemente. Wählen Sie Ihr neues Buch aus und ziehen Sie es in das Kobo eReader-Bücherregal (das links unter Geräte aufgelistet ist).
- Seite 56 Werfen Sie Ihren eReader aus dem Computer aus und entfernen Sie das Micro-USB-Kabel von Ihrem eReader. Das Buch erscheint in Ihrer Bibliothek.
-
Seite 57: Problembehebung Bei Ihrem Ereader
Anmeldung kann ebenfalls zur Behebung einiger allgemeiner Probleme beitragen. Wenn Sie sich wieder anmelden, startet Ihr eReader den Einrichtungsprozess erneut. Sie müssen das mit Ihrem Kobo-Konto verknüpfte Kobo-Konto und Ihr Passwort eingeben, um Ihren eReader über eine aktive WLAN-Verbindung einzurichten. -
Seite 58: Ausschalten Ihres Kobo Ereaders
Wenn die Abmeldung und erneute Anmeldung Ihr Problem nicht löst, versuchen Sie stattdessen eine Rücksetzung auf die Werkseinstellungen Ihres eReader vorzunehmen. Ausschalten Ihres Kobo eReaders Wenn Ihr eReader sich nicht ausschalten lässt oder nicht wie erwartet reagiert, schalten Sie ihn aus und wieder ein. -
Seite 59: Ausführen Einer Zurücksetzung Auf Werkseinstellungen
Gehen Sie zu Ihrem Startbildschirm. Tippen Sie oben auf das Mehr-Symbol Tippen Sie auf Einstellungen. Tippen Sie auf Konten. Tippen Sie unter Kobo auf Abmelden. Tippen Sie auf Abmelden. Nachdem Sie sich abgemeldet haben, müssen Sie Ihren eReader einrichten. Nachem Sie Ihren eReader eingerichtet und sich angemeldet haben, tippen Sie auf Sync, um Ihre Bücher wieder Ihrer Bibliothek hinzuzufügen. - Seite 60 Allerdings benötigen Sie keine Sicherungskopie der Bücher, die Sie von Kobo gekauft haben. Sie können alle Bücher, die Sie von Kobo erworben haben, von der Kobo Cloud nach der Zurücksetzung auf die Werkseinstellungen herunterladen. Gehen Sie zu Ihrem Startbildschirm.
-
Seite 61: Manuelle Zurücksetzung Auf Werkseinstellungen
Damit wird das Feld „Schnelleinstellungen“ aufgerufen. Tippen Sie auf Einstellungen. Tippen Sie auf Geräteinfo. Tippen Sie unter Erweitert auf Zurücksetzung auf Werkseinstellungen. Tippen Sie auf Jetzt zurücksetzen. Manuelle Zurücksetzung auf Werkseinstellungen Wenn eine Zurücksetzung auf Werkseinstellungen Ihr Problem nicht lösen konnte, können Sie mit einer manuellen Zurücksetzung auf Werkseinstellungen versuchen, die ursprünglichen Einstellungen Ihres eReaders wiederherzustellen. - Seite 62 Warten Sie, bis der Ein-/Ausschalter oben rechts an Ihrem eReader erlischt. Halten Sie den Ein-/Ausschalter an Ihrem eReader für mindestens 30 Sekunden gedrückt. Warten Sie, bis der Wiederherstellungsbildschirm angezeigt wird. Der Bildschirm Ihres eReaders wird schwarz und die Wiederherstellung beginnt. Befolgen Sie nach Abschluss der Wiederherstellung die Anweisungen auf dem Bildschirm, um Ihren eReader einzurichten.
-
Seite 63: Hilfe
Vorschriften und Garantie Wichtige Informationen zu Sicherheit, gesetzlichen Vorschriften und Garantie zu Ihrem eReader finden Sie auf kobo.com/userguides. Hinweis: Die Konformitätserklärung kann für verschiedene Kobo eReader-Modelle unterschiedlich ausfallen. Kobo.com/ userguides beinhaltet Informationen dazu, wie Sie die Modellnummer Ihres Kobo eReaders finden.