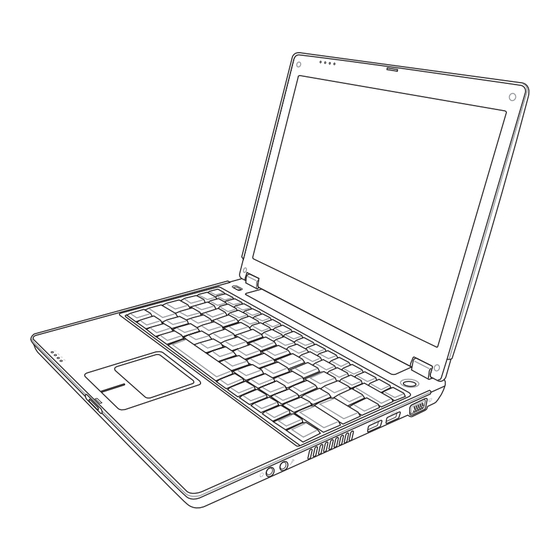
Inhaltszusammenfassung für Asus Z33A
- Seite 1 Notebook Hardware-Handbuch Produktname: Notebook PC Hardware Handbuchrevision: 1 G1826 Veröffentlichungsdatum: Mai 2005...
-
Seite 2: Sicherheitsaussagen
Sicherheitsaussagen Aussagen zur FCC-Entsprechung Dieses Gerät entspricht Teil 15 der FCC-Vorschriften. Im Betrieb müssen die folgenden beiden Bedingungen erfüllt werden: • Dieses Gerät darf keine schädliche Störstrahlung abgeben, und • Dieses Gerät muss für empfangene Störstrahlung unempfindlich sein, auch für Störstrahlung, die unerwünschte Funktionen hervorrufen an. -
Seite 3: Macrovision Corporation-Produktanmerkung
Sicherheitsaussagen Nordic-Vorsichtsmaßnahmen (für Notebooks mit Lithium-Ionen-Akku) CAUTION! Danger of explosion if battery is incorrectly replaced. Replace only with the same or equivalent type recommended by the manufacturer. Dispose of used batteries according to the manufacturer’s instructions. (English) AVVERTIMENTO! Rischio di esplosione della batteria se sostituita in modo errato. Sostituire la batteria con un una di tipo uguale o equivalente consigliata dalla fabbrica. - Seite 4 Sicherheitsaussagen Sicherheitsaussagen WARNUNG! Die Einhaltung der folgenden Vorsichtsmaßnahmen verlängert die Lebensdauer des Notebooks. Befolgen Sie deshalb bitte alle Vorkehrungen und Anleitungen. Überlassen Sie sämtliche Wartungsarbeiten, die nicht in diesem Handbuch an- geführt sind, qualifiziertem Servicepersonal. Verwenden Sie bitte keine beschädigten Netzkabel, defektes Zubehör oder andere Peripheriegeräte. Wenden Sie auf oder in Nähe der Oberfläche keine starken Reinigungsmittel wie Verdünner, Benzol oder andere Chemikalien an.
- Seite 5 Sicherheitsaussagen Transportvorkehrungen Schalten Sie das Notebook vor dem Transport aus und trennen alle externen Peripheriegeräte ab, um die Anschlüsse nicht zu beschädigen. Wenn der Strom abgeschaltet wird, zieht sich der Festplattenkopf zurück, um die Festplattenoberfläche während des Transports nicht zu verkratzen. Aus diesem Grund sollten Sie das Notebook nicht im angeschalteten Zustand transportieren.
-
Seite 6: Ctr 21-Genehmigung (Für Notebooks Mit Eingebautem Modem)
Sicherheitsaussagen CTR 21-Genehmigung (für Notebooks mit eingebautem Modem) Dänisch Holländisch Englisch Finnisch Französisch Deutsch Griechisch Italienisch Portugiesisch Spanisch Schwedisch... - Seite 7 Sicherheitsaussagen UL-Sicherheitsanmerkungen Erforderlich für UL 1459 betreffend Telekommunikations (Telefon)-Ausrüstungen, die zum elektrischen Anschluss an ein Telekommunikationsnetzwerk sind und deren Betriebsspannung zur Erde 200V- Spitzenspannung, 300V Spitzen-Spitzenwert und 105V RMS-Spannung nicht übertrifft und in Übereinstimmung mit dem “National Electrical Code” (NFPA 70) installiert sind. Bei der Benutzung des Notebook-Modems sollten immer grundlegende (einschließlich der folgenden) Sicherheitsvorkehrungen beachtet werden, um die Brand-, Elektroschock- und Verletzungsgefahr von Personen zu reduzieren:...
-
Seite 8: Inhaltsverzeichnis
Inhalt 1. Vorstellung des Notebooks ..............11 Über dieses Handbuch ......................12 Anmerkungen zu diesem Handbuch ................12 Vorbereiten Ihres Notebook-PCs ..................13 2. Die einzelnen Teile ................. 15 Oberseite ..........................16 Unterseite ..........................18 Linke Seite ..........................20 Rechte Seite .......................... 21 Rückseite .......................... - Seite 9 Inhalt 4. Benutzung des Notebooks ..............39 Zeigegerät ..........................40 Benutzung des Touchpads ....................40 Abbildungen zur Bedienung des Touchpads ..............41 Umgang mit dem Touchpad ..................... 42 Optisches Laufwerk ....................... 43 PC Card (PCMCIA)-Steckplatz ..................... 45 Unterstützung für 32-Bit CardBus ..................45 PC Card (PCMCIA) einsetzen ..................
- Seite 10 Inhalt Anhang ......................57 Optionales Zubehör ....................... 58 USB-Hub .......................... 58 USB 2.0 dünnes Combo-Laufwerk .................. 58 Wireless LAN CardBus Card oder USB ................59 USB-Flash-Speicher ......................59 USB-Kommunikationskabel ..................... 59 USB-Floppylaufwerk ......................60 USB-Tastatur und Maus ....................60 Optionale Anschlüsse ......................61 Monitorausgang .......................
-
Seite 11: Vorstellung Des Notebooks
1. Vorstellung des Notebooks Über dieses Handbuch Anmerkungen zu diesem Handbuch Vorbereiten Ihres Notebook-PCs... -
Seite 12: Über Dieses Handbuch
Vorstellung des Notebooks Über dieses Handbuch Sie lesen gerade das Notebook-Handbuch. Dieses Handbuch enthält Informationen zu den unterschiedlichen Notebook-Komponenten und ihrer Benutzung. Im Folgenden finden Sie die Hauptabschnitte dieses Handbuchs: 1. Vorstellung des Notebooks Stellt Ihnen das Notebook und dieses Handbuch vor. 2. -
Seite 13: Vorbereiten Ihres Notebook-Pcs
Vorstellung des Notebooks Vorbereiten Ihres Notebook-PCs Es folgt eine Kurzanleitung zur Nutzung Ihres Notebook-PCs. Lesen Sie bitte das vollständige Handbuch, um ausführliche Anweisungen zur Nutzung des Notebook-PCs zu erhalten. 1. Einlegen des Batteriepacks 2. Verbinden des Stromadapters 3. Öffnen des Anzeigebildschirms 4. - Seite 14 Vorstellung des Notebooks...
-
Seite 15: Die Einzelnen Teile
2. Die einzelnen Teile Oberseite Unterseite Linke Seite Rechte Seite Rückseite Vorderseite... -
Seite 16: Oberseite
Die einzelnen Teile Oberseite Schauen Sie sich das untenstehende Diagramm an, um die Komponenten auf der Oberseite des Notebooks zu identifizieren. Statusanzeigen Bildschirmverschluss (siehe Abschnitt 3) Bildschirm (Verwenden Sie zur Reinigung ein weiches Tuch ohne chemische Mittel. Verwenden Sie gegebenenfalls reines Wasser.) Mikrofon Wireless-Schalter... -
Seite 17: Touchpad Und Tasten
Die einzelnen Teile Bildschirmverschluss Ein federgespannter Verschluss auf der Vorderseite des Notebooks verriegelt den Bildschirm in der geschlossenen Position. Zum Aufklappen des Bildschirms drücken Sie den Verschluss mit dem Daumen hinein, nehmen den Daumen weg und klappen dann den Bildschirm mit demselben Daumen hoch. Kippen Sie den Bildschirm nach vorne bzw. -
Seite 18: Unterseite
Die einzelnen Teile Unterseite Schauen Sie sich das untenstehende Diagramm an, um die Komponenten auf der Unterseite des Notebooks zu identifizieren. Batterieriegel Batteriepack Batterieriegel CPU- & Speicher- Schacht Lüftungsöffnungen Reset-Taste Audiolautsprecher (Rechts) Festplattenschacht Audiolautsprecher (Links) VORSICHT! Die Unterseite des Notebooks kann sehr heiss werden. Seien Sie vorsichtig beim Umgang mit dem Notebook, während es in Betrieb ist oder gerade erst ausgeschaltet wurde. - Seite 19 Die einzelnen Teile Batteriepack Das Batterie-Pack wird automatisch aufgeladen, wenn das Notebook mit einer Netzstromquelle verbunden ist. Es versorgt den Notebook-PC mit Strom, wenn die Netzstromquelle nicht angeschlossen ist. Dies erlaubt Ihnen Ihr Notebook unterwegs zu verwenden. Die Batterielaufzeit hängt von der Verwendung und den Spezifikationen des Notebook-PCs ab.
-
Seite 20: Linke Seite
Die einzelnen Teile Linke Seite Schauen Sie sich das untenstehende Diagramm an, um die Komponenten auf der linken Seite des Notebooks zu identifizieren. PC Card-Steckplatz MS.SD Modem Flash- Optisches Laufwerk Aktivitäts- Not- Elektro- Port Port Speicherkartenleser 2.0 Port Auswurf Auswurf LAN-Port Der 8-pol. -
Seite 21: Rechte Seite
Die einzelnen Teile Rechte Seite Schauen Sie sich das untenstehende Diagramm an, um die Komponenten auf der linken Seite des Notebooks zu identifizieren. Monitoranschluss Kensington ® Audiolautsprecher Kopfhörerbuchse Mikrofoneingang Lüftungsöffnungen USB 2.0 Ports Schlossbuchse (Rechts) Kopfhörerbuchse (Phone Out) Die Stereo-Kopfhörerbuchse (1/8 Zoll) dient zum Verbinden des Audioausgangssignals vom Notebook- PC mit verstärkten Lautsprechern oder einem Kopfhörer. -
Seite 22: Rückseite
Die einzelnen Teile Rückseite Schauen Sie sich das untenstehende Diagramm an, um die Komponenten auf der Rückseite des Notebooks zu identifizieren. DC-Netzeingangsbuchse Batteriepack 1394-Port DC-Netzeingangsbuchse Der beigefügte Netzadapter wandelt Wechselstrom zur Verwendung mit dieser Buchse in Gleichstrom um. Diese Buchse versorgt das Notebook mit Strom und lädt den internen Akku auf. Verwenden Sie nur den beigefügten Netzadapter, um das Notebook nicht zu beschädigen. -
Seite 23: Vorderseite
Die einzelnen Teile Vorderseite Schauen Sie sich das untenstehende Diagramm an, um die Komponenten auf der Vorderseite des Notebooks zu identifizieren. Statusanzeigen (siehe Abschnitt 3) Bildschirmverschluss Bildschirmverschluss Ein federgespannter Verschluss auf der Vorderseite des Notebooks verriegelt den Bildschirm in der geschlossenen Position. - Seite 24 Die einzelnen Teile...
-
Seite 25: Erste Schritte
3. Erste Schritte Akku verwenden Betriebssysteme Netzanschluss Notebook anschalten Energieverwaltung - Standby/Schlafmodus Systemneustart/Systemstart Notebook ausschalten Verwendung der Tastatur Tasten und Anzeigen... -
Seite 26: Akku Verwenden
Erste Schritte Akku verwenden Akku installieren und entfernen Der Akku ist bei Anlieferung des Notebooks u.U. bereits installiert. Wenn noch kein Akku im Notebook installiert ist, holen Sie dies anhand folgender Schritte nach. VORSICHT! Versuchen Sie nie, den Akku zu entfernen, während das Notebook angeschaltet ist, da dies zum Verlust Ihrer Arbeitsdaten führt. -
Seite 27: Laden Des Akkus
Erste Schritte Laden des Akkus Bevor Sie Ihren Notebook PC ohne Netzanschluss betreiben können, muss die Batterie aufgeladen werden. Die Batterie fängt an zu laden, sobald der Notebook PC an das externe Netzteil angeschlossen ist. Laden Sie die Batterie vollständig auf bevor Sie sie das erste Mal verwenden. Eine neue Batterie muss vollständig geladen werden bevor Sie das Netzteil vom Notebook PC trennen. -
Seite 28: Netzanschluss
Erste Schritte Netzanschluss Ihrem Notebook liegt ein Universalnetzadapter bei, was bedeutet, dass Sie das Netzkabel an Steckdosen mit 110-120 Volt sowie an solche mit 220-240 Volt Spannung anschließen können. Einige Länder erfordern den Anschluss eines Adapters über das beigelegte US-Standardnetzkabel an einen anderen Standard. Die meisten Hotels bieten Universalsteckdosen zur Unterstützung verschiedener Netzkabel und Spannungen. -
Seite 29: Notebook Anschalten
Erste Schritte Notebook anschalten Beim Einschalten des Notebooks erscheint seine Systemstartmeldung auf dem Bildschirm. Wenn nötig, können Sie die Helligkeit mit den Hotkeys einstellen. Wenn Sie das BIOS-Set-Programm aufrufen oder die Systemkonfiguration ändern wollen, drücken Sie [F2] beim Booten des System. Wenn Sie die Taste [Tab] während des Begrüßungsbildschirms drücken, erscheinen Standard-Bootinformationen wie z. -
Seite 30: Energieverwaltung - Standby & Schlafmodus
Erste Schritte Energieverwaltung - Standby & Schlafmodus Einstellungen zur Energieverwaltung finden Sie in der Windows-Systemsteuerung. Im Folgenden finden Sie die Eigenschaften zu den Stromoptionen in Windows ME. Hier können Sie Standby oder Ausschalten zum Abschalten des Bildschirms, die Druckstärke auf die Netztaste oder Aktivierung des Schlafmodus festlegen. -
Seite 31: Systemneustart/Systemstart
Erste Schritte Systemneustart/Systemstart Nach Änderungen am Betriebssystem werden Sie eventuell aufgefordert, das System neu zu starten. Einige Installationsprogramme bieten dafür ein separates Dialogfeld an. Manueller Neustart des Systems: Klicken Sie auf die Schaltfläche Start, wählen Herunterfahren | und dann Neustart. Wenn das Betriebssystem hängt (stoppt, abstützt), dann probieren Sie einen “warmen Start”, indem Sie die Tasten [Strg][Alt][Entf] gleichzeitig drücken. -
Seite 32: Ausschalten Des Notebook-Pcs
Erste Schritte Ausschalten des Notebook-PCs Unter Betriebssystemen, die die ACPI-Funktion haben (Windows ME/2000/XP), kann der Notebook- PC durch Klicken auf Start | Beenden... | Herunterfahren (oder Ausschalten) ausgeschaltet werden. Wenn Sie Betriebssysteme ohne entsprechende Energieverwaltungsfunktion (DOS, Windows NT) verwenden, dann müssen Sie nach dem Schließen der Anwendungsprogramme und Beenden des Betriebssystems die Stromtaste 2 Sekunden lang drücken, um den Notebook-PC auszuschalten. - Seite 33 Erste Schritte Not-Ausschalten Für den Fall, dass Ihr Betriebssystem nicht richtig ausgeschaltet oder neu gestartet werden kann, gibt es zwei Möglichkeiten Ihren Notebook-PC auszuschalten: 1. Halten Sie die Stromtaste über 4 Sekunden lang gedrückt, oder 2. drücken Sie die Ausschalttaste Tipp: Verwenden Sie eine geradegebogene Büroklammer, um die Herunterfahr-Taste zu drücken.
-
Seite 34: Tasten Und Anzeigen
Erste Schritte Tasten und Anzeigen Wireless-Schalter Aktiviert oder deaktiviert die eingebaute WLAN-Funktion. Ist die Funktion aktiviert, leuchtet die Funkstatusanzeige. Vor der Verwendung müssen unter Windows Softwareeinstellungen vorgenommen werden. Netzanzeige Die grüne LED leuchtet auf, um anzuzeigen, dass das Notebook angeschaltet ist und blinkt, wenn das Notebook sich im Suspend-to-RAM-(Standby-)Modus befindet. -
Seite 35: Verwendung Der Tastatur
Erste Schritte Verwendung der Tastatur Farbige Hotkeys Im Folgenden finden Sie die Definitionen der farbigen Hotkeys auf der Notebook-Tastatur. Die farbigen Befehle könen Sie nur aufrufen, wenn Sie zuerst die Funktionstaste gedrückt halten, während Sie eine Taste mit einem farbigen Befehl drücken. ANMERKUNG: Die Positionen der Hotkeys können sich je nach Modell unterscheiden, die Funktionen der Hotkeys sollten sich deshalb aber nicht ändern. -
Seite 36: Tastatur Als Nummerischer Ziffernblock
Erste Schritte Tastatur als nummerischer Ziffernblock Der Ziffernblock ist in die Tastatur eingebettet und besteht aus 15 Tasten, die zahlenintensive Eingaben einfacher gestalten. Diese Doppelfunktionstasten werden auf den Tastenoberflächen orange gekennzeichnet. Die Nummernzuweisungen finden Sie in der oberen rechten Ecke jeder Taste, wie in der Abbildung gezeigt. -
Seite 37: Tastatur Als Cursor
Erste Schritte Tastatur als Cursor Die Tastatur kann bei aktivierter Nummernverriegelung als Cursor verwendet werden, um die Navigation während der Zahleingabe in Tabellenkalkulationen oder ähnlichen Programmen zu erleichtern. Mit ausgeschalteter Nummernverriegelung drücken Sie und eine der unten gezeigten Cursortasten, z. B. [Fn][8] für Oben, [Fn][K] für Unten, [Fn][U] für Links und [Fn][O] für Rechts. Mit angeschalteter Nummernverriegelung verwenden Sie [Umsch] und eine der unten gezeigten Cursortasten, z. - Seite 38 Erste Schritte...
-
Seite 39: Benutzung Des Notebooks
4. Benutzung des Notebooks Zeigegerät Optisches Laufwerk PC Card (PCMCIA)-Steckplatz Flash-Speicherkartenleser Modem und Netzwerkanschlüsse Netzstromsystem Akkustromsystem Energieverwaltungsmodi Notebook PC Upgrades... -
Seite 40: Zeigegerät
Benutzung des Notebooks Zeigegerät Das integrierte Touchpad dieses Notebook ist mit allen zweitastigen/dreitastigen Mäusen und PS/2- Wheel-Mäusen vollständig kompatibel. Das Touchpad ist druckintensiv und enthält keine Cursorbewegung beweglichen Teile. Aus diesem Grund können mechanische Fehler vermieden werden. Zur Arbeit mit einigen Anwendungen muss ein Gerätetreiber installiert werden. -
Seite 41: Abbildungen Zur Bedienung Des Touchpads
Benutzung des Notebooks Abbildungen zur Bedienung des Touchpads Klicken/Klopfen - Drücken Sie die linke Taste oder klopfen mit Ihrer Fingerspitze leicht auf das Touchpad, wenn sich der Cursor über einem Bildschirmelement befindet (lassen Sie Ihren Finger auf dem Touchpad, bis das Element ausgewählt ist). Dadurch ändert das ausgewählte Element seiner Farbe. Die folgenden beiden Beispiele haben identischer Resultate. -
Seite 42: Umgang Mit Dem Touchpad
Benutzung des Notebooks Ziehen - Ziehen bedeutet, ein Element “aufzuheben” und es an einen gewünschten Ort auf dem Bildschirm zu ziehen. Bewegen Sie dazu den Cursor über das gewünschte Bildschirmelement. Halten Sie nun die linke Taste des Touchpads gedrückt und bewegen den Cursor auf die gewünschte Position. Lassen Sie die linke Taste daraufhin los. -
Seite 43: Optisches Laufwerk
Benutzung des Notebooks Optisches Laufwerk Einlegen einer optischen Disk 1. Drücken Sie bei eingeschaltetem Notebook 2. Ergreifen Sie die Vorderseite des Trägers und die Auswurftaste, fährt der Laufwerkträger ziehen Sie ihn vorsichtig bis zum Anschlag heraus. ein Stück aus. Achten Sie dabei darauf, nicht die Linse und die mechanischen Teile des optischen Laufwerks zu berühren. -
Seite 44: Entfernen Einer Optischen Disk
Benutzung des Notebooks Optisches Laufwerk(Fortsetzung) Entfernen einer optischen Disk 1. Drücken Sie bei eingeschaltetem Notebook 2. Heben Sie den Rand der Disk vorsichtig hoch, die Auswurftaste, fährt der Laufwerkträger um die Disk von der Diskfachnabe zu entfernen. ein Stück aus. Verwenden des optischen Laufwerks Optische Disks und Geräte müssen aufgrund einer präzisen Mechanik im Laufwerk pfleglich behandelt werden. -
Seite 45: Pc Card (Pcmcia)-Steckplatz
Benutzung des Notebooks PC Card (PCMCIA)-Steckplatz Das Notebook unterstützt PC Cards (manchmal auch als PCMCIA-Karten bezeichnet), um Erweiterungen wie bei Desktop-Computern zu ermöglichen. Dadurch können Sie Ihr Notebook erweitern, um einer Vielzahl von Softwareanfoderungen zu genügen. Der PCMCIA-Steckplatz kann mit Typ I oder Typ II PC Cards bestückt werden. -
Seite 46: Pc Card (Pcmcia) Einsetzen
Benutzung des Notebooks PC Card (PCMCIA) einsetzen Schliessen Sie alle Kabel oder Adapter für Setzen Sie die PC Card mit der Anschlussseite die PC Card sorgfältig an. Normalerweise zuerst und dem Etikett nach oben weisend ein. können Anschlüsse nur in eine Richtung Standardmäßige PC Cards sind mit dem Notebook eingesetzt werden. -
Seite 47: Flash-Speicherkartenleser
Benutzung des Notebooks Flash-Speicherkartenleser Um Speicherkarten von Geräten wie Digitalkameras, MP3-Spielern, Handys und PDAs verwenden zu können, muss im Normalfall ein PCMCIA Speicherkartenleser gekauft werden. Dieser Notebook PC hat einen internen Speicherkartenleser, der die folgenden Flash-Speicherkarten lesen kann: Secure Digital (SD), Multi-Media Karte (MMC), Memory Stick (MS), Memory Stick Select (MS Select), Memory Stick Duo (mit MS Adapter), Memory Stick Pro und Memory Stick Pro Duo (mit MS Pro Adapter). -
Seite 48: Modem Und Netzwerkanschlüsse
Benutzung des Notebooks Modem und Netzwerkanschlüsse Das Modell mit eingebauten Modem und Netzwerkfunktion verfügt über je einen RJ-11 und RJ-45- Anschluss. RJ-11-Telefonkabel haben zwei oder vier Leiter und werden zum Anschluss von Telefonen an Telefonsteckdosen verwendet, wie man sie in Wohngebäuden und einigen Bürogebäuden findet (einige Bürogebäude verfügen über Telefonanschlüsse, die für spezialisierte Telefonsysteme entworfen wurden). -
Seite 49: Modemanschluss
Benutzung des Notebooks Modemanschluss Das Telefonkabel zum Anschluss des internen Notebook-Modems sollte zwei oder vier Leiter aufweisen (nur zwei Leiter (Telefonleitung #1) werden vom Modem benutzt) sowie einen RJ-11-Anschluss an beiden Enden. Schließen Sie ein Ende an die Modem-Schnittstelle und das andere Ende an eine analoge Telefonsteckdose an (wie man sie in Wohngebäuden findet). -
Seite 50: Netzwerkanschluss
Benutzung des Notebooks Netzwerkanschluss Verbinden Sie ein Ende eines Netzwerkkabels, das RJ-45-Stecker an beiden Enden hat, mit dem Modem/Netzwerk- Anschluss am Notebook-PC und das andere Ende mit einem Hub oder Switch. Um die 100BASE-TX- Geschwindigkeit zu erhalten, müssen Sie ein Netzwerkkabel der Kategorie 5 (nicht Kategorie 3) mit einer Twisted Pair-Verdrahtung verwenden. -
Seite 51: Netzstromsystem
Benutzung des Notebooks Netzstromsystem Das Energiesystem des Notebooks besteht aus zwei Teilen, dem Netzadapter und dem Akkustromsystem. Der Netzadapter wandelt Netzstrom aus einer Netzsteckdose in den für das Notebook erforderlichen Gleichstrom um. Der Akku besteht aus einem Satz zusammen angeordneter Batteriezellen. Die Hauptfunktion des Netzadapters ist die Versorgung des Notebook mit Strom, was gleichzeitg den Akku auflädt. -
Seite 52: Akkustrom Verwenden
Benutzung des Notebooks Akkustrom verwenden Ein vollgeladener Akku bietet dem System ein paar Stunden Arbeitsstrom. Die tatsächliche Zeitspanne hängt allerdings davon ab, wie Sie die Energiesparfunktionen verwenden, Ihren allgemeinen Arbeits- gewohnheiten, der CPU, der Grösse des Hauptspeichers sowie der Grösse des Bildschirms. Akkustrom prüfen Zum Prüfen des verbleibenden Akkustroms bewegen Sie Ihren Cursor auf das Energiesymbol. -
Seite 53: Energieverwaltungsmodi
Benutzung des Notebooks Energieverwaltungsmodi Das Notebook verfügt über eine Reihe automatischer und einstellbarer Stromsparfunktionen, mit denen Sie die Batterielebensdauer und Total Cost of Ownership (TCO) maximieren können. Einige dieser Funktionen können Sie über das Power-Menü im BIOS-Setup steuern, wenn APM (non-ACPI) verwendet wird. -
Seite 54: Energiesparen
Benutzung des Notebooks Energiesparen Zusätzlich zur Reduktion des CPU-Takts versetzt dieser Modus bestimmte Geräte, einschließlich der LCD-Hintergrundbeleuchtung, in ihren niedrigeren Aktivitätsstatus. Das Notebook geht in den Standbymodus (niedrige Priorität), wenn das System für eine bestimmte Zeitspanne untätig bleibt. Dieses Zeitlimit kann im Windows-Strommanagement eingestellt werden (höhere Priorität). Zur Wiederaufnahme des Systembetriebs drücken Sie eine beliebige Taste. -
Seite 55: Notebook Pc Upgrades
Benutzung des Notebooks Notebook PC Upgrades Systemspeichererweiterung Zur Inbetriebnahme des Notebooks ist Zusatzspeicher eine Option und kein Muss. Zusatzspeicher erhöht die Leistungsfähigkeit von Anwendungen und verringert Zugriffe auf die Festplatte. Besonders auffällig ist dies bei neuerer Software, die immer mehr Systemressourcen benötigen. Das BIOS erkennt die Speichergröße im System automatisch und konfiguriert das CMOS während dem POST- (Power-On- Self-Test) Vorgang auf entsprechende Weise. - Seite 56 Benutzung des Notebooks...
-
Seite 57: Anhang
Anhang Optionales Zubehör Optionale Anschlüsse DVD-ROM-Laufwerksinformation Internes Modem - Kompatibilität Glossar Besitzerinformationen... -
Seite 58: Optionales Zubehör
Anhang Optionales Zubehör Diese Geräte dienen der optionalen Vervollständigung Ihres Notebooks. USB-Hub Durch Anschluss eines optionalen USB-Hubs vermehren sich die USB-Anschlüsse und Sie können schnell viele USB-Peripheriegeräte über ein einziges Kabel anschließen oder abtrennen. USB 2.0 dünnes Combo-Laufwerk Das dünne Combo-Laufwerk verwendet die Technologie von FlextraLink™ (Anti-Coaster Technologie) und FlextraSpeed™... -
Seite 59: Wireless Lan Cardbus Card Oder Usb
Anhang Optionales Zubehör (Fortsetzung) Diese Geräte dienen der optionalen Vervollständigung Ihres Notebooks. Wireless LAN CardBus Card oder USB SpaceLink™ Cardbus Card ist ein Zweiband- (IEEE 802.11a/b) Wireless LAN-Adapter, der in einen PCMCIA-Steckplatz Typ II mit CardBus-Unterstützung für Notebooks eingesetzt werden kann. Die USB-Version ist ein Einzelband (IEEE 802.11b), unterstützt jedoch alle Computer (Notebook oder Desktop) mit einem USB-Anschluss. -
Seite 60: Usb-Floppylaufwerk
Anhang Optionales Zubehör (Fortsetzung) Diese Geräte dienen der optionalen Vervollständigung Ihres Notebooks. USB-Floppylaufwerk Mti diesem Notebook können Sie ein optionales USB-Interface-Diskettenlaufwerk für Standard-1.44MB (oder 720KB) 3.5-Zoll-Floppydisketten verwenden. Die Auswurftaste befindet sich im Gegensatz zu Laufwerken von Desktop-PCs für einfachere Bedienung an der oberen Kante des Floppylaufwerks. Über die LED an der Vordersteite des Floppylaufwerks können Sie Zugriffe auf das Laufwerk erkennen. -
Seite 61: Optionale Anschlüsse
Anhang Optionale Anschlüsse Diese Geräte werden von Drittherstellern angeboten. Monitorausgang Der Anschluss eines externen Monitors geschieht genau wie bei einem Standard-Desktop-PC. Schließen Sie einfach das VGA-Kabel an, und fertig! (einige Notebook-Konfigurationen verlangen eventuell zusätzliche Einstellungen für Anzeigetreiber). können Notebookbildschirm benutzen, während Sie zugleich anderen die Ansicht desselben Bilds auf dem externen Monitor ermöglichen. -
Seite 62: Ieee1394-Anschluss
Anhang Optionale Anschlüsse (Fortsetzung) Diese Geräte werden von Drittherstellern angeboten. IEEE1394-Anschluss IEEE1394 ist ein serieller Hochgeschwindigkeitsbus wie SCSI, verfügt jedoch wie USB über einfache Anschlussmöglichkeiten und hot-plugging- Kapazitäten. Mit einem 1394-Anschluss können bis zu 63 Geräte verbunden werden, z.B. Festplatte, Scan- ner, wechselbare Laufwerke und Digitalkameras/ Videokameras (weitere 1394-Geräte können bei Verwendung eines 1394-Hubs angeschlossen... -
Seite 63: Dvd-Rom-Laufwerksinformation
Anhang DVD-ROM-Laufwerksinformation Das Notebook wird mit einem optionalen DVD-ROM-Laufwerk oder einem CD-ROM-Laufwerk ausgeliefert. Zur Ansicht von DVD-Titeln müssen Sie Ihre eigene DVD-Software installieren. Außerdem besteht die Möglichkeit, zusammen mit dem Notebook eine optionale DVD-Software zu kaufen. Das DVD-ROM- Laufwerk nimmt sowohl CDs als auch DVDs auf. Informationen zur Regionalwiedergabe Die Wiedergabe von DVD-Filmtiteln umfasst die Entschlüsselung von MPEG2-Video, digitalem AC3 Audio und die Dekodierung von CSS-geschützten Inhalten. -
Seite 64: Internes Modem - Kompatibilität
Anhang Internes Modem - Kompatibilität Das Notebook mit internem Modem entspricht den Regulationen JATE (Japan), FCC (US, Canada, Korea, Taiwan) und CTR21. Das interne Modem wurde in Übereinstimmung mit dem Ratsbeschluss 98/482/EC für paneuropäische Anschlüsse für einzelne Terminals an öffentliche Telefonnetze (PSTN) zugelassen. - Seite 65 Anhang Diese Tabelle zeigt die Länder, welche momentan dem CTR21- Standard unterliegen. Land Angewandt Mehr Tests Österreich Nein Belgien Nein Tschechei Nein nicht anwendbar Dänemark Finnland Nein Frankreich Nein Deutschland Nein Griechenland Nein Ungarn Nein nicht anwendbar Island Nein Irland Nein Italien Pending...
-
Seite 66: Glossar
Anhang Glossar ACPI (Advanced Configuration and Power Management Interface) Moderner Standard zur Energieverbrauchreduzierung in Computern. APM (Advanced Power Management) Moderner Standard zur Energieverbrauchreduzierung in Computern. AWG (American Wire Gauge) Mass Durchm Bereich R I@3A/mm2 Mass Durchm Breich R I@3A/mm2 (mm) (mm2) (ohm/km) (mA) (mm) (mm2) - Seite 67 Anhang BIOS (Basic Input/Output System) BIOS ist eine Sammlung von Routinen, die beeinflussen, wie der Computer Daten zwischen seinen Komponenten transportiert, wie z. B. Speicher, Datenträger und Grafikkarte. Die BIOS-Instruktionen sind in den nicht-flüchtigen Nur-Lese-Speicher des Computers eingebaut. Die BIOS-Parameter können vom Anwender im BIOS-Setup-Programm konfiguriert werden.
- Seite 68 Anhang DVD (Digital Versatile Disc) DVD ist die nächste Generation der optischen Discspeicherungstechnologie. Die DVD-Spezifikation unterstützt Disks mit einer Kapazität von 4,7GB bis zu 17GB und einer Zugriffsgeschwindigkeit bis zu 22.16MB/s. Das DVD-ROM-Laufwerk des Notebook-PCs unterstützt nur einen einseitigen Datenzugriff. Wenn Sie eine zweiseitige DVD (8,5GB oder höhere Kapazität) verwenden, müssen Sie die Disc manuell umdrehen, um auf die Daten auf der anderen Seite zugreifen zu können.
- Seite 69 Anhang PCI Bus (Peripheriegerät Component Interconnect Local Bus) PCI-Bus ist eine Spezifikation für ein 32-Bit-Datenbusinterface. PCI ist ein weitverbreiteter Standard für Erweiterungskarten. PC Cards (PCMCIA) PC Cards haben ungefähr die Grösse einiger aufeinandergestapelter Kreditkarten und verfügen an einem Ende über einen 68-poligen Anschluss. Der PC Card-Standard umfaßt eine Reihe von Erweiterungsoptionen zu Funktionen, Kommunikation und Datenspeicherung.
- Seite 70 Anhang Twisted-Pair Cable Dieses Kabel zum Anschluss der Ethernetkarte an einen Host (normalerweise ein Hub oder Switch) wird “Straight-through Twisted Pair Ethernet (TPE)” genannt. Die Anschlüsse an den Enden sind sogenannte RJ-45-Anschlüsse, welche nicht kompatibel mit RJ-11-Telefonanschlüssen sind. Beim Anschluss zweier Computer ohne zwischengeschalteten Hub ist ein Crossover Twisted-Pair erforderlich.
- Seite 71 Anhang...
-
Seite 72: Besitzerinformationen
Anhang Besitzerinformationen Diese Seite dient zur Einholung von Information zu Ihrem Notebook, für zukünftige Referenz oder für technische Hilfe. Bewahren Sie dieses Handbuch an einer sicheren Stelle auf, wenn Sie Kennworte eingetragen haben. Besitzer:_______________________________________ Telefon:___________________ Hersteller:______________________________________ Modell:___________________ Händler:________________________________________ Telefon:___________________ Bildschirmgrösse:_________Kaufdatum:__________ Seriennummer:_______________ Hersteller des Festplattenlaufwerks:__________________Größe:___________________ Hersteller des zweiten Festplattenlaufwerks:___________Größe:___________________ BIOS-Version:___________________________________ Datum:___________________...










