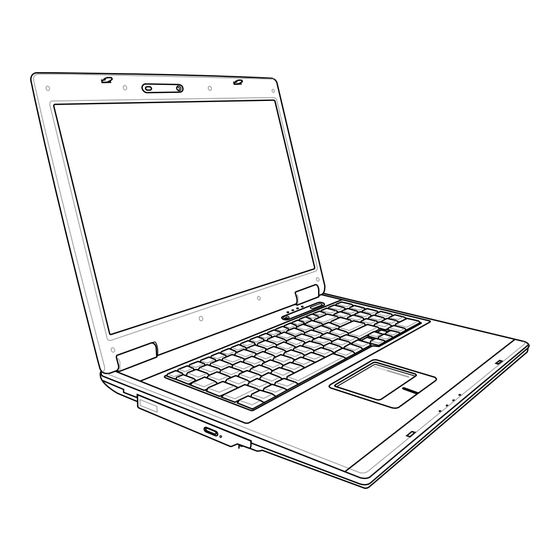
Inhaltsverzeichnis
Werbung
Quicklinks
Werbung
Inhaltsverzeichnis

Inhaltszusammenfassung für Asus X70Z
- Seite 1 Notebook Hardware-Handbuch G3966 / Juni 2008...
-
Seite 2: Inhaltsverzeichnis
Inhalt Inhalt Inhalt Inhalt (Forts.) 1. Vorstellung des Notebooks Über dieses Handbuch ....................6 Anmerkungen zu diesem Handbuch ..............6 Transportvorkehrungen ....................8 Vorbereiten Ihres Notebook-PCs ................9 2. Die einzelnen Teile Oberseite ........................12 Unterseite ......................... 14 Rechte Seite ......................16 Linke Seite ....................... 18 Rückseite ......................... 19 Vorderseite ....................... 20 3. - Seite 3 Inhalt Inhalt (Forts.) 4. Benutzung des Notebooks Zeigegerät ........................ 36 Benutzung des Touchpads ................... 36 Abbildungen zur Bedienung des Touchpads............37 Umgang mit dem Touchpad ................. 38 Automatische Touchpad-Deaktivierung ............... 38 Speichergeräte ......................39 Erweiterungskarte ....................39 Einsetzen einer Erweiterungskarte ..............39 Entfernen einer Erweiterungskarte ..............39 Optisches Laufwerk ..................... 40 Flash-Speicherkartenleser ................... 42 Festplatte ......................43 Arbeitsspeicher (RAM) ..................44 Verbindungen ......................45 Modemanschluss (an bestimmten Modellen) ............45 Netzwerkanschluss ....................
- Seite 4 Inhalt...
-
Seite 5: Vorstellung Des Notebooks
1. Vorstellung des Notebooks Über dieses Handbuch Sicherheitshinweise Transportvorkehrungen Vorbereiten Ihres Notebook-PCs Fotos und Symbole in diesem Handbuch werden nur für Anschauungszwecke benutzt und spiegeln nicht die im Produkt verwendeten Elemente wieder. -
Seite 6: Über Dieses Handbuch
Vorstellung des Notebooks Über dieses Handbuch Sie lesen gerade das Notebook-Handbuch. Dieses Handbuch enthält Informationen zu den unterschiedlichen Notebook-Komponenten und ihrer Benutzung. Im Folgenden finden Sie die Hauptabschnitte dieses Handbuchs: 1. Vorstellung des Notebooks Stellt Ihnen das Notebook und dieses Handbuch vor. 2. Die einzelnen Teile Bietet Ihnen Information zu den Notebook-Komponenten. -
Seite 7: Sicherheitshinweise
Vorstellung des Notebooks Sicherheitshinweise Die Einhaltung der folgenden Vorsichtsmaßnahmen verlängert die Lebensdauer des Notebooks. Befolgen Sie deshalb bitte alle Vorkehrungen und Anleitungen. Überlassen Sie sämtliche Wartungsarbeiten, die nicht in diesem Handbuch angeführt sind, qualifiziertem Servicepersonal. Verwenden Sie bitte keine beschädigten Netzkabel, defektes Zubehör oder andere Peripheriegeräte. -
Seite 8: Transportvorkehrungen
Vorstellung des Notebooks Transportvorkehrungen Schalten Sie das Notebook vor dem Transport aus und trennen alle externen Peripheriegeräte ab, um die Anschlüsse nicht zu beschädigen. Wenn der Strom abgeschaltet wird, zieht sich der Festplat- tenkopf zurück, um die Festplattenoberfläche während des Transports nicht zu verkratzen. Aus diesem Grund sollten Sie das Notebook nicht im angeschalteten Zustand transportieren. Klappen Sie den Bild- schirm ein und überprüfen, dass er zum eigenen Schutz und zum Schutz der Tastatur in sicherer Position eingerastet ist. -
Seite 9: Vorbereiten Ihres Notebook-Pcs
Vorstellung des Notebooks Vorbereiten Ihres Notebook-PCs Es folgt eine Kurzanleitung zur Nutzung Ihres Notebook-PCs. Lesen Sie bitte das vollständige Handbuch, um ausführliche Anweisungen zur Nutzung des Notebook-PCs zu erhalten. 1. Einlegen des Batteriepacks 2. Verbinden des Stromadapters 3. Öffnen des Anzeigebildschirms 4. Einschalten des Notebook-PCs PUSH Der Stromschalter schaltet den Notebook-PC EIN VORSICHT! Zwingen Sie beim Öffnen... - Seite 10 Vorstellung des Notebooks...
-
Seite 11: Die Einzelnen Teile
2. Die einzelnen Teile Grundlegendes über den Notebook PC Fotos und Symbole in diesem Handbuch werden nur für Anschauungszwecke benutzt und spiegeln nicht die im Produkt verwendeten Elemente wieder. -
Seite 12: Oberseite
Die einzelnen Teile Oberseite In folgenden Abbild finden Sie die Elemente auf dieser Seite des Notebook PCs. Die Tastatur ist je nach Verkaufsregion verschieden ausgelegt. -
Seite 13: Mikrofon (Integriert)
Die einzelnen Teile Mikrofon (integriert) Das integrierte Mono-Mikrofon kann für Konferenzsitzungen, mündliche Erzählungen oder einfache Audioaufnahmen verwendet werden. Kamera (an bestimmten Modellen) (an bestimmten Modellen) Die integrierte Kamera erlaubt Ihnen Bilder oder Videos aufzunehmen. Sie kann ebenfalls mit Konferenzsitzung- und anderen interaktiven Applikationen zusammen verwendet werden. Bildschirm Das Notebook verwendet einen Active Matrix TFT LCD-Bildschirm, welcher exzellente Ansichtsqualitäten vergleichbar denen eines Desktop-Monitors bietet. -
Seite 14: Unterseite
Die einzelnen Teile Unterseite Schauen Sie sich das untenstehende Diagramm an, um die Komponenten auf der Unterseite des Note- books zu identifizieren. Das Design der Unterseite kann sich von Modell zu Modell unterscheiden. Die Größe des Akkus kann je nach Modell verschieden ausfallen. WARNUNG! Die Unterseite des Notebooks kann sehr heiss werden. - Seite 15 Die einzelnen Teile Batterieverriegelungsfeder Die Feder der Batterieverriegelung hält das Batteriepack. Wenn die Batterie eingesetzt ist, wird diese automatisch verriegelt. Zum Entfernen des Batteriepacks muss die Feder in der Entriegelungsposi- tion gehalten werden. Batteriepack (Beschreibung siehe Rückseite) Batterieverriegelung (Manuell) Die Batterieverriegelung sichert das Batteriepack. Beim Einlegen rastet das Batteriepack automatisch ein.
-
Seite 16: Rechte Seite
Die einzelnen Teile Rechte Seite Schauen Sie sich das untenstehende Diagramm an, um die Komponenten auf der linken Seite des Note- books zu identifizieren. ExpressCard Ein 26-Pin ExpressCard-Steckplatz ist verfügbar, um eine ExpressCard/34mm- oder eine ExpressCard/54mm-Erweiterungskarte aufzunehmen. Durch die Verwendung der seriel- len Busunterstützung des USB 2.0 und PCI-Express anstelle des langsameren parallelen Bus, der in PC-Kartensteckplätzen verwendet wird, ist diese neue Schnittstelle erheblich schneller. -
Seite 17: Tv-Ausgangsanschluss (An Bestimmten Modellen)
Die einzelnen Teile TV-Ausgangsanschluss (an bestimmten Modellen) Der TV-Out-Anschluss ist ein S-Videoanschluss, der eine Umleitung der Anzeige des Notebook-PCs zu einem Fernseher oder Videoprojektionsgerät ermöglicht. Sie können eine gleichzeitige Anzeige oder Einzelanzeige auswählen. Verwenden Sie ein S-Vid- eokabel (nicht beigelegt) für eine Hochqualitätsanzeige oder das beigelegte RCA zum S-Video-Adapter für ein normales Videogerät. -
Seite 18: Linke Seite
Die einzelnen Teile Linke Seite Schauen Sie sich das untenstehende Diagramm an, um die Komponenten auf der linken Seite des Note- books zu identifizieren. Kensington -Schlossbuchse ® Mit dem Kensington -Schloss können Sie Ihr Notebook mittels Kensington -kompatibler ® ® Notebook-Sicherheitsprodukte sichern. -
Seite 19: Rückseite
Die einzelnen Teile Rückseite Schauen Sie sich das untenstehende Diagramm an, um die Komponenten auf der Rückseite des Note- books zu identifizieren. Strom (DC)-Eingang Der beigefügte Netzadapter wandelt Wechselstrom zur Verwendung mit dieser Buchse in Glei- chstrom um. Diese Buchse versorgt das Notebook mit Strom und lädt den internen Akku auf. Verwenden Sie nur den beigefügten Netzadapter, um das Notebook nicht zu beschädigen. -
Seite 20: Vorderseite
Die einzelnen Teile Vorderseite Schauen Sie sich das untenstehende Diagramm an, um die Komponenten auf der Vorderseite des Note- books zu identifizieren. Wireless-Schalter Aktiviert oder deaktiviert die integrierte Wireless-LAN- und Bluetooth-Funktion (sofern im Modell vorhanden). Wenn die Wireless-Funktion aktiv ist, leuchtet eine Statusanzeige auf. Zur Benutzung des Wireless-Netzwerks sind Windows-Softwareeinstellungen nötig. -
Seite 21: Erste Schritte
3. Erste Schritte Verwenden des Wechselstroms Akku verwenden Notebook anschalten Überprüfen des Akkus Energieoptionen Energieverwaltungsmodi Spezielle Tastaturfunktionen Schalter und Statusanzeigen Fotos und Symbole in diesem Handbuch werden nur für Anschauungszwecke benutzt und spiegeln nicht die im Produkt verwendeten Elemente wieder. -
Seite 22: Stromversorgungssystem
Erste Schritte Stromversorgungssystem Verwenden des Wechselstroms Die Stromversorgungseinheit des Notebook-PCs hat zwei Teile: den Stromadapter und das Batteri- estromsystem. Der Stromadapter wandelt Wech- selstrom von einer Netzsteckdose in Gleichstrom, den der Notebook-PC braucht, um. Ihrem Notebook liegt ein Universalnetzadapter bei, was bedeutet, dass Sie das Netzkabel an Steckdosen mit 110-120 Volt sowie an solche mit 220-240 Volt Spannung anschließen können. -
Seite 23: Akku Verwenden
Erste Schritte Akku verwenden Der Notebook-PC kann mit einem auswechselbaren Batteriepack arbeiten. Das Batteriepack besteht aus ei- nem Set von zusammen untergebrachten Batteriezellen. Ein voll aufgeladenes Batteriepack hat eine Laufzeit von einigen Stunden, die durch Verwendung der Energieverwaltungsfunktion im BIOS-Setup verlängert werden kann. -
Seite 24: Notebook Anschalten
Erste Schritte Notebook anschalten Beim Einschalten des Notebooks erscheint seine Systemstartmeldung auf dem Bildschirm. Wenn nötig, können Sie die Helligkeit mit den Hotkeys einstellen. Wenn Sie das BIOS-Set-Programm aufrufen oder die Systemkonfiguration ändern wollen, drücken Sie [F2] beim Booten des System. Wenn Sie die Taste [Tab] während des Begrüßungsbildschirms drücken, erscheinen Standard-Bootinformationen wie z. -
Seite 25: Überprüfen Des Akkus
Erste Schritte Überprüfen des Akkus Das Batteriesystem arbeitet mit dem Windows Smart Battery Standard, der den Prozentsatz des im Bat- teripack verbleibenden Energielevels akkurat wiedergibt. Ein vollständig geladenes Batteriepack versorgt den Notebook-PC mehrere Stunden mit Strom, doch die genaue Dauer hängt von Ihren Stromspareinstel- lungen Arbeitsgewohnheiten und von Prozessor, Systemspeicher und Monitorgröße des Notebooks ab. -
Seite 26: Energieoptionen
Erste Schritte Energieoptionen Der Stromschalter schaltet den Notebook-PC EIN und AUS oder versetzt ihn in den Bereitschafts- oder Schlafmodus. Das entsprechende Verhalten des Stromschalters kann vom Benutzer unter definiert werden. Windows Systemsteuerung > Energieoptionen. Für andere Optionen wie z.B. “Benutzer wechseln, Neu starten, Energie sparen oder Herunterfahren,”... -
Seite 27: Energieverwaltungsmodi
Erste Schritte Energieverwaltungsmodi Das Notebook verfügt über eine Reihe automatischer und einstellbarer Stromsparfunktionen, mit denen Sie die Batterielebensdauer und Total Cost of Ownership (TCO) maximieren können. Einige dieser Funktionen können Sie über das Power-Menü im BIOS-Setup steuern, wenn APM (non-ACPI) ver- wendet wird. -
Seite 28: Spezielle Tastaturfunktionen
Erste Schritte Spezielle Tastaturfunktionen Farbige Hotkeys Im Folgenden finden Sie die Definitionen der farbigen Hotkeys auf der Notebook-Ta- statur. Die farbigen Befehle könen Sie nur aufrufen, wenn Sie zuerst die Funktionstaste gedrückt halten, während Sie eine Taste mit einem farbigen Befehl drücken. Die Positionen der Hotkeys können sich je nach Modell unterschei-den, die Funktionen der Hotkeys sollten sich deshalb aber nicht ändern. - Seite 29 Erste Schritte Farbige Hotkeys (Forts.) Lautsprechersymbole (F10): Schaltet die Lautsprecher an und aus (nur unter Windows). Lautsprechersymbol Unten (F11): Verringert die Lautstärke (nur unter Windows). Lautsprechersymbol Oben (F12): Erhöht die Lautstärke (nur unter Windows). Num Lk (Ins): Schaltet die Nummerntastatur (Nummernverriegelung) an und aus. Ermöglicht die Benutzung eines größeren Teils der Tastatur für Zahleneingabe. Fn+C: Schaltet die “Splendid Video Intelligent Technology”-Funktion ein und aus.
-
Seite 30: Microsoft Windows-Tasten
Erste Schritte Microsoft Windows-Tasten Auf der Tastatur finden Sie zwei spezielle Windows-Tasten: Die Taste mit dem Windows-Logo aktiviert das Startmenü links unten auf dem Windows-Desk- top. Die andere Taste, welche wie ein Windows-Menü mit einem kleinen Cursor aussieht, aktiviert das Eigenschaftenmenü. Diese Funktion gleicht dem Drücken der rechten Maustaste unter Windows. -
Seite 31: Schalter Und Statusanzeigen
Erste Schritte Schalter und Statusanzeigen Schalter Wireless-Schalter Nur bei Wireless-Modellen: Schaltet das interne Wireless LAN oder die Bluetooth-Funk- tion (an bestimmten Modellen) mit einem OSD ein oder aus. Die entsprechende drahtlose LED leuchtet, wenn die Funktion aktiviert ist. Power4Gear eXtreme Taste Mit dieser Tastenkombination können Sie durch die verschiedenen Energiesparmodi schalten. -
Seite 32: Statusanzeigen
Erste Schritte Schalter und Statusanzeigen (Forts.) Statusanzeigen Front Batterie-Indikator Die Batterie-Indikator-LED zeigt Ihnen den Batteriestatus: EIN: Das Batteriepack im Notebook-PC wird aufgeladen, wenn es eine Verbindung mit Wechsel- strom gibt. Aus: Die Notebook PC Batterie ist geladen oder komplett leer Blinkend: Die Batterie hat weniger als 10% Ladung und es gibt keine Verbindung mit Wechselstrom. Wireless LAN-Anzeige Diese Anzeige ist nur auf Modellen mit integriertem Wireless LAN zu finden. -
Seite 33: Großschreibungsanzeige
Erste Schritte Schalter und Statusanzeigen (Forts.) Statusanzeigen (Forts.) Oben Nummernverriegelungsanzeige Diese Anzeige leuchtet, wenn der Ziffernblock [Num Lk] aktiviert ist. Der Ziffernblock gestattet die Eingabe von Ziffern über einige der Buchstabentasten und erleichtert so die Eingabe numerischer Daten. Großschreibungsanzeige Zeigt an, dass Capital Lock [Caps Lock] aktiviert ist. Capital Lock ermöglicht die Fest- stellung der Großschrift einiger Buchstabentasten (z.B. -
Seite 34: Multimedia-Steuerungstasten (An Bestimmten Modellen)
Erste Schritte Multimedia-Steuerungstasten (an bestimmten Modellen) Die Multimedia-Steuerungstasten ermöglichen eine bequeme Kontrolle der Multimedia-Anwendungen. Im Folgenden sind die Bedeutungen einer jeden am Notebook-PC befindlichen Multimedia-Kontrolltaste erklärt. Einige Kontrolltasten können je nach Notebook-Modell anders ausfallen. Benutzen Sie für die CD-Steuerung die [Fn]-Taste in Kombination mit den Pfeiltasten. -
Seite 35: Benutzung Des Notebooks
4. Benutzung des Notebooks Zeigegerät Speichergeräte Erweiterungskarte Optisches Laufwerk Flash-Speicherkartenleser Festplatte Arbeitsspeicher (RAM) Verbindungen Modemanschluss (an bestimmten Modellen) Netzwerkanschluss Wireless LAN-Verbindung Windows Wireless Netzwerkverbindung Bluetooth-Wireless-Verbindung Antennenanschlüsse TPM (Trusted Platform Module) Media Center-Fernbedienung Fotos und Symbole in diesem Handbuch werden nur für Anschauungszwecke benutzt und spiegeln nicht die im Produkt verwendeten Elemente wieder. -
Seite 36: Zeigegerät
Benutzung des Notebooks Zeigegerät Das integrierte Touchpad dieses Notebook ist mit allen zweitastigen/dreitastigen Mäusen und PS/2- Wheel-Mäusen vollständig kompatibel. Das Touch- pad ist druckintensiv und enthält keine beweglichen Cursorbewegung Teile. Aus diesem Grund können mechanische Fehler Vertikales Rollen vermieden werden. Zur Arbeit mit einigen Anwend- ungen muss ein Gerätetreiber installiert werden. -
Seite 37: Abbildungen Zur Bedienung Des Touchpads
Benutzung des Notebooks Abbildungen zur Bedienung des Touchpads Klicken/Klopfen - Drücken Sie die linke Taste oder klopfen mit Ihrer Fingerspitze leicht auf das Touch- pad, wenn sich der Cursor über einem Bildschirmelement befindet (lassen Sie Ihren Finger auf dem Touchpad, bis das Element ausgewählt ist). Dadurch ändert das ausgewählte Element seiner Farbe. Die folgenden beiden Beispiele haben identischer Resultate. -
Seite 38: Umgang Mit Dem Touchpad
Benutzung des Notebooks Umgang mit dem Touchpad Das Touchpad ist druckintensiv. Wenn Sie es nicht richtig pflegen, kann es leicht beschädigt werden. Beachten Sie die folgenden Vorkehrungen: • Das Touchpad darf nicht mit Schmutz, Flüssigkeiten oder Fett in Berührung kommen. •... -
Seite 39: Speichergeräte
Benutzung des Notebooks Speichergeräte Speichergeräte ermöglichen es dem Notebook-PC, Dokumente, Bilder und sonstige Dateien von ver- schiedenen Datenspeichergeräten zu lesen und auf diese zu schreiben. Dieser Notebook-PC verfügt über die folgenden Speichergeräte: • Erweiterungskarte • Optisches Laufwerk • Flash-Speicherlesemodul • Festplatte Erweiterungskarte Ein 26-Pin ExpressCard-Steckplatz ist verfügbar, um eine ExpressCard/34mm- oder eine ExpressCard/54mm-Erweiterungskarte aufzunehmen. -
Seite 40: Optisches Laufwerk
Benutzung des Notebooks Optisches Laufwerk Einlegen einer optischen Disk 1. Drücken Sie bei eingeschaltetem Notebook 2. Ergreifen Sie die Vorderseite des Trägers und die Auswurftaste, fährt der Laufwerkträger ziehen Sie ihn vorsichtig bis zum Anschlag he- ein Stück aus. raus. Achten Sie dabei darauf, nicht die Linse und die mechanischen Teile des optischen Laufwerks zu berühren. -
Seite 41: Verwenden Des Optischen Laufwerks
Benutzung des Notebooks Optisches Laufwerk (Forts.) Entfernen einer optischen Disk Notauswurf Tatsächliche Position ist von Modell zu Modell verschieden Öffnen Sie die Schublade und heben Sie den Rand Der Notauswurf ist ein kleines Loch am optischen der CD vorsichtig nach oben, um die CD aus der Laufwerk und wird dazu benutzt, die Schublade Schublade zu entfernen. -
Seite 42: Flash-Speicherkartenleser
Benutzung des Notebooks Flash-Speicherkartenleser Um Speicherkarten von Geräten wie Digitalkameras, MP3-Spielern, Handys und PDAs verwenden zu können, muss im Normalfall ein PCMCIA Speicherkartenleser gekauft werden. Dieser Notebook-PC verfügt über einen Multi-Speicherkartenleser, der alle im Folgenden abgebildeten Formate unterstützt. Der interne Speicherkartenleser ist nicht nur praktisch, sondern auch schneller als die meisten anderen Speicherkartenleser, da der Breitband PCI Bus verwendet wird. -
Seite 43: Festplatte
Benutzung des Notebooks Festplatte Die Festplatten haben höhere Kapazitäten und arbeiten mit viel höheren Geschwin- digkeiten als Diskettenlaufwerke und optische Laufwerke. Dieser Notebook-PC ist mit einer auswechselbaren hohen Festplatte ausgestattet. Aktuelle Festplatten unterstützen S.M.A.R.T. (Self Monitoring and Reporting Technology) zur vorzeitigen Erkennung von Festplattenfehlern oder Ausfällen. -
Seite 44: Arbeitsspeicher (Ram)
Benutzung des Notebooks Arbeitsspeicher (RAM) Zusätzlicher Speicher erhöht die Leistung der Anwendungen durch Verringerung der Festplattenzugriffe. Das BIOS erkennt automatisch die Größe des Arbeitsspeichers im System und konfiguriert den CMOS dementsprechend während des POST-Prozesses. Es ist keine Hard- oder Software-Einstellung (eingeschlossen Beispiel BIOS) notwendig, nachdem der Specher installiert wurde. -
Seite 45: Verbindungen
Benutzung des Notebooks Verbindungen Das eingebaute Modem und die Netzwerkkarte können später nicht mehr aufgerüstet werden. Nach dem Kauf können Modem und/oder Netzwerkkarte als PC-Karte (PC- MCIA) installiert werden. Modemanschluss (an bestimmten Modellen) Das Telefonkabel zum Anschluss des internen Notebook-Modems sollte zwei oder vier Leiter aufweisen (nur zwei Leiter (Telefonleitung #1) werden vom Modem benutzt) sowie einen RJ-11-Anschluss an beiden Enden. -
Seite 46: Netzwerkanschluss
Benutzung des Notebooks Netzwerkanschluss Verbinden Sie ein Ende eines Netzwerkkabels, das RJ-45-Stecker an beiden Enden hat, mit dem Mo- dem/Netzwerk-Anschluss am Notebook-PC und das andere Ende mit einem Hub oder Switch. Um die 100 BASE-TX/ 1000BASE-T-Geschwindigkeit zu erhalten, müssen Sie ein Netzwerkkabel der Kategorie 5 (nicht Kategorie 3) mit einer Twisted Pair-Verdrahtung verwenden. -
Seite 47: Wireless Lan-Verbindung (An Bestimmten Modellen)
Benutzung des Notebooks Wireless LAN-Verbindung (an bestimmten Modellen) Die optionale Wireless LAN-Ausstattung ist ein kompakter und leicht zu verwendender Wireless Ether- net-Adapter. Dieser optionale integrierte Wireless LAN-Adapter verwendet den IEEE 802.11 Standard für Wireless LAN (WLAN) und kann dank der Direct Sequence Spread Spectrum (DSSS)- und Octogo- nal Frequency Division Multiplexing (OFDM)-Technologien mit einer Frequenz von 2,4GHz/5GHz superschnelle Datentransferraten anbieten. -
Seite 48: Windows Wireless Netzwerkverbindung
Benutzung des Notebooks Windows Wireless Netzwerkverbindung Verbindung mit einem Netzwerk 1. Schalten Sie den Wireless-Schalter für Ihr Modell ein, falls erforderlich (siehe Schalter in Abschnitt 3). 2b. oder doppelklicken Sie auf das Symbol der 2. Drücken Sie mehrmals [FN F2], bis Wireless Wireless-Konsole in der Taskleiste und wählen LAN EIN oder WLAN & Bluetooth EIN angezeigt Sie entweder Wireless LAN + Bluetooth oder nur wird, Bluetooth. 4. Rechtsklicken Sie auf das Netzwerksymbol und 3. Sie sollten das Netzwerksymbol “Nicht wählen Sie Verbindung mit einem Netzwerk... -
Seite 49: Bluetooth Wireless-Anschluss (An Bestimmten Modellen)
Benutzung des Notebooks Bluetooth Wireless-Anschluss (an bestimmten Modellen) Notebook-PCs mit Bluetooth-Technologie machen das Anschaffen von Kabeln zur Verbindung mit Bluetooch-Geräten überflüssig. Geräte mit Bluetooth-Funktion sind zum Beispiel andere Notebooks, stationäre PCs, Handys und PDAs. Wenn Ihr Notebook nicht über eine integrierte Bluetooth-Funktion verfügt, benötigen Sie ein USB- oder Express Card-Bluetoothmodul, um Bluetooth nutzen zu können. -
Seite 50: Antennenanschlüsse (An Bestimmten Modellen)
Benutzung des Notebooks Antennenanschlüsse (an bestimmten Modellen) Auf dieser Seite werden Multimedia-Verbindungen für die TV Tuner- und/oder UKW-Radio-Modelle angezeigt. Die TV- und Radiofunktionen sind nur durch integrierte Module bei bestimmten Modellen verfügbar. WICHTIG: Der Notebook-PC muss sich beim Benutzen der Antenne in geschlossenen Räumen befinden. -
Seite 51: Tpm (Trusted Platform Module) (An Bestimmten Modellen)
Benutzung des Notebooks TPM (Trusted Platform Module) (an bestimmten Modellen) Das TPM (Trusted Platform Module) ist ein Sicherheits-Hardwarebaustein auf dem Systemboard, der computer-generierte Verschlüsselungssequenzen speichert. Es ist eine auf Hardware basierende Lösung, um Attacken von Hackern zu verhindern, die nach Passwörtern und Schlüsseln für sensible Daten suchen. Das TPM befähigt den PC oder das Notebook, die Anwendungen sicherer auszuführen, um Geschäft- sangelegenheiten und Kommunikation vertrauenswürdiger zu machen. -
Seite 52: Media Center-Fernbedienung (An Bestimmten Modellen)
Benutzung des Notebooks Media Center-Fernbedienung (an bestimmten Modellen) Eine drahtlose Fernbedienung zur Steuerung der Multimedia-Funktionen auf dem Notebook-PC ist den TV Tuner-Modellen beigefügt (die beigelegte Software muss installiert werden). Die Menüs des Media Centers wurden im Hinblick auf die Nutzung mit der Fernbedienung entworfen und ermöglichen es Benutzern, auf digitale Medieninhalte einfach aus der Ferne zuzugreifen. - Seite 53 Benutzung des Notebooks Media Center-Fernbedienung (an bestimmten Modellen) (Modell in voller Größe) Notebook-PC virtuelles AUS: Schlafmodus oder Energiesparmodus, je nach Einstellungen Pause bei der Wiedergabe Beendet die Wiedergabe oder Aufnahme Startet oder beendet die Aufnahme Wiedergabe Rücklauf Schnellvorlauf /Zum nächsten gehen Weiter Zurück Windows MediaCenter aufrufen oder zum Hauptmenü zurückkehren Zurück zum vorherigen Weitere Optionen für Element /Menü gewähltes Element aufrufen Bildlauf auf Auswahl ausführen/Ansicht vergrößern Bildlauf links Bildlauf rechts Bildlauf ab Audioausgabe verstummen lassen Steigert oder verringert Schaltet den Kanal die Audiolautstärke aufwärts oder abwärts Fernsehprogrammanzeige aufrufen...
- Seite 54 Benutzung des Notebooks...
-
Seite 55: Anhang
Anhang Optionales Zubehör Optionale Anschlüsse Betriebssysteme und Software System BIOS-Einstellungen Häufig auftretende Probleme und ihre Lösungen Windows Vista Software-Weiderherstellung Glossar Sicherheitsaussagen Besitzerinformationen Fotos und Symbole in diesem Handbuch werden nur für Anschauungszwecke benutzt und spiegeln nicht die im Produkt verwendeten Elemente wieder. -
Seite 56: Optionales Zubehör
Anhang Optionales Zubehör Diese Geräte dienen der optionalen Vervollständigung Ihres Notebooks. USB-Hub Durch Anschluss eines optionalen USB-Hubs vermehren sich die USB- Anschlüsse und Sie können schnell viele USB-Peripheriegeräte über ein einziges Kabel anschließen oder abtrennen. USB Flash-Speicherdisk Eine USB-Flash-Speicherdisk ist ein Datenträger, der 1,44MB Disketten ersetzen kann, und bietet eine Speicherkapazität von bis zu ein paar Hundert Megabytes bei höherer Transfergeschwindigkeit und längerer Lebensdauer an. -
Seite 57: Optionale Anschlüsse
Anhang Optionale Anschlüsse Diese Geräte werden von Drittherstellern angeboten. USB-Tastatur und Maus Durch Anschluss einer optionalen USB-Tastatur vereinfachen Sie die Dateneingabe. Durch Anschluss einer optionalen USB-Maus wird die Windows-Navigation erleichtert. Die USB-Maus funk- tioniert gleichzeitig mit dem Touchpad des Notebooks. Druckeranschluss An einem USB-Anschluss können ein oder mehrere USB-Drucker gleichzeitig verwendet werden. -
Seite 58: Bluetooth-Mauseinstellung (Optional)
Anhang Bluetooth-Mauseinstellung (optional) Dieser Vorgang kann zum Hinzufügen der meisten Bluetooth-Geräte im Windows-Betriebssystem benutzt werden. 1. Schalten Sie den Wireless-Schalter für Ihr Modelle ein, wenn erforderlich (siehe Schalter in Abschnitt 3). 2. Drücken Sie mehrmals [FN F2], bis Bluetooth EIN 2b. Oder doppelklicken Sie auf das Symbol der Wireless- oder WLAN & Bluetooth EIN angezeigt wird, Konsole in der Taskleiste und wählen Sie entweder Wireless LAN + Bluetooth oder nur Bluetooth. 3. Wählen Sie im Taskleistenmenü Bluetooth-Gerät 3b. Oder starten Sie Bluetooth-Geräte aus der hinzufügen. - Seite 59 Anhang 5. Klicken Sie auf Weiter, wenn die Bluetooth-Maus 6. Eine Liste von Bluetooth-Geräten in der Nähe wird bereit ist. angezeigt. Wählen Sie die Bluetooth-Maus und klicken Sie auf Weiter. 8. Warten Sie, während die Bluetooth-Maus 7. Wählen Sie “Keinen Hauptschlüssel verwenden” hinzugefügt wird. und klicken Sie auf Weiter. 9. Klicken Sie auf Fertig stellen, wenn das 10. Sie sehen Ihr Gerät nun im Gerätefenster. Sie Hinzufügen abgeschlossen ist. können hier auch Bluetooth-Geräte hinzufügen und entfernen.
-
Seite 60: Betriebssysteme Und Software
Anhang Betriebssysteme und Software Dieses Notebook bietet seinen Kunden (je nach Region) u.U. die Wahl eines vorinstallierten Betriebs- systems, z.B. Microsoft Windows. Auswahl und Sprachen sind regional unterschiedlich. Der Umfang für Hardware- und Software-Support kann vom installierten Betriebssystem abhängig sein. Stabilität und Kompatibilität anderer Betriebssysteme kann nicht garantiert werden. -
Seite 61: System Bios-Einstellungen
Anhang System BIOS-Einstellungen Boot Device (Boot-Gerät) 1. Wählen Sie im Boot-Menü die Option Boot Device 2. Wählen Sie ein Element und drücken Sie [Enter], um es Priority. als Gerät festzulegen. Security Setting (Sicherheitseinstellung) Passwort löschen 2. Geben Sie ein Passwort ein und drücken Sie auf [Enter]. 1. Lassen Sie das Passwortfeld frei und drücken Sie [Enter]. 3. Geben Sie das Passwort erneut ein und drücken Sie [Enter]. 2. Das Passwort ist gelöscht. 4. Das Passwort ist festgelegt. 1. Wählen Sie im Security-Menü entweder Change Supervisor oder Change User Password. -
Seite 62: User Access Level (Benutzerzugriffslevel)
Anhang System BIOS-Einstellungen (Forts.) User Access Level (Benutzerzugriffslevel) Password Check (Passwortabfrage) Wählen Sie, ob das Passwort beim Start (Always), oder nur beim Wählen Sie das Benutzerzugriffslevel, den der Öffnen der BIOS-Einstellungen (Setup) abgefragt werden soll. Passwortbenutzer im BIOS-Setup erhalten soll. Save Changes (Änderungen speichern) Sie müssen Ihre Änderungen vor Verlassen des BIOS- Setup speichern, damit sie angewendet werden. Wenn Sie die Standardeinstellungen wiederherstellen wollen, wählen Sie Load Manufacture Defaults. Daraufhin müssen Sie die Änderungen speichern. -
Seite 63: Häufig Auftretende Probleme Und Ihre Lösungen
2. Entfernen Sie den AKKU nicht, währen das Notebook gerade mit dem Netzteil betrieben wird, um Schäden durch den Stromausfall zu vermeiden. Der ASUS-Akku verfügt über Sicherheitsschaltkreise, die eine Überlastung vermeiden, so dass der Akku nicht beschädigt wird, wenn er bei Netzteilbetrieb im Notebook verbleibt. -
Seite 64: Mechanisches Problem - Belüftung
Einschalten nur über Akku�� (�� �� 2, N �� 4) �� (�� �� 2, N �� 4) 2. Erscheint das BIOS (ASUS Logo)�� (�� �� 3, N �� A) Erscheint das BIOS (ASUS Logo)�� (�� �� 3, N �� A) ��... - Seite 65 Software-Problem - von ASUS mitgelieferte Software Beim Einschalten des Notebook-PCs erscheint eine Fehlermeldung “open policy file error”. A. Installieren Sie die neueste Version des “Power4 Gear”-Programms. Sie finden es auf der ASUS- Webseite. Unbekannte Ursache - Blauer Hintergrund mit weißem Text - Blauer Hintergrund mit weißem Text...
- Seite 66 CD mit Treibern und Programmen, die dem Notebook PC beigelegt ist. 3. Entpacken Sie die BIOS-Datei in einen temporären Ordner (z.B. das Wurzelverzeichnis in C:\) 4. Klicken Sie auf Start | Programme | ASUS Utility | WINFLASH | WINFLASH a. Wählen Sie die neue BIOS-Image-Datei.
- Seite 67 Anhang Häufig auftretende Probleme und ihre Lösungen (Forts.) Symantec’s Norton Internet Security (NIS) 1. Manchmal zeigt NIS eine Warnmeldung, dass der Trojaner Virus von einer lokalen IP-Adresse gestoppt werden soll. Vermeiden Sie dieses Problem, indem Sie sich vergewissern, dass die Virus-Definitionsdatei die aktuellste ist und sie stets auf dem Laufenden halten . 2. Die Neuinstallation endet beim “Informationsassistenten”, nachdem Norton Antivirus deinstalliert wurde.
- Seite 68 Anhang Häufig auftretende Probleme und ihre Lösungen (Forts.) 9. Die Windows Firewall muss vor der Installation von “Norton Internet Security” oder “Norton Personal Firewall” ausgeschaltet werden. Gehen Sie folgendermaßen vor: 1. Klicken Sie auf Start und Systemsteuerung. 2. Klicken Sie auf das Symbol Sicherheitscenter. 3. Klicken Sie auf das Symbol der Windows Firewall unterhalb der Statusanzeigen. 4. Klicken Sie auf Inaktiv und dann auf OK. 10. Warum zeigt das “Privacy Control”-Symbol ein ‘x’? die Privacy Control ab.
-
Seite 69: Windows Vista Software-Weiderherstellung
1. Drücken Sie während des Startvorgangs [F9] (hierzu wird eine Wiederherstellungspartition benötigt) 2. Drücken Sie [Enter], um Windows Setup [EMS Enabled] auszuwählen. 3. Lesen Sie die Information “ASUS Preload Wizard” und klicken Sie auf Next. 4. Wählen Sie eine Partitionsoption und klicken Sie auf Next. Partitionsoptionen: Recover Windows to first partition only. (Windows nur auf erster Partition wiederherstellen.) - Seite 70 4. Folgen Sie den Anweisungen auf dem Bildschirm, um den Wiederherstellungsprozess fertigzustellen. WARNUNG: Entfernen Sie während des Wiederherstellungsprozesses nicht die Wiederherstellungs-DVD (es sei denn, Sie werden dazu aufgefordert), da sonst die Partition nicht benutzt werden kann. Aktuelle Treiberversionen und Anwendungen finden Sie auf www.asus.com. A-16...
-
Seite 71: Glossar
Anhang Glossar ACPI (Advanced Configuration and Power Management Interface) Moderner Standard zur Energieverbrauchreduzierung in Computern. APM (Advanced Power Management) Moderner Standard zur Energieverbrauchreduzierung in Computern. AWG (American Wire Gauge) Diese Tabelle dient nur als allgemeine Referenz und sollte nicht als eine Quelle für den American Wire Gauge Standard angesehen werden, da sie eventuell nicht aktuell bzw. - Seite 72 Anhang Glossar (Forts.) CPU (Central Processing Unit) Die CPU, manchmal auch der “Prozessor” genannt, agiert als das Gehirn des Computers. Es interpretiert und führt Programmbefehle aus und verarbeitet im Speicher befindliche Daten. Gerätetreiber Ein Gerätetreiber ist ein spezieller Satz von Anweisungen, die dem Betriebsystem des Computers die Kommunikation mit Geräten wie z.
- Seite 73 Anhang Glossar (Forts.) Laser Klassifizierungen Mit häufiger Verwendung und weiterer Verbreitung von Lasern wurde der Bedarf deutlich, Benutzer vor den potentiellen Gefahren von Lasern aufmerksam zu machen. Zu diesem Zweck wurden Laser Klassifizierungen geschaffen. Aktuelle Klassifizierungen reichen von optisch sicheren Lasern, die keine Kotrollen benötigen (Klasse 1) bis hin zu sehr gefährlichen Lasern der Klasse 4, die strikten Kontrollen unterliegen.
-
Seite 74: Suspend Mode
Anhang Glossar (Forts.) Suspend Mode In den Energiesparmodi Save-to-RAM (STR) und Save-to-Disk (STD) wird der CPU-Takt gestoppt, und die meisten Geräte des Notebooks werden in ihren niedrigsten aktiven Arbeitszustand versetzt. Das Notebook geht in den Suspend-Modus, wenn das System länger als eine vorbestimmte Zeitspanne untätig bleibt oder durch Betätigung der Funktionstasten. -
Seite 75: Sicherheitsaussagen
Anhang Sicherheitsaussagen DVD-ROM-Laufwerksinformation Das Notebook wird mit einem optionalen DVD-ROM-Laufwerk oder einem CD-ROM-Laufwerk aus- geliefert. Zur Ansicht von DVD-Titeln müssen Sie Ihre eigene DVD-Software installieren. Außerdem besteht die Möglichkeit, zusammen mit dem Notebook eine optionale DVD-Software zu kaufen. Das DVD-ROM-Laufwerk nimmt sowohl CDs als auch DVDs auf. Informationen zur Regionalwiedergabe Die Wiedergabe von DVD-Filmtiteln umfasst die Entschlüsselung von MPEG2-Video, digitalem AC3 Audio und die Dekodierung von CSS-geschützten Inhalten. -
Seite 76: Internes Modem - Kompatibilität
Anhang Internes Modem - Kompatibilität Das Notebook mit internem Modem entspricht den Regulationen JATE (Japan), FCC (US, Canada, Korea, Taiwan) und CTR21. Das interne Modem wurde in Übereinstimmung mit dem Ratsbeschluss 98/482/EC für paneuropäische Anschlüsse für einzelne Terminals an öffentliche Telefonnetze (PSTN) zugelassen. Aufgrund von Unterschieden zwischen den einzelnen PSTNs verschiedener Länder garantiert diese Zulassung, aber keinen bedingungslos erfolgreichen Betrieb auf jedem PSTN-Netzwerkpunkt. - Seite 77 Anhang Internes Modem - Kompatibilität (Forts.) Diese Tabelle zeigt die Länder, welche momentan dem CTR21- Standard unterliegen. Land Angewandt Mehr Tests Österreich Nein Belgien Nein Tschechei Nein nicht anwendbar Dänemark Finnland Nein Frankreich Nein Deutschland Nein Griechenland Nein Ungarn Nein nicht anwendbar Island Nein Irland...
-
Seite 78: Aussagen Zur Fcc-Entsprechung
Anhang Aussagen zur FCC-Entsprechung Dieses Gerät entspricht Teil 15 der FCC-Vorschriften. Im Betrieb müssen die folgenden beiden Bedin- gungen erfüllt werden: • Dieses Gerät darf keine schädliche Störstrahlung abgeben, und • Dieses Gerät muss für empfangene Störstrahlung unempfindlich sein, auch für Störstrahlung, die unerwünschte Funktionen hervorrufen an. -
Seite 79: Fcc-Sicherheitswarnungen Zur Rf-Aussetzung
Anhang FCC-Sicherheitswarnungen zur RF-Aussetzung Dieses Gerät erfüllt die FCC-Bestimmungen zur Strahlenbelastungsgrenzen, die für eine unkontrollierte Umgebung festgelegt sind. Um den FCC-Anforderungen zur RF-Aussetzung zu entsprechen, folgen Sie bitte der Betriebsanleitung im Benutzerhandbuch. Dieses Gerät ist für den Betrieb im Frequenzbereich zwischen 5,15 GHz und 5,25GHz gedacht und darf nur in geschlossenen Räumen benutzt werden. -
Seite 80: Wireless-Kanäle In Verschiedenen Regionen
Anhang Wireless-Kanäle in verschiedenen Regionen N.-Amerika 2.412-2.462 GHz Kanal 01 bis Kanal 11 Japan 2.412-2.484 GHz Kanal 01 bis Kanal 14 Europa ETSI 2.412-2.472 GHz Kanal 01 bis Kanal 13 In Frankreich eingeschränkte Frequenz-Bandbreiten In einigen Teilen Frankreichs wird die Frequenzbandbreite eingeschränkt. In schlimmsten Fällen liegt die maximale Leistung in Innenräumen bei: •... - Seite 81 Anhang UL-Sicherheitsanmerkungen Erforderlich für UL 1459 betreffend Telekommunikations (Telefon)-Ausrüstungen, die zum elektrischen Anschluss an ein Telekommunikationsnetzwerk sind und deren Betriebsspannung zur Erde 200V-Spitzens- pannung, 300V Spitzen-Spitzenwert und 105V RMS-Spannung nicht übertrifft und in Übereinstimmung mit dem “National Electrical Code” (NFPA 70) installiert sind. Bei der Benutzung des Notebook-Modems sollten immer grundlegende (einschließlich der folgenden) Sicherheitsvorkehrungen beachtet werden, um die Brand-, Elektroschock- und Verletzungsgefahr von Personen zu reduzieren:...
-
Seite 82: Nordic-Vorsichtsmaßnahmen (Für Notebooks Mit Lithium-Ionen-Akku)
Anhang Nordic-Vorsichtsmaßnahmen (für Notebooks mit Lithium- Ionen-Akku) CAUTION! Danger of explosion if battery is incorrectly replaced. Replace only with the same or equivalent type recommended by the manufacturer. Dispose of used bat- teries according to the manufacturer’s instructions. (English) ATTENZIONE! Rischio di esplosione della batteria se sostituita in modo errato. Sosti- tuire la batteria con un una di tipo uguale o equivalente consigliata dalla fabbrica. -
Seite 83: Kundendienst Warnung
Anhang Notebook PC Optisches Laufwerk Laser Sicherheitsinformationen Interne oder externe optische Laufwerke, die mit diesem Notebook PC verkauft werden, enthalten ein Produkt der Laser Klasse 1. Laser-Klassifizierungen finden Sie im Anhang am Ende dieses Benutzer- handbuches. WARNUNG: Modifikationen oder Vorgehensweisen, die nicht in diesem Benutzer- handbuch beschrieben werden, können zu Belastung durch schädliche Laserstrahlung führen. -
Seite 84: Griechisch
Anhang CTR 21-Genehmigung (für Notebooks mit eingebautem Modem) Dänisch Niederländisch Englisch Finnisch Französisch Deutsch Griechisch Italienisch Portugiesisch Spanisch Schwedisch A-30... - Seite 85 Anhang A-31...
-
Seite 86: Besitzerinformationen
Anhang Besitzerinformationen Diese Seite dient zur Einholung von Information zu Ihrem Notebook, für zukünftige Referenz oder für technische Hilfe. Bewahren Sie dieses Handbuch an einer sicheren Stelle auf, wenn Sie Kennworte eingetragen haben. Besitzer:_______________________________________ Telefon:___________________ Hersteller:______________________________________ Modell:___________________ Händler:________________________________________ Telefon:___________________ Bildschirmgrösse:_________Kaufdatum:__________ Seriennummer:_______________ Hersteller des Festplattenlaufwerks:__________________ Größe:___________________ Hersteller des zweiten Festplattenlaufwerks:___________...












