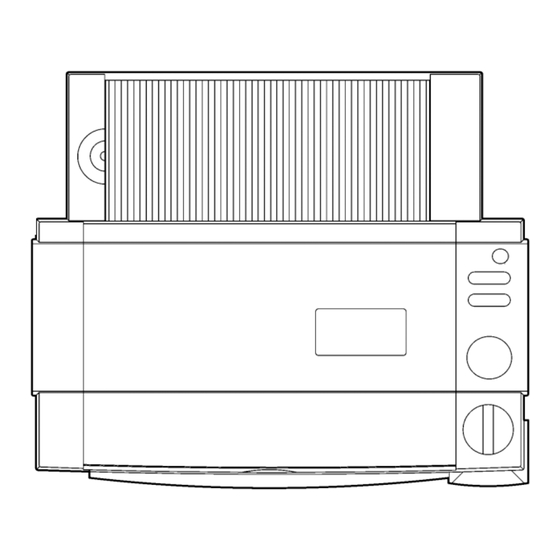
Inhaltsverzeichnis
Werbung
Quicklinks
Werbung
Inhaltsverzeichnis
Fehlerbehebung

Inhaltszusammenfassung für Brother LX-200
- Seite 1 Benutzerhandbuch ® UA9552001 Gedruckt in China 9911 DEUTSCH...
- Seite 2 1 Tame Street Audenshaw Manchester M34 5JE U.K. bestätigt, dass der COOL LAMINATOR LX-200 den folgenden Bestimmungen entspricht: EMC: EN 55022 1994 Klasse B EN 50082-1 1992 und mit den Richtlinien 73/23/EEC und 89/336/EEC (entsprechend der Änderungen 91/263/EEC und 92/31/EEC) übereinstimmt und dass der mit diesem Gerät gelieferte Netzadapter den Richtlinien EN60742/EN60950 entspricht.
-
Seite 3: Inhaltsverzeichnis
Inhaltsverzeichnis Inbetriebnahme............................... 5 Ausstattungsmerkmale............................5 Allgemeine Sicherheitshinweise ..........................6 Lieferumfang................................7 Bedienelemente..............................8 Außen am Gerät..............................8 Innen im Gerät ..............................8 Bedienfeld................................9 Folienkassette ..............................9 Vorbereitungen ..............................10 Einlegen der Folienkassette..........................10 Ein- und Ausschalten des Gerätes ......................... 11 Allgemeines zu den Folienrollen..........................13 Hinweise zu den Folienrollen ..........................13 Folienkassette wechseln............................14 Folienrollen wechseln............................16... -
Seite 4: Inbetriebnahme
Inbetriebnahme Mit diesem Gerät haben Sie einen einfach zu bedienenden Kaltlaminator gekauft. Um alle Ausstattungsmerkmale und Funktionen optimal nutzen zu können, lesen Sie bitte dieses Benutzerhandbuch aufmerksam durch. Bewahren Sie es sorgfältig zum späteren Nachschlagen auf. Ausstattungsmerkmale • Je nachdem, welche Folienart Sie verwenden, können Sie mit dem COOL LAMINATOR professionell z.B. -
Seite 5: Allgemeine Sicherheitshinweise
Allgemeine Sicherheitshinweise Um Verletzungen sowie eine Beschädigung des Gerätes zu vermeiden, sollten Sie die mit Vorsicht und Warnung gekennzeichneten Hinweise genau beachten. Sie dienen Ihrer Sicherheit und warnen vor Bedienungsfehlern, die zur Beschädigung des Gerätes führen können. Warnung: Versuchen Sie nicht, das Gerät selbst zu reparieren oder auseinanderzubauen. Das Gerät darf autorisierten Servicetechniker repariert... -
Seite 6: Lieferumfang
Lieferumfang LX-200 Folienkassette Netzadapter (Laminat beidseitig) Zubehörliste CD-ROM mit PrintMaster Benutzerhandbuch Gold Software - 7 -... -
Seite 7: Bedienelemente
Bedienelemente Außen am Gerät Netzanschlussbuchse Die Netzanschlussbuchse befindet sich links an der Rückseite des Gerätes. An ihr wird der Netzadapter angeschlossen. Gehäusedeckel Der Gehäusedeckel muss zum Ersetzen der Folienrollen, Folienkassette und der Schneidmesser geöffnet werden. Sichtfenster Durch das Sichtfenster im Gehäusedeckel können Sie sehen, ob die richtige Folienkassette eingelegt ist. -
Seite 8: Bedienfeld
Bedienfeld On/Off-Taste Zum Ein- und Ausschalten des Gerätes Schneidet das laminierte Dokument an der aktuellen Position ab. Feed-Taste Zum manuellen Einzug des Dokumentes und zum Spannen der Folie Start/Stop-Taste Zum Starten bzw. Stoppen einer Funktion Wenn diese Taste grün leuchtet, ist das Gerät mit Strom versorgt und eingeschaltet. -
Seite 9: Vorbereitungen
Vorbereitungen Einlegen der Folienkassette (1) Öffnen Sie den Gehäusedeckel. (2) Drücken Sie den Andruckrollenlöser (grün) nach hinten und heben Sie den Rollenhalter (3) Legen Sie die Folienkassette vorsichtig ein. Richten Sie das Pfeilsymbol der Kassette mit dem Pfeilsymbol des Gerätes aus. Anmerkungen -Vergewissern Sie sich beim Einlegen der Kassette, dass ihr Verschluss richtig... -
Seite 10: Ein- Und Ausschalten Des Gerätes
(4) Bringen Sie den Rollenhalter wieder in die ursprüngliche Position und drücken Sie - wie abgebildet - die lilafarbigen Knöpfe zum Verriegeln des Rollenhalters. Der Rollenhalter muss hörbar einrasten. Drücken Sie ihn ggf. noch einmal nach unten. (5) Schließen Sie den Gehäusedeckel. Ein- und Ausschalten des Gerätes (1) Stecken Sie den Stecker des Netzadapters in die Netzanschluss-Buchse am Gerät. - Seite 11 (3) Schalten Sie das Gerät mit der On/Off-Taste ein. Die Start-Taste leuchtet nun grün. Falls sich das Gerät nicht einschalten lässt, überprüfen Sie, ob der Netzadapter richtig angeschlossen ist. Um das Gerät wieder auszuschalten, drücken Sie noch einmal die On/Off-Taste. Warnung: Schließen Sie das Gerät nicht an die Stromversorgung an, bevor es vollständig wie in diesem Handbuch beschrieben aufgebaut wurde.
-
Seite 12: Allgemeines Zu Den Folienrollen
Verwenden Sie nur die original Brother Folienkassetten und Nachfüll-Folienrollen mit dem oben abgebildeten Zeichen auf der Verpackung. Die Verwendung von Verbrauchsmaterial, das nicht den Spezifikationen von Brother entspricht und/oder von gleicher Qualität und Eignung wie das von Brother gelieferte oder... -
Seite 13: Folienkassette Wechseln
Folienkassette wechseln Warnung: Berühren Sie beim Einlegen bzw. Wechseln der Folienkassette nicht die Oberfläche der Messer. (1) Schalten Sie das Gerät aus und öffnen Sie den Gehäusedeckel. (2) Drücken Sie den Andruckrollenlöser (grün) nach hinten und heben Sie den Rollenhalter (3) Nehmen Sie die Folienkassette vorsichtig heraus. - Seite 14 (4) Legen Sie die neue Folienkassette vorsichtig ein. Anmerkungen - Vergewissern Sie sich beim Einlegen der Kassette, dass der Verschluss der Kassette ganz geschlossen ist. - Überprüfen Sie vor dem Einlegen der Kassette, dass der Folienanfang mit der Schneidelinie der Kassette abschließt. Schneiden Sie falls notwendig die überstehende Folie ab.
-
Seite 15: Folienrollen Wechseln
Folienrollen wechseln Die Kassetten können mehrfach verwendet werden, indem einfach neue Folienrollen eingelegt werden. Verwenden Sie nur die original Brother LC-Nachfüllrollen. Zum Einlegen neuer Folienrollen gehen Sie wie folgt vor: (1) Nehmen Sie die Folienkassette aus dem Gerät heraus (siehe das vorherige Kapitel). - Seite 16 (4) Nehmen Sie die neuen Folienrollen aus der versiegelten Packung. Fassen Sie die Folienrollen an den gelben Plastikhalterungen und legen Sie die Rollen wie in der Abbildung gezeigt in die Kassette ein. Es ist nicht möglich, die Folienrollen falsch herum einzulegen.
- Seite 17 (8) Überprüfen Sie die Position des Folienan- fangs. Er sollte mit der Schneidelinie der Kas- sette abschließen. Falls notwendig, schneiden Sie die überstehende Folie entlang der Linie ab, bevor Sie die Kassette in das Gerät einsetzen. (9) Setzen Sie die Kassette in das Gerät ein. Vorsicht: Damit die Folie nicht austrocknet, sollten Sie die versiegelte Verpackung erst kurz vor dem Einlegen der Folienrollen in die Kassette öffnen.
-
Seite 18: Papiergröße
Papiergröße Die zu laminierenden Dokumente können zwischen 5,5 und 21,6 cm breit und zwischen 9 cm und 1 m lang sein. Diese Größe sollte nicht über- oder unterschritten werden. Die Papierstärke der Dokumente muss zwischen 0,1 und 0,2 mm liegen. Papier Maximum 21,6 cm... -
Seite 19: Laminieren
Laminieren In diesem Kapitel wird beschrieben, wie Sie einfach und schnell laminierte Ausweise, Aufkleber, Schilder usw. herstellen. (1) Klappen Sie die Dokumentenstütze auf. (2) Legen Sie das zu laminierende Dokument in den Dokumenteneinzug. Die Dokumente sollten so eingelegt werden, dass die Oberseite nach oben zeigt. - Seite 20 (5) Drücken Sie die Start-Taste. Das Dokument wird nun eingezogen. Das Gerät ermittelt automatisch die obere und die seitlichen Kanten des Dokumentes. Während des Laminiervorganges blinkt die Start-Taste grün. Der Folienanfang wird automatisch abgeschnitten. Anmerkung Falls das Dokument nicht richtig eingelegt wurde, ertönt das akustische Signal.
-
Seite 21: Festlegen Der Schnittposition (Mit Oder Ohne Rand)
Festlegen der Schnittposition (mit oder ohne Rand) Die Autoschnitt-Funktion ermittelt automatisch die Größe des laminierten Dokumentes und schneidet das Dokument je nach gewählter Einstellung dicht an den Kanten oder so ab, dass ein Rand rings um das Dokument entsteht Autoschnitt-Funktion – Border (Dokumente mit Folienrand) Diese Betriebsart ist ideal zum Erstellen von Schutzhülen oder zum Schutz von Dokumenten vor Wasser und Staub geeignet. -
Seite 22: Manuelles Einziehen Und Abschneiden Des Dokumentes
Manuelles Einziehen und Abschneiden des Dokumentes Das zu laminierende Dokument kann auch manuell in den Laminator eingezogen und abgeschnitten werden. (1) Legen Sie das Dokument in den Dokumenteneinzug. (2) Drücken Sie die Taste Feed um das Dokument manuell einzuziehen. Solange Sie die Taste Feed gedrückt halten, wird das Dokument vorgeschoben. -
Seite 23: Ecken Abrunden
Ecken abrunden Nach dem Laminieren können Sie die Ecken des Dokumentes wie folgt abrunden. (1) Stecken Sie die Ecke des laminierten Dokumentes in den Schlitz des Eckenrunders. (2) Die Ecke des Dokumentes wird automatisch abgeschnitten. (3) Nehmen Sie das Dokument wieder aus dem Schlitz heraus. -
Seite 24: Abfallbehälter Des Eckenrunders
Abfallbehälter des Eckenrunders Die abgeschnittenen Ecken werden im Abfallbehälter direkt unter dem Eckenrunder gesammelt. Ziehen Sie den Behälter heraus, um ihn zu leeren, und setzen Sie ihn anschließend wieder an seiner ursprünglichen Position ein. - 25 -... -
Seite 25: Regelmäßige Pflege Und Fehlerbehebung
Regelmäßige Pflege und Fehlerbehebung Damit sich das Gerät stets im optimalen Betriebszustand befindet, sollten Sie es regelmäßig reinigen. Regelmäßige Pflege Vorsicht mit kleinen Abfällen und Gegenständen: Achten Sie darauf, dass nichts in das Innere des Gerätes gelangt. Besonders Metallgegenstände wie Heft- und Büroklammern können Schäden im Gerät hervorrufen. - Seite 26 (4) Nehmen Sie die Folienkassette aus dem Gerät. Anmerkung Schneiden Sie falls notwendig die gestaute Folie mit einer Schere oder der Taste und nehmen Sie dann die Kassette aus dem Gerät. (5) Ziehen Sie das Dokument wie in der Abbildung gezeigt aus dem Folienschlitz der Kassette heraus.
- Seite 27 (8) Bringen Sie den Rollenhalter wieder in seine ursprüngliche Position und drücken Sie wie abgebildet die lilafarbenen Verriegelungs- knöpfe des Rollenhalters, bis der Rollenhalter hörbar einrastet. (9) Schließen Sie den Gehäusedeckel. (10) Schalten Sie das Gerät ein. Drücken Sie die Taste Feed, bis der Folienanfang zu sehen ist.
-
Seite 28: Vertikal-Schneidmesser Ersetzen
Vertikal-Schneidmesser ersetzen Wenn die Schneidekraft der Klingen nachläßt, sind die Klingen durch Abnutzung oder abgelagerten Klebstoff stumpf. Ersetzen Sie in diesem Fall die Vertikal-Schneidmesser wie folgt. Vorsicht: Berühren Sie beim Ersetzen der Klinge nicht die Klingenoberfläche. Gehen Sie sehr vorsichtig vor, um Verletzungen zu vermeiden. - Seite 29 (5) Schieben Sie die alten Messer nach rechts bzw. links und nehmen Sie die Messer heraus. (6) Schieben Sie die neuen Messer in die Halterung. (7) Ziehen Sie die Hebel wieder vorsichtig nach oben und dann nach außen, um die Messer zu verriegeln.
-
Seite 30: Eckenrunder Ersetzen
Verwenden Sie nur die original Brother Ersatzteile (SC-2 oder CC-1). Die Verwendung von Verbrauchsmaterial, das nicht den Spezifikationen von Brother entspricht und/oder von gleicher Qualität und Eignung wie das von Brother gelieferte oder freigegebene ist, kann zu Schäden am Gerät und zum Verlust von Gewährleistungsansprüchen führen. -
Seite 31: Was Tun Bei Störungen
Vergewissern Sie sich, dass der Netzadapter richtig an Gerätes geschieht angeschlossen. das Gerät und die Netzsteckdose angeschlossen ist. nichts. Es ist nicht der richtige Netzadapter Verwenden Sie nur den original Brother Netzadapter angeschlossen. für dieses Gerät. Der Gehäusedeckel ist nicht richtig Schließen Sie den Gehäusedeckel. geschlossen. - Seite 32 Beim Einschalten des Die Folienkassette ist nicht richtig Legen Sie die Folienkassette richtig ein. eingesetzt oder es ist eine nicht für dieses Verwenden Sie nur die original Brother LC-Folien und LC- Gerätes blinkt die Start- Gerät vorgesehene Folienkassette Folienkassetten. Taste rot und das akus- eingelegt.
-
Seite 33: Technische Daten
Technische Daten Modell: LX-200 Laminiertechnik: Kaltlaminiertechnik Netzanschluss: Netzadapter (mitgeliefert) 230 V ± 10 % (50 Hz) Ausgang: DC 18 V 700 mA Min./max. Breite der Dokumente: 5,5 cm – 21,6 cm Min./max. Länge der Dokumente: 9 cm – 1 m Min./max. -
Seite 34: Stichwortverzeichnis
Stichwortverzeichni Abfallbehälter des Eckenrunders ..... 25 Laminieren............. 20 Abschneiden..........22, 23 Laminiervorgang unterbrechen ....... 21 Andruckrolle .............8 Lieferumfang............ 7 Andruckrollenlöser ..........8 Ausstattungsmerkmale........5 Manuelles Abschneiden........23 Auto Cut Mode... Siehe Autoschnitt-Funktion Manuelles Einziehen ........23 Autoschnitt-Drehschalter ........9 Autoschnitt-Funktion ........22 Netzadapter ..........8, 11 Netzanschluss.......... -
Seite 35: Anhang (Print Master Gold Software)
Anhang (Print Master Gold Software) Mindscape und PrintMaster sind eingetragene Warenzeichen und das Mindscape-Logo ist ein Warenzeichen der The Learning Company. Adobe und Acrobat sind Warenzeichen von Adobe System Incorporated. Windows ist ein eingetragenes Warenzeichen der Microsoft Corp. in den Vereinigten Staaten und anderen Ländern. - Seite 36 GERMANY TECHNISCHE UNTERSTÜTZUNG Falls bei dieser Software technische Probleme, wie z. B. Funktionsstörungen auftreten, setzen Sie sich bitte mit unserem Kundendienst in Verbindung: Telefon: 49-0208-992-4114 Fax: 49-0208-992-4129 Adresse: Technische Unterstützung, Mindscape Gmbh, Zeppelin Strasse 321, 45470 Muelheim a.d. Ruhr, Deutschland. UK Website: www.mindscapeuk.com Geschäftsstunden: Mo, Mi, Fr, von 15.00 bis 18.00 Uhr.
-
Seite 37: Vor Dem Start
Vor dem Start Bitte prüfen Sie vor Beginn der Installation die unten aufgeführten Systemanforderungen. So vergewissern Sie sich, dass ihr Computer mit PrintMaster Gold kompatibel ist. Systemanforderungen PrintMaster Gold läuft auf Computern mit folgenden Features: • 486er DX2 IBM PC mit 66 MHz (oder schneller) •... - Seite 38 PrintMaster Gold installieren 1. Klicken Sie auf die Schaltfläche "Installieren", oder drücken Sie die EINGABETASTE, um die Installation fortzusetzen. Der PrintMaster Gold Installationsbildschirm zeigt Ihnen das vorgegebene Laufwerk und Verzeichnis an. Sie können diese Einstellungen akzeptieren oder ändern. 2. Klicken Sie auf "Weiter" oder drücken Sie die EINGABETASTE, um PrintMaster Gold im Standardverzeichnis C:\PMW zu installieren, oder klicken Sie auf die Schaltfläche "Benutzerdefininert", um PrintMaster Gold im Laufwerk und Verzeichnis Ihrer Wahl zu installieren.
- Seite 39 Unter Windows 3.1x 1. Finden Sie die PrintMaster Gold-Gruppe im Programm-Manager. 2. Doppelklicken Sie auf die Gruppe, um sie zu öffnen. 3. Doppelklicken Sie auf das Symbol “Deinstallieren”. 4. Folgen Sie der Bildschirmanleitung. PrintMaster Gold wird nun von Ihrer Festplatte entfernt. PrintMaster Gold neu installieren Im unwahrscheinlichen Fall, dass PrintMaster Gold Dateien beschädigt werden und das Programm nicht mehr ordnungsgemäß...
-
Seite 40: Printmaster Gold Benutzerhandbuch
PrintMaster Gold Benutzerhandbuch Der gesamte Inhalt des Benutzerhandbuchs wurde auf der PrintMaster Gold CD-ROM gespeichert. Bitte installieren Sie den Adobe Acrobat Reader, um es zu betrachten oder zu drucken. Adobe Acrobat Reader installieren 1. Doppelklicken Sie auf die Datei Ar32d301 im Ordner Acrobat3 der mitgelieferten CD-ROM. 2. -
Seite 41: Die Wunderbare Welt Von Printmaster Gold
Die wunderbare Welt von PrintMaster Gold In diesem Abschnitt stellen wir Ihnen die Umgebung von PrintMaster Gold vor. Wenn Sie das Programm öffnen, sehen Sie auf den ersten Blick, dass PrintMaster Gold in verschiedene Bereiche aufgeteilt ist, die jeder einen speziellen Zweck und eine charakteristische Erscheinung haben. Jeder Bereich, einschließlich Zentralbildschirm, Grafikgalerie, Ausdrucksgalerie, ”Mit Hilfe”-Assistent und Arbeitsbereich, bietet Ihnen verschiedene Werkzeuge zum Erstellen einzigartiger Karten, Kalender oder Zeitungen. -
Seite 42: Der Arbeitsplatz
Der Arbeitsplatz Der Arbeitsbereich ist Ihr persönliches Zeichenbrett. Hier finden Sie alle Werkzeuge für Text, zum Zeichnen und Bearbeiten, die Sie zum Erstellen eines atemberaubenden Projekts benötigen. Sie geben Ihren Projekten den letzten Schliff, fügen neue Bilder ein, geben Ihren Text ein und drucken. Unten erklären wir Ihnen die Hauptmenüleiste und die fünf Werkzeugleisten im Arbeitsbereich. -
Seite 43: Die Global-Werkzeugleiste
Die Global-Werkzeugleiste Die Global-Werkzeugleiste am Oberrand des Arbeitsbereichs bietet schnellen Zugriff mit der Maus auf die häufigsten Anwendungen in PrintMaster Gold, z.B. aktuelles Projekt schließen, zur Galerie druckfertiger Projekte gehen, ein Projekt “Mit Hilfe” starten und ein brandneues Projekt starten. Diese Schaltfläche stellt außerdem eine zeitsparende Alternative dar zur Verwendung der Menüleiste beim Speichern, Drucken, Aufrufen der Seitenansicht, Ausschneiden, Einfügen sowie für andere Funktionen. - Seite 44 Einfügen-Werkzeugleiste Die Einfügen-Werkzeugleiste enthält alles, was Sie brauchen, um ClipArts, Ausdrücke und Ihre eigenen Bilder in Ihr Projekt einzufügen. Zum Ein- oder Ausschalten der Einfügen-Werkzeugleiste gehen Sie zum Ansichtsmenü, gefolgt von Werkzeugleisten/Einfügen-Werkzeugleiste. Bilder einfügen Klicken Sie hier, um zur PrintMaster Grafikgalerie zu gehen. In der Grafikgalerie können Sie aus Tausenden von Grafiken, Bildern, Fotos und Umrandungen für Ihr Projekt wählen.
- Seite 45 Modifizieren-Werkzeugleiste Mit Hilfe der Modifizieren-Werkzeugleiste ändern Sie Grafiken oder Text. Diese Werkzeuge erlauben Ihnen, Farben von Text und Grafiken sowie Strichbreiten zu ändern, Schatten einzufügen und Bildausschnitte festzulegen. Zum Ein- oder Ausschalten der Modifizieren-Werkzeugleiste gehen Sie zum Ansichtsmenü, gefolgt von Werkzeugleisten/ Modifizieren-Werkzeugleiste.
-
Seite 46: Statusleiste
Statusleiste Die Statusleiste erscheint am Unterrand des PrintMaster Gold Fensters. Hier ändern Sie die Ansicht des Projekts oder überprüfen die Genauigkeit Ihrer Messungen. Zum Ein- oder Ausschalten der Statusleiste gehen Sie zum Ansichtsmenü, gefolgt von Werkzeugleisten/ Statusleiste. Seitenansichtsfenster Klicken Sie Zoombereich Der Cursor verwandelt sich in eine Lupe, die Sie über den auf den Pfeil nach links oder rechts, Bereich ziehen, den Sie vergrößern möchten.
