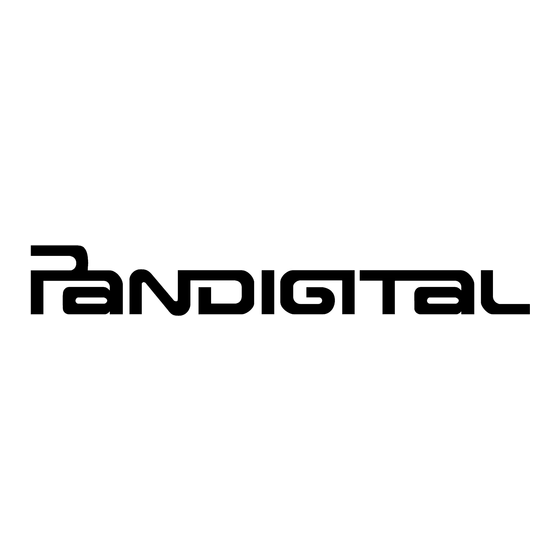
Inhaltszusammenfassung für Pandigital PAN9000DWEU
- Seite 1 Mühelos Bilder aus der Kamera in Ihr Leben bringen Bedienungsanleitung Digitaler Bilderrahmen PAN7000DWEU und PAN9000DWEU...
-
Seite 2: Produktregistrierung
Angabe Ihres Namens, Adresse, Telefonnummer, Modell und Seriennummer, wann und wo gekauft, an die untenstehende Adresse: Pandigital, P.O. Box 2969, Dublin, CA 94568-2969 USA Anmerkung: Das Aussehen und die Eigenschaften des Bilderrahmens können sich von den Angaben in dieser Bedienungsanleitung unterscheiden. -
Seite 3: Inhaltsverzeichnis
Inhalt Einführung....................5 DPF Schlüsseleigenschaften ..............5 Aufbau des DPF ..................6 Fernbedienung ................... 6 Bedientasten auf dem DPF ............... 8 Inbetriebnahme ..................9 Der HAUPT-Bildschirm ................9 SETUP-Menü .................... 11 Auswahl von Optionen ................12 Auswahl der Medienquelle ..............12 FOTOS ...................... - Seite 4 VIDEOS ..................... 26 Medienquelle für Videos auswählen ........... 26 Video anschauen ................26 Video-Wiederholungsmodi ..............26 Videodateien in den internen Speicher importieren ......27 Videos aus dem internen Speicher löschen ........27 KALENDER/UHR ..................28 Auswahl der Medienquelle für die Kalender-Diashow ......29 Zeitplan einstellen ................
-
Seite 5: Einführung
Einführung Willkommen zum Pandigital digitalen Multimedia Bilderrahmen (DPF). Jetzt können Sie ihre digitalen Fotos direkt von Ihrer Speicherkarte anzeigen. Es ist kein Computer erforderlich. DPF Schlüsseleigenschaften Einfaches „Plug und Play“ Zeigt digitale Foto dateien an (JPEG mit bis zu 16 Megapixel) -
Seite 6: Aufbau Des Dpf
Aufbau des DPF ►Pfeil rechts ◄ Pfeil links EXIT ENTER MENU Helligkeitsregler Schlitz für Speicherkarten Audio- Ausgangsbuchse Magnetischer Ein/Aus USB-Host Bereich zur Aufbewahrung der Fernbedienung DC-Buchse Einstellbarer Fuß Mini-USB-Gerät (Die Speicherkarten-Schlitze, -Ports und –Buchsen an Ihrem DPF können sich von den hier dargestellten Abbildungen unterscheiden.) Fernbedienung Mit der Fernbedienung können Sie auf alle Eigenschaften zugreifen und... -
Seite 7: Sichere Aufbewahrung Der Fernbedienung
Fernbedienung Slideshow starten Setup-Bildschirme Verlassen oder zurück gehen aufrufen Nach oben blättern Rückwärts blättern Vorwärts blättern Wiedergabe/Pause/Objekt Nach unten blättern auswählen Lautstärke erhöhen oder Foto drehen Objekt auswählen Lautstärke verringern oder Bild vergrößern Objekt abwählen Sichere Aufbewahrung der Fernbedienung Wenn Sie die Fernbedienung nicht verwenden, können Sie sie sicher auf der Rückseite des DPF aufbewahren. -
Seite 8: Wechseln Der Batterie Der Fernbedienung
Wechseln der Batterie der Fernbedienung 1. Halten Sie die Fernbedienung mit den Tasten nach unten. 2. Halten Sie den kleinen Stopper gedrückt und ziehen gleichzeitig die Batteriehalterung heraus. 3. Drücken Sie die Lithium-Batterie „CR2025” so in den Halter, dass die Seite mit dem eingeprägten Pluszeichen (+) nach oben weist. -
Seite 9: Inbetriebnahme
Inbetriebnahme 1. Stecken Sie den AC-Netzadapter in die DC-Eingangsbuchse des DPF und in eine Steckdose. 2. Schieben Sie den Netzschalter auf der linken Seite des DPF in die Stellung EIN. 3. Wenn Sie aufgefordert werden, wählen Sie die gewünschte Sprache für das OSD (abhängig vom Modell). 4. - Seite 10 (Seite 26) Anzeige der Uhrzeit und des Kalenders während einer Foto-Diashow. Verwalten der Kalender-, Uhrzeit- und Alarmeinstellungen (Seite 28) Mit dem Pandigital Wi-Fi USB-Adapter (separat erhältlich) können Sie sich für einen Dateitransfer Wi-Fi kabellos mit Online-Fotowebseiten und Ihrem (Seite 33)
-
Seite 11: Setup-Menü
SETUP-Menü Setup MENÜ Verwenden Sie für DPF-Funktionen zum Optimieren Ihrer Ansichts-Voreinstellungen. HAUPT Drücken Sie auf dem -Bildschirm die Schaltfläche MENU Setup MENÜ Anzeigen des -Bildschirms . Wählen Sie die Medienquelle zum aktuellen Medienquelle Ansicht oder Anhören (Seite 12) Richtet das Wireless-Netzwerk ein, mit dem Wi-Fi Setup Sie sich verbinden möchten. -
Seite 12: Auswahl Von Optionen
Setzt alle Funktionseinstellungen auf die Werkseinstellungen Werkseinstellungen zurück (Seite 50) Wählen der gewünschten DPF- Sprachen einstellen Anzeigesprache (Seite 49) System- Für Firmware-Aktualisierungen verwendet Aktualisierung Auswahl von Optionen Überall dort, wo Sie in dieser Bedienungsanleitung aufgefordert werden, eine Funktionsoption oder Taste „auszuwählen“, verwenden Sie zum Markieren und wählen mit aus. -
Seite 13: Fotos
Foto-Vorschaubilder Diashowordner 3. Der oder Auswahlbildschirm wird angezeigt. FOTOS FOTOS - Funktion beinhaltet viele Möglichkeiten zum Optimieren und persönlichen Anpassen Ihrer Ansichtsvoreinstellungen. Sie können Ihre Fotos einzeln oder als Diashow mit oder ohne Hintergrundmusik anschauen. Weitere optionale Funktionen ermöglichen es Ihnen, die aktuelle Uhrzeit zusammen mit Ihren Bildern anzuzeigen, die Bildschirmfarben einzustellen, die Übergänge bei der Diashow auszuwählen und sogar Diashows an Ihre wöchentlichen Arbeitszeiten... -
Seite 14: Anzeigen Einzelner Fotos Während Einer Diashow
4. Während das Foto angezeigt wird, können Sie mit nächste oder vorherige Foto anzeigen. 5. Kehren Sie mit zum vorherigen Bildschirm zurück. EXIT Anzeigen einzelner Fotos während einer Diashow 1. Wenn das gewünschte Foto angezeigt wird, halten Sie mit EXIT die Diashow an. -
Seite 15: Einstellen Der Bildschirmfarben
Einstellen der Bildschirmfarben Sie können vier LCD-Farbeinstellungen für eine optimale Bildanzeige einstellen. HAUPT Setup 1. Drücken Sie im - Bildschirm zum Anzeigen des MENÜ - Bildschirms auf die Schaltfläche MENU 2. Wählen Sie Bildschirmfarben einstellen 3. Scrollen Sie mit durch die LCD-Optionen und stellen mit eine Option ein, bis die gewünschte Ansicht erreicht ist. -
Seite 16: Anzeige Der Uhrzeit Zusammen Mit Den Fotos
2. Wählen Sie und anschließend die Foto-Importmethode gewünschte Einstellung. Optimiert (Voreinstellung) = Die Foto-Datei wird größenmäßig herunter gerechnet und in ein kleineres JPEG komprimiert, so dass mehr Bilder im internen Speicher abgelegt werden können. Original = Das Foto wird unter Beibehaltung der Originalgröße und - Auflösung gespeichert. -
Seite 17: Fotos In Den Internen Speicher Importieren
Fotos in den internen Speicher importieren Sie können Ihre Fotodateien von externen Medienquellen (d.h. Speicherkarte, USB Flash-Laufwerk) in den internen Speicher des DPF importieren. Die Anzahl der zu importierenden Fotodateien hängt von der Dateigröße und dem verfügbaren Speicher ab. EXIT TIPP: Nach dem Begin des Imports können Sie mit Import abbrechen. -
Seite 18: Foto-Diashows
2. Um alle Fotos zu löschen, drücken Sie und wählen MENU dann Alle löschen Um einzelne Fotos zu löschen, markieren Sie die zu löschenden Fotos mit , wählen sie mit „ “ aus “), drücken und wählen dann MENU (Abwahl mit „ Ausgewählte löschen. -
Seite 19: Diashow Anhalten
Falls Sie eine Medienquelle nach dem Einschalten einstecken, wird Speicherkartenoption der Bildschirm angezeigt. Wählen Sie Diashow starten * Wenn Sie einen Wireless Wi-Fi-Adapter in den DPF eingesteckt haben und vorher mit einem drahtlosen Netzwerk verbunden waren, werden Sie gefragt, ob Sie jetzt mit dem drahtlosen Netzwerk verbunden werden möchten. - Seite 20 Foto-Vorschaubilder 2. Scrollen Sie auf dem -Bildschirm mit durch Ihre Fotos. 3. Ein einzelnes Bild zuweisen: Wenn das gewünschte Foto angezeigt wird, drücken Sie MENU Mehrere Fotos zuweisen: Wählen Sie mit “ “ die gewünschten Fotos (Abwahl mit „ “) und drücken MENU 4.
-
Seite 21: Diashow-Hintergrundmusik
3. Wählen Sie oder In Ordner kopieren Ordner neu und dann den gewünschten Ordner, dem Sie zuweisen Ihre Fotos erneut zuweisen oder in den Sie die Fotos kopieren möchten. Diashow-Hintergrundmusik Um Hintergrundmusik während einer Diashow abzuspielen, kopieren einfach mindestens eine Musik-MP3-Datei auf die gleiche Medienquelle, auf der sich die Fotos befinden. -
Seite 22: Diashow-Intervall Einstellen
4. Wählen Sie Fertig 5. Kehren Sie mit zum vorherigen Bildschirm zurück. EXIT Diashow-Intervall einstellen Sie können die Übergangsgeschwindigkeit einstellen, mit der die Diashow die Fotos wechselt. HAUPT Setup 1. Drücken Sie im - Bildschirm zum Anzeigen des MENÜ - Bildschirms auf die Schaltfläche MENU 2. -
Seite 23: Zufällige Diashow-Wiedergabe Einstellen
Zufällige Diashow-Wiedergabe einstellen Sie können die Diashow so einstellen, dass Ihre Fotos in zufälliger 'Shuffle'-Reihenfolge oder in der Reihenfolge angezeigt werden, in der sie auf der gewählten Medienquelle gespeichert wurden. HAUPT Setup 1. Drücken Sie im - Bildschirm zum Anzeigen des MENÜ... -
Seite 24: Musik-Wiederholungsmodus
2. Zum Anhalten der Musikwiedergabe drücken Sie ENTER. Wiedergabe wird solange angehalten, bis erneut ENTER gedrückt wird. 3. Um eine andere Musikdatei abzuspielen, scrollen Sie einfach durch die Dateinamen und starten mit ENTER die Wiedergabe. 4. Kehren Sie mit zum vorherigen Bildschirm zurück. EXIT Einstellen der Lautstärke. -
Seite 25: Musikdateien Aus Dem Internen Speicher Löschen
HAUPT 1. Wählen Sie auf dem -Bildschirm die Schaltfläche MUSIK verwalten . Die Musikdateien werden aufgelistet. 2. Um alle Musikdateien zu importieren, drücken Sie MENU wählen dann Alle importieren Um einzelne Musikdateien zu importieren, markieren Sie die zu importierenden Dateinamen mit , wählen sie mit „... -
Seite 26: Videos
VIDEOS Der DPF unterstützt JPEG AVI Video-Dateien. Wenn Ihr Film nicht im AVI-Format vorliegt, müssen Sie die Dateien mittels eines Software- Video-Konverter umwandeln, der einfach über das Internet gesucht und gekauft werden kann. Medienquelle für Videos auswählen VIDEO Wenn der - Bildschirm angezeigt wird, können Sie ganz einfach eine andere Medienquelle wählen, indem Sie die aktuelle Schaltfläche... -
Seite 27: Videodateien In Den Internen Speicher Importieren
HAUPT 1. Wählen Sie auf dem - Bildschirm die Schaltfläche VIDEOS verwalten . Alle vorhandenen Videodateien werden aufgelistet. 2. Drücken Sie MENU 3. Wählen Sie zum Umschalten von EIN/AUS. Wiederholen (Voreinstellung) = Ständige Wiedergabe aller Videodateien Wiederholen EIN auf der gewählten Medienquelle, bis die Wiedergabe beendet wird. = Gibt die Videodateien nur einmal wieder. -
Seite 28: Kalender/Uhr
Anmerkung: Der interne Speicher muss Ihre gewählte Medienquelle sein. HAUPT 1. Wählen Sie auf dem - Bildschirm die Schaltfläche VIDEOS verwalten . Die Videodateien werden aufgelistet. 2. Um alle Dateien zu löschen, drücken Sie MENU wählen dann Alle löschen Um einzelne Dateien zu löschen, markieren Sie die zu löschenden Dateinamen mit , wählen sie mit „... -
Seite 29: Auswahl Der Medienquelle Für Die Kalender-Diashow
Auswahl der Medienquelle für die Kalender-Diashow Sie können auf einfache Weise die Medienquelle wechseln, wenn Sie möchten, dass die Kalender / Uhrzeit-Diashow die Fotos von einem anderen Medienquelle anzeigt (d.h. Speicherkarte, Diashow- Ordner). KALENDER/UHR 1. Drücken Sie im Bildschirm die Schaltfläche und wählen dann die Schaltfläche in der MENU... -
Seite 30: Zeitplan Deaktivieren
3. Wechseln Sie mit zwischen den Feldern und mit die Feldwerte in Wochentags ein/aus Wochenende ein/aus 4. Zum Einstellen von wählen Sie die Schaltfläche und greifen mit Wochenend-Zeitplan aktivieren auf die Einstellungen zu. 5. Wechseln Sie mit zwischen den Feldern und mit Wochenende ein/aus die Feldwerte in 6. -
Seite 31: Den Zeitplan Aus Einer Diashow Starten
Den Zeitplan aus einer Diashow starten 1. Starten Sie eine Diashow und wählen Mit ENTER Schaltfläche , wenn diese in der unteren Zeitplan ausführen linken Ecke des Bildschirms erscheint (ca. 10 Sek.). 2. Um den Zeitplan zu starten, wenn die die Schaltfläche Zeitplan nicht mehr angezeigt wird, starten Sie die Diashow ausführen... -
Seite 32: Alarm Einstellen
Alarm einstellen Wenn Sie möchten, können Sie Ihren DPF als Wecker verwenden. Sie können die Häufigkeit des Weckalarms und als Weckton den eingebauten Alarmton oder die Wiedergabe einer Musikdatei einstellen. KALENDER/UHR 1. Drücken Sie im - Bildschirm die Schaltfläche MENU 2. -
Seite 33: Wi-Fi
Wi-Fi Diese Funktion ermöglicht eine drahtlose Verbindung mit mehreren Online-Foto-Sharing- und Streaming-RSS-Inhaltsfeeds-Websites (z. B. Windows Live FrameIt). Sie können Bilder betrachten, die Sie auf diese Seiten hochgeladen haben, sowie Streaming-Nachrichten, Wetter, Verkehr und anderen Content-Feeds direkt über den DPF empfangen. Verwenden Sie diese Funktion auch, um sich drahtlos für eine einfache Dateiübertragung mit Ihrem PC zu verbinden (Seite 42) - Seite 34 Navigieren Sie mit den Tasten wie folgt: Verwenden Sie die Fernbedienungstasten , um die Tasten zu markieren und drücken dann mehrmals , um ENTER das gewünschte Zeichen auszuwählen. = Zugriff auf die folgenden Symbole: \ / : ; ( ) $ & [ ] . , % ^ + = - | < > { } ! ~ = Umschalten zwischen Ziffern und Buchstaben = Umschalten zwischen Groß- und Kleinbuchstaben ABC/abc...
-
Seite 35: Einrichten Eines Wireless Netzwerk
Netzwerk befinden und der Pandigital Wireless Wi-Fi USB-Adapter muss an den DPF angeschlossen sein. (Wi-Fi-Adapter sind auf unserer http://www.pandigital.net Website: separat erhältlich). 1. Stecken Sie den Pandigital Wireless-USB-Adapter in den USB- Hostport am DPF. 2. Drücken Sie im -Bildschirm die Schaltfläche HAUPT MENU Netzwerk-Setup 3. - Seite 36 TIPP: Wenn Ihr Wireless-Netzwerk “nicht sichtbar ist“, wird es von der Suche nicht als verfügbares Netzwerk aufgelistet. Wählen Sie eine der Netzwerk-SSID Schaltflächen, um die Netzwerk-ID manuell einzugeben Sicherer Zugriff 6. Falls erforderlich, ändern Sie den -Typ, indem Sie auf der Options-Taste mehrmals drücken, um den ENTER entsprechenden Sicherheitstyp auszuwählen.
-
Seite 37: Windows Live Frameit
Wi-Fi 10. Wählen Sie . Der -Bildschirm zeigt jetzt das Symbol Fertig Mit dem PC der Online-Foto-Sharing-Website und der verbinden 11. Kehren Sie mit zum vorherigen Bildschirm zurück. EXIT TIPP: Nachdem Sie eine erfolgreiche Verbindung mit dem Wireless- Netzwerk hergestellt haben, wird immer nach dem erneuten Einschalten oder Einstecken des Wi-Fi-Adapter eine Meldung angezeigt und gefragt, ob Sie jetzt eine Verbindung zu dem Wireless-Netzwerk herstellen möchten. - Seite 38 3. Wenn Sie erstmalig Windows Live FrameIt aufrufen, ist der DPF zur Anzeige der folgenden Live-Feeds voreingestellt: Internationale Nachrichten US Hauptstadt (Wetterbericht) Sport MSNBC Top Stories 4. Wählen Sie den RSS-Feed-Ordner, den Sie anzeigen möchten. Konto erstellen und Kontakt mit FrameIt aufnehmen. Um Ihre eigenen Fotos oder anderen Live-Feeds von FrameIt anzeigen zu lassen, müssen Sie zunächst ein persönliches Konto bei FrameIt erstellen.
- Seite 39 4. Auf Ihrem PC: Gehen Sie zu http://frameit.live.com/device/claim.aspx, geben den Claim Token ein und klicken auf Weiter 5. Auf dem DPF: FrameIt Vergewissern Sie sich, dass auf dem -Bildschirm sich der Status Registrierung erforderlich eändert hat. Registriert g 6. Falls möglich, wiederholen Sie die Schritte 3 bis 5, wählen Get Claim Token 2 , um sich mit Ihrem zweiten FrameIt- Konto zu verbinden.
-
Seite 40: Foto-Sharing-Websites
werden die neuen Feed-Daten nicht angezeigt, bis Sie sich von FrameIt trennen und wieder verbinden. FrameIt-Fotos in den internen Speicher importieren HAUPT 1. Wählen Sie auf dem -Bildschirm die Schaltfläche Wi-Fi Foto-Sharing 2. Wählen Sie auf dem -Bildschirm die Schaltfläche und wählen dann den gewünschten FrameIt Ordner mit den Fotos, die Sie importieren möchten. - Seite 41 Foto-Sharing 2. Auf dem -Bildschirm markieren Sie mit die gewünschte Foto-Sharing-Site, mit der Sie sich verbinden möchten. Wenn markiert, werden die Anweisungen für den Zugriff auf die Online-Foto-Sharing-Website angezeigt. Befolgen Sie diese Anweisungen, um Ihre Konten auf den gewünschten Websites einzurichten. (Wenn Sie möchten, können Sie zwei Konten für jede Foto-Sharing-Website erstellen).
-
Seite 42: Dpf An Pc - Drahtlose Verbindung
Sie können den DPF mit Ihrem PC drahtlos verbinden, um Dateien von Ihrem PC in den internen Speicher des DPF zu übertragen. Anmerkung: Der DPF muss sich im Bereichs eines aktiven drahtlosen Netzwerk befinden und der Pandigital Wireless Wi-Fi USB- Adapter muss an den DPF angeschlossen sein. -
Seite 43: Empfohlene Software
(Wi-Fi-Adapter sind auf unserer Website: http://www.pandigital.net separat erhältlich.) Empfohlene Software Windows Media Player 11 empfohlen Windows XP SP3 oder Vista SP2 erforderlich TwonkyMedia 5 empfohlen Macintosh OSX10.3 (Leopard) erforderlich Einrichten eines universellen Plug und Play (UPnP)- Servers Ein UPnP-Server muss auf Ihrem Computer eingerichtet werden, bevor Sie in der Lage sind, den DPF mit Ihrem PC drahtlos zu verbinden. -
Seite 44: Dpf An Pc - Usb-Anschluss
Um ausgewählte Dateien zu importieren, markieren Sie jede Datei mit „+“ aus (Abwahl mit „-“) und drücken MENU 5. Wählen Sie oder Alle in diesen Ordner importieren Ausgewählte importieren 6. Die Bilder werden übertragen und der Status der Übertragung wird angezeigt. 7. - Seite 45 3. Der interne Speicher (Name Pandigital) und jede Speicherkarte, die im DPF vorhanden ist, werden einem Laufwerk Ihres PCs zugeordnet. WICHTIG: Wenn Ihr PC an Laufwerke eines lokalen Netzwerks angeschlossen ist oder wenn Sie bereits mehrere Laufwerksbuchstaben an Peripheriegeräte zugewiesen haben, müssen Sie Ihre...
-
Seite 46: Abstecken Des Dpf Von Einem Windows-Pc
5. Um Dateien von einer Medienquelle zu kopieren, wählen Sie sie aus und ziehen sie auf das Laufwerk des internen Speichers des DPF (Pandigital). 6. Ähnlich wie beim Kopieren von Dateien von Ihrem Computer auf den internen Speicher, suchen Sie zuerst die Dateien auf Ihrem Computer, wählen die Dateien aus, die Sie kopieren... -
Seite 47: Anschluss Des Dpf An Einen Macintosh Computer
Windows Vista 1. Klicken Sie in der Windows Systemleiste auf das “Hardware entfernen”-Symbol 2. Klicken Sie auf die Meldung USB-Massenspeicher sicher entsprechend zum DPF-Laufwerk. entfernen 3. Wenn die Meldung “Das Gerät kann nun sicher von Ihrem Computer entfernt werden” (Das Gerät kann nun sicher von Ihrem Computer entfernt werden) erscheint, können Sie das USB-Kabel von Ihrem Computer abstecken. -
Seite 48: Anschluss Usb Flash-Laufwerk An Den Dpf
Dongle aktiviert“ aktiv ist. Fotos an den DPF senden 1. Suchen Sie auf Ihrem Bluetooth-Gerät verfügbare Geräte- Verbindungen und wählen Sie das Gerät (Standard- Pandigital Authentifizierungs-Code "1234"). 2. Wählen Sie das gewünschte Foto und senden es dann an den DPF. -
Seite 49: Schlafmodus Einstellen
Anmerkung: Das tatsächliche Verfahren zum Senden von Fotos an das DPF variiert je nach Handyhersteller / Modell. Schlagen Sie im Benutzerhandbuch ihres mobilen Geräts für weitere Anweisungen nach. Während der Foto-Übertragung erscheint „Photo Transmitting“ (Sende Foto) auf dem Bildschirm des DPF. Wenn abgeschlossen, werden die Fotos im Einzel-Foto-Modus automatisch angezeigt. -
Seite 50: Auf Die Werkseinstellungen Zurückzusetzen
Auf die Werkseinstellungen zurückzusetzen Wenn Sie Einstellungen geändert haben, können Sie mit dieser Funktion alle Einstellungen wieder auf die werkseitig vorgegebenen Standardwerte zurücksetzen. VORSICHT: Dadurch werden alle Funktionseinstellungen zurückgesetzt, einschließlich der Wi-Fi Netzwerk Benutzer-ID und – Passwort, Benutzer-ID und Passwort für die Online-Foto- Webseite und Zeitplaneinstellungen. - Seite 51 USB-Port aus der Seite des DPF. Wählen Sie Diashow starten auf dem Bildschirm mit den Speicherkartenoptionen. F: Welche Speicherkarten kann der digitale Bilderrahmen lesen? A: Zu den kompatiblen Speicherkarten gehören: Secure Digital™ (SD), Compact Flash (ausgewählte Modelle), Multi-Media Karte™(MMC), xD Karte, Memorystick™(MS), Memorystick Pro™ und Memorystick Pro Duo™* F: Ich habe den digitalen Bilderrahmen eingerichtet.
- Seite 52 F: Welchen Wireless Wi-Fi USB-Adapter kann ich mit meinem DPF verwenden und kann ich einen kaufen? A: Verwenden Sie nur einen Pandigital Wi-Fi Adapter, den Sie auf unserer Website erweben können: http://www.pandigital.net. F: Wo erhalte ich einen Bluetooth-Adapter für meinem DPF? A: Sie können eine beliebige Bluetooth-Adaptermarke im Fachhandel...
-
Seite 53: Wichtige Sicherheitshinweise
Wichtige Sicherheitshinweise Beim Gebrauch Ihres digitalen Multimedia Bilderrahmens (DPF) müssen immer grundsätzliche Sicherheitsmaßnahmen beachtet werden. Dadurch wird die Gefahr von Feuer, Stromschlag und Verletzungen vermieden. WARNUNG: Dieses Produkt nicht Regen oder Feuchtigkeit aussetzen. Gerätegehäuse nicht öffnen. Im Geräteinneren befinden sich keine zu wartenden Teile. Wenden Sie sich mit allen Wartungsarbeiten stets an einen autorisierten Kundendienst-Mitarbeiter. -
Seite 54: Technische Spezifikationen
7” = 1GB, bis zu 6400 komprimierte Bilder Interner Speicher 9” = 1GB, bis zu 6000 komprimierte Bilder Bluetooth- Ja (Adapter nicht mitgeliefert) Unterstützung Wi-Fi-Kompatibel Ja (Pandigital Wi-Fi-Adapter separat erhältlichy) Zier- Wechselrahmen 2 – Weiß und dunkelgrau aus Pappe Eingangsspannung: 100V - 240V AC, 50~60 HZ Netz-Adapter... -
Seite 55: Eingeschränkte Garantie
Seriennummer verändert und / oder vom Produkt entfernt wurde. Diese Garantie gilt nicht für Datenverluste, unabhängig vom Format. Pandigital behält sich das Recht vor, Änderungen am Produkt und am Design ohne vorherige schriftliche oder anderartige Ankündigung vorzunehmen. Um Garantieleistungen in Anspruch nehmen zu können, müssen Sie das Produkt frachtfrei zusenden, entweder in der Originalverpackung oder in einer Verpackung, die das gleiche Maß... -
Seite 56: Fcc Bestimmungen
Ausschlüsse möglicherweise nicht anwendbar sind. Diese Garantie gibt Ihnen bestimmte Rechte und Sie haben möglicherweise andere Rechte, die sich von Staat zu Staat unterscheiden. Alle Inhalte auf der Website von Pandigital, sowie der Pandigital-Produkten, einschließlich vorinstallierter Demonstrationsbilder, digitaler Medien, digitaler Kochbücher, Texte, Grafiken, Logos, Zeichnungen, Fotografien, Schaltflächensymbole, Bilder, Audio-/Video-Clips, digitale Downloads,... - Seite 57 Falls dieses Gerät abträgliche Interferenzen beim Funk- oder Fernsehempfang verursacht, was ermittelt werden kann, indem man das Gerät ein- und ausschaltet, so sollte der Benutzer die Interferenz auf eine oder mehrere der folgenden Arten beheben: Die Empfangsantenne neu ausrichten/aufstellen. Den Abstand zwischen dem Gerät und dem Empfänger vergrößern. Das Gerät mit einer Steckdose verbinden, die Teil eines anderen Schaltkreises ist als der Empfänger.
