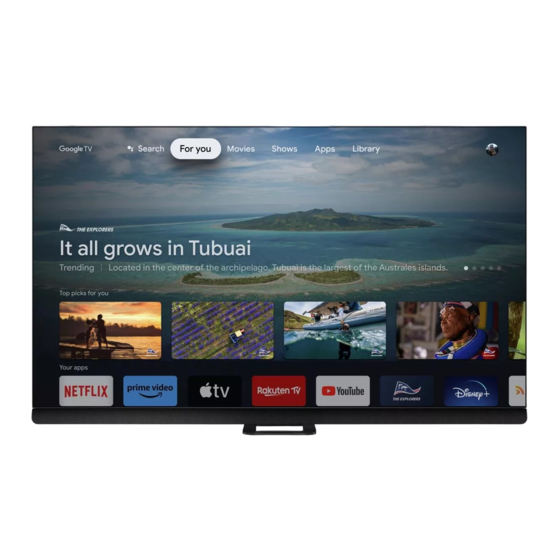Inhaltszusammenfassung für Philips OLED908 Serie
- Seite 1 OLED908 Series Benutzerhandbuch 55OLED908 65OLED908 77OLED908 Register your product and get support at www.philips.com/TVsupport...
- Seite 2 Inhalt 9.1 Fragen zu Verbindungen 1 OLED-Bildschirmpflege 9.2 Home Entertainment-System – 2 Startbildschirm 9.3 Digitaler Audio-Ausgang – Optisch 2.1 Einführung 9.4 CAM mit Smart Card – CI+ 2.2 Dashboard und Einstellungen 9.5 Smartphones und Tablets 2.3 Google TV- und Basismodus 9.6 Blu-ray Disc-Player 2.4 Öffnen des Startbildschirms 9.7 Kopfhörer...
- Seite 3 18.7 Wiedergeben Ihrer Musik 27.4 NVIDIA G-SYNC 27.5 AMD FreeSync Premium 19 Smartphones und Tablets 27.6 Dolby Vision und Dolby Atmos 19.1 Philips TV Remote App 27.7 IMAX Enhanced 27.8 DTS:X 27.9 DTS Play-Fi 20 Spiele 27.10 Wi-Fi CERTIFIED 6 20.1 Was Sie benötigen...
- Seite 4 auffordert. Folgenden Sie den Anweisungen, und 1. OLED- lassen Sie den Netzstecker solange im Fernseher, bis der Vorgang vollständig ausgeführt wurde. Dies Bildschirmpflege dauert einige Minuten. Die gründliche Bildaktualisierung muss nur ausgeführt werden, wenn selbst nach 8 Stunden im Standby-Betrieb noch Bildrückstände zu sehen sind.
- Seite 5 Bedienungsanleitungen der angeschlossenen Geräte. nicht. • Vermeiden Sie das Abspielen von Videos, in denen auf einem Teil des Bildschirms längere Zeit helle Der Philips Fernseher bietet die folgenden Farben (einschließlich Weiß), Text, Uhren oder Logos dargestellt werden. Funktionen zum Schutz des OLED-Bildschirms: •...
- Seite 6 Ecke des Dashboards aufrufen. finden Sie schnell eine bestimmte App über das neue Das Menü Häufige Einstellungen und allgemeine Registerkartensystem. Menüoptionen können Sie auch im Philips TV-Menü öffnen, das Sie direkt über die Fernbedienung Entdecken Sie unsere personalisierten aufrufen können.
- Seite 7 Sie mehrmals Zurück oder drücken Sie HOME. 2.3. Google TV- und Wenn Sie den Startbildschirm öffnen, wird die im Basismodus Hintergrund ausgeführte Anwendung/Inhaltswiedergabe angehalten. Wählen Sie zum Fortsetzen die Anwendung bzw. den Inhalt Unterschiede der beiden Modi über die Startseite aus. Sie können Ihren Fernseher in den Google TV -Modus oder den Basismodus versetzen.
- Seite 8 Mitte des Bildschirms. Anleitung abhandengekommen ist, können Sie sie • Empfohlener Abstand zur Wand: unter www.philips.com/TVsupport herunterladen. A. Wenn Sie den Fernseher an der Wand montieren, bringen Sie diesen 7 bis 10 cm von der Wand entfernt Geben Sie zum Herunterladen des Guide die Typennummer des Fernsehers in das Suchfeld ein.
- Seite 9 Steckdose jederzeit zugänglich ist. • Um das Stromkabel vom Netzanschluss zu trennen, 3.6. Parabolantenne ziehen Sie niemals am Kabel, sondern immer am Stecker. Verbinden Sie den Anschluss für die Satellitenantenne (Typ F) mit dem Satellitenanschluss SAT auf der Rückseite des Fernsehers.
- Seite 10 4. Fernbedienung 4.1. Die Tasten im Überblick Oben Sonderfunktionen der Fernbedienung Die Fernbedienung verfügt über einige Sonderfunktionen. Bewegungserkennung, um eine 1 – (Standby-Taste/Ein-/Ausschalter) Bewegung der Fernbedienung zu erkennen und die Einschalten des Fernsehers oder Umschalten in den Hintergrundbeleuchtung einzuschalten. Standby-Modus.
- Seite 11 Öffnen der Senderliste beim Fernsehen. Unten 3 – Pfeil-/Navigationstasten Navigieren nach oben, unten, rechts und links. 4 – OPTIONS () Öffnen bzw. Schließen des Optionsmenüs. Lange gedrückt halten, um die Programminformation zu öffnen. 5 – (Zurück) Umschalten zum zuletzt ausgewählten Sender. Zurück zum vorherigen Menü.
- Seite 12 Wenn Sie die Ersteinstellung des Fernsehers starten, werden Sie aufgefordert, die Tastenkombination 4.3. Sprachsuche Home + Zurück zu drücken, um die Fernbedienung zu koppeln. Es wird empfohlen, die Kopplung während der ersten Einstellung des Fernsehers vorzunehmen. Sie können durch Verwendung Ihrer Stimme ganz Hinweis: einfach nach Videos, Musik oder Sonstigem im Internet suchen.
- Seite 13 über das USB-Kabel, das im Lieferumfang der Fernbedienung enthalten ist, mit Ihrem USB-Netzteil. Die Eingangsleistung der Fernbedienung beträgt 5,0 V, 0,5 A. Prüfen Sie die Netzspannung, bevor Sie sie zum Laden anschließen. Wenn die Fernbedienung aufgeladen wird, blinkt oder leuchtet die Mikrofon-LED oben auf der Fernbedienung: •...
- Seite 14 5. Ein- und 5.2. Tasten am Fernseher Ausschalten Wenn Sie Ihre Fernbedienung verloren haben oder die Batterien leer sind, können Sie dennoch einige 5.1. Einschalten oder Standby grundlegende Funktionen des Fernsehers nutzen. So öffnen Sie das Basismenü: 1 - Drücken Sie bei eingeschaltetem Fernseher die Vergewissern Sie sich, dass der Fernseher an die Joystick-Taste auf der Rückseite des Fernsehers, um Stromversorgung angeschlossen ist.
- Seite 15 einige Experteneinstellungen für die einzelnen LNBs 6. Einstellung der anpassen. 6 - Der Fernseher sucht nach innerhalb der Sender Ausrichtung Ihrer Parabolantenne verfügbaren Satelliten. Dies kann einige Minuten in Anspruch nehmen. Wenn ein Satellit gefunden wurde, werden sein Name und die Empfangsstärke auf dem 6.1.
- Seite 16 Wenn nach der Unicable-Installation einige Sender Satelliten-CAMs fehlen, kann das daran liegen, dass zeitgleich eine andere Installation auf dem Unicable-System Wenn Sie ein CAM – ein Conditional Access-Modul durchgeführt wurde. Führen Sie die Installation erneut mit einer Smart Card – verwenden, um durch, um die fehlenden Sender zu installieren.
- Seite 17 "Automatisch" gesetzt. Manuelle Installation Ton 22 kHz Die manuelle Installation ist für erfahrene Benutzer Der Ton ist standardmäßig auf "Automatisch" gesetzt. vorgesehen. Niedrige LO-Frequenz/Hohe LO-Frequenz Sie können die manuelle Installation verwenden, um schnell neue Satelliten von einem Die lokalen Oszillatorfrequenzen sind auf die Satellitentransponder hinzuzufügen.
- Seite 18 Set-Top-Box erforderlich war. Sie benötigen eine Internetverbindung und müssen Betreiber-Apps die Philips Nutzungsbedingungen, die Datenschutzrichtlinie und die Smart TV- HD+ OpApp Nutzungsbedingungen akzeptieren, um die M7 TV- App zu installieren. Sie können die App entweder HD+ OpApp über den App-Bildschirm oder über die Option Nach...
- Seite 19 1 - Wählen Sie Einstellungen > Sender & Sender aktualisieren Eingänge > Sender > Antennen-/Kabelinstallation oder Antenneninstallation aus und drücken Sie OK. Autom.Senderaktualisierung 2 - Geben Sie Ihren PIN-Code ein, falls erforderlich. 3 - Wählen Sie Nach Sendern suchen aus, und Wenn Sie digitale Sender empfangen, können Sie den drücken Sie OK.
- Seite 20 werden. Werkseinstellungen wiederherstellen Wenn Sie eine bestimmte Netzwerkfrequenz zur Sie können eine komplett neue Fernseherinstallation Sendersuche erhalten haben, wählen Sie Manuell durchführen. Der Fernseher wird vollständig neu aus. eingerichtet. So führen Sie eine komplett neue Fernseherinstallation durch: Netzwerkfrequenz 1 - Wählen Sie Einstellungen > System > Info > Wenn für den Netzwerk-Frequenzmodus die Option Zurücksetzen >...
- Seite 21 ändern. Wählen Sie die Frequenznummer die auf einem Fernseher eingerichteten Sender auf nacheinander aus und ändern Sie den Wert mit den einen anderen Philips Fernseher derselben Serie Pfeil-/Navigationstasten. Wählen Sie Suchen aus, übertragen. Mit dem Kopieren der Senderliste und drücken Sie OK, um den Empfang erneut zu vermeiden Sie die aufwändige Sendersuche, und Sie...
- Seite 22 Auf einen Fernseher, der bereits installiert ist Jetzt können Sie die kopierte Senderliste auf einen 1 - Überprüfen Sie die Ländereinstellung dieses anderen Philips Fernseher laden. Fernsehers. (Siehe Kapitel "Alle Sender erneut installieren", um diese Einstellung zu überprüfen. Starten Sie diesen Vorgang, bis Sie die Ländereinstellung erreichen.
- Seite 23 den USB-Stick vom Anschluss.
- Seite 24 7. Programme Öffnen einer Senderliste Neben der Liste mit allen Sendern können Sie eine gefilterte Liste oder eine der von Ihnen erstellten Favoritenlisten auswählen. 7.1. Installieren von Sendern So öffnen Sie die aktuelle Senderliste: 1 - Drücken Sie , um zum Fernsehprogramm zu Drücken Sie zur Anzeige weiterer Informationen in wechseln.
- Seite 25 Ergebnis alphabetisch angeordnet ist. Die Vorheriger Sender Suchergebnisse werden ausgeblendet, sobald Sie Wenn Sie zurück zum zuvor wiedergegebenen Sender eine andere Senderliste auswählen oder die Liste mit wechseln möchten, drücken Sie Zurück. den Suchergebnissen schließen. Sie können die Sender auch von einer Senderliste aus einschalten.
- Seite 26 Jugendschutz Untertitel Damit Kinder keine Sendungen sehen, die für ihr Alter Einschalten ungeeignet sind, können Sie eine Altersfreigabe Digitale Broadcasts können Untertitel für ihre festsetzen. Programme bereitstellen. Digitale Sender haben eine Altersfreigabe in ihre So zeigen Sie die Untertitel an: Sendungen integriert.
- Seite 27 Eingänge > Sender. bevorzugten Sprachen verfügbar ist: 2 - Wählen Sie Bevorzugte 1 - Drücken Sie OPTIONS. Untertitelsprache oder Alternative 2 - Wählen Sie Audiosprache und dann die Untertitelsprache aus. Audiosprache, die vorübergehend verwendet werden 3 - Wählen Sie die gewünschte Sprache aus, und soll.
- Seite 28 Hörhilfen > Dialogoptimierung. Sie können die eindeutige Kennung Ihres Fernsehers zurücksetzen. Eine neue Kennung wird erstellt. Verbessert die Deutlichkeit von Dialogen und Dadurch wird Ihre Geräte-ID durch eine neue Kommentaren, sofern verfügbar. Nur verfügbar, wenn Kennung ersetzt. die Toneinstellung Clear dialogue (Dialog löschen) auf Ein gesetzt ist und der Audio-Stream AC-4 ist.
- Seite 29 Farbtaste OVERVIEW ist nur in der vollständigen Erstellen einer Favoritenliste Senderliste und nicht in der Favoritenliste verfügbar. So erstellen Sie eine Favoritensenderliste: Anzeigen von Programminformationen aus der 1 - Drücken Sie , um zum Fernsehprogramm zu wechseln. Senderliste 2 - Drücken Sie OK, um die aktuelle Senderliste zu So rufen Sie Programminformationen aus der öffnen.
- Seite 30 hinzuzufügenden Sender der Reihe auszuwählen. Die Sender werden rechts markiert. 7.6. Text/Videotext 5 - Drücken Sie OK, um diese Senderreihe hinzuzufügen. Über Favoriten bearbeiten können Sie auch eine Videotextseiten Favoritenliste erstellen. Wenn Ihre Fernbedienung über die Taste TEXT verfügt, können Sie auf TEXT drücken, um den Umbenennen einer Favoritenliste Text/Videotext zu öffnen, während Sie fernsehen.
- Seite 31 die Sender direkt am integrierten Tuner des Informationen über iTV Fernsehers installiert wurden und sich das Gerät im TV-Modus befindet. Wenn Sie eine Set-Top-Box Mithilfe des interaktiven Fernsehens kombinieren verwenden, ist der Videotext nicht über den einige digitale Sendeanstalten ihr Standard- Fernseher verfügbar.
- Seite 32 welcher Taste Sie die Seite schließen können. Um das Schließen einer iTV-Seite zu erzwingen, schalten Sie zum nächsten Fernsehsender, und drücken Sie dann Zurück.
- Seite 33 8. TV-Guide Ändern der Tagauswahl Im TV-Guide werden alle Sendungen angezeigt, die in den nächsten (maximal 8) Tagen ausgestrahlt werden. 8.1. TV-Guide-Daten Drücken Sie die Farbtaste Tag, und wählen Sie den gewünschten Tag aus. Im TV-Guide sehen Sie die aktuellen und kommenden Fernsehsendungen Ihrer Sender.
- Seite 34 Kopierschutz 9. Anschließen von HDMI-Anschlüsse unterstützen HDCP (High- Bandwidth Digital Content Protection). HDCP ist ein Geräten Kopierschutzsignal, das verhindert, dass Inhalte von einer DVD oder Blu-ray Disc kopiert werden. Es wird auch DRM (Digital Rights Management) genannt. 9.1. Fragen zu Verbindungen HDMI ARC und eARC Verbindungsleitfaden Nur HDMI 2 am Fernseher unterstützt HDMI ARC...
- Seite 35 HDMI CEC – EasyLink Einstellungen > Sender & Verbinden Sie HDMI CEC-kompatible Geräte mit Eingänge > Eingänge > EasyLink > EasyLink 2.0 Ihrem Fernseher. Sie können diese dann mit der Tonsteuerung. Fernbedienung des Fernsehers bedienen. Dazu muss EasyLink HDMI CEC auf dem Fernseher und dem Wählen Sie Ein, um die Toneinstellungen des HDMI- Audiosystems zu steuern.
- Seite 36 Wenn das Bild oder der Ton verzerrt sind, wählen Sie über ein HDMI-Kabel an den Fernseher an. Sie Standard. können einen Philips SoundBar oder ein HES mit • Stellen Sie Optimal (Automatischer Spielmodus) ein, einem integrierten Disc-Player anschließen. wenn der Fernseher die variable HDMI-...
- Seite 37 Probleme mit dem HES-Sound 9.4. CAM mit Smart Card – Sound mit lauten Geräuschen Wenn Sie ein Video von einem angeschlossenen USB- Stick oder Computer wiedergeben, ist die Soundwiedergabe von Ihrem Home Entertainment- System möglicherweise verzerrt. Diese Geräusche Dieser Fernseher ist kompatibel mit CI+ Conditional treten auf, wenn die Audio- oder Videodatei über Access-Modulen (CAM).
- Seite 38 9.8. Spielekonsole Zur Verbindung eines Smartphones oder Tablets mit dem Fernseher können Sie eine kabellose Verbindung verwenden. Wenn Sie die Verbindung kabellos durchführen möchten, laden Sie die Philips TV Remote App von Ihrer bevorzugten App-Plattform auf das Smartphone bzw. Tablet herunter.
- Seite 39 HDMI Sondertasten Beste Qualität erzielen Sie, wenn Sie ein High Speed- Tasten zur Texteingabe HDMI-Kabel zum Anschließen der Spielkonsole an • Eingabetaste = OK den Fernseher verwenden. • Rücktaste = Zeichen vor dem Cursor löschen • Pfeiltasten = Innerhalb eines Textfelds navigieren •...
- Seite 40 5 - Warten Sie, bis der Auswurfvorgang Farbtaste Suchbegriffe, und öffnen Sie Fotos, abgeschlossen ist, und ziehen Sie anschließend das Videos und Musik. USB-Speichergerät ab. Ultra HD über USB Sie können Fotos in Ultra HD-Auflösung über ein 9.12. Camcorder angeschlossenes USB-Speichergerät ansehen.
- Seite 41 9.14. Computer Sie können Ihren Computer über ein für Ultra-High- Speed zertifiziertes HDMI-Kabel an den Fernseher anschließen und diesen als PC-Monitor verwenden. * Hinweis für Benutzer von Nvidia-Grafikkarten: Wenn Sie Ihren Computer über ein HDMI-Kabel an den Fernseher anschließen, kann es sein, dass die Nvidia-Karte automatisch Videos mit Variabler Aktualisierungsrate (VRR) an den Fernseher übermittelt, wenn HDMI Ultra HD auf Optimal...
- Seite 42 10.1. Netzwerk und Internet 3 - Sobald die Verbindung hergestellt wurde, wird eine Nachricht angezeigt. Heimnetzwerk Probleme Damit Sie alle Funktionen Ihres Philips Google TV Kabelloses Netzwerk wurde nicht gefunden oder ist genießen können, muss Ihr Fernseher mit dem Internet verbunden sein. gestört •...
- Seite 43 DMR eingeschaltet. 10.2. Google-Konto Anmelden Um alle Funktionen Ihres Philips Google TV zu genießen, können Sie sich bei Ihrem Google-Konto anmelden. Durch die Anmeldung können Sie Ihre Lieblingsspiele auf dem Telefon, Tablet und Fernseher spielen. Sie erhalten außerdem auf dem TV-Startbildschirm Netzwerk- und Interneteinstellungen maßgeschneiderte Video- und Musikempfehlungen...
- Seite 44 11. Internet 11.1. Starten des Internets Sie können auf Ihrem Fernseher im Internet surfen. Prinzipiell können Sie jede beliebige Internet- Website aufrufen, die meisten sind jedoch nicht auf das Bildschirmformat zugeschnitten. • Einige Plug-ins (z. B. zur Anzeige von Seiten oder Videos) sind auf dem Fernseher nicht verfügbar.
- Seite 45 12. Quellen 12.1. Wechseln zu einem Gerät In der Quellenliste können Sie zu jedem verbundenen Gerät wechseln. Sie können zu einem Tuner wechseln, um fernzusehen, oder Dateien von einem angeschlossenen USB-Speichergerät wiedergeben. Sie können zu Ihren verbundenen Geräten wechseln, um deren Sendungen anzuschauen, oder zu einem Digitalreceiver oder einem Blu-ray Disc-Player wechseln.
- Seite 46 13. Kurzmenü und häufige Einstellungen Das Kurzmenü und Häufige Einstellungen bieten eine schnelle Möglichkeit, auf Fernseherfunktionen oder Einstellungsmenüs zuzugreifen. So öffnen Sie das Kurzmenü/die häufigen Einstellungen und wählen ein Element aus: 1 - Drücken Sie Kurzmenü/MENU, um das Kurzmenü zu öffnen. 2 - Mit den Pfeilen ...
- Seite 47 • Persönlich – Die Bildoptionen, die Sie beim ersten 14. Anzeige und Ton Öffnen ausgewählt haben. • Kristallklar – Ideal für die Wiedergabe bei Tageslicht • Heimkino – Ideal für das tägliche Filmerlebnis wie im Kino. 14.1. Bild • ECO – Die energieeffizienteste Einstellung •...
- Seite 48 werden. Die bevorzugte Film-Bildeinstellung ist Ton > Bild > Optimierung dunkler Details. abhängig von der Verfügbarkeit von Durch Einschalten dieser Funktion wird die Einstellungen > Anzeige & Ton > Bild > KI- Farbtemperatur auf Basis der Bildeinstellung. Umgebungslichtbedingungen optimiert. * Hinweis: Damit Filminhalte automatisch erkannt werden und Ihre bevorzugte KI-Bildeinstellung aktiviert wird, müssen Sie die Auto Film-...
- Seite 49 Automatische Verbesserung dunkler Details auf Basis HDR-Steuerung der Umgebungslichtbedingungen. HDR-Tonemapping Einstellungen > Anzeige & Ton > Bild Gamma > Kontrast > HDR-Steuerung > HDR-Tonemapping. Einstellungen > Anzeige & Ton > Bild Festlegen der Methode, die für die Verarbeitung des >...
- Seite 50 Anpassen des breiten Farbspektrums Scharfe Bilder Einstellungen > Anzeige & Ton > Bild > Farbe Rauschunterdrückung > Breites Farbspektrum. Einstellungen > Anzeige & Aktivieren/Deaktivieren des breiten Farbspektrums. Ton > Bild > Scharfe Bilder Gilt nur für einige Fernsehermodelle. >...
- Seite 51 automatisch, um den Bildschirm auszufüllen. Weichzeichnungsreduzierung Minimale Bildverzerrung, Untertitel bleiben sichtbar. Einstellungen > Anzeige & Ton > Bild > Nicht für PC-Inhalte geeignet. Bei einigen extremen Bewegung > Weichzeichnungsreduzierung. Bildinhalten können dennoch schwarze Balken angezeigt werden. Das Seitenverhältnis des Reduzieren von Weichzeichnung für klare, scharfe Bildinhalts kann sich ändern.
- Seite 52 Einstellungen > Anzeige & Ton > Bildschirm > Music. Automatische Pixelverschiebung. • Dialog: Verbessert die Stimmklarheit. Aktivieren Sie diese Funktion, um die Pixel-Position • Persönlich: Passen Sie den Sound nach Ihren zu verschieben und die Pixel-Belastung zu Wünschen an. reduzieren.
- Seite 53 3 - Öffnen Sie auf Ihrem Philips Fernseher die vorinstallierte DTS Play-Fi-App und wählen Sie Wiederherstellen persönlicher Einstellungen Lautsprecher verbinden aus, um nach DTS Play-Fi- kompatiblen Geräten zu suchen. Einstellungen > Anzeige & 4 - Wenn die DTS Play-Fi-Geräte erfolgreich mit Ton >...
- Seite 54 zuweisen. In der Grafik auf der linken Seite sind die Einstellungen > Anzeige & Positionen der Lautsprecher zu sehen. Ton > Ton > EasyLink 2.0 > Bass. 3 - Wie empfehlen die Verwendung von TV+ Zwei, Drücken Sie die Pfeil-/Navigationstasten, um den da dabei ein eigener Mittelkanal für klare Dialoge Basspegel einzustellen.
- Seite 55 Höhenlautsprecher aus. Die Einstellung ist nur Quellen und der Audioausgang auf TV-Lautsprecher verfügbar, wenn das angeschlossene Gerät für die oder HDMI-Soundsystem eingestellt sind. Funktion mit dem Fernseher kompatibel ist. • Auto – Dynamische Bewegung, folgt dem Inhalt. Lautstärke der mittleren Lautsprecher •...
- Seite 56 Aus ein. Einstellungen > Anzeige & Ton > Audioausgang > Digitaler Ausgangsversatz. Wenn es nicht möglich ist, eine Verzögerung am Digitalausgang-Einstellungen Home Entertainment-System einzustellen, können Sie am Fernseher die Tonsynchronisierung festlegen. Digitalausgang-Einstellungen sind für optische und Sie können einen Versatz einstellen, der die HDMI ARC-Tonsignale verfügbar.
- Seite 57 Die verfügbaren Stile für Audio folgen sind: Die Funktion App folgen ist verfügbar, wenn Sie Ambilight mit der Philips TV Remote App steuern. • Hell – Ideal für Musikvideos • Disco – Ideal für laute Retro-Musik • Rhythmus – Ideal für rhythmische Musik...
- Seite 58 Ambisleep Lounge-Beleuchtungsmodus Ambisleep simuliert einen Sonnenuntergang, damit Mit dem Lounge-Beleuchtungsmodus Ihres Sie ganz entspannt einschlafen können. Am Ende der Fernsehers können Sie Ambilight einschalten, wenn Simulation wechselt der Fernseher automatisch in sich der Fernseher im Standby-Modus befindet. Auf den Stand-by-Modus. diese Weise können Sie den Raum mit Ambilight beleuchten.
- Seite 59 Wählen Sie die Farbe der Wand hinter dem Fernseher Sie fertig sind. Die LED-Verbindungstaste befindet aus, und das Gerät ändert die Ambilight-Farben so, sich an den Philips Wireless Home Speakers. dass sie wie beabsichtigt angezeigt werden. Aktivieren/Deaktivieren der Funktion der Philips...
- Seite 60 Mustern und buntem Ambilight • Dann erfolgt ein langsamer Übergang zur unterstreicht. "Aurora" verwendet Bilder, Animationen, Wettervorhersage mit passendem Hintergrund. Ton und Philips Ambilight, um Ihren Wohnraum zu optimieren und sich besser Ihrem neuen Lebensstil So rufen Sie das Einstellungsmenü für anzupassen.
- Seite 61 drücken Sie OK. Sie werden durch den Kaufvorgang 15. Apps geführt. So sehen Sie eine(n) geliehene(n) oder gekaufte(n) 15.1. Informationen zu Apps Film bzw. Fernsehserie an: 1 - Drücken Sie auf HOME, und wählen Sie die Registerkarte Apps aus. 2 - Wählen Sie die Google TV-App aus, und öffnen Ihre Lieblings-Apps finden Sie in der Zeile Meine Sie sie.
- Seite 62 Fernseher anmelden. • Fügen Sie Ihrem Google-Konto eine Kreditkarte Weitere Informationen finden Sie unter hinzu, um Apps zu erwerben. www.support.google.com/googletv So installieren Sie eine neue App: oder support.google.com/youtubemusic 1 - Drücken Sie auf HOME, und wählen Sie die Registerkarte Apps aus. 2 - Wählen Sie die Google Play Store-App aus, und Spiele öffnen Sie sie.
- Seite 63 15.3. Starten oder Beenden einer App Sie können eine App über den Startbildschirm starten. So starten Sie eine App: 1 - Drücken Sie HOME. 2 - Wählen Sie in der Zeile Meine Apps die gewünschte App aus und drücken Sie OK. 3 - Sie können die App auch über das Suchfeld suchen und sie Öffnen oder Installieren.
- Seite 64 Breitbandverbindung. Wenn diese Nachricht 16. System angezeigt wird, empfehlen wir, die Aktualisierung auszuführen. Wählen Sie bei angezeigter Nachricht Aktualisieren aus, und befolgen Sie die 16.1. Zugänglichkeit Anweisungen auf dem Bildschirm. Sie können auch selbst nach einer Software- Aktualisierung suchen. Einstellungen > System > Zugänglichkeit. Während der Software-Aktualisierung ist kein Bild zu Wenn die Zugänglichkeit aktiviert ist, eignet sich der sehen, und der Fernseher schaltet sich aus und...
- Seite 65 Datei update.htm und doppelklicken Sie darauf. 2 - Der Software-Aktualisierungsverlauf für diesen 3 - Klicken Sie auf ID senden. Fernseher wird angezeigt. 4 - Wenn neue Software verfügbar ist, laden Sie die ZIP-Datei herunter. 5 - Entpacken Sie nach dem Download die Datei und Zurücksetzen kopieren Sie die Datei autorun.upg auf den USB- Stick.
- Seite 66 Informationen zur Open-Source-Lizenz Einstellen des Datums README für den Quellcode der Teile der Einstellungen > System > Datum & Uhrzeit > Fernsehersoftware von TP Vision Europe B.V., die unter Open-Source-Lizenzen fallen. Datum einstellen. Hier können Sie das aktuelle Datum einstellen. In diesem Dokument wird die Verteilung des Quellcodes beschrieben, der im TP Vision Europe B.V.
- Seite 67 Kurzmenü/MENU > Häufige Einstellungen > Bildschirm ausschalten. 16.6. Aufbewahrung Sie können aber auch Einstellungen > System > Stromversorgung & Energie > Bildschirm ausschalten auswählen. Sie können auch auf die Taste OPTIONS drücken, um unter Fernseh- und Interner gemeinsam genutzter Speicher HDMI-Quellen auf Bildschirm ausschalten Sie können sehen, wie viel Speicherplatz des internen zuzugreifen.
- Seite 68 16.9. Cast 16.11. Kindersicherung Was Sie benötigen Code festlegen und Code ändern Wenn eine Anwendung auf Ihrem Mobilgerät über Einstellen eines neuen Codes oder Zurücksetzen des Google Cast verfügt, können Sie Ihre App auf diesem geänderten Codes Fernseher wiedergeben. Suchen Sie in der mobilen ...
- Seite 69 Zweiter Schritt: Geteilter Bildschirm zur Anzeige des visuellen Live-Effekts. Anpassen der Bild- und Audioeinstellungen Die linke Bildschirmhälfte zeigt den Original- Videoinhalt ohne KI-Bildverbesserung, die rechte Einstellungen > System > Einstellungen für den Bildschirmhälfte zeigt das Bild mit vollständig Demo-Modus > Konfiguration Geschäft > Bild und angewendeten KI-Bildeinstellungen.
- Seite 70 4 - Drücken Sie gegebenenfalls mehrmals (links), 17. Fernbedienung um das Menü zu schließen. und Zubehör Sie können ein kabelloses Bluetooth®-Gerät verbinden oder trennen. Sie können ein Bluetooth®-Gerät auch entfernen. Wenn Sie ein 17.1. Bluetooth® Ein oder Aus Bluetooth®-Gerät entfernen, wird das Gerät entkoppelt.
- Seite 71 Informationen zur Fernbedienung Anzeigen von Informationen zur Fernbedienung Einstellungen > Fernbedienung und Zubehör > E instellungen der Fernbedienung > Informationen zur Fernbedienung. Sie können Version auswählen, um die integrierte Softwareversion der Fernbedienung zu prüfen oder Akkustand auswählen, um den aktuellen Akkustand in Prozent anzuzeigen.
- Seite 72 und drücken Sie dann OK. 18. Videos, Fotos und 2 - Wählen Sie Favourites aus. 3 - Sie können alle Favoritendateien in der Liste Musik anzeigen. 18.1. Von einem Computer 18.3. Menü "Beliebteste" und oder NAS "Zuletzt wiedergegeben" Sie können Fotos, Musik und Videos von einem Anzeigen der beliebtesten Dateien oder Löschen der Computer oder einem NAS (Network Attached Liste...
- Seite 73 und Musik drücken Sie EXIT. 3 - Als Favorit markieren 4 - Wiedergeben aller Videos 5 - Untertitel: Ein- oder Ausschalten der Untertitel und Aus- oder Einschalten der Untertitel bei einer Tonunterbrechung 18.5. Wiedergeben Ihrer 6 - Untertitelsprache: Auswählen einer Untertitelsprache Videos 7 - Audiosprache: Auswählen einer Audiosprache...
- Seite 74 Sie alle Dateien im Ordner wiedergeben, oder 360-Grad-Fotos anzeigen drücken Sie Favorit markieren, um das ausgewählte Foto zum Favoritenmenü hinzuzufügen 360-Grad-Fotoordner öffnen – Favoriten. 1 - Drücken Sie SOURCES, wählen Sie USB aus und drücken Sie dann OK. 2 - Wählen Sie USB-Geräte aus und drücken Sie ...
- Seite 75 Modus aufgerufen wird, bricht der 360-Grad-Player Musik wiedergeben das automatische Schwenken/Drehen ab, um das 1 - Drücken Sie SOURCES, wählen Sie USB aus manuelle Schwenken/Drehen über die Tasten der und drücken Sie dann OK. Fernbedienung zu ermöglichen. 2 - Wählen Sie USB-Geräte aus und drücken Sie 5 - Little Planet-Ansicht: Little Planet bietet eine (rechts), um das gewünschte USB-Gerät alternative und witzige Ansicht von 360-Grad-Fotos.
- Seite 76 • Als Favoriten markieren – Die Musikdatei wird als Favorit markiert.
- Seite 77 App können Sie wie mit einer Fernbedienung zwischen Sendern wechseln und die Lautstärke anpassen. Laden Sie die Philips TV Remote App noch heute von der App-Plattform Ihres Vertrauens herunter. Die Philips TV Remote App ist kostenlos für iOS und Android verfügbar.
- Seite 78 ein. 20. Spiele 5 - Starten Sie das Spiel. Drücken Sie zur Anzeige weiterer Informationen zum Verbinden einer Spielkonsole in der Hilfe die Farbtaste Suchbegriffe , und öffnen 20.1. Was Sie benötigen Sie Spielkonsole, Anschließen. Auf diesem Fernseher können Sie Spiele von folgenden Quellen spielen: 20.4.
- Seite 79 Wählen Sie die Einstellungssymbole aus und drücken Sie OK, um die folgenden Einstellungen zu ändern: Fadenkreuz: Wählen Sie Ein/Aus, um das Fadenkreuz ein- oder auszublenden. Schattensteuerung: Wählen Sie in den Bildeinstellungen die Option Aus, um den aktuellen Schwarzwert zu verwenden; wählen Sie Ein, um die Einstellung auf einen höheren Schwarzwert zu ändern.
- Seite 80 21. Netflix Wenn Sie ein Netflix-Abonnement besitzen, können Sie Netflix auf diesem Fernseher genießen. Der Fernseher muss mit dem Internet verbunden sein. In Ihrer Region ist Netflix möglicherweise erst mit zukünftigen Software-Aktualisierung verfügbar. Drücken Sie zum Öffnen von Netflix , um die Netflix-App zu öffnen.
- Seite 81 Ihrem Google-Konto an. Das Google-Konto Sie: ist erforderlich, um den Fernseher mit dem Alexa- • ein Philips Smart TV mit Unterstützung für Alexa Gerät zu koppeln. • ein Amazon Echo-Gerät 4 - Melden Sie sich auf Ihrem mobilen Gerät mit dem •...
- Seite 82 Stromverbrauch des Produkts und Gesundheit zu vermeiden. bei Gebrauch angegeben. Die Werte für den Strombedarf dieses Produkts finden Sie ebenfalls auf der Philips Website für Ihr Land UK-Konformitätserklärung unter www.philips.com/TVsupport. TP Vision Europe B.V. erklärt hiermit, dass dieser...
- Seite 83 Ultra HD auf Optimal für HDMI 1 und HDMI 2 eingestellt ist; 120 Hz wird nur unterstützt, wenn 23.4. Empfang HDMI Ultra HD auf Optimal oder Optimal (Auto Game 120 Hz Pro) für HDMI 1 und HDMI 2 eingestellt ist. •...
- Seite 84 • Dolby Dialogoptimierung • Dolby Lautstärke (AVL/Nachtmodus) • KI-Ton • KI-Equalizer 23.9. Multimedia Anschlüsse • USB 2.0/USB 3.0 • Ethernet-LAN RJ-45 • WLAN 802.11a/b/g/n/ac/ax, Dualband • Bluetooth® 5.2 Unterstützte USB-Dateisysteme • FAT 16, FAT 32, NTFS, exFAT Wiedergabeformate • Container: PS, TS, M2TS, TTS, AVCHD, MP4, M4V, MKV, ASF, AVI, 3GP, Quicktime •...
- Seite 85 Teilnahme an speziellen Umfragen zu neuen Bedienungsanleitung, um Informationen zum Veröffentlichungen. Fernseher zu erhalten. • Einstellungsliste kopieren: Kopieren Sie die Besuchen Sie www.philips.com/TVsupport Fernsehereinstellungen auf ein USB-Flash-Laufwerk. • Fehlerbehebung: Finden Sie Antworten auf häufig gestellte Fragen. • Werksvoreinstellungen: Setzen Sie alle 24.2. Verwenden der Hilfe Einstellungen auf die Werksvoreinstellungen zurück.
- Seite 86 Trennen Sie das Stromkabel vom Netzanschluss. Netzwerkverbindung. Warten Sie fünf Minuten, bevor Sie das Netzkabel • Fernbedienung überprüfen: Führen Sie den Test wieder anschließen. Kontaktieren Sie das Philips durch, um zu prüfen, ob die im Lieferumfang Kundendienstzentrum, falls das Blinken erneut enthaltene Fernbedienung funktioniert.
- Seite 87 • Prüfen Sie, ob der Audioausgang des Fernsehers mit Ton, aber kein Bild. dem Audioeingang am Home Entertainment-System • Wechseln Sie auf andere Videoquellen und dann verbunden ist. wieder zurück zur aktuellen Quelle. Setzen Sie dann Sie sollten Ton aus den HTS-Lautsprechern hören. die Bildeinstellungen zurück, oder stellen Sie über die •...
- Seite 88 • Stellen Sie Ihr USB-Speichergerät wie in der Bluetooth® Bedienungsanleitung beschrieben so ein, dass es mit der Klasse der Massenspeicher kompatibel ist. Kopplung ist nicht möglich. • Prüfen Sie, ob das USB-Speichergerät mit Ihrem • Stellen Sie sicher, dass sich Ihr Gerät im Fernseher kompatibel ist.
- Seite 89 24.5. Online-Hilfe Um Probleme mit Ihrem Fernseher von Philips zu lösen, können Sie sich an unseren Online-Support wenden. Sie können Ihre Sprache auswählen und Ihre Produkt-/Modellnummer eingeben. Besuchen Sie www.philips.com/TVsupport Auf der Support-Website finden Sie nicht nur Antworten auf häufig gestellte Fragen (FAQs), sondern auch die für Ihr Land relevante...
- Seite 90 Kontakt kommt, trennen Sie den Fernseher sofort angegebenen Wert entspricht. Schließen Sie den vom Stromnetz. Fernseher nicht an die Steckdose an, wenn die Kontaktieren Sie das Philips Service-Center, um den Spannung einen anderen Wert aufweist. Fernseher vor der erneuten Nutzung überprüfen zu lassen.
- Seite 91 sowohl das Möbelstück als auch den Fernseher durch Gewitter geeignete Hilfsmittel zu sichern. • Stellen Sie den Fernseher NIE auf ein Tuch oder Trennen Sie den Fernseher vor Gewittern vom Netz- andere Materialien, die sich zwischen dem Fernseher und Antennenanschluss. und den entsprechenden Möbeln befinden.
- Seite 92 einen längeren Zeitraum auf dem Bildschirm verbleiben. Dazu gehören beispielsweise Bildschirmmenüs, schwarze Balken und Zeitanzeigen. Wenn Sie Standbilder wiedergeben möchten, verringern Sie den Kontrast und die Helligkeit des Bildschirms, um ihn vor Beschädigungen zu schützen. * Ambilight-LEDs beziehen sich nur auf Modelle mit Ambilight-Funktion.
- Seite 93 Pixel mindestens 99,999 % beträgt, Fernseher, dem diese Broschüre beilag, ist TP Vision. können auf dem Bildschirm permanent dunkle oder Philips und das Philips Emblem sind eingetragene helle Lichtpunkte (rot, grün oder blau) vorhanden Marken der Koninklijke Philips N.V.
- Seite 94 grundsätzlichen Unternehmensprinzipien von TP Vision ist es, für unsere Produkte alle notwendigen Gesundheits- und Sicherheitsmaßnahmen zu ergreifen, um allen anwendbaren rechtlichen Anforderungen zu entsprechen und die zum Zeitpunkt der Herstellung des Produkts anwendbaren EMF-Normen in vollem Maße einzuhalten. TP Vision verpflichtet sich, Produkte zu entwickeln, herzustellen und zu vertreiben, die keine gesundheitlichen Probleme hervorrufen.
- Seite 95 27. Copyright 27.4. NVIDIA G-SYNC NVIDIA® G-SYNC® für Gamer 27.1. Google TV Google TV ist der Name der Software-Erfahrung dieses Geräts und eine Marke von Google LLC. Google, YouTube und andere Marken sind Marken von Google LLC. 27.5. AMD FreeSync Premium Kein Flackern.
- Seite 96 27.7. IMAX Enhanced 27.10. Wi-Fi CERTIFIED 6 Hergestellt unter der Lizenz der IMAX Corporation. Wi-Fi CERTIFIED 6 und das Wi-Fi CERTIFIED 6™ IMAX® ist eine eingetragene Marke der IMAX Logo sind Marken von Wi-Fi Alliance®. Corporation in den USA und/oder anderen Ländern. Informationen zu DTS-Patenten finden Sie unter http://patents.dts.com.
- Seite 97 Haftungsausschluss bezüglich Diensten und Software von Drittanbietern Von Dritten angebotene Dienste und Softwareprodukte können ohne Ankündigung geändert, ausgesetzt oder beendet werden. TP Vision trägt in solchen Situationen keinerlei Verantwortung.
- Seite 98 Blu-ray Disc-Player, Verbinden Bluetooth®, Gerät auswählen Bluetooth®, Gerät entfernen Jugendschutz CAM, Conditional Access Module CI-Steckplatz Kabelgebundenes Netzwerk Computer, Anschließen KI-Bildeinstellung Kindersicherung Kontaktaufnahme zu Philips Dashboard Kontrast, Lichtverstärkung Digitaler Videotext Kurzmenü Dolby Atmos Dolby Atmos-Benachrichtigung Dunkle Details Manuelle Installation DVB (Digital Video Broadcast) Medien Dynamische Kontrastverstärkung...
- Seite 99 Software-Aktualisierungsverlauf Umgebungsdetails anzeigen Sonnenaufgangs-Wecker Spiele Perfect Natural Reality Spielkonsole, Anschließen Persönlicher Modus, Clear Dialogue Persönlicher Modus, Equalizer Philips Wireless Home Speakers mit Taste am Fernseher Ambilight Testempfang Play-Fi Wireless Heimkino Text Probleme, Bild Textsprache, alternativ Probleme, Falsche Menüsprache Textsprache, bevorzugt...