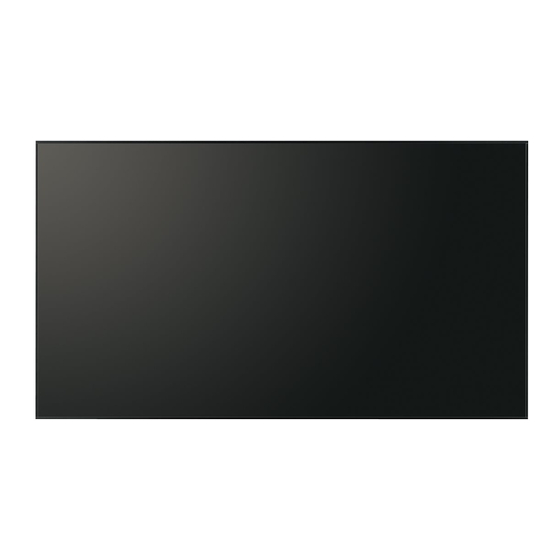
Inhaltszusammenfassung für Sharp PN-HM751
- Seite 1 PN-HM851 PN-HM751 PN-HM651 PN-HB851 PN-HB751 PN-HB651 LCD FARBMONITOR SOFTWARE-ANLEITUNG...
-
Seite 2: Inhaltsverzeichnis
Setup <Einrichtung> ..............................15 Aktualisieren der Software (Update <Aktualisierung>) ................... 17 Recht auf Geistiges Eigentum und sonstige rechtlichen Grundlagen ..............18 Wichtige Informationen • Dieses Produkt wurde vor der Auslieferung nach strikten Qualitäts- und Produktnormen überprüft. Falls trotzdem Störungen oder ein Defekt auftreten sollte, wenden Sie sich bitte an Ihren Händler. • Wir bitten um Ihr Verständnis, dass SHARP CORPORATION über die gesetzlich anerkannte Leistungshaftung hinaus keine Haftung für Fehler übernimmt, die sich aus der Verwendung durch den Kunden oder einer Drittperson ergeben, und auch nicht für sonstige Funktionsstörungen oder Schäden, die während der Verwendung am Produkt entstehen. • W enn Sie (oder ein Dritter) das Produkt unsachgemäß verwenden oder wenn das Produkt elektrostatischen Einflüssen oder elektrischem Rauschen ausgesetzt wird oder wenn das Produkt eine Funktionsstörung aufweist oder repariert wird, besteht die Gefahr, dass gespeicherte Daten beschädigt werden oder verloren gehen. • S ichern Sie wichtige Daten stets auch auf einem USB-Stick oder einer microSD-Speicherkarte. -
Seite 3: Einleitung
Einleitung Indem Sie den Eingangsmodus dieses Monitors auf “APPLICATION” ändern, können Sie Android-Anwendungen nutzen. Bei diesem Monitor können die folgenden Anwendungen verwendet werden. (Werkseinstellung) Geben Sie eine Bild- oder Videodatei wieder. Hiermit können Sie den Monitor für einfache Signage-Zwecke verwenden. Media Player <Medienplayer> Ferner können Sie Dateien über einen Computer, auf dem der SHARP Content Distributor (siehe Seite 7) Version 1.4 oder höher installiert ist, im gleichen Netzwerk verteilen. (Für Einzelheiten wird auf die Anleitung für den SHARP Content Distributor verwiesen.) Zeigen Sie Programme an, die über die LCD-Monitorverwaltungssoftware SHARP e-Signage S verteilt werden. Für Einzelheiten wird auf die Anleitung für die SHARP e-Signage S verwiesen. SHARP e-Signage S Player A1 Um die Anwendung auszuführen, stellen Sie “MONITOR CONTROL SELECT” <MONITORSTEUERUNG AUSWÄHLEN> auf “APPLICATION” ein. (Wenn dies ausgeführt wurde, ist eine Steuerung per RS-232C oder LAN nicht möglich.) Zeigen Sie webbasierte Inhalte (HTML5) an. HTML5 Browser In manchen Fällen kann die Anzeige der Inhalte von der Anzeige mit einem Webbrowser <HTML5-Browser> auf einem Computer oder anderen Gerät abweichen. File Explorer <Datei-Explorer> Verwalten Sie Dateien bzw. Ordner. Wir gewährleisten nur den Betrieb von “Bildschirm CONTENT MENU (INHALTSMENÜ)” und der oben aufgeführten Anwendungen. Wir gewährleisten nicht den Betrieb beliebiger sonstiger Anwendungen. -
Seite 4: Umschalten Dieses Monitors In Den Modus Application
Einleitung Umschalten dieses Monitors in den Modus APPLICATION 1. Schalten Sie diesen Monitor ein. 2. Schalten Sie den Eingangsmodus auf APPLICATION um. 3. Drücken Sie die Taste INHALTSMENÜ. Der Basisbildschirm des Modus APPLICATION (Bildschirm CONTENT MENU (INHALTSMENÜ)) wird daraufhin angezeigt. 1. Anwendungen Wählen Sie die Anwendung aus, die Sie verwenden möchten. Die Anwendung wird daraufhin gestartet. 2. Startup <Systemstart> Sie können festlegen, dass Anwendungen automatisch gestartet werden, wenn der Modus APPLICATION gestartet wird. 3. Setup <Einrichtung> Sie können Einstellungen für den Modus APPLICATION konfigurieren. (Siehe Seite 15.) 4. -
Seite 5: Lan-Anschluss / Usb Buchse / Microsd-Kartenschlitz
Einleitung LAN-Anschluss / USB Buchse / microSD-Kartenschlitz Im Modus APPLICATION können USB-Geräte (wie ein Speichergerät, eine Tastatur oder eine Maus) sowie eine microSD- Speicherkarte verwendet werden. Eine Verbindungsherstellung zu einem Netzwerk ist ebenfalls möglich. 1. LAN-Anschluss • Sie können den Monitor mit einem Netzwerk verbinden. 2. USB Buchse • Schließen Sie USB-Geräte (wie ein Speichergerät, eine Tastatur oder eine Maus) an, die Sie im Modus APPLICATION verwenden möchten. • Schließen Sie einen USB-Stick an, der mit dem Media Player <Medienplayer> oder dem HTML5 Browser <HTML5- Browser> verwendet werden soll, an eine der oben mit einem “*” gekennzeichneten USB Buchsen ein. Unterstützte USB-Sticks Dateisystem FAT32/NTFS Bis zu 64 GB Speicherkapazität (Für FAT32 beträgt die maximale Dateigröße 4 GB) • Ein verschlüsselter oder geschützter USB-Stick kann nicht verwendet werden. • Verwenden Sie einen USB-Stick, der so gestaltet ist, dass er in die USB Buchse eingesteckt werden kann. Einige außergewöhnlich geformte USB-Sticks können nicht eingesteckt werden. Wenden Sie beim Einstecken des USB-Sticks keine Gewalt an. Anderenfalls kann es zu Schäden am Anschluss oder zu Störungen kommen. 3. microSD-Kartenschlitz • Stecken Sie eine microSD-Speicherkarte in den Kartenschlitz. -
Seite 6: Grundlegende Aktionen Im Modus Application
Einleitung Grundlegende Aktionen im Modus APPLICATION Verwenden Sie zum Ausführen von Aktionen im Modus APPLICATION die Fernbedienung. 1. Numerische Eingabetasten Verwenden Sie diese Tasten zum Eingeben von Zahlen. 2. ENTER (EINGABE) Bestätigen das ausgewählte Element. 3. CONTENT MENU (INHALTSMENÜ) Rufen Sie den Bildschirm CONTENT MENU (INHALTSMENÜ) auf. 4. Mauszeiger Diese Tasten dienen zum Ausführen von Vorgängen, wie z. B. Auswählen von Anwendungen oder Elementen und Bewegen des Mauszeigers. 5. RETURN (ZURÜCK) Kehrt zum vorherigen Bildschirm zurück. TIPPS • Welche Tasten verwendet werden, variiert je nach Anwendung. -
Seite 7: Verwendung Des Media Player
Verwendung des Media Player <Medienplayer> Wählen Sie “Media Player” <Medienplayer> im Bildschirm CONTENT MENU (INHALTSMENÜ) des Modus APPLICATION. TIPPS • Sie können einstellen, dass der Media Player <Medienplayer> gestartet wird, wenn der Modus APPLICATION gestartet wird. Wählen Sie “Startup” <Systemstart> im Bildschirm CONTENT MENU (INHALTSMENÜ) und wählen Sie den Media Player <Medienplayer> aus. • Sie können nicht gleichzeitig mehrere USB-Sticks mit dem Media Player <Medienplayer> verwenden. Wenn Sie bei einem Media Player <Medienplayer> mehrere USB-Sticks anschließen, kann nur der zuerst angeschlossene Stick verwendet werden. Über den Bildschirm 1. Wählen Sie das Medium zum Anzeigen der Dateiliste aus. Internal Storage <Interner Speicher> ..Im Modus APPLICATION (Android) verwendeter interner Speicher USB Drive <USB-Laufwerk> ....In eine USB Buchse angeschlossener USB-Stick SD Card <SD-Karte>... -
Seite 8: Verwendung Des Media Player
Verwendung des Media Player <Medienplayer> Verwendung des Media Player <Medienplayer> Informationen zu den Dateiformaten, die wiedergegeben werden können, finden Sie auf Seite 13. n Umschalten zwischen Medium Informationen zum Anschließen von Medium finden Sie auf Seite 5. 1. Drücken Sie die Taste oder , um das gewünschte Medium auszuwählen. • Internal Storage <Interner Speicher> ..Im Modus APPLICATION (Android) verwendeter interner Speicher • USB Drive <USB-Laufwerk>....In eine USB Buchse angeschlossener USB-Stick • SD Card <SD-Karte> ......In den microSD-Kartenschlitz eingesteckte microSD-Speicherkarte n Wiedergeben einer Datei 1. -
Seite 9: Bearbeiten Einer Datei
Verwendung des Media Player <Medienplayer> n Bearbeiten einer Datei Kopieren der Datei in den Ordner Autowiedergabe oder Planwiedergabe (1) W ählen Sie die zu kopierende Datei aus. (2) D rücken Sie die Taste F3 (Edit <Bearbeiten>). (3) W ählen Sie “Direct copy” <Direkt kopieren>. Die Ordnerliste wird angezeigt. (4) W ählen Sie den Ordner. Kopieren einer Datei (1) W ählen Sie die zu kopierende Datei aus. (2) D rücken Sie die Taste F3 (Edit <Bearbeiten>). -
Seite 10: Settings
1. Drücken Sie die Taste MENU (quadratisch) auf der Fernbedienung. 2. Wenn Sie Einstellungen festgelegt haben, drücken Sie die Taste RETURN. Autoplay Media <Auto-Medienwiedergabe> Legen Sie zum Verwenden der Autowiedergabe-Funktion (siehe Seite 9) das Medium fest, das wiedergegeben werden soll. Die sich im folgenden Ordner des ausgewählten Mediums befindlichen Dateien werden wiedergegeben. /mediaplayer/AutoPlay Use SHARP Content Distributor <SHARP Content Distributor verwenden> Legen Sie fest, ob Sie den SHARP Content Distributor verwenden werden. Wenn diese Einstellung auf “Disabled” <Deaktiviert> lautet, wird das Stammverzeichnis der einzelnen Medien erstmals im Media Player angezeigt. Slideshow <Diaschau> Legen Sie die Wiedergabemethode fest. - Seite 11 Verwendung des Media Player <Medienplayer> Schedule <Zeitplan> Eine Wiedergabeliste kann zu einem bestimmten Zeitpunkt wiedergegeben werden. Bis zu 7 Zeitplans-Eintragungen können vorgenommen werden. Die Zeitplanliste wird angezeigt. Wählen Sie in diesem Bildschirm “Reset”, um alle Zeitpläne zu initialisieren. Um einen Zeitplan einzustellen oder zu ändern, wählen Sie den Zeitplan für die gewünschte Einstellung oder Änderung aus. Schedule play <Zeitplanwiedergabe> Aktivieren/deaktivieren Sie “Schedule”. Start Time <Startzeit> Legen Sie den Zeitpunkt fest, zu dem die Wiedergabe der Wiedergabeliste gestartet werden soll. Wenn sich der Monitor im Standby-Modus befindet, wird der Monitor eingeschaltet und die Wiedergabe wird gestartet. End Time <Endzeit> Legen Sie den Zeitpunkt fest, zu dem die Wiedergabe der Wiedergabeliste gestoppt werden soll. Duration <Dauer> Zeigt die Wiedergabezeit des Zeitplans an. Linked off setting <Einstellung verbindung aus>...
-
Seite 12: Mögliche Operationen Während Der Wiedergabe
Verwendung des Media Player <Medienplayer> Mögliche Operationen während der Wiedergabe (1) PLAY (WIEDERGABE): N eustart Sie die Wiedergabe einer angehaltenen Datei fort. (2) PAUSE: H alten Sie die Wiedergabe an. (3) RETURN (ZURÜCK): K ehren Sie zur Dateiliste zurück. (4) STOP (STOPP): S toppen Sie die Wiedergabe. (5) BACK (ZURÜCK): Spielt die vorherige Datei ab. (6) NEXT (WEITER): Spielt die nächste Datei ab. TIPPS • Je nach Inhalt wird der Inhalt beim Anhalten möglicherweise mit geringerer Auflösung angezeigt. -
Seite 13: Vom Media Player Unterstützte Formate
Verwendung des Media Player <Medienplayer> n Vom Media Player <Medienplayer> unterstützte Formate Nachfolgend sind die Dateiformate angegeben, die mit dem Media Player <Medienplayer> wiedergegeben werden können. Das Funktionieren von Formaten, die nicht in der Tabelle aufgeführt sind, wird nicht garantiert. TIPPS • Manche Dateien werden unter Umständen nicht wiedergegeben, obwohl das Format unterstützt wird. • Bei einigen Arten von Inhalten sowie unter bestimmten Umständen kann es vorkommen, dass es länger dauert, bis die Wiedergabe startet, dass Einzelbilder ausgelassen werden oder dass es zu Verzögerungen kommt. • Prüfen Sie beim Einsatz für den Media Player <Medienplayer> im Vorfeld die korrekte Funktion und die Anzeige-Qualität. Bilddateien Erweiterung Format Max. Auflösung *.jpg (*.jpeg) JPEG *.bmp 3840x2160 *.png *.gif GIF* * Animierte GIF-Dateien werden nicht unterstützt. Video-Dateien Erweiterung Videocodierung Max. Auflösung Rahmenrate *.mpg MPEG2... -
Seite 14: Anzeigen Von Webbasierten Inhalten (Html5 Browser )
Anzeigen von webbasierten Inhalten (HTML5 Browser <HTML5-Browser>) n Einrichten der Startseite Bei der ersten Verwendung des HTML5 Browser <HTML5-Browser> müssen Sie die zu Beginn angezeigten Inhalte festlegen. 1. Wählen Sie “Setup” <Einrichtung> im Bildschirm CONTENT MENU (INHALTSMENÜ) des Modus APPLICATION. 2. Wählen Sie “HTML5 Browser” <HTML5-Browser>. 3. Wählen Sie “Default Site” <Standardseite>. 4. Zum Anzeigen von Inhalten aus dem lokalen Speicher (1) W ählen Sie “File” <Datei>. -
Seite 15: Setup
Setup <Einrichtung> Sie können Einstellungen für den Modus APPLICATION konfigurieren. Lesen Sie auch die “Menüoptionen” in der Bedienungsanleitung, beispielsweise für Video- und Audioeinstellungen. Wählen Sie “Setup” <Einrichtung> im Bildschirm CONTENT MENU (INHALTSMENÜ) des Modus APPLICATION. n SETUP <Einrichtung> Date & Time <Datum und Uhrzeit> Stellen Sie das Datum und die Uhrzeit ein. Ethernet (LAN) Geben Sie an, ob ein LAN-Anschluss verwendet werden soll. Geben Sie die IP-Adresse, die Subnetz-maske und andere Einstellungen an. Wireless Region <WLAN-Region> Wählen Sie die Region, die für diesen Monitor verwendet werden soll. Wireless LAN <WLAN> Geben Sie an, ob WLAN verwendet werden soll. Legen Sie für die Verwendung von WLAN zunächst die “Wireless Region” fest. Konfigurieren Sie die WLAN-Einstellungen. Wireless LAN Profile Backup/Recovery <Sicherung/Wiederherstellung Wireless LAN-Profil> Speichern Sie die WLAN-Einstellungen. - Seite 16 Setup <Einrichtung> Full Screen Mode <Vollbildmodus> Enabled <Aktiviert> ......Die Navigationsleiste und die Statusleiste werden nicht angezeigt. Disabled <Deaktiviert> ....Die Navigationsleiste und die Statusleiste werden angezeigt. APPLICATION Mode Reboot <Modus APPLICATION neu starten> Legt den Neustart des Android-Systems fest. Als Werkseinstellung ist ein Zeitplan für diesen Monitor eingestellt, der einen Neustart des Android- Systems um 3.00 Uhr auslöst. Reboot now <Jetzt neu starten>..Das Android-System neu starten. Schedule <Zeitplan>......Legt fest, ob für den Neustart des Android-Systems ein Zeitplan verwendet wird. Time <Zeit> ........Legt die Zeit für den Neustart des Android-Systems fest. Software Information <Software-Hinweise> Zeigt die Software-Lizenzvereinbarung an und öffnet die Quelllizenz. Status Zeigt Informationen über den Modus APPLICATION an.
-
Seite 17: Aktualisieren Der Software (Update )
Aktualisieren der Software (Update <Aktualisierung>) Aktualisieren Sie Anwendungen und Firmware, die werkseitig installiert wurden, im Modus APPLICATION. (Eine Netzwerkumgebung, die Zugriff auf das Internet bietet, ist erforderlich.) Wählen Sie “Update <Aktualisierung>” im Bildschirm CONTENT MENU (INHALTSMENÜ) des Modus APPLICATION. Bei der ersten Durchführung einer Aktualisierung wird ein Bildschirm zur Auswahl der Region angezeigt. Wählen Sie Ihre Region aus. Die “Export Law Assurances” <Exportgesetz-Zusicherungen> werden angezeigt. Wählen Sie “YES” <JA>. Um die per “Update” <Aktualisierung> erhaltene Software ausführen zu können, müssen Sie den “Export Law Assurances” <Exportgesetz-Zusicherungen> zustimmen. 1. Informationsbereich Zeigt Informationen zu Software an, die bereits heruntergeladen wurde oder heruntergeladen werden kann. 2. Reload <Neu laden> Aktualisieren Sie die im Informationsbereich angezeigten Informationen. 3. Select all <Alles auswählen> Alle in der Liste enthaltenen Software werden ausgewählt. Falls bereits eine Auswahl getroffen wurde, wird die Auswahl aufgehoben. 4. Download Laden Sie die ausgewählte Software herunter. 5. Install <Installieren> Installieren Sie die ausgewählte Software. 6. Settings <Einstellungen> Konfigurieren Sie Einstellungen für Updates. • Region ..Wählen Sie die zu verwendende Region aus. -
Seite 18: Recht Auf Geistiges Eigentum Und Sonstige Rechtlichen Grundlagen
Recht auf Geistiges Eigentum und sonstige rechtlichen Grundlagen Lizenzinformationen für die Software, die für dieses Produkt verwendet wird Software-Bestandteile Die für diesen Monitor verwendete Software umfasst mehrere unabhängige Software-Bestandteile, für die ein Copyright von SHARP oder Dritten besteht. Von SHARP entwickelte Software und lizenzfreie Software Manche Software-Bestandteile sowie damit verbundene Dokumentationen wurden von SHARP entwickelt oder erstellt, weshalb Copyrights bestehen, die gemäß entsprechenden Gesetzen, internationalen Verträgen oder sonstigen Gesetzen und Regulierungen geschützt sind. Dieses Produkt verwendet Software-Bestandteile, die als lizenzfreie Software erhältlich sind und deren Copyright bei Dritten liegen. Hierzu zählen auch Software-Bestandteile, für die die GNU General Public License (nachfolgend “GPL” genannt), die GNU Lesser General Public License (nachfolgend “LGPL” genannt) oder sonstige Lizenzvereinbarungen zur Anwendung kommen. Beziehen des Quellcodes Für manche lizenzfreien Software-Bestandteile gilt als Voraussetzung für deren Verteilung, dass der Quellcode des Software- Bestandteils bezogen werden kann. Für GPL und LGPL gelten ähnliche Anforderungen. Methoden für das Beziehen des Quellcodes für lizenzfreie Software sowie Informationen über das Beziehen der GPL, LGPL und sonstigen Lizenzvereinbarungen finden Sie auf folgender Website: http://www.sharp.co.jp/business/lcd-display/support/download/source_e.html... - Seite 19 PN-HM851-HM751-HM651-HB851-HB751-HB651 SG DE19A(1)









