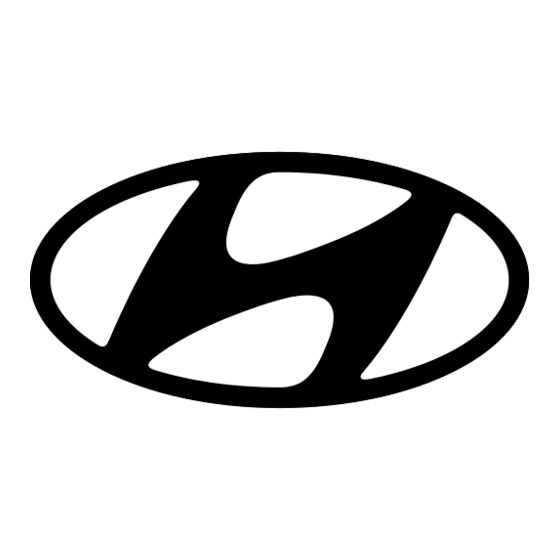
Werbung
Verfügbare Sprachen
Verfügbare Sprachen
Quicklinks
Smart IP Camera
HHA492101
Thank you for purchasing the Smart Infrared Camera.
Please read this user manual carefully to fully understand the
usage of the camera. Keep the manual for future reference since it
contains important information.
RESET
To reset the camera, press the reset button on top, next to the SD
card slot. Using a paperclip or toothpick will help. Hold the button
approximately 3 seconds until a "Dong-dong-dong" sound is heard.
During the resetting of the camera will turn around until you hear a
3-tone sound, this indicates that the camera has completed the reset.
The camera is now ready to (re)connect when the blue LED is slowly
blinking.
Connect with HYUNDAI Home app
To control the camera you can use
the HYUNDAI Home APP on your
phone or tablet. Scan the QR Code to
download the APP: HYUNDAI Home.
If you can't scan the QR code find the
app "HYUNDAI Home" in the app store
on your device. Create an account to
start using the APP. If you already have
an existing account, enter your login
details to continue.
NOTE: SET UP YOUR ROUTER
This device only supports 2.4GHz frequency band router, does
not support 5GHz frequency band routers, please set the relevant
parameters of the router before WiFi configuration, WiFi passwords do
not include special characters such as ~!@#$%^&*().
When the device is configured in WiFi, the mobile phone and device
are as close as to the router, which can speed up the configuration of
the device.
Setting up the camera using EZ mode
Create an account to start using the
app. Once set up, optionally create a
room for the device you are adding.
1. Navigate to "Security & Video
surveillance" and select "Smart Camera
(Wi-Fi)
2. Make sure the device LED is blinking
slowly, confirm and proceed to next
step.
3. In the top-right of the screen select
the mode and pick "EZ Mode".
4. The app will then present you a
loading screen where it negotiates
settings with the camera. This should
take no longer than a minute. Once
done, the camera will show up in your
device overview, and you can use it,
optionally you can add it to a room.
Setting up the camera using QR code
Create an account to start using the app. Once set up, optionally create
a room for the device you are adding.
1. Navigate to "Security & Video surveillance" and select "Smart
Camera (Wi-Fi)
2. Make sure the device LED is blinking slowly, confirm and proceed to
next step.
3. Navigate to "Security & Video surveillance" and select "Smart
Camera (Wi-Fi).
4. Make sure the device LED is blinking slowly, confirm and proceed to
next step.
5. If your phone is connected to your Wi-Fi (2.4Ghz) The SSID and
password should be visible. If password is not visible, please
connect to your Wi-Fi, make sure the frequency of your network is
2.4Ghz and manually fill in the password. Once network name and
password are confirmed, proceed to the next step. (Password can-
not contain these characters ~!@#$%^&*() )
6. Read the instructions on this page and proceed to the next step.
7. Hold the QR code that shows up in front of the camera lens. Make
sure you hold it still at about 20 cm distance. The camera needs
about 15-20 seconds to read the QR code.
Once the camera has read the QR code it will sound "Dong-dong-
dong".
8. The app will then present you a loading screen where it starts
connecting to and setting up the camera. This should take no longer
than a minute.
Once done, the camera will show up in your device overview, and you
can use it, optionally you can add it to a room.
CAMERA FUNCTIONS
1. Setting & Management
2. Wi-Fi signal strength
3. Sound switch
4. SD/HD
5. Full screen
6. Screenshot
7. Voice chat
8. Record live view
9. Playback of video
10. PTZ control (The camera can be rotated to give you a different
perspective. You can move it in 4 directions to capture any corner
you want to view)
11. Motion detection
FAQ
Q: Fail to add device during net-pairing?
A: Please make sure the mobile phone and device are connected to
2.4GHz router. Make sure the correct Wi-Fi password is entered.
Q: Still fail to add device after re-scanning?
A: It is recommended to restart the device or power off the device, and
try again.
Q: The device does not show a video preview?
A: Check for weak Wi-Fi signal. You can place the camera close to the
router. If it still doesn't work, reset the device, remove it from the app,
and add it again.
Q: Why is the device is still on the list after resetting the device?
A: The device reset only resets the camera's network configuration and
cannot change the configuration of the app. You must log in the app to
delete the camera from the list.
Q: How to connect the camera to another router?
A: First log in the App to delete and reset the device, and configure the
device again through the App.
Q: Why can the device not identify an SD card?
A: It is recommended to insert and remove the SD card after powering
off the device. Check if the SD card is functional and formatted as
FAT32.
Q: The device is online and has an alarm event, but the mobile phone
cannot receive the information?
A: First confirm that the app allows notification in the settings of your
mobile phone. Under normal circumstances, when an anomaly is
detected, a message will appear in the notification bar of your mobile
phone. You should set a notification sound or vibration in your mobile
phone.
When viewing real-time video in the app, you cannot receive alarm
of the cameral being viewed. The device defaults the camera being
viewed indicating that the user is focusing on the video being
monitored, and there is no need for an alarm.
NOTE: The application has to be allowed to run in the background on
your device. Additional power saving options for the app, or system
wide power saving should be disabled. If not, you may not receive
notifications from the app.
User Manual
Smart IP Camera
Werbung

Inhaltszusammenfassung für Hyundai HHA492101
- Seite 1 If you can’t scan the QR code find the 9. Playback of video app “HYUNDAI Home” in the app store 10. PTZ control (The camera can be rotated to give you a different on your device. Create an account to perspective.
- Seite 2 Smart IP Camera User Manual HHA492101 Smart IP Camera SPECIFICATIONS Form Factor Pan Tilt Camera Product Colour White Materials Viewing angle 75° Sensor Type 2MP 1/3” CMOS Resolution 1920*1080 Night Vision 8~10m Working Indicator Speaker TF Card Support max 128GB Horizontal angle 355°...
- Seite 3 LED langzaam knippert. Als je klaar bent, verschijnt de camera in je apparaatoverzicht en kun je Maak verbinding met de HYUNDAI Home-app hem gebruiken, optioneel kun je hem toevoegen aan een kamer. Om de camera te bedienen, kunt u de...
-
Seite 4: Specificaties
/ midden / laag Online bezoeker Max 5 gebruikers tegelijk online Type alarm Ondersteuning pushmeldingen, alarmtiming, bewegingsdetectie alarmen en geluids detectie alarmen Afstandsbediening Ja, via Hyundai Home App Communicatie Protocol WIFI Bewegen volgen Op afstand en bewaking Stroomuitval geheugen Koppelen... -
Seite 5: Zurücksetzen
LED langsam blinkt. halten. Die Kamera benötigt etwa 15-20 Sekunden, um den QR- Code zu lesen. Sobald die Kamera den QR-Code gelesen hat, Mit der HYUNDAI Home App verbinden ertönt „Dong-dong-dong“. Um die Kamera zu steuern, können 8. Die App zeigt Ihnen dann einen Ladebildschirm, auf dem die Sie die HYUNDAI Home APP auf Verbindung zur Kamera hergestellt und eingerichtet wird. -
Seite 6: Spezifikationen
Smart IP Camera User Manual HHA492101 Smart IP Camera Alarm über die angezeigte Kamera erhalten. Das Gerät stellt die angezeigte Kamera standardmäßig ein, was anzeigt, dass sich der Benutzer auf das überwachte Video konzentriert, und es besteht keine Notwendigkeit für einen Alarm. -
Seite 7: Fonctions De La Caméra
éventuellement l’ajouter Si vous ne parvenez pas à scanner le à une pièce. code QR, recherchez l’application « HYUNDAI Home » dans l’App Store de FONCTIONS DE LA CAMÉRA votre appareil. 1. Réglage et gestion Créez un compte pour commencer... - Seite 8 Smart IP Camera User Manual HHA492101 Smart IP Camera visualisation, indiquant que l’utilisateur se concentre sur la vidéo surveillée et qu’il n’y a pas besoin d’alarme. REMARQUE : L’application doit être autorisée à s’exécuter en arrière-plan sur votre appareil. Les options d’économie d’énergie supplémentaires pour l’application ou l’économie d’énergie à...