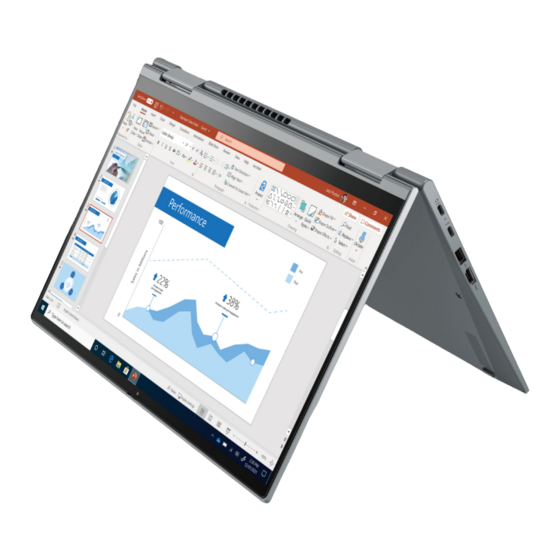
Inhaltsverzeichnis
Werbung
Werbung
Inhaltsverzeichnis

Inhaltszusammenfassung für Lenovo ThinkPad X1 Carbon Gen 9
- Seite 1 X1 Carbon Gen 9 und X1 Yoga Gen 6 Benutzerhandbuch...
- Seite 2 • Allgemeine Hinweise zu Sicherheit und Kompatibilität Erste Ausgabe (Februar 2021) © Copyright Lenovo 2021. HINWEIS ZU EINGESCHRÄNKTEN RECHTEN (LIMITED AND RESTRICTED RIGHTS NOTICE): Werden Daten oder Software gemäß einem GSA-Vertrag (General Services Administration) ausgeliefert, unterliegt die Verwendung, Vervielfältigung oder Offenlegung den in Vertrag Nr. GS-35F-05925 festgelegten Einschränkungen.
-
Seite 3: Inhaltsverzeichnis
Computer ....21 Windows 10 und Treiber installieren ..Lenovo Apps ....Intelligente Funktionen (für ausgewählte Kapitel 6. - Seite 4 Anhang B. Informationen zur Lenovo telefonisch kontaktieren ..Konformität ....61 Bevor Sie Lenovo kontaktieren ..
-
Seite 5: Einführung Zu Ihrem Lenovo Notebook
Einführung zu Ihrem Lenovo Notebook ® Vielen Dank, dass Sie sich für ein Lenovo Notebook entschieden haben! Wir arbeiten stetig daran, Ihnen nur die besten Lösungen zu liefern. Lesen Sie vor Beginn die folgenden Informationen: • Die Abbildungen in dieser Dokumentation können sich von Ihrem Produkt unterscheiden. - Seite 6 X1 Carbon Gen 9 und X1 Yoga Gen 6 Benutzerhandbuch...
-
Seite 7: Kapitel 1. Lernen Sie Ihren Computer Kennen
Kapitel 1. Lernen Sie Ihren Computer kennen Vorderansicht ThinkPad X1 Yoga Gen 6 IR-Kamera*/Kamera* Webcam-Sichtschutzblende Betriebsspannungsschalter mit Mikrofone Lesegerät für Fingerabdrücke ® TrackPoint -Zeigereinheit Lautsprecher © Copyright Lenovo 2021... - Seite 8 NFC (Near Field Communication)- Trackpad Kennzeichnung* TrackPoint-Klicktasten Touchscreen * für ausgewählte Modelle Webcam-Sichtschutzblende Schieben Sie die Webcam-Sichtschutzblende, um das Objektiv der Kamera zu verdecken oder freizugeben. Er wurde zum Schutz Ihrer Privatsphäre entwickelt. Lautsprecher ® Unterstützt Dolby Voice , das in Konferenzgesprächen einen natürlichen Klang liefert, Ermüdungserscheinungen der Zuhörer reduziert und verblüffend klar klingt, um Meetings produktiver zu machen.
- Seite 9 ThinkPad X1 Carbon Gen 9 IR-Kamera*/Kamera* Webcam-Sichtschutzblende Betriebsspannungsschalter mit Mikrofone Lesegerät für Fingerabdrücke ® TrackPoint -Zeigereinheit Lautsprecher NFC (Near Field Communication)- Trackpad Kennzeichnung* TrackPoint-Klicktasten Touchscreen* * für ausgewählte Modelle Kapitel 1 Lernen Sie Ihren Computer kennen...
- Seite 10 Webcam-Sichtschutzblende Schieben Sie die Webcam-Sichtschutzblende, um das Objektiv der Kamera zu verdecken oder freizugeben. Er wurde zum Schutz Ihrer Privatsphäre entwickelt. Lautsprecher ® Unterstützt Dolby Voice , das in Konferenzgesprächen einen natürlichen Klang liefert, Ermüdungserscheinungen der Zuhörer reduziert und verblüffend klar klingt, um Meetings produktiver zu machen.
-
Seite 11: Seitenansicht
• „Verbindung mit einem Mobilfunknetz herstellen (für ausgewählte Modelle)“ auf Seite 10 • „Computer laden“ auf Seite 25 • „Externen Bildschirm anschließen“ auf Seite 16 • „Lenovo Integrated Pen verwenden (nur für ThinkPad X1 Yoga Gen 6)“ auf Seite 18 • „USB-Spezifikationen“ auf Seite 6 • „Computer sperren“ auf Seite 29... -
Seite 12: Ansicht Von Unten
3. Schließen Sie den Computer an das Stromnetz an und schalten Sie den Computer ein. Technische Daten Ausführliche technische Daten zu Ihrem Computer finden Sie unter https://psref.lenovo.com. USB-Spezifikationen Anmerkungen: • Je nach Modell sind einige USB-Anschlüsse möglicherweise nicht bei Ihrem Computer verfügbar. - Seite 13 • Kann an USB-C-Zubehör angeschlossen werden, um die • USB-C-Anschluss (3.2 Gen 1) Funktionalität Ihres Computers zu erweitern. Unter folgender Adresse können Sie USB-C-Zubehör erwerben https:// • USB-C-Anschluss (3.2 Gen 2) www.lenovo.com/accessories • USB-C-Anschluss (Thunderbolt 3) • USB-C-Anschluss (Thunderbolt 4) Hinweis zur USB-Übertragungsrate Abhängig von zahlreichen Faktoren wie z.
- Seite 14 X1 Carbon Gen 9 und X1 Yoga Gen 6 Benutzerhandbuch...
-
Seite 15: Kapitel 2. Erste Schritte Mit Ihrem Computer
Netzwerk für die Verbindung aus. Geben Sie bei Bedarf die erforderlichen Informationen ein. Verbindung mit einem Festnetz-Ethernet herstellen Zur Verbindung des Computers mit einem lokalen Netzwerk benötigen Sie einen Lenovo USB-C to Ethernet Adapter. Der Lenovo USB-C to Ethernet Adapter ist als Zusatzeinrichtung verfügbar und wird bei einigen Computermodellen mitgeliefert. -
Seite 16: Verbindung Mit Einem Mobilfunknetz Herstellen (Für Ausgewählte Modelle)
Verbindung mit einem Mobilfunknetz herstellen (für ausgewählte Modelle) Zum Anschließen eines 4G- oder 5G-Datennetzwerks müssen eine WWAN-Karte (Wireless Wide Area Network) und eine nano-SIM-Karte installiert sein. Die nano-SIM-Karte kann mit Ihrem Computer in den einzelnen Ländern oder Regionen enthalten sein. Wenn keine nano-SIM-Karte mitgeliefert wurde, müssen Sie eine solche bei einem autorisierten Mobilfunk-Provider erwerben. - Seite 17 Aktivieren Sie die auf der jeweiligen Taste als Symbol aufgedruckte Sonderfunktion oder die Standardfunktion der Funktionstasten F1–F12. FnLock-Anzeige ein: Standardfunktion FnLock-Anzeige aus: Sonderfunktion Lautsprecher aktivieren/deaktivieren Lautstärke verringern Lautstärke erhöhen Mikrofon aktivieren/deaktivieren Bildschirmhelligkeit vermindern Bildschirmhelligkeit erhöhen Externe Bildschirme verwalten Flugzeugmodus aktivieren/deaktivieren...
-
Seite 18: Trackpoint-Zeigereinheit Verwenden
Vorgang abbrechen Vorgang anhalten Inhalte durchblättern Systemanforderung senden Energiesparmodus aktivieren Um den Computer wieder zu aktivieren, drücken Sie die Fn-Taste oder den Netzschalter. Zum Anfang Zum Ende TrackPoint-Zeigereinheit verwenden Die TrackPoint-Zeigereinheit ermöglicht es Ihnen, alle Funktionen einer herkömmlichen Maus auszuführen, z. -
Seite 19: Trackpad Verwenden
TrackPoint-Klicktasten Die linke Klicktaste und die rechte Klicktaste entsprechen der linken und rechten Taste einer herkömmlichen Maus. Halten Sie die gepunktete mittlere Taste mit einem Finger gedrückt und schieben Sie gleichzeitig den TrackPoint-Stift in die vertikale oder horizontale Richtung. Anschließend können Sie im Dokument, auf der Website oder in den Apps blättern. - Seite 20 Linksklick-Bereich Rechtsklick-Bereich Touch-Gesten verwenden Tippen Sie zweimal schnell, um ein Kontextmenü Tippen Sie einmal auf ein Element, um es auszuwählen anzuzeigen. oder zu öffnen. Zoomen Sie mit zwei Fingern herein oder heraus. Blättern Sie durch Elemente. Öffnen Sie die Aufgabenansicht, um alle geöffneten Zeigen Sie das Desktop an.
-
Seite 21: Touchscreen Verwenden (Für Ausgewählte Modelle)
2. Deaktivieren Sie im Abschnitt „Touchpad“ die Option Touchpad. Touchscreen verwenden (für ausgewählte Modelle) Wenn der Bildschirm Ihres Computers die Multitouchfunktion unterstützt, können Sie mit einfachen Touch- Gesten auf dem Bildschirm navigieren. Anmerkung: Einige Gesten sind in bestimmten Anwendungen möglicherweise nicht verfügbar. Einmal tippen für einfaches Klicken Zweimal schnell tippen für Doppelklicken Gedrückt halten für Rechtsklick... -
Seite 22: Externen Bildschirm Anschließen
Von rechts wischen: Info-Center öffnen Von links wischen: alle geöffneten Fenster anzeigen Ziehen Kurz nach unten wischen: Titelleiste anzeigen Nach unten wischen: aktuelle App schließen Tipps zur Wartung: • Schalten Sie den Computer aus, bevor Sie den Touchscreen reinigen. • Verwenden Sie ein trockenes, weiches, fusselfreies Tuch oder saugfähige Wattepads, um Fingerabdrücke, Staub o. -
Seite 23: Einführung In Die Yoga-Modi
Unterstützte Auflösung Die folgende Tabelle listet die maximal unterstützte Auflösung des externen Bildschirms auf. Unterstützte Auflösung Den externen Bildschirm an USB-C-Anschluss (Thunderbolt 4) Bis zu 5120 x 3200 Pixel / 60 Hz HDMI™-Anschluss Bis zu 3840 x 2160 Pixel / 60 Hz Mit drahtlosem Bildschirm verbinden Wenn Sie einen drahtlosen Bildschirm verwenden möchten, müssen Computer und externer Bildschirm die ®... -
Seite 24: Lenovo Integrated Pen Verwenden (Nur Für Thinkpad X1 Yoga Gen 6)
Scharniere beschädigt werden. Notebookmodus Standmodus Zeltmodus Tabletmodus Lenovo Integrated Pen verwenden (nur für ThinkPad X1 Yoga Gen 6) Mit dem wiederaufladbaren elektronischen Stift (mit integrierter Aufbewahrungsmöglichkeit) können Sie noch präziser und einfacher schreiben und skizzieren. Taste zum Radieren Rechte Klicktaste... - Seite 25 Der Lenovo Integrated Pen ist nicht wasserdicht. Achten Sie darauf, dass der Stift nicht mit Wasser oder übermäßiger Feuchtigkeit in Kontakt kommt. Wenn Sie den Lenovo Integrated Pen erwerben möchten, rufen Sie die folgende Website auf: https://www.lenovo.com/accessories. Lenovo Integrated Pen aufladen 1.
- Seite 26 X1 Carbon Gen 9 und X1 Yoga Gen 6 Benutzerhandbuch...
-
Seite 27: Kapitel 3. Erkunden Sie Ihren Computer
Die Beschreibung der Funktionen unterscheidet sich möglicherweise von der auf der tatsächlichen Benutzeroberfläche. Lenovo Quick Clean Je nach Modell unterstützt Ihr Computer möglicherweise die Lenovo Quick Clean Funktion. Die vorinstallierte Lenovo Quick Clean-Funktion ermöglicht die vorübergehende Deaktivierung von Tastatur, Bildschirm, Trackpad und TrackPoint-Zeigegerät zur Reinigung. -
Seite 28: Intelligente Funktionen (Für Ausgewählte Modelle)
Glance by Mirametrix verwenden • Öffnen Sie das Startmenü und klicken Sie auf Glance by Mirametrix. • Verwenden Sie Windows Search. Anmerkung: Wenn Glance deinstalliert ist, können Sie die Software über https://support.lenovo.com/ contactus anfordern. Wichtige Funktionen Je nach Modell sind einige Funktionen möglicherweise nicht bei Ihrem Computer verfügbar. - Seite 29 Anmerkung: Wenn Ihr Computer mit einem ePrivacy-Bildschirm ausgestattet ist, können Sie Ihre Daten mithilfe von Glance besser schützen. Weitere Informationen dazu finden Sie unter https:// support.lenovo.com/us/en/videos/vid500144 • Produktivität verbessern – Snap Window: Wenn Sie ein Fenster auf einem Bildschirm auswählen und das Gesicht zu einem anderen wenden, dockt das Fenster automatisch oben mittig beim angesehenen Bildschirm an.
-
Seite 30: Intelligente Kühlung
Intelligente Kühlung Mit der intelligenten Kühlfunktion können Sie die Lüftergeschwindigkeit, die Computertemperatur und die Leistung anpassen. Diese Funktion wird standardmäßig im automatischen Modus verwendet. Drücken Sie die Tastenkombination Fn+T, um zwischen dem manuellen und dem automatischen Modus zu wechseln. Manueller Modus •... -
Seite 31: Akkuladezustand Überprüfen
Akkuladezustand überprüfen Klicken Sie auf das Akkusymbol im Windows-Infobereich, um schnell den Akkuladezustand zu überprüfen, das aktuelle Energieschema anzuzeigen, den Energiemodus zu wechseln und die Akkueinstellungen zu öffnen. Weitere Informationen zu Ihrem Akku erhalten Sie in der Vantage-App. Computer laden Wechselstromnetzteil verwenden Stromquelle des Netzteils: •... -
Seite 32: Energieeinstellungen Ändern
P-to-P 2.0-Ladefunktion (Peer-to-Peer 2.0) verwenden Beide USB-C-Anschlüsse (Thunderbolt 4) am Computer verfügen über die Lenovo-eigene P-to-P 2.0- Ladefunktion. Um die Funktion zu verwenden, muss sichergestellt sein, dass die Optionen Always On USB und Charge in Battery Mode im UEFI BIOS des Computers aktiviert sind, sodass die Funktion auch bei ausgeschaltetem Computer oder im Ruhezustand funktioniert. -
Seite 33: Daten Übertragen
2. Ändern Sie die Einstellungen nach Wunsch. Daten übertragen Mit der integrierten Bluetooth- oder NFC-Technologie können Sie Daten schnell zwischen Geräten mit denselben Merkmalen übertragen. Bluetooth-Verbindung einrichten Sie können Ihren Computer mit allen Arten von Bluetooth-fähigen Geräten verbinden, wie Tastaturen, Mäuse, Smartphones oder Lautsprecher. -
Seite 34: Zubehör Erwerben
Zubehör erwerben Wenn Sie die Funktionalität Ihres Computers erweitern möchten, bietet Ihnen Lenovo verschiedene Hardwarezubehörteile und -Upgrades an. Zu diesen Zusatzeinrichtungen zählen unter anderem Speichermodule, Speichereinheiten, Netzkarten, Anschlussreplikatoren sowie Andockstationen, Akkus, Netzteile, Tastaturen und Mäuse. Rufen Sie für Ihre Bestellungen bei Lenovo die Website auf. -
Seite 35: Kapitel 4. Computer Und Informationen Sichern
Anmerkung: Der Schlitz unterstützt Kabelverriegelungen, die den Kensington NanoSaver Schlossstandards mit Cleat™ Schlosstechnologie entsprechen. Für die Bewertung, Auswahl und das Anbringen von Schlössern und Sicherheitseinrichtungen sind Sie selbst verantwortlich. Lenovo übernimmt keine Verantwortung für Schlösser und Sicherheitseinrichtungen. Sie können die Kabelschlösser unter https://smartfind.lenovo.com... -
Seite 36: Mit Ihrer Face Id Anmelden (Für Ausgewählte Modelle)
registrieren. Nach der Registrierung werden die Fingerabdrücke automatisch dem Windows-Kennwort zugeordnet. 3. Melden Sie sich mit Ihrem Fingerabdruck an. Wenn die Anzeige des Lesegeräts für Fingerabdrücke durchgehend grün leuchtet, tippen Sie mit dem Finger darauf, um sich zu authentifizieren. Fingerabdrücke den UEFI BIOS-Kennwörtern zuordnen Sie können Ihre Fingerabdrücke dem Start- und NVMe-Kennwort zuordnen. -
Seite 37: Privatsphäre Schützen (Für Ausgewählte Modelle)
• Bei aktiviertem Flugzeugmodus ist die Anwesenheitserkennung deaktiviert. • Ihr Computer verwendet einen Sensor für Anwesenheitserkennung, um Ihre Anwesenheit zu erkennen, und die IR-Kamera erkennt Ihr Gesicht. Lenovo erfasst keine persönlichen Daten. • In einigen Ländern oder Regionen ist der Sensor für Anwesenheitserkennung gemäß den lokalen Richtlinien deaktiviert. -
Seite 38: Daten Vor Energieverlust Schützen (Für Ausgewählte Modelle)
, um die Datenschutzstufe zu senken. Daten vor Energieverlust schützen (für ausgewählte Modelle) Das NVMe (Non-Volatile Memory Express) M.2-Solid-State-Laufwerk verfügt über die Lenovo-eigene PLP- Funktion (Power Loss Protection) zur Vermeidung von Datenverlusten oder Schäden. Falls Ihr Computer nicht reagiert, müssen Sie ihn möglicherweise herunterfahren, indem Sie den Betriebsspannungsschalter ein paar Sekunden lang gedrückt halten. -
Seite 39: Kennwort Festlegen, Ändern Oder Entfernen
Administratorkennwort schützen, hat aber standardmäßig eine geringere Autorität. Das Kennwort zur Systemverwaltung kann über das UEFI BIOS-Menü oder über Windows Management Instrumentation (WMI) mit der Lenovo Client-Management-Schnittstelle festgelegt werden. Sie können festlegen, dass das Kennwort zur Systemverwaltung die gleiche Berechtigung wie das Administratorkennwort hat, um sicherheitsrelevante Funktionen zu steuern. - Seite 40 Für Teile und Services wird eine Gebühr erhoben. Wenn es sich bei dem Speicherlaufwerk um eine CRU (Customer Replaceable Unit) handelt, können Sie sich auch an Lenovo wenden, um ein neues Speicherlaufwerk zu erwerben und das alte selbst zu ersetzen. Informationen dazu, ob das Speicherlaufwerk eine CRU ist, und zum entsprechenden Austauschverfahren finden Sie im Abschnitt „CRU-Liste“...
-
Seite 41: Fingerabdrücke Bestimmten Kennwörtern Zuordnen (Für Ausgewählte Modelle)
6. Drücken Sie die F10-Taste, um die Änderungen zu speichern und das UEFI BIOS-Menü zu verlassen. • Wenn Sie kein Administratorkennwort festgelegt haben, wenden Sie sich an einen von Lenovo autorisierten Service-Provider, um das Kennwort zur Systemverwaltung zu entfernen. Fingerabdrücke bestimmten Kennwörtern zuordnen (für ausgewählte Modelle) Gehen Sie wie folgt vor, um Ihre Fingerabdrücke dem Start- und NVMe-Kennwort zuzuordnen:... - Seite 42 X1 Carbon Gen 9 und X1 Yoga Gen 6 Benutzerhandbuch...
-
Seite 43: Kapitel 5. Erweiterte Einstellungen Konfigurieren
So ändern Sie die Startreihenfolge temporär: 1. Starten Sie den Computer neu. Wenn die Logoanzeige erscheint, drücken Sie die F12-Taste. 2. Wählen Sie die Einheit aus, von der der Computer gestartet werden soll, und drücken Sie Eingabe. © Copyright Lenovo 2021... -
Seite 44: Uefi Bios Aktualisieren
Herunterladen und Installieren des Pakets. • Rufen Sie auf und wählen Sie den Eintrag für Ihren Computer. Befolgen Sie https://pcsupport.lenovo.com dann die angezeigten Anweisungen zum Herunterladen und Installieren des neuesten UEFI BIOS Aktualisierungspakets. Mehr Informationen zu UEFI BIOS erhalten Sie in der Knowledge Base Ihres Computers unter https:// pcsupport.lenovo.com... -
Seite 45: Erweiterte Optionen Verwenden
Wiederherstellungsprogramme beschädigt sind. Wenn Sie nicht als Vorsichtsmaßnahme ein USB-Laufwerk für die Wiederherstellung erstellt haben, können Sie sich an die Lenovo Kundendienstzentrale wenden und es von Lenovo erwerben. Unter der folgenden Adresse finden Sie eine Liste der Telefonnummern für den Lenovo Unterstützung in Ihrem Land oder in Ihrer Region: https://pcsupport.lenovo.com/supportphonelist... -
Seite 46: Windows 10 Und Treiber Installieren
Microsoft nimmt ständig Aktualisierungen am Windows 10-Betriebssystem vor. Überprüfen Sie vor der Installation einer bestimmten Windows 10-Version die Kompatibilitätsliste für die Windows-Version. Weitere Informationen dazu finden Sie unter https://support.lenovo.com/us/en/solutions/windows-support Achtung: • Wir empfehlen Ihnen, Ihr Betriebssystem über offizielle Kanäle zu aktualisieren. Inoffizielle Updates können zu Sicherheitsrisiken führen. - Seite 47 Aktualisierungspakete aus und befolgen Sie die angezeigten Anweisungen, um die Pakete herunterzuladen und zu installieren. • Rufen Sie auf und wählen Sie den Eintrag für Ihren Computer. Befolgen Sie https://pcsupport.lenovo.com dann die angezeigten Anweisungen, um die erforderlichen Treiber und die Software herunterzuladen und zu installieren. Kapitel 5...
- Seite 48 X1 Carbon Gen 9 und X1 Yoga Gen 6 Benutzerhandbuch...
-
Seite 49: Kapitel 6. Austausch Von Crus
Kunden erfordern. Die Teile können auch im Rahmen der Garantie für den Computer des Kunden von qualifizierten Servicetechnikern installiert oder ausgetauscht werden. Wenn Sie eine CRU selbst installieren möchten, sendet Lenovo Ihnen die CRU zu. CRU-Informationen sowie Anweisungen zum Austausch der CRU werden mit dem Produkt geliefert und sind auf Anfrage jederzeit bei Lenovo erhältlich. -
Seite 50: Cru Austauschen
5. Deaktivieren Sie das Kontrollkästchen Schnellstart aktivieren und klicken Sie dann auf Änderungen speichern. So deaktivieren Sie den internen Akku: 1. Computer erneut starten Wenn die Logoanzeige erscheint, drücken Sie sofort die Taste F1, um zum UEFI BIOS-Menü zu wechseln. 2. -
Seite 51: M.2 Solid-State-Laufwerk
Installationsverfahren Fehlerbehebung Wenn der Computer nicht startet, nachdem Sie die Baugruppe der unteren Abdeckung wieder angebracht haben, trennen Sie das Netzteil vom Computer und schließen Sie es dann wieder an. M.2 Solid-State-Laufwerk Voraussetzung Bevor Sie beginnen, lesen Sie den Abschnitt Allgemeine Hinweise zu Sicherheit und Kompatibilität und drucken Sie die folgenden Anweisungen aus. -
Seite 52: Wwan-Karte (Für Ausgewählte Modelle)
Die folgenden Informationen gelten nur für Computer mit Modulen, die vom Benutzer installiert werden können. Stellen Sie sicher, dass Sie nur ein von Lenovo autorisiertes drahtloses Modul verwenden, das speziell für dieses Computermodell getestet wurde. Andernfalls wird der Computer beim Einschalten eine Sequenz von Fehlercode-Signaltönen ausgegeben. - Seite 53 Entfernungsverfahren (für WWAN-Karte mit vier Antennen) Installationsverfahren (für WWAN-Karte mit vier Antennen) Anmerkung: Wenn Sie die drahtlose WWAN-Karte installieren, stellen Sie sicher, dass Sie ein blaues Kabel an den -Anschluss, das schwarze Kabel an den -Anschluss, das graue Kabel an den -Anschluss und das orangefarbene Kabel an den -Anschluss anschließen, wie in der Abbildung dargestellt.
- Seite 54 Entfernungsverfahren (für WWAN-Karte mit zwei Antennen) Installationsverfahren (für WWAN-Karte mit zwei Antennen) Anmerkung: Wenn Sie die drahtlose WWAN-Karte installieren, stellen Sie sicher, dass Sie das blaue Kabel an den -Anschluss und das orangefarbene Kabel an den -Anschluss anschließen, wie in der Abbildung dargestellt.
-
Seite 55: Kapitel 7. Hilfe Und Unterstützung
3. Warten Sie, bis Sie sicher sind, dass die gesamte Flüssigkeit getrocknet ist, bevor Sie den Computer einschalten. Starten Sie den Computer neu. Wenn die Logoanzeige erscheint, drücken Sie die So gelangen Sie in das UEFI Taste F1, um zum UEFI BIOS-Menü zu wechseln. BIOS-Menü? © Copyright Lenovo 2021... - Seite 56 „Windows 10 und Treiber installieren“ auf Seite 40 und „UEFI BIOS Einheitentreiber und UEFI BIOS aktualisieren“ auf Seite 38. herunterladen? • Als Download von der Lenovo Support-Website unter https:// pcsupport.lenovo.com X1 Carbon Gen 9 und X1 Yoga Gen 6 Benutzerhandbuch...
-
Seite 57: Fehlernachrichten
Wenn Sie eine Nachricht sehen, die nicht in der folgenden Tabelle enthalten ist, notieren Sie zuerst die Fehlernachricht, fahren Sie dann den Computer herunter und wenden Sie sich an Lenovo, um Hilfe zu erhalten. Informationen hierzu finden Sie im Abschnitt „Lenovo Kundendienstzentrale“ auf Seite 55. -
Seite 58: Fehler Mit Signaltönen
Fehler mit Signaltönen Die Technologie von Lenovo SmartBeep ermöglicht es Ihnen, mit Ihren Smartphone Signaltöne zu decodieren, wenn ein schwarzer Bildschirm und Signaltöne aus Ihrem Computer auftreten. So decodieren Sie den Signalton mit der Technologie von Lenovo SmartBeep: 1. Rufen Sie die Seite auf oder scannen Sie den folgenden QR-Code. -
Seite 59: Selbsthilfe-Ressourcen
• Allgemeine Hinweise zu Sicherheit und Kompatibilität anschließend die angezeigten Anweisungen, um die • Einrichtungsanleitung gewünschte Dokumentation zu finden. • Dieses Benutzerhandbuch • Regulatory Notice Lenovo Support-Website mit den neuesten Unterstützungsinformationen zu Folgendem: • Treiber und Software • Diagnoselösungen https://pcsupport.lenovo.com • Produkt- und Servicegarantie •... -
Seite 60: Lenovo Telefonisch Kontaktieren
Wenn Sie versucht haben, das Problem selbst zu beheben, und weiterhin Hilfe benötigen, können Sie die Lenovo Kundendienstzentrale anrufen. Bevor Sie Lenovo kontaktieren Bereiten Sie Folgendes vor, bevor Sie sich an Lenovo wenden: 1. Notieren Sie sich Fehlersymptome und weitere Einzelheiten: • Wie äußert sich der Fehler? Tritt der Fehler fortlaufend oder gelegentlich auf? •... -
Seite 61: Lenovo Kundendienstzentrale
Land https://pcsupport.lenovo.com/supportphonelist Anmerkung: Telefonnummern können jederzeit ohne Vorankündigung geändert werden. Wenn die Nummer für Ihr Land oder Ihre Region nicht angegeben ist, wenden Sie sich an Ihren Lenovo Reseller oder Lenovo Vertriebsbeauftragten. Verfügbare Services im Garantiezeitraum • Fehlerbehebung: Mithilfe von erfahrenen Mitarbeitern können Sie feststellen, ob ein Hardwarefehler aufgetreten ist und welche Maßnahme zum Beheben des Fehlers durchgeführt werden muss. -
Seite 62: Zusätzliche Serviceleistungen Anfordern
Die Bedingungen der begrenzten Herstellergarantie von Lenovo, die für Ihr Lenovo Hardwareprodukt gelten, finden Sie unter: • https://www.lenovo.com/warranty/llw_02 • https://pcsupport.lenovo.com/warrantylookup Zusätzliche Serviceleistungen anfordern Während und nach der Garantielaufzeit können Sie zusätzliche Services von Lenovo unter https:// erwerben. pcsupport.lenovo.com/warrantyupgrade Die Verfügbarkeit einer bestimmten Serviceleistung sowie deren Bezeichnung kann je nach Land oder Region variieren. -
Seite 63: Anhang A. Informationen Zu Barrierefreiheit Und Ergonomie
Dieses Kapitel enthält Informationen zur barrierefreien und ergonomischen Nutzung Ihres Computers. Informationen zu Eingabehilfen Lenovo ist bemüht, Benutzern mit Hör-, Seh- oder Bewegungseinschränkungen den Zugang zu Informationen und den Umgang mit Technologien zu erleichtern. Dieser Abschnitt enthält Informationen darüber, wie diese Benutzer den Computer einfacher verwenden können. Sie können die aktuellen Informationen zur Barrierefreiheit auch von der folgenden Website herunterladen: https://www.lenovo.com/accessibility... - Seite 64 Wenn Sie Eingaben lieber mit der Maus, einem Joystick oder einer anderen Zeigereinheit vornehmen möchten, können Sie anstelle einer klassischen Tastatur die Bildschirmtastatur verwenden. Bei der Bildschirmtastatur sehen Sie eine Standardtastatur auf dem Bildschirm. Sie können Tasten mithilfe der Maus oder einer anderen Zeigereinheit auswählen oder, wenn Ihr Computer über einen Multitouchscreen verfügt, auf die Tasten tippen.
- Seite 65 Hilfseinheiten erlauben. Dokumentation in den zugänglichen Formaten Lenovo stellt seine Dokumentation in elektronischer und leicht zugänglicher Form zur Verfügung, z. B. mit den korrekten Tags versehene PDF-Dateien oder Dateien im HTML-Format (Hypertext Markup Language). Lenovo stellt seine Dokumentation in elektronischer Form zur Verfügung, um sehbehinderten Benutzern das Lesen der Dokumentation mithilfe eines Screenreaders zu ermöglichen.
- Seite 66 Sie auf aktives Sitzen und Arbeitspausen achten. Es sind viele Lösungen erhältlich, mit denen Sie Ihren Computer Ihren Anforderungen entsprechend verändern und erweitern können. Auf der Website https:// www.lenovo.com/accessories können Sie einige dieser Optionen ansehen. Lesen Sie die Informationen zu Zusatzeinrichtungen, z. B. Andocklösungen und externen Produkten, durch die Sie die Funktionalität des Computers erweitern können.
-
Seite 67: Anhang B. Informationen Zur Konformität
ThinkPad X1 Carbon Gen 9 LTE1 ThinkPad X1 Carbon Gen 9 LTE2 ThinkPad X1 Carbon Gen 9 5G ThinkPad X1 Carbon Gen 9 LTE1 HPD ThinkPad X1 Carbon Gen 9 LTE2 HPD ThinkPad X1 Carbon Gen 9 5G HPD nur für China (Festland) nur für Indien... - Seite 68 Die folgende Abbildung zeigt die Antennenpositionen des ThinkPad X1 Yoga Gen 6 Antenne für drahtlose LAN-Verbindungen (Hilfsantenne) Antenne für drahtlose LAN-Verbindungen (Hauptantenne) Antenne für drahtlose WAN-Verbindungen (MIMO1)* Antenne für drahtlose WAN-Verbindungen (Hauptantenne)* Antenne für drahtlose WAN-Verbindungen (Hilfsantenne)* Antenne für drahtlose WAN-Verbindungen (MIMO2)* * für ausgewählte Modelle X1 Carbon Gen 9 und X1 Yoga Gen 6 Benutzerhandbuch...
-
Seite 69: Fcc-Konformitätserklärung Des Lieferanten (Federal Communications Commission)
Die folgende Abbildung zeigt die Antennenpositionen des ThinkPad X1 Carbon Gen 9: Antenne für drahtlose LAN-Verbindungen (Haupt- und Hilfsantenne) Antenne für drahtlose WAN-Verbindungen (MIMO1)* Antenne für drahtlose WAN-Verbindungen (Hauptantenne)* Antenne für drahtlose WAN-Verbindungen (Hilfsantenne)* Antenne für drahtlose WAN-Verbindungen (MIMO2)* * für ausgewählte Modelle FCC-Konformitätserklärung des Lieferanten (Federal Communications... -
Seite 70: Konformitätserklärung Zur Funkfrequenz In Korea
Lenovo is not responsible for any radio or television interference caused by using other than recommended cables and connectors or by unauthorized changes or modifications to this equipment. Unauthorized changes or modifications could void the user’s authority to operate the equipment. -
Seite 71: Etiketten Zu Bestimmungen
Relative Feuchtigkeit • In Betrieb: 8 bis 95 % bei einer Kühlgrenztemperatur von 23 °C • Lagerung und Transport: 5 bis 95 % bei einer Kühlgrenztemperatur von 27 °C Etiketten zu Bestimmungen Je nach Ihrem Land oder Ihrer Region finden Sie die von Regierungsbehörden vorgeschriebenen Informationen durch eine der folgenden Methoden: •... - Seite 72 X1 Carbon Gen 9 und X1 Yoga Gen 6 Benutzerhandbuch...
-
Seite 73: Anhang C. Hinweise Und Marken
Überarbeitungen oder in Technical News Letters (TNLs) bekannt gegeben. Um einen besseren Service zu ermöglichen, behält sich Lenovo das Recht vor, die in den Handbüchern zu Ihrem Computer beschriebenen Produkte und Softwareprogramme sowie den Inhalt des Benutzerhandbuchs jederzeit ohne zusätzlichen Hinweis zu verbessern und/oder zu ändern. - Seite 74 Verweise in dieser Veröffentlichung auf Websites anderer Anbieter dienen lediglich als Benutzerinformationen und stellen keinerlei Billigung des Inhalts dieser Websites dar. Das über diese Websites verfügbare Material ist nicht Bestandteil des Materials für dieses Lenovo Produkt. Die Verwendung dieser Websites geschieht auf eigene Verantwortung.
