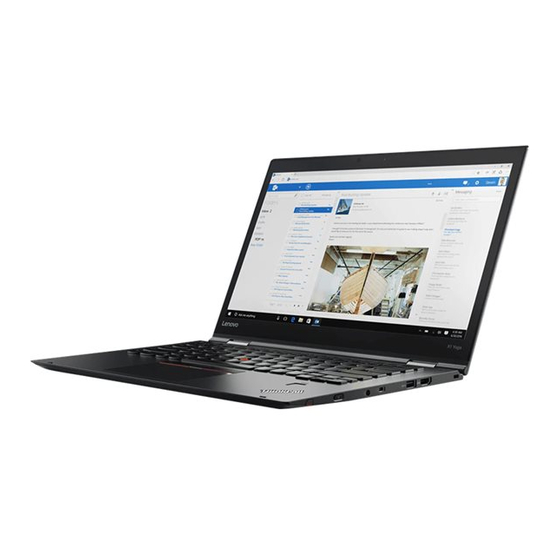
Lenovo Thinkpad X1 Yoga Benutzerhandbuch
Vorschau ausblenden
Andere Handbücher für Thinkpad X1 Yoga:
- Benutzerhandbuch (164 Seiten) ,
- Einrichtungsanleitung (16 Seiten) ,
- Benutzerhandbuch (182 Seiten)
Inhaltsverzeichnis
Werbung
Werbung
Inhaltsverzeichnis

Inhaltszusammenfassung für Lenovo Thinkpad X1 Yoga
- Seite 1 Benutzerhandbuch Computertypen: 20LD, 20LE, 20LF und 20LG...
- Seite 2 Benutzerhandbuch vor. Die neuesten Dokumente finden Sie unter folgender Adresse: https://support.lenovo.com Zweite Ausgabe (März 2018) © Copyright Lenovo 2018. HINWEIS ZU EINGESCHRÄNKTEN RECHTEN (LIMITED AND RESTRICTED RIGHTS NOTICE): Werden Daten oder Software gemäß einem GSA-Vertrag (General Services Administration) ausgeliefert, unterliegt die Verwendung,...
-
Seite 3: Inhaltsverzeichnis
Kennwörter verwenden ... . Lenovo Programme ... . . Einführung zu Kennwörtern .. - Seite 4 ....115 Computer reagiert nicht mehr ..Bevor Sie Lenovo kontaktieren ..115 Flüssigkeit auf der Tastatur ..
- Seite 5 Hinweis zum Netzkabel (Japan) ..126 und Regionen zur Beschränkung der Informationen zum Lenovo Produktservice in Verwendung gefährlicher Stoffe (RoHS = Taiwan ....126 Restriction of Hazardous Substances Erklärung zur Erfüllung der Richtlinie für Europa...
- Seite 6 Benutzerhandbuch...
-
Seite 7: Wichtige Sicherheitshinweise
über einen längeren Zeitraum mit den Händen, den Oberschenkeln oder einem anderen Körperteil zu berühren. • Legen Sie während der Arbeit mit der Tastatur regelmäßig kurze Pausen ein, und nehmen Sie dabei die Hände von der Handauflage. © Copyright Lenovo 2018... - Seite 8 Schützen Sie sich vor der vom Netzteil erzeugten Wärme. Das Netzteil erwärmt sich, wenn es an den Computer angeschlossen und mit einer Netzsteckdose verbunden ist. Ein längerer Hautkontakt kann sogar durch die Kleidung hindurch zu Hautverbrennungen führen. • Vermeiden Sie es, das Netzteil über einen längeren Zeitraum zu berühren, wenn Sie es verwenden.
-
Seite 9: Situationen, In Denen Sofort Reagiert Werden Muss
Schäden, Verschleißspuren oder Anzeichen eines Sicherheitsrisikos aufweisen. Verwenden Sie das Produkt nicht, wenn Sie Zweifel am ordnungsgemäßen Zustand einer Komponente haben. Wenden Sie sich an das Kundensupportzentrum oder den Produkthersteller, um Anweisungen zur Überprüfung und, falls erforderlich, zur Reparatur des Produkts zu erhalten. © Copyright Lenovo 2018... -
Seite 10: Wartung Und Aufrüstung
Aufrüstbare Teile werden normalerweise als „Zusatzeinrichtungen“ bezeichnet. Ersatzteile, die vom Kunden installiert werden können, werden als „CRUs“ (Customer Replaceable Units, durch den Kunden austauschbare Funktionseinheiten) bezeichnet. Lenovo stellt eine Dokumentation mit Anweisungen zur Verfügung, wenn der Kunde Zusatzeinrichtungen selbst installieren oder CRUs selbst ersetzen kann. Sie müssen bei solchen Arbeiten alle Anweisungen sorgfältig befolgen. -
Seite 11: Netzkabel Und Netzteile
Anforderungen des Produkts genügen. Überlasten Sie diese Einheiten niemals. Wenn Schalter an einer Mehrfachsteckdose verwendet werden, sollte die Belastung den Eingangsspannungsbereich des Schalters nicht überschreiten. Weitere Informationen zu Netzbelastungen, Anschlusswerten und Eingangsspannungsbereichen erhalten Sie von einem Elektriker. © Copyright Lenovo 2018... -
Seite 12: Netzstecker Und Steckdosen
Netzstecker und Steckdosen Gefahr Wenn die Netzsteckdose, die Sie zum Anschließen Ihrer Computereinheiten verwenden möchten, Anzeichen einer Beschädigung oder Korrosion aufweist, verwenden Sie die Netzsteckdose erst, nachdem sie von einem qualifizierten Elektriker ausgetauscht wurde. Verbiegen oder verändern Sie den Netzstecker nicht. Wenn der Netzstecker beschädigt ist, wenden Sie sich für Ersatz an den Hersteller. -
Seite 13: Hinweise Zum Netzteil
Computer eingeschaltet ist, da sonst der Computer beschädigt werden kann. Warten Sie mindestens fünf Sekunden, nachdem der Computer heruntergefahren wurde, bis Sie die Verbindung zu externen Einheiten trennen, um Beschädigungen von angeschlossenen Einheiten zu vermeiden. © Copyright Lenovo 2018... -
Seite 14: Allgemeiner Hinweis Zum Akku
Batterien und Akkus, die im Lieferumfang des Lenovo Produkts enthalten sind, wurden auf Kompatibilität getestet und sollten nur durch von Lenovo zugelassene Komponenten ersetzt werden. Akkus, die nicht von Lenovo zum Gebrauch angegeben sind, oder zerlegte oder veränderte Akkus sind von der Garantie ausgeschlossen. -
Seite 15: Hinweise Zur Nicht Wiederaufladbaren Knopfzellenbatterie
Die folgende Erklärung bezieht sich auf Benutzer in Kalifornien, U.S.A. Informationen zu Perchloraten für Kalifornien: Produkte, in denen Mangan-Dioxid-Lithium-Knopfzellenbatterien verwendet werden, können Perchlorate enthalten. Perchloratmaterialien – Eventuell ist eine spezielle Handhabung nötig. Siehe https://www.dtsc.ca.gov/ hazardouswaste/perchlorate/ xiii © Copyright Lenovo 2018... -
Seite 16: Erwärmung Und Lüftung Des Produkts
Erwärmung und Lüftung des Produkts Gefahr Computer, Netzteile und viele Zubehörteile erzeugen im Betrieb und beim Aufladen von Akkus Wärme. Notebook-Computer können aufgrund ihrer kompakten Größe große Wärmemengen erzeugen. Beachten Sie immer folgende Vorsichtsmaßnahmen: • Wenn der Computer eingeschaltet ist oder der Akku aufgeladen wird, können die Unterseite, die Handauflage und andere Komponenten des Computers Wärme abgeben. -
Seite 17: Sicherheitshinweise Zu Elektrischen Spannungen
Das Netzkabel muss von der Wandsteckdose oder von der Netzsteckdose abgezogen werden, bevor andere Netzkabel installiert werden, die mit dem Computer verbunden werden. Das Netzkabel darf erst dann wieder an die Wandsteckdose oder die Netzsteckdose angeschlossen werden, wenn alle anderen Netzkabel mit dem Computer verbunden sind. © Copyright Lenovo 2018... -
Seite 18: Hinweise Zu Lcd-Bildschirmen
Gebrauch von Kopfhörern, die EN 50332-2 nicht entsprechen, kann aufgrund von erhöhten Schalldruckpegeln eine Gefahr darstellen. Wenn im Lieferumfang Ihres Lenovo Computers Kopfhörer oder Ohrhörer als Set enthalten sind, entspricht die Kombination aus Kopfhörer oder Ohrhörer und aus Computer bereits EN 50332-1. Wenn andere Kopfhörer oder Ohrhörer verwendet werden, stellen Sie sicher, dass die von Ihnen verwendeten Kopfhörer... -
Seite 19: Hinweis Zu Plastiktüten
Produkt auf eine harte Oberfläche fällt oder erheblichen Stößen ausgesetzt ist. Wenn Glas bricht, berühren Sie es nicht und versuchen Sie es nicht zu entfernen. Verwenden Sie das Produkt erst wieder, wenn die Glaskomponente von erfahrenen Kundendienstmitarbeitern ausgetauscht wurde. xvii © Copyright Lenovo 2018... - Seite 20 xviii Benutzerhandbuch...
-
Seite 21: Kapitel 1. Produktüberblick
Dieses Kapitel enthält grundlegende Informationen, die Sie mit Ihrem Computer vertraut machen sollen. Steuerelemente, Anschlüsse und Anzeigen des Computers In diesem Abschnitt lernen Sie die Hardwareausstattung des ThinkPad kennen. Vorderansicht Umgebungslichtsensor Infrarot-Kamera (bei einigen Modellen verfügbar) Konventionelle Kamera (bei Modellen mit Mikrofone Infrarotkamera verfügbar) © Copyright Lenovo 2018... - Seite 22 ThinkPad-Zeigereinheit TrackPoint-Stift TrackPoint-Klicktasten Trackpad ® Ihr Computer ist mit der Lenovo-eigenen ThinkPad -Zeigereinheit ausgestattet. Weitere Informationen hierzu finden Sie unter „ThinkPad-Zeigereinheit verwenden“ auf Seite 22. Lesegerät für Fingerabdrücke Die Authentifizierung über Fingerabdrücke ermöglicht einen einfachen und sicheren Benutzerzugriff, indem Ihrem Fingerabdruck ein Kennwort zugeordnet wird. Weitere Informationen hierzu finden Sie unter „Lesegerät für Fingerabdrücke verwenden“...
-
Seite 23: Ansicht Von Links
Um diese Einheiten zu laden, während der Computer ausgeschaltet ist oder sich im Ruhezustand befindet und dabei nicht an eine Netzsteckdose angeschlossen ist, gehen Sie wie folgt vor: 1. Starten Sie das Programm „Lenovo Vantage“. Informationen hierzu finden Sie im Abschnitt „Auf Lenovo Programme zugreifen“ auf Seite 13. -
Seite 24: Ansicht Von Rechts
Ansicht von rechts ThinkPad Pen Pro Netzschalter Audioanschluss Mini-Ethernet-Anschluss USB 3.1-Anschluss Gen 1 HDMI™-Anschluss Schlitz für das Sicherheitsschloss ThinkPad Pen Pro Der ThinkPad Pen Pro weist eine ähnliche Größe und Form wie ein richtiger Tintenschreiber auf, sodass Touch-Aktionen und das Schreiben auf dem Bildschirm bequem ausgeführt werden können. Seine vielen Druckempfindlichkeitsstufen sorgen für eine präzise Inhaltserstellung. - Seite 25 Schlossstandards (mit Cleat- ™Schlosstechnologie) entsprechen. Für die Bewertung, Auswahl und das Anbringen von Schlössern und Sicherheitseinrichtungen sind Sie selbst verantwortlich. Lenovo enthält sich jeglicher Äußerung, Bewertung oder Gewährleistung in Bezug auf die Funktion, Qualität oder Leistung von Schlössern und Sicherheitseinrichtungen. Kabelverriegelungen für Ihr Produkt sind bei Lenovo unter https:// www.lenovoquickpick.com/...
-
Seite 26: Rückansicht
Rückansicht Lüftungsschlitze MicroSD-Kartensteckplatz Nano-SIM-Kartensteckplatz Lüftungsschlitze Die Lüftungsschlitze und der interne Lüfter ermöglichen die Luftzirkulation im Computer und stellen eine angemessene Kühlung sicher (insbesondere beim Mikroprozessor). Anmerkung: Achten Sie darauf, dass die Vorderseite des Lüftungsschlitzes nicht durch Gegenstände blockiert ist, um einen ordnungsgemäßen Luftstrom zu gewährleisten. MicroSD-Kartensteckplatz Setzen Sie eine microSD-Karte in den microSD-Kartensteckplatz ein, um auf Daten zuzugreifen oder diese zu speichern. -
Seite 27: Ansicht Von Unten
Nano-SIM-Kartensteckplatz Wenn Ihr Computer die Funktion für drahtloses WAN (Wide Area Network) unterstützt, ist möglicherweise eine Nano-SIM-Karte (Subscriber Identification Module) erforderlich, um eine drahtlose WAN-Verbindung herzustellen. Je nachdem, in welchem Land oder in welcher Region Sie Ihren Computer erworben haben, ist die Nano-SIM-Karte möglicherweise bereits in der Lieferung enthalten. - Seite 28 Anzeige für Kamerastatus Wenn diese Anzeige leuchtet, wird die Kamera verwendet. Anzeige für den Fn Lock-Modus Diese Anzeige zeigt den Status der Fn Lock-Funktion an. Weitere Informationen hierzu finden Sie unter „Sondertasten verwenden“ auf Seite 20. Anzeige für Lautsprecherstummschaltung Wenn diese Anzeige leuchtet, sind die Lautsprecher stummgeschaltet. Anzeige für Mikrofonstummschaltung Wenn diese Anzeige leuchtet, sind die Mikrofone stummgeschaltet.
-
Seite 29: Wichtige Produktinformationen
• Informationen zu FCC-Kennungsetikett und IC-Zertifizierung • Informationen zu Windows-Betriebssystemen Informationen zu Computertyp und Modell Wenn Sie sich an Lenovo wenden, um Unterstützung zu erhalten, können die Kundendienstmitarbeiter Ihren Computer anhand des Computertyps und der Modellinformationen identifizieren und Sie schneller unterstützen. -
Seite 30: Fcc-Kennungsetikett Und Ic-Zertifizierungsnummer
Auf der folgenden Abbildung sehen Sie, wo Sie die Informationen zu Computertyp und Modell Ihres Computers finden. FCC-Kennungsetikett und IC-Zertifizierungsnummer Sie können Informationen zur FCC- und IC-Zertifizierung durch eine der folgenden Methoden finden: • Über einen Bildschirm für elektronische Labels (E-Label-Bildschirm), der auf Ihrem Computer vorinstalliert ist. -
Seite 31: Merkmale Des Computers
Es sind keine externen erkennbaren Merkmale der Produkt-ID oder der Windows-Version, für die der Computer lizenziert ist, angebracht. Die Produkt-ID ist stattdessen in der Computerfirmware erfasst. Sobald ein Windows 10-Produkt installiert wird, überprüft das Installationsprogramm die Computerfirmware auf eine gültige, übereinstimmende Produkt-ID, um die Aktivierung abzuschließen. In einigen Fällen kann eine frühere Windows-Version gemäß... -
Seite 32: Technische Daten Zum Computer
• USB 3.1-Anschluss Gen 1 Sicherheitseinrichtungen • Herkömmliche Kamera mit ThinkShutter (bei einigen Modellen verfügbar) • Gesichtsauthentifizierung (bei Modellen mit Infrarotkamera verfügbar) • Lesegerät für Fingerabdrücke • Kennwort • Schlitz für Sicherheitsschloss Funktionen für drahtlose Verbindungen • Bluetooth • NFC •... -
Seite 33: Lenovo Programme
Auf Ihrem Computer sind Lenovo-Programme vorinstalliert, die Ihre Arbeit einfach und sicher machen. Auf Lenovo Programme zugreifen Gehen Sie wie folgt vor, um auf die Lenovo Programme auf dem Computer zuzugreifen: 1. Öffnen Sie das Startmenü und suchen Sie ein Programm nach dem Programmnamen. - Seite 34 Sie sich über aktuelle Technologieartikel und -Blogs aus vertrauenswürdigen Quellen. • Konfigurieren Sie die Hardwareeinstellungen. • Erstellen Sie Ihre Lenovo ID und verwalten Sie diese. Diese App enthält exklusiven Lenovo Inhalt, der Sie darüber informiert, was Sie alles mit Ihrem Lenovo Computer machen können. Benutzerhandbuch...
-
Seite 35: Kapitel 2. Computer Verwenden
Computer registrieren Wenn Sie Ihren Computer registrieren, werden Informationen in eine Datenbank eingegeben, mit denen Lenovo bei einem Rückruf oder einem anderen schwerwiegenden Fehler mit Ihnen Kontakt aufnehmen kann. Zusätzlich werden an einigen Standorten erweiterte Privilegien und Services für registrierte Benutzer angeboten. -
Seite 36: Betriebsmodi
• Um eine optimale Kombination aus Computerleistung und geringem Stromverbrauch zu erreichen, erstellen und verwenden Sie ein entsprechendes Energieschema. Informationen hierzu finden Sie im Abschnitt „Akkustrom verwalten“ auf Seite 29. Wie kann ich Daten sicher von meinem internen Speicherlaufwerk löschen? •... - Seite 37 Achtung: Drehen Sie den Computerbildschirm mit nur geringem Kraftaufwand, um zu vermeiden, dass der Bildschirm oder die Scharniere beschädigt werden. Vermeiden Sie in der oberen rechten und der oberen linken Ecke Ihres Computerbildschirms die Ausübung von zu hohem Kraftaufwand. Wenn Sie den Bildschirm in unterschiedliche Winkel drehen, unterstützt Ihr Computer die folgenden vier Betriebsmodi (auch als YOGA-Modi bezeichnet).
-
Seite 38: Multitouchscreen Verwenden
Notebookmodus Standmodus Zeltmodus Tabletmodus Multitouchscreen verwenden Dieser Abschnitt enthält Anweisungen zum Verwenden des Multitouchscreens, mit dem einige Modelle ausgestattet sind. Anmerkungen: • Möglicherweise sieht Ihr Computerbildschirm etwas anders aus als in den nachfolgenden Abbildungen dargestellt. • Je nach verwendetem Programm sind einige Gesten möglicherweise nicht verfügbar. Die folgende Tabelle enthält einige häufig verwendete Gesten. - Seite 39 Touch-Gesten (nur Touch- Beschreibung Modelle) Berühren: Tippen. Mausaktion: Klicken. Funktion: Öffnen einer App oder Ausführen einer Aktion in einer geöffneten App, z. B. Kopieren, Speichern oder Löschen, je nach App. Berühren: Tippen und halten. Mausaktion: Mit der rechten Maustaste klicken. Funktion: Ein Menü...
-
Seite 40: Sondertasten Verwenden
Touch-Gesten (nur Touch- Beschreibung Modelle) Touch: Wischen Sie vom linken Rand aus über den Bildschirm. Mausaktion: Klicken Sie in der Taskleiste auf das Symbol für die Aufgabenansicht Funktion: Zeigen Sie alle geöffneten Fenster in der Aufgabenansicht an. • Kurzes Wischen für eine App im Vollbildmodus oder für den Computer im Tabletmodus Touch: Wischen Sie kurz vom oberen Rand nach unten. - Seite 41 1. Rufen Sie die Systemsteuerung auf und ändern Sie die Ansicht der Systemsteuerung von „Kategorie“ in „Kleine Symbole“ oder „Große Symbole“. 2. Klicken Sie auf Lenovo - Tastaturmanager und das Fenster „Tastaturmanager“ wird angezeigt. 3. Wählen Sie Ihre bevorzugten Optionen aus.
-
Seite 42: Thinkpad-Zeigereinheit Verwenden
Aktiviert die von Ihnen definierte Funktion. Um die Aktion für die F12-Taste zu definieren oder zu ändern, gehen Sie wie folgt vor: 1. Öffnen Sie Lenovo Vantage. Informationen hierzu finden Sie im Abschnitt „Auf Lenovo Programme zugreifen“ auf Seite 13. -
Seite 43: Trackpoint-Zeigereinheit Verwenden
Anmerkung: Je nach Modell weicht das Aussehen der TrackPoint-Zeigereinheit und des TrackPad möglicherweise von der Abbildung in diesem Abschnitt ab. Standardmäßig sind die TrackPoint-Zeigereinheit und das Trackpad mit den eingeschalteten Touch-Gesten aktiv. Informationen zum Ändern der Einstellungen finden Sie im Abschnitt „ThinkPad-Zeigereinheit anpassen“... -
Seite 44: Trackpad Verwenden
Gehen Sie wie folgt vor, um die TrackPoint-Zeigereinheit zu nutzen: Anmerkung: Halten Sie die Finger in Tippstellung und üben Sie mit dem Zeigefinger oder Mittelfinger Druck auf die rutschfeste Kappe des Stifts aus. Drücken Sie mit dem Daumen auf die Linksklick- oder Rechtsklicktaste. -
Seite 45: Trackpad-Touch-Gesten Verwenden
Beachten Sie folgende Anweisungen, wenn Sie das Trackpad verwenden: • Zeigen Gleiten Sie mit dem Finger über die Trackpad-Oberfläche, um den Zeiger entsprechend zu bewegen. • Linksklick Drücken Sie den linken Klickbereich , um ein Element auszuwählen oder zu öffnen. Sie können die Linksklick-Aktion auch ausführen, indem Sie mit dem Finger auf eine beliebige Stelle auf der Oberfläche des Trackpad tippen. -
Seite 46: Thinkpad-Zeigereinheit Anpassen
Anmerkungen: • Wenn Sie mehrere Finger verwenden, stellen Sie sicher, dass zwischen den Fingern ein kleiner Abstand vorhanden ist. • Einige Gesten sind nicht verfügbar, wenn die letzte Aktion aus der TrackPoint-Zeigereinheit durchgeführt wurde. • Einige Gesten sind nur verfügbar, wenn Sie bestimmte Anwendungen verwenden. •... -
Seite 47: Kappe Des Stifts Austauschen
Kappe des Stifts austauschen Die Kappe auf dem Zeigestift kann abgezogen werden. Wenn Sie die Kappe längere Zeit benutzt haben, empfiehlt es sich möglicherweise, sie durch eine neue zu ersetzen. Anmerkungen: • Stellen Sie sicher, dass Sie eine Kappe mit Einkerbungen verwenden, wie in der folgenden Abbildung dargestellt. -
Seite 48: Akku Verwenden
Tipps zur Verwendung des Netzteils • Wenn das Netzteil nicht verwendet wird, ziehen Sie es von der Netzsteckdose ab. • Wickeln Sie das Netzkabel nicht zu straff um den Wechselstromtransformatorsatz, wenn es an den Transformator angeschlossen ist. Akku verwenden Wenn Sie den Computer ohne Anschluss an eine Steckdose betreiben möchten, sind Sie auf Akkustrom angewiesen. -
Seite 49: Akkustrom Verwalten
1. Öffnen Sie Lenovo Vantage. Informationen hierzu finden Sie im Abschnitt „Auf Lenovo Programme zugreifen“ auf Seite 13. 2. Klicken Sie auf Hardwareeinstellungen ➙ Stromversorgung. 3. Suchen Sie den Abschnitt Status der Stromversorgung und klicken Sie dann auf Details anzeigen um die Akkutemperatur anzuzeigen. -
Seite 50: Ethernet-Verbindungen Per Kabel
Mit einem Ethernet-Kabel können Sie Ihren Computer über den Mini-Ethernet-Anschluss des Computers mit einem lokalen Netzwerk verbinden. Um ein Ethernetkabel an Ihrem Computer zu befestigen, benötigen Sie einen Ethernet-Erweiterungsadapter. Der Ethernet-Erweiterungsadapter ist als Option verfügbar und wird mit einigen Computermodellen geliefert. Sie können hier einen Ethernet-Erweiterungsadapter von Lenovo erwerben https://www.lenovo.com/ accessories Gefahr Schließen Sie nicht das Telefonkabel an den Ethernet-Anschluss an, da sonst die Gefahr eines... -
Seite 51: Drahtlose Wan-Verbindung Verwenden
Ihr Computer verfügt über eine integrierte Netzkarte für drahtlose LAN-Verbindungen, mit deren Hilfe Sie drahtlose Verbindungen herstellen und den Verbindungsstatus überwachen können. Gehen Sie wie folgt vor, um eine Drahtlos-LAN-Verbindung herzustellen: 1. Aktivieren Sie die Drahtlosfunktion. Informationen hierzu finden Sie im Abschnitt „Sondertasten verwenden“... -
Seite 52: Bluetooth-Verbindung Verwenden
Status der drahtlosen WAN-Verbindung überprüfen Sie können den Status der drahtlosen WAN-Verbindung und der Signalstärke im Windows-Infobereich über das Symbol für den Verbindungsstatus für drahtlose Netze überprüfen. Je mehr Balken angezeigt werden, desto stärker das Signal. Bluetooth-Verbindung verwenden Mit Bluetooth können Verbindungen zwischen Einheiten über eine kurze Distanz hergestellt werden. Bluetooth wird üblicherweise in den folgenden Szenarien verwendet: •... -
Seite 53: Flugzeugmodus Verwenden
NFC-Funktion aktivieren Die NFC-Funktion ist standardmäßig aktiviert. Wenn die NFC-Funktion am Computer deaktiviert ist, gehen Sie wie folgt vor, um die NFC-Funktion zu aktivieren: 1. Öffnen Sie das Startmenü und klicken Sie auf Einstellungen ➙ Netzwerk und Internet ➙ Flugzeugmodus. 2. -
Seite 54: Kameras Verwenden
Anzeige für den Kamerastatus ein und gibt damit an, dass die Kamera verwendet wird. Zum Abdecken des Kameraobjektivs schieben Sie den ThinkShutter nach rechts. Öffnen Sie zur Konfiguration der Kameraeinstellungen das Startmenü und klicken Sie dann auf Lenovo Vantage ➙ Hardwareeinstellungen ➙ Audio/Visual. Suchen Sie nach dem Abschnitt Kamera und befolgen Sie die Anweisungen auf dem Bildschirm, um die Kameraeinstellungen zu konfigurieren. -
Seite 55: Externen Bildschirm Verwenden
Infrarot-Kameraobjektiv Mit dem Infrarot-Kameraobjektiv wird das Gesichtsbild eines Benutzers erstellt. Kamera-Anzeige Wenn die Kamera-Anzeige leuchtet, befindet sich die Infrarot-Kamera im Erkennungsmodus. Um die Infrarot-Kamera für die Gesichtsauthentifizierung zu konfigurieren, gehen Sie wie folgt vor: 1. Öffnen Sie das Startmenü und klicken Sie auf Einstellungen ➙ Konten ➙ Anmeldeoptionen. 2. - Seite 56 • Kabelgebundenes Anzeigegerät anschließen Anmerkung: Wenn Sie einen externen Bildschirm anschließen, wird ein Videoschnittstellenkabel mit einem Ferritkern benötigt. 1. Schließen Sie das externe Anzeigegerät an einen geeigneten Videoanschluss auf Ihrem Computer an. 2. Verbinden Sie dann das externe Anzeigegerät mit einer Netzsteckdose. 3.
-
Seite 57: Auslandsreisen Mit Dem Thinkpad
2. Schieben Sie den Regler für den Flugzeugmodus in die gewünschte Richtung, um diese Funktion zu aktivieren. Reisezubehör Wenn Sie in ein anderes Land oder eine andere Region reisen, benötigen Sie möglicherweise auch ein entsprechendes Netzteil. Unter folgender Adresse können Sie Reisezubehör erwerben: https://www.lenovo.com/accessories Kapitel 2 Computer verwenden... - Seite 58 Benutzerhandbuch...
-
Seite 59: Kapitel 3. Computer Erweitern
In diesem Kapitel finden Sie Anweisungen zur Nutzung von Hardwareeinheiten, um das Leistungsspektrum Ihres Computers zu erweitern. ThinkPad-Zusatzeinrichtungen Wenn Sie das Leistungsspektrum Ihres Computers erweitern möchten, bietet Ihnen Lenovo verschiedene Hardwarezubehörteile und -Upgrades an. Zu diesen Zusatzeinrichtungen zählen unter anderem Speichermodule, Speichereinheiten, Netzkarten, Anschlussreplikatoren sowie Andockstationen, Akkus, Netzteile, Tastaturen und Mäuse. - Seite 60 ThinkPad Pen Pro verwenden In der folgenden Abbildung wird der ThinkPad Pen Pro dargestellt. Spitze Taste zum Radieren Klicktaste Mit dem ThinkPad Pen Pro können Sie die folgenden Vorgänge ausführen: • Um zu klicken oder eine Auswahl zu treffen, tippen Sie mit dem Stift einmal auf den Bildschirm. •...
- Seite 61 Anmerkung: Vergewissern Sie sich, dass Ihr Computer eingeschaltet ist oder sich im Energiesparmodus befindet. Andernfalls wird der Stift nicht geladen. Der ThinkPad Pen Pro ist auch optional bei Lenovo erhältlich. Wenn Sie den ThinkPad Pen Pro erwerben möchten, rufen Sie die folgende Website auf: https://www.lenovo.com/accessories...
- Seite 62 Benutzerhandbuch...
-
Seite 63: Kapitel 4. Informationen Zu Barrierefreiheit, Ergonomie Und Wartung
Dieses Kapitel enthält Informationen zu Barrierefreiheit, Ergonomie, Reinigung und Wartung. Informationen zu Eingabehilfen Lenovo ist bemüht, Benutzern mit Hör-, Seh- oder Bewegungseinschränkungen den Zugang zu Informationen und den Umgang mit Technologien zu erleichtern. Dieser Abschnitt enthält Informationen darüber, wie diese Benutzer den Computer einfacher verwenden können. Sie können die aktuellen Informationen zur Barrierefreiheit auch von der folgenden Website herunterladen: https://www.lenovo.com/accessibility... -
Seite 64: Spracherkennung
• Bildschirmtastatur Wenn Sie Eingaben lieber mit der Maus, einem Joystick oder einer anderen Zeigereinheit vornehmen möchten, können Sie anstelle einer klassischen Tastatur die Bildschirmtastatur verwenden. Bei der Bildschirmtastatur sehen Sie eine Standardtastatur auf dem Bildschirm. Sie können Tasten mithilfe der Maus oder einer anderen Zeigereinheit auswählen oder, wenn Ihr Computer über einen Multitouchscreen verfügt, auf die Tasten tippen. -
Seite 65: Hinweise Zur Ergonomie
Hilfseinheiten erlauben. Dokumentation in den zugänglichen Formaten Lenovo stellt seine Dokumentation in elektronischer und leicht zugänglicher Form zur Verfügung, z. B. mit den korrekten Tags versehene PDF-Dateien oder Dateien im HTML-Format (Hypertext Markup Language). Lenovo stellt seine Dokumentation in elektronischer Form zur Verfügung, um sehbehinderten Benutzern das Lesen der Dokumentation mithilfe eines Screenreaders zu ermöglichen. - Seite 66 Sie auf aktives Sitzen und Arbeitspausen achten. Außerdem sind viele ThinkPad-Zusatzeinrichtungen erhältlich, mit denen Sie Ihren Computer Ihren Anforderungen entsprechend verändern und erweitern können. Auf der Website https://www.lenovo.com/accessories können Sie einige dieser Optionen ansehen. Lesen Sie die Informationen zu Zusatzeinrichtungen, z. B. Andocklösungen und externen Produkten, durch die Sie die Funktionalität des Computers erweitern können.
-
Seite 67: Reinigung Und Wartung
Reinigung und Wartung Bei angemessener Pflege und Wartung wird Ihr Computer zuverlässig arbeiten. In den folgenden Abschnitten erfahren Sie, wie Sie dazu beitragen können, einen reibungslosen Computerbetrieb aufrechtzuerhalten. Grundlegende Tipps zur Wartung Nachfolgend sind einige grundsätzliche Punkte aufgeführt, die Sie beachten müssen, wenn Ihr Computer auf Dauer störungsfrei arbeiten soll: •... - Seite 68 Benutzerhandbuch...
-
Seite 69: Kapitel 5. Sicherheit
Mit der Definition eines Festplattenkennworts wird der unbefugte Zugriff auf die Daten auf dem Festplattenlaufwerk verhindert. Wenn ein Festplattenkennwort festgelegt ist, wird bei jedem Zugriff auf das Festplattenlaufwerk eine Aufforderung zur Eingabe des gültigen Kennworts angezeigt. © Copyright Lenovo 2018... -
Seite 70: Kennwort Festlegen, Ändern Oder Löschen
Festplattenkennwort bzw. das Benutzer- und das Master-Festplattenkennwort vergessen, ist Lenovo nicht in der Lage, die Kennwörter zurückzusetzen oder die Daten vom Speicherlaufwerk wiederherzustellen. Sie müssen in diesem Fall den Computer zu einem Lenovo Reseller oder einem Lenovo Vertriebsbeauftragten bringen, um das Speicherlaufwerk austauschen zu lassen. Dafür ist der Kaufnachweis erforderlich;... -
Seite 71: Sicherheit Der Festplatte
4. Befolgen Sie die angezeigten Anweisungen, um ein Kennwort festzulegen, zu ändern oder zu löschen. Es empfiehlt sich, das Kennwort zu notieren und an einem sicheren Ort aufzubewahren. Falls Sie das Kennwort vergessen, müssen Sie den Computer zu einem Lenovo-Wiederverkäufer oder -Vertriebsbeauftragten bringen, um das Kennwort löschen zu lassen. -
Seite 72: Sicherheitschip Einstellen
Plattenverschlüsselung des Festplattenlaufwerks und Verschlüsselung des Solid-State-Laufwerks Einige Modelle verfügen über ein „Disk Encryption HDD“ (Festplattenlaufwerk mit Plattenverschlüsselung), „Encryption SSD“ (Solid-State-Laufwerk mit Verschlüsselung) oder „Encryption Hybrid Drive“ (Hybridlaufwerk mit Verschlüsselung). Diese Verschlüsselungstechnologie schützt den Computer durch einen Hardwareverschlüsselungschip vor Sicherheitsangriffen auf Datenträger, NAND-Flash oder Einheitencontroller. - Seite 73 Fingerabdrücke registrieren Um die Authentifizierung über Fingerabdrücke zu aktivieren, müssen Sie Ihre Fingerabdrücke zunächst registrieren. Während der Registrierung werden die Fingerabdrücke automatisch dem Windows-Kennwort zugeordnet. Es empfiehlt sich, für den Fall einer Verletzung an Ihren Fingern mehrere Finger zu registrieren. Gehen Sie wie folgt vor, um Ihre Fingerabdrücke zu registrieren: 1.
-
Seite 74: Daten Von Einem Speicherlaufwerk Löschen
Ort auf. Wenn Sie Ihr Startkennwort vergessen, müssen Sie den Computer zu einem autorisierten Lenovo Kundendienstmitarbeiter oder einem Vertriebsbeauftragten bringen, um das Kennwort löschen zu lassen. Wenn Sie Ihr Festplattenkennwort vergessen, kann Lenovo das Kennwort nicht zurücksetzen und die Daten vom Speicherlaufwerk nicht wiederherstellen. Sie müssen in diesem Fall den Computer zu einem autorisierten Lenovo Kundendienstmitarbeiter oder einem Vertriebsbeauftragten bringen, um das Speicherlaufwerk austauschen zu lassen. -
Seite 75: Firewalls Verwenden
Weitere Informationen zum Verwenden des Firewall-Programms finden Sie in der Hilfefunktion des Programms. Daten vor Viren schützen Lenovo stellt eine Vollversion der Antivirensoftware auf dem Computer mit einem kostenfreien 30-Tage- Abonnement zur Verfügung. Nach 30 Tagen müssen Sie die Lizenz erneuern, um weiterhin die Aktualisierungen der Antivirensoftware zu erhalten. - Seite 76 Benutzerhandbuch...
-
Seite 77: Kapitel 6. Erweiterte Konfiguration
8. Nach der Installation der Einheitentreiber führen Sie „Windows Update“ aus, um die neuesten Module (z. B. Sicherheitspatches) abzurufen. 9. Installieren Sie die gewünschten Lenovo Programme. Weitere Informationen zu den Lenovo Programmen finden Sie unter „Lenovo Programme“ auf Seite 13. -
Seite 78: Einheitentreiber Installieren
Software herunterzuladen und zu installieren. Aktuelle Treiber mit Lenovo Vantage abrufen Die Funktion „System Update“ von Lenovo Vantage unterstützt Sie dabei, die Software Ihres Computers immer auf dem neuesten Stand zu halten. Die Aktualisierungspakete werden auf Lenovo Servern gespeichert und können von der Lenovo Unterstützungswebsite heruntergeladen werden. -
Seite 79: Thinkpad Setup-Programm Verwenden
Lenovo Vantage ist auf Ihrem Computer vorinstalliert und betriebsbereit. Die einzige Voraussetzung ist eine aktive Internetverbindung. Sie können das Programm manuell starten oder die Zeitplanungsfunktion verwenden, damit das Programm in festgelegten Zeitabständen automatisch nach Aktualisierungen suchen kann. Sie können auch vorher festlegen, dass geplante Aktualisierungen nach kritischer Dringlichkeit gesucht werden sollen, sodass die Liste mit Aktualisierungen nur die für Sie benötigten Arten von Aktualisierungen... -
Seite 80: Uefi Bios Aktualisieren
• Auf dem entfernten Administratorcomputer muss Software für die Netzwerkverwaltung installiert sein. Eine Anleitung zur Aktualisierung des UEFI BIOS erhalten Sie unter https://support.lenovo.com BIOS-Menü In diesem Abschnitt lernen Sie die folgenden BIOS-Menüs des ThinkPad kennen: • Menü „Main“... - Seite 81 Anmerkung: Je nach Modell und Betriebssystem können die Menüelemente und der Standardwert ohne vorherige Ankündigung geändert werden. Menü „Main“ Beim Aufrufen des ThinkPad Setup-Programms wird zunächst das Menü Main mit folgenden Informationen angezeigt: Anmerkung: Die BIOS-Menüelemente können ohne vorherige Ankündigung geändert werden. Je nach Modell sind möglicherweise unterschiedliche Standardwerte vorhanden.
- Seite 82 Beschreibung: Aktivieren oder deaktivieren Sie die Funktion „Wake on LAN from Dock“, wenn das ThinkPad Dock, das die Funktion „Wake on LAN“ unterstützt, angeschlossen ist. Anmerkung: Die Funktion „Wake on LAN from Dock“ funktioniert nicht, wenn ein Festplattenkennwort festgelegt ist. •...
- Seite 83 – Charge in Battery Mode Werte: Disabled, Enabled Beschreibung: Diese Option wird nur unterstützt, wenn Always On USB aktiviert ist. Wählen Sie Enabled aus, um über den Always On USB-Anschluss selbst dann Geräte aufzuladen, wenn sich der Computer im Ruhezustand befindet oder ausgeschaltet und nicht am Stromnetz angeschlossen ist. Keyboard/Mouse •...
- Seite 84 Anmerkung: Wenn Sie 512 MB auswählen, wird der maximal verwendbare Hauptspeicher auf einem 32- Bit-Betriebssystem möglicherweise reduziert. • Boot Time Extension Werte: Disabled, 1 second, 2 seconds, 3 seconds, 5 seconds, 10 seconds Beschreibung: Während des Startvorgangs erkennt der Computer möglicherweise nicht die externen Bildschirme, die mehr Zeit zum Starten benötigen.
- Seite 85 Beschreibung: Deaktivieren Sie den internen Akku vorübergehend zur Wartung des Systems. Nach Auswahl dieser Option wird das System automatisch ausgeschaltet und kann dann gewartet werden. Anmerkung: Der interne Akku wird automatisch aktiviert, wenn das Netzteil wieder angeschlossen wird. Beep and Alarm •...
- Seite 86 Beschreibung: Wenn Sie die Option Enabled auswählen, wird Intel AMT (Active Management Technology) konfiguriert und zusätzliche Konfigurationseinstellungen werden in der Konfiguration von MEBx (Management Engine BIOS Extension) zur Verfügung gestellt. Wenn Sie Permanently Disabled auswählen, können Sie sie nie wieder aktivieren. Überlegen Sie genau, ob Sie diese Auswahl treffen möchten.
- Seite 87 Werte: Disabled, Enabled Beschreibungen: Wenn diese Option aktiviert ist, wird eine Aufforderung zur Kennworteingabe angezeigt, wenn der Computer von einem nicht überwachten Ereignis gestartet wird oder den Betrieb aus dem Ruhezustand wieder aufnimmt, z. B. Wake on LAN. Um den unbefugten Zugriff auf Ihren Computer zu verhindern, legen Sie für das Betriebssystem eine Benutzerauthentifizierung fest.
- Seite 88 Beschreibung: Wenn der Fingerabdruck nicht authentifiziert wird, können Sie stattdessen ein Kennwort eingeben. Wenn Sie Normal ausgewählt haben, geben Sie entweder das Startkennwort oder das Administratorkennwort ein. Wenn Sie High ausgewählt haben, muss das Administratorkennwort eingegeben werden. • Password Authentication Werte: Disabled, Enabled Beschreibung: Aktivieren Sie diese Option, um die Kennwortauthentifizierung zu verwenden, wenn keine Fingerabdrücke verfügbar sind.
- Seite 89 Beschreibung: Wenn diese Option aktiviert ist, können alle Benutzer das UEFI BIOS aktualisieren. Wenn Sie diese Option deaktivieren, kann das UEFI BIOS nur unter Verwendung des Administratorkennworts aktualisiert werden. • Secure RollBack Prevention Werte: Disabled, Enabled Beschreibung: Wenn diese Option deaktiviert ist, können Sie die vorherige Version des UEFI BIOS aufspielen.
- Seite 90 • Ethernet LAN • Wireless LAN • Wireless WAN • Bluetooth • USB Port • Memory Card Slot • Integrated Camera • Microphone • Fingerprint Reader • NFC Device • Thunderbolt Internal Device Access • Bottom Cover Tamper Detection Werte: Disabled, Enabled Beschreibung: Wenn diese Option aktiviert ist, ist das Administratorkennwort erforderlich, wenn eine Manipulation der unteren Abdeckung erkannt wurde.
- Seite 91 Werte: Standard Mode, Custom Mode Beschreibung: Legen Sie den Secure Boot mode fest. • Reset to Setup Mode Beschreibung: Verwenden Sie diese Option, um den aktuellen Plattformschlüssel zu löschen und Platform Mode zu Setup Mode zurückzusetzen. Sie können Ihren eigenen Plattformschlüssel installieren und die Secure Boot-Signaturdatenbanken in Setup Mode installieren.
- Seite 92 – UEFI/Legacy Boot Priority Werte: Legacy First, UEFI First Beschreibung: Wählen Sie die Bootpriorität für UEFI oder Legacy aus. – CSM Support (für „UEFI Only“) Werte: Yes, No Beschreibung: Zum Starten des früheren Betriebssystems ist das Compatibility Support Module (CSM) erforderlich.
-
Seite 93: Systemverwaltungsfunktionen Verwenden
Systemverwaltungsfunktionen verwenden Dieses Thema ist hauptsächlich für Netzwerkadministratoren bestimmt. Ihr Computer lässt sich ganz einfach verwalten. So bleibt Ihnen mehr Zeit für Ihre Arbeit. Die bereitgestellten Funktionen sollen dazu beitragen, die Gesamtkosten (TCO) für Ihre Computer zu senken, und ermöglichen es Ihnen, Client-Computer von einem fernen Standort aus genauso wie den eigenen Computer zu bedienen. - Seite 94 Anmerkung: Wenn ein Administratorkennwort festgelegt wurde, müssen Sie dieses beim Starten des ThinkPad Setup-Programms angeben. Funktion „Wake on LAN“ aktivieren oder deaktivieren Wenn auf einem mit einem LAN verbundenen Computer die Funktion „Wake on LAN“ aktiviert ist, kann ein Netzadministrator den Computer entfernt unter Verwendung einer Remote-Netzwerkverwaltungs-Software von einer Verwaltungskonsole starten.
-
Seite 95: Kapitel 7. Computerprobleme Beheben
Papierkorbs in Ihrem E-Mail-Programm. • Mindestens einmal pro Woche sollten Sie Sicherungskopien Ihrer Daten erstellen. Bei wichtigen Daten ist es empfehlenswert, einmal pro Tag eine Sicherung durchzuführen. Lenovo bietet für den Computer eine Vielzahl von Zusatzeinrichtungen zur Erstellung von Sicherungskopien an. -
Seite 96: Fehlerbehebung
Unterstützung. Zudem erhalten Sie Hinweisen und Tipps zur Optimierung der Systemleistung. Informationen zum Ausführen von Lenovo Vantage finden Sie im Abschnitt „Auf Lenovo Programme zugreifen“ auf Seite 13. Die Informationen zur Fehlerbehebung oder die Diagnoseprogramme geben möglicherweise an, dass Sie zusätzliche oder aktualisierte Einheitentreiber oder andere Software benötigen. -
Seite 97: Fehlernachrichten
Ursache und Fehlerbehebung: Da die meisten Flüssigkeiten Elektrizität leiten, kann das Verschütten von Flüssigkeit auf der Tastatur zu zahlreichen Kurzschlüssen und Schäden an Ihrem Computer führen. Gehen Sie wie folgt vor, um das Problem zu lösen: 1. Vergewissern Sie sich zuerst, dass die verschüttete Flüssigkeit nicht zu einem Kurzschluss zwischen Ihnen und dem Netzteil führen kann (falls ein Netzteil in Betrieb ist). - Seite 98 Ursache und Fehlerbehebung: Das Administratorkennwort wurde mehr als drei Mal falsch eingegeben. Überprüfen Sie das Administratorkennwort und wiederholen Sie den Vorgang. Um den Fehler zu beheben, führen Sie ThinkPad Setup aus. • Nachricht: 0270: Fehler bei der Echtzeituhr. Ursache und Fehlerbehebung: System-Echtzeituhr wird nicht verwendet. Lassen Sie den Computer vom Kundendienst überprüfen.
-
Seite 99: Fehler Mit Signaltönen
Die Technologie von Lenovo SmartBeep ermöglicht es Ihnen, mit Ihren Smartphone Signaltöne zu decodieren, wenn ein schwarzer Bildschirm und Signaltöne aus Ihrem Computer auftreten. Um den Signalton mit der Technologie von Lenovo SmartBeep zu decodieren, gehen Sie wie folgt vor: 1. Rufen Sie die Seite auf oder scannen Sie den folgenden QR-Code. -
Seite 100: Fehler Beim Hauptspeichermodul
Fehlercodes Lösungen 0001: Reset-Fehler (Plattform-Reset nicht deaktiviert) 1. Trennen Sie das das Netzteil. Wenn Ihr Computer über einen internen Akku verfügt, setzen Sie den Computer zurück, indem Sie das Ende einer aufgebogenen Büroklammer in die Notrücksetzöffnung stecken. Warten Sie eine Minute. -
Seite 101: Fehler Bei Ethernet-Verbindungen
Beachten Sie die entsprechenden Informationen zur Fehlerbehebung in den Fehlernachrichten, die während des POST (Power-On Self-Test, Selbsttest beim Einschalten) angezeigt werden. 2. Überprüfen Sie, ob auf Ihrem Computermodell die aktuelle UEFI BIOS-Version installiert ist. 3. Führen Sie die entsprechenden Diagnoseprogramme aus. Informationen hierzu finden Sie im Abschnitt „Fehlerdiagnose“... -
Seite 102: Fehler Bei Drahtlosen Lan-Verbindungen
Ursache und Fehlerbehebung: Stellen Sie sicher, dass „Wake on LAN“ in ThinkPad Setup aktiviert ist. Ist dies der Fall, wenden Sie sich an den LAN-Administrator, um Informationen zu den erforderlichen Einstellungen zu erhalten. • Fehler: Mein Computer ist ein Gigabit-Ethernet-Modell, aber es können keine Netzverbindungen mit 1000 Mb/s hergestellt werden. -
Seite 103: Fehler Bei Der Thinkpad-Zeigereinheit
Fehler bei der ThinkPad-Zeigereinheit • Fehler: Der Zeiger verschiebt sich, wenn der Computer eingeschaltet wird oder den normalen Betrieb wieder aufnimmt. Ursache und Fehlerbehebung: Wenn Sie während des normalen Betriebs die TrackPoint-Zeigereinheit nicht verwenden, kann sich der Zeiger verschieben. Dies ist ein typisches Merkmal der TrackPoint- Zeigereinheit und kein Fehler. -
Seite 104: Fehler Am Lcd-Bildschirm
Anmerkung: Wenn die Registerkarte Fn- und Funktionstasten nicht angezeigt wird, verbinden Sie Ihren Computer mit dem Internet. Laden Sie dann das ThinkPad Hotkey Features-Programm über die Lenovo Unterstützungs-Website herunter. Installieren Sie das Programm. Weitere Informationen hierzu finden Sie unter „Einheitentreiber installieren“ auf Seite 58. - Seite 105 – Mit den Wiederherstellungslösungen können Sie die Werkseinstellungen des Computers wiederherstellen. Weitere Informationen hierzu finden Sie unter Kapitel 8 „Informationen zur Wiederherstellung“ auf Seite 95. Tritt der Fehler weiterhin auf, lassen Sie den Computer vom Kundendienst überprüfen. • Fehler: Bei eingeschaltetem Computer wird die Bildschirmanzeige leer. Ursache und Fehlerbehebung: Möglicherweise ist der Bildschirmschoner eingeschaltet, oder einer der Stromsparmodi wurde aktiviert.
-
Seite 106: Fehler Am Externen Bildschirm
9. Klicken Sie auf Auf dem Computer nach Treibersoftware suchen und klicken Sie dann auf Aus einer Liste von Gerätetreibern auf dem Computer auswählen. 10. Deaktivieren Sie das Kontrollkästchen Kompatible Hardware anzeigen. 11. Wählen Sie für den externen Bildschirm den richtigen Hersteller und das richtige Modell aus. Wenn Ihr Bildschirmmodell nicht in der Liste angezeigt wird, stoppen Sie die Installation dieses Treibers, und verwenden Sie den Treiber, der im Lieferumfang Ihres Bildschirms enthalten ist. -
Seite 107: Fehler Bei Audioeinheiten
– Stellen Sie sicher, dass die richtige Bildwiederholfrequenz ausgewählt wurde. Gehen Sie dazu wie folgt vor: 1. Schließen Sie den externen Bildschirm an den Bildschirmanschluss an. Schließen Sie nun den Bildschirm an eine Netzsteckdose an. 2. Schalten Sie den externen Bildschirm und den Computer ein. 3. - Seite 108 1. Rufen Sie die Systemsteuerung auf und achten Sie darauf, dass die Anzeige nach „Kategorie“ erfolgt. 2. Klicken Sie auf Hardware und Sound. 3. Klicken Sie auf Geräte-Manager. Wenn Sie aufgefordert werden, ein Administratorkennwort oder eine Bestätigung einzugeben, geben Sie das Kennwort oder die Bestätigung ein. 4.
-
Seite 109: Fehler Am Lesegerät Für Fingerabdrücke
• Fehler: Wenn ich den Kopfhörer an den Computer anschließe, während Ton wiedergegeben wird, funktioniert der Lautsprecher nicht. Ursache und Fehlerbehebung: Wenn Kopfhörer angeschlossen sind, wird die Ausgabe des Audiosignals automatisch zum Kopfhörer umgeleitet. Wenn Sie das Audiosignal wieder über die Lautsprecher hören möchten, stellen Sie sicher, dass die Lautsprecher als Standardeinheit definiert sind. -
Seite 110: Fehler Am Netzteil
Verwenden Sie ein Schnell-Ladegerät (falls vorhanden) für das Wiederaufladen von zu stark entladenen Akkus. Wenn der Akku in 24 Stunden nicht vollständig geladen werden kann, verwenden Sie einen neuen Akku. • Fehler: Der Computer wird heruntergefahren, bevor die Anzeige für den Akkuladezustand anzeigt, dass der Akku leer ist. -
Seite 111: Fehler Am Betriebsspannungsschalter
• Fehler: Ich erhalte eine Fehlernachricht, während das Betriebssystem nach Abschluss des POST die Desktop-Konfiguration lädt. Ursache und Fehlerbehebung: Finden Sie Lösungen, indem Sie auf den folgenden Websites nach der Fehlernachricht suchen: – https://support.lenovo.com – https://support.microsoft.com/ Fehler beim Ruhemodus und Hibernationsmodus • Fehler: Der Computer wechselt unerwartet in den Energiesparmodus. - Seite 112 • Fehler: Der Computer wechselt unmittelbar nach dem Selbsttest beim Einschalten in den Ruhemodus. Ursache und Fehlerbehebung: Vergewissern Sie sich, dass die folgenden Bedingungen erfüllt sind: – Der Akku ist geladen. – Die Betriebstemperatur liegt innerhalb des zulässigen Bereichs. Informationen hierzu finden Sie im Abschnitt „Betriebsumgebung“...
-
Seite 113: Fehler Am Solid-State-Laufwerk
Fehler am Solid-State-Laufwerk Fehler: Wenn Sie Dateien oder Ordner mit der Datenkomprimierungsfunktion unter Windows komprimieren und sie anschließend wieder dekomprimieren, dauern die Lese- und Schreibvorgänge für diese Dateien oder Ordner sehr lange. Ursache und Fehlerbehebung: Führen Sie das Programm zur Festplattendefragmentierung unter Windows aus, um den Zugriff auf die Daten zu beschleunigen. - Seite 114 Benutzerhandbuch...
-
Seite 115: Kapitel 8. Informationen Zur Wiederherstellung
Sie das Betriebssystem Windows 10 nicht starten können. Nach zwei aufeinanderfolgenden fehlgeschlagenen Startversuchen startet die Windows- Wiederherstellungsumgebung automatisch. Dann können Sie die Optionen zum Reparieren und Wiederherstellen auswählen, indem Sie den Anweisungen auf dem Bildschirm folgen. © Copyright Lenovo 2018... -
Seite 116: Usb-Laufwerk Für Die Wiederherstellung Erstellen Und Verwenden
Vorsichtsmaßnahme ein USB-Laufwerk für die Wiederherstellung erstellt haben, können Sie sich an das Lenovo Customer Support Center wenden und es von Lenovo erwerben. Unter der folgenden Adresse finden Sie eine Liste der Telefonnummern für den Lenovo Unterstützung in Ihrem Land oder in Ihrer Region: https://pcsupport.lenovo.com/supportphonelist USB-Laufwerk für die Wiederherstellung erstellen... - Seite 117 4. Wählen Sie die bevorzugte Tastaturbelegung aus. 5. Klicken Sie auf Problembehandlung, um die optionalen Wiederherstellungslösungen anzuzeigen. 6. Wählen Sie die für Ihre Situation am besten passende Wiederherstellungslösung aus. Befolgen Sie dann die angezeigten Anweisungen, um den Vorgang abzuschließen. Kapitel 8 Informationen zur Wiederherstellung...
- Seite 118 Benutzerhandbuch...
-
Seite 119: Kapitel 9. Einheiten Austauschen
Fähigkeiten des Kunden erfordern. Die Teile können auch im Rahmen der Garantie für den Computer des Kunden von qualifizierten Servicetechnikern installiert oder ausgetauscht werden. Wenn Sie die CRU selbst installieren möchten, sendet Lenovo Ihnen die CRU zu. CRU-Informationen sowie Anweisungen zum Austausch der CRU werden mit dem Produkt geliefert und sind auf Anfrage jederzeit bei Lenovo erhältlich. -
Seite 120: Vermeidung Von Statischer Aufladung
Vermeidung von statischer Aufladung Statische Aufladung stellt normalerweise für den Benutzer keine Gefahr dar. Sie kann jedoch Computerkomponenten und Zusatzeinrichtungen stark beschädigen. Durch eine nicht sachgemäße Handhabung von aufladungsempfindlichen Teilen können diese Teile beschädigt werden. Wenn Sie eine Zusatzeinrichtung oder eine CRU (Customer Replaceable Unit, durch den Kunden austauschbare Funktionseinheit) auspacken, öffnen Sie die antistatische Schutzhülle erst, wenn Sie in den Anweisungen dazu aufgefordert werden, das Bauteil zu installieren. -
Seite 121: Nano-Sim-Karte Austauschen
4. Wählen Sie im Fenster „Setup Confirmation“ die Option Yes aus. Der Computer wird anschließend ausgeschaltet und die integrierten Akkus werden deaktiviert. Warten Sie drei bis fünf Minuten, damit der Computer abkühlen kann. Nano-SIM-Karte austauschen Bevor Sie beginnen, lesen Sie „Wichtige Sicherheitshinweise“ auf Seite v und drucken Sie die folgenden Anweisungen aus. - Seite 122 – Wenn der Computer an das Netzteil angeschlossen ist Außerdem startet der Computer nicht, wenn Sie die Baugruppe für die untere Abdeckung wieder anbringen. Um den Computer zu starten, entfernen Sie das Netzteil und verbinden Sie es dann erneut mit dem Computer.
-
Seite 123: Karte Für Drahtlose Wan-Verbindungen Austauschen
Die folgenden Informationen gelten nur für Modelle mit Modulen, die vom Benutzer installiert werden können. Stellen Sie sicher, dass Sie nur ein von Lenovo autorisiertes drahtloses Modul verwenden, das speziell für dieses Computermodell getestet wurde. Andernfalls wird der Computer beim Einschalten eine Sequenz von Fehlercode-Signaltönen ausgegeben. - Seite 124 5. Entfernen Sie die Karte für drahtlose WAN-Verbindungen, indem Sie wie folgt vorgehen: a. Die Karte für drahtlose WAN-Verbindungen ist möglicherweise von einer Schutzfolie umgeben. Um an die Karte für drahtlose WAN-Verbindungen zu gelangen, öffnen Sie zuerst die Schutzfolie b. Halten Sie den Kabelanschluss mit Ihren Fingern fest, und ziehen Sie jedes Kabel vorsichtig von der Karte für drahtlose WAN-Verbindungen ab c.
-
Seite 125: M.2-Solid-State-Laufwerk Austauschen
6. Installieren Sie eine neue Karte für drahtlose WAN-Verbindungen, indem Sie wie folgt vorgehen: a. Richten Sie den Rand mit den Kontakten der neuen Karte für drahtlose WAN-Verbindungen mit der Einkerbung an der Aussparung des zugehörigen Steckplatzes aus. Setzen Sie dann die Karte vorsichtig in einem Winkel von ca. - Seite 126 • Setzen Sie das M.2-Solid-State-Laufwerk keinen Stößen oder Vibrationen aus. Legen Sie das M.2-Solid- State-Laufwerk auf ein weiches Material, z. B. ein Tuch, um Erschütterungen zu dämpfen. Gehen Sie wie folgt vor, um das M.2-Solid-State-Laufwerk auszutauschen: 1. Deaktivieren Sie den internen Akku. Informationen hierzu finden Sie im Abschnitt „Internen Akku deaktivieren“...
-
Seite 127: Knopfzellenbatterie Austauschen
7. Setzen Sie das neue M.2-Solid-State-Laufwerk in die Laufwerkabdeckung ein. Setzen Sie das Laufwerk (mit Abdeckung) in einem Winkel von ca. 20 Grad in den Steckplatz ein, und drehen Sie das M.2-Solid- State-Laufwerk nach unten. 8. Bringen Sie die Schraube zur Befestigung des M.2-Solid-State-Laufwerks an. Decken Sie anschließend das Laufwerk mit der Schutzfolie ab. - Seite 128 Die Knopfzellenbatterie kann bei unsachgemäßem Austauschen explodieren. Die Knopfzellenbatterie enthält eine geringe Menge gefährlicher Stoffe. Gehen Sie nach folgenden Anweisungen vor, um mögliche Gefährdungen auszuschließen: • Nur einen von Lenovo empfohlenen Akku verwenden. • Den Akku vor Feuer schützen. • Den Akku vor übermäßiger Hitze schützen.
-
Seite 129: Lautsprechereinheit Austauschen
6. Setzen Sie die neue Knopfzellenbatterie ein und schließen Sie dann den Stecker an. Decken Sie anschließend den Akku mit der Schutzfolie ab. 7. Installieren Sie die Baugruppe für die untere Abdeckung erneut. 8. Drehen Sie den Computer um. Schließen Sie das Netzteil und alle Kabel wieder am Computer an. Anmerkung: Nachdem Sie die Knopfzelle ersetzt haben, setzen Sie das Datum und die Uhrzeit des Systems im ThinkPad Setup-Programm zurück. - Seite 130 5. Trennen Sie den Anschluss von der Systemplatine ab. Anschließend entfernen Sie die Schrauben, mit denen die Lautsprechereinheit gesichert ist. 6. Entfernen Sie die Lautsprechereinheit. Benutzerhandbuch...
-
Seite 131: Stift-Ladegerät Austauschen
7. Montieren Sie die neue Lautsprechereinheit an der entsprechenden Position. Verlegen und sichern Sie das Kabel korrekt. 8. Ziehen Sie die Schrauben fest, um die Lautsprechereinheit zu fixieren, und stecken Sie den Stecker in den Anschluss. 9. Installieren Sie die Baugruppe für die untere Abdeckung erneut. 10. - Seite 132 3. Schließen Sie den LCD-Bildschirm, und drehen Sie den Computer um. 4. Entfernen Sie die Baugruppe der unteren Abdeckung. Informationen hierzu finden Sie im Abschnitt „Baugruppe für die untere Abdeckung austauschen“ auf Seite 101. 5. Trennen Sie den Anschluss von der Systemplatine und entfernen Sie die Schraube, mit der das Stift- Ladegerät gesichert ist.
- Seite 133 7. Installieren Sie die Baugruppe für die untere Abdeckung erneut. 8. Drehen Sie den Computer um. Schließen Sie das Netzteil und alle Kabel wieder am Computer an. Kapitel 9 Einheiten austauschen...
- Seite 134 Benutzerhandbuch...
-
Seite 135: Kapitel 10. Unterstützung Anfordern
Ihrem Computer notieren. Fehlersymptome und weitere Einzelheiten notieren Notieren Sie sich vor einem Anruf bei Lenovo die Antworten auf die folgenden Fragen. Sie ermöglichen dem zuständigen Lenovo Mitarbeiter damit, Ihnen so schnell wie möglich Unterstützung zu bieten. • Wie äußert sich der Fehler? Tritt der Fehler fortlaufend oder gelegentlich auf? •... -
Seite 136: Lenovo Unterstützungswebsite
Reseller (sofern dieser von Lenovo autorisiert ist) durchgeführt. Folgendes ist nicht in der Garantie enthalten: • Austauschen oder Verwenden von Komponenten, die nicht für oder von Lenovo hergestellt wurden, oder von Komponenten, die nicht der Garantie unterliegen • Erkennung von Softwarefehlern •... -
Seite 137: Zusätzliche Serviceleistungen Anfordern
Telefonnummern sind im Internet unter der Adresse https://pcsupport.lenovo.com/supportphonelist verfügbar. Wenn die Nummer für Ihr Land oder Ihre Region nicht angegeben ist, wenden Sie sich an Ihren Lenovo Reseller oder Lenovo Vertriebsbeauftragten. Zusätzliche Serviceleistungen anfordern Während des Garantiezeitraums und danach können Sie zusätzliche Serviceleistungen erwerben. Die Verfügbarkeit einer bestimmten Serviceleistung sowie deren Bezeichnung kann je nach Land oder Region... - Seite 138 Benutzerhandbuch...
-
Seite 139: Anhang A. Zusätzliche Informationen Zum Ubuntu-Betriebssystem
/usr/share/doc/lenovo-doc Wenn Sie über die Website oder Ihren Computer nicht auf die begrenzte Herstellergarantie von Lenovo zugreifen können, wenden Sie sich an Ihre lokale Lenovo Verwaltung oder Ihren Reseller, um eine gedruckte Version der Herstellergarantie zu erhalten. Auf die Ubuntu-Hilfe-Funktion zugreifen Die Ubuntu-Hilfe-Funktion enthält Informationen zur Verwendung des Ubuntu-Betriebssystems. - Seite 140 Benutzerhandbuch...
-
Seite 141: Anhang B. Hinweise Zur Verwendung Von Einheiten
Anhang B. Hinweise zur Verwendung von Einheiten Dieses Kapitel enthält Informationen zu Verwendung von Einheiten und zur Konformität von Lenovo Produkten. Informationen in Bezug auf Zertifizierung Produktname: ThinkPad X1 Yoga Compliance-ID: TP00076D Machinentypen: 20LD, 20LE, 20LF und 20LG Die neuesten Konformitätsinformationen finden Sie unter: https://www.lenovo.com/compliance... -
Seite 142: Hinweise Zur Arbeitsumgebung Und Zu Gesundheitlichen Risiken
Im Computer sind Karten für drahtlose Verbindungen integriert, die innerhalb der Richtlinien arbeiten, die in den Sicherheitsstandards und Empfehlungen für Funkfrequenzen angegeben sind. Lenovo geht daher davon aus, dass bei der Verwendung dieses Produkts kein Risiko für den Endbenutzer besteht. Diese Standards und Empfehlungen basieren auf Erkenntnissen von weltweit anerkannten Wissenschaftlern, die die umfangreiche Literatur zu diesem Thema fortlaufend neu auswerten. -
Seite 143: Informationen Zur Konformität Von Funkverbindungen
Hinweise zur elektromagnetischen Verträglichkeit FCC-Konformitätserklärung (Federal Communications Commission) Die folgenden Informationen gelten für das ThinkPad X1 Yoga, Computertypen: 20LD, 20LE, 20LF und 20LG. This equipment has been tested and found to comply with the limits for a Class B digital device, pursuant to Part 15 of the FCC Rules. -
Seite 144: Hinweis Bezüglich Der Kanadischen Bestimmungen Für Klasse B
• Consult an authorized dealer or service representative for help. Lenovo is not responsible for any radio or television interference caused by using other than specified or recommended cables and connectors or by unauthorized changes or modifications to this equipment. -
Seite 145: Hinweis Bezüglich Der Deutschen Bestimmungen Für Klasse B
Geräten), bzw. der EMV EU Richtlinie 2014/30/EU, für Geräte der Klasse B. Dieses Gerät ist berechtigt, in Übereinstimmung mit dem Deutschen EMVG das EG-Konformitätszeichen - CE - zu führen. Verantwortlich für die Konformitätserklärung nach Paragraf 5 des EMVG ist die Lenovo (Deutschland) GmbH, Meitnerstr. 9, D-70563 Stuttgart. -
Seite 146: Hinweis Zum Netzkabel (Japan)
The ac power cord shipped with your product can be used only for this specific product. Do not use the ac power cord for other devices. Informationen zum Lenovo Produktservice in Taiwan Erklärung zur Erfüllung der Richtlinie für Europa und Asien Audio-Hinweis (Brasilien) Ouvir sons com mais de 85 decibéis por longos períodos pode provocar danos ao sistema auditivo. -
Seite 147: Anhang C. Hinweise Der Länder Und Regionen Zu Elektro- Und Elektronikaltgeräten (Weee) Sowie Zur Wiederverwertung
Auswirkungen der Geräte auf die Umwelt und den menschlichen Organismus aufgrund gefährlicher Substanzen minimiert werden. Elektro- und Elektronikgeräte (Electrical and Electronic Equipment, EEE) von Lenovo können Teile und Komponenten enthalten, die am Ende ihrer Lebensdauer ggf. als gefährliche Abfallstoffe eingestuft werden. -
Seite 148: Hinweise Zur Wiederverwertung In Japan
Collecting and recycling a disused Lenovo computer or monitor If you are a company employee and need to dispose of a Lenovo computer or monitor that is the property of the company, you must do so in accordance with the Law for Promotion of Effective Utilization of Resources. -
Seite 149: Recycling-Informationen Für Brasilien
If you use a Lenovo notebook computer at home and need to dispose of a battery, you must comply with local ordinances and regulations. You also can refer to the instructions at: https://www.lenovo.com/jp/ja/environment/recycle/battery/ Recycling-Informationen für Brasilien Declarações de Reciclagem no Brasil Descarte de um Produto Lenovo Fora de Uso Equipamentos elétricos e eletrônicos não devem ser descartados em lixo comum, mas enviados à... -
Seite 150: Batterie-Recycling-Informationen Für Taiwan
Informationen über die Batterie finden Sie in der Produktdokumentation. Wenn Sie diese Batterie durch eine neue ersetzen müssen, wenden Sie sich an die zuständige Verkaufsstelle oder an Lenovo (für Serviceleistungen). Wenn Sie eine Lithiumbatterie entsorgen müssen, isolieren Sie sie mit Vinylband, wenden Sie sich an Ihre zuständige Verkaufsstelle oder einen Entsorgungsbetrieb und folgen Sie deren Anweisungen. -
Seite 151: Anhang D. Richtlinie Von Ländern
Weitere Informationen zur weltweiten Einhaltung der RoHS-Vorgaben durch Lenovo finden Sie unter: https://www.lenovo.com/rohs-communication RoHS-Richtlinie in der Türkei The Lenovo product meets the requirements of the Republic of Turkey Directive on the Restriction of the Use of Certain Hazardous Substances in Waste Electrical and Electronic Equipment (WEEE). RoHS-Richtlinie in der Ukraine RoHS-Richtlinie in Indien RoHS compliant as per E-Waste (Management) Rules. - Seite 152 Benutzerhandbuch...
- Seite 153 RoHS-Richtlinie in Taiwan Anhang D. Richtlinie von Ländern und Regionen zur Beschränkung der Verwendung gefährlicher Stoffe (RoHS = Restriction of Hazardous Substances Directive)
- Seite 154 Benutzerhandbuch...
-
Seite 155: Anhang E. Informationen Zum Energy Star-Modell
Weitere Informationen zum Programm ENERGY STAR finden Sie unter der Adresse: https://www.energystar.gov Lenovo fordert Sie dazu auf, Energie im täglichen Leben möglichst effizient zu nutzen. Als Unterstützung hat Lenovo einige Funktionen zur Stromverbrauchssteuerung voreingestellt. Diese treten dann in Kraft, wenn der Computer für einige Zeit inaktiv war. - Seite 156 2. Erweitern Sie im Fenster „Gerätemanager“ die Option Netzwerkadapter. 3. Klicken Sie mit der rechten Maustaste auf die betreffende Netzadaptereinheit und klicken Sie auf Eigenschaften. 4. Klicken Sie auf die Registerkarte Stromverbrauchssteuerung. 5. Heben Sie die Auswahl des Kontrollkästchens Das Gerät kann den Computer aus dem Ruhezustand aktivieren auf.
-
Seite 157: Anhang F. Hinweise
Funktionen in anderen Ländern nicht an. Informationen über die gegenwärtig im jeweiligen Land verfügbaren Produkte und Services sind beim Lenovo Ansprechpartner erhältlich. Hinweise auf Lenovo Lizenzprogramme oder andere Lenovo Produkte bedeuten nicht, dass nur Programme, Produkte oder Services von Lenovo verwendet werden können. Anstelle der Lenovo Produkte, Programme oder Services können auch andere, ihnen äquivalente Produkte, Programme oder Services verwendet werden, solange diese keine gewerblichen... - Seite 158 Umständen durch Extrapolation ermittelt. Die tatsächlichen Ergebnisse können davon abweichen. Benutzer dieses Dokuments sollten die entsprechenden Daten in ihrer spezifischen Umgebung prüfen. Dieses Dokument unterliegt dem Urheberrecht von Lenovo und wird von keiner Open Source-Lizenz abgedeckt. Dazu zählen auch jegliche Linux-Vereinbarungen, die möglicherweise für die im Lieferumfang dieses Produkts enthaltene Software gelten.
-
Seite 159: Anhang G. Marken
Anhang G. Marken Folgende Namen sind Marken von Lenovo in den USA und/oder anderen Ländern: Lenovo Lenovo-Logo ThinkPad ThinkPad-Logo TrackPoint UltraConnect Yoga Intel, Intel SpeedStep und Thunderbolt sind Marken der Intel Corporation oder deren Tochtergesellschaften in den USA und/oder anderen Ländern. - Seite 160 Benutzerhandbuch...


